How to Change Windows 7 Password without Knowing Current Password
Adding a password to your Windows account is defined as increasing the security for that account, for preventing unauthorized access. This is a general concept and used by most of the users. But there are some uncertain situations when even the users forget the password they set for that particular account.
This is the moment user’s looks for a way out, a specific way to change the password so that they can access their Windows 7 account. Well, there are numerous ways to change Windows 7 password without knowing password but the most effective ways are detailed in the article below.
Here are the best and most effective procedures to change the password for any Windows 7 accounts without actually knowing the password.
- Method 1: Change Windows 7 Password from Command Prompt If Still Accessible
- Method 2. Change Windows 7 Password with Password Reset Disk
- Method 3. Change Windows 7 Password with Windows Password Reset
Method 1: Change Windows 7 Password from Command Prompt If Still Accessible
In the first method, we are going to use “Command Prompt” to change Windows 7 password. Every version of Windows OS equipped with Command Prompt feature, this is a very effective platform for Windows users for executing specific commands, which includes changing the password for Windows 7.
So, without further ado, let’s have a look at how to change the password on Windows 7 using Command Prompt:
Step 1: So, open Windows 7 your computer and click on “Start”. Type “cmd” and then, right-click on Command Prompt to select “Run As Administrator”.
Step 2: Now, there are actually multiple ways to change the Windows 7 password easily. First, you have to type any of the following commands on Command Prompt and press “Enter” to execute. You can also type “net user” without the arguments if you want to view the list of user names.
net user username password
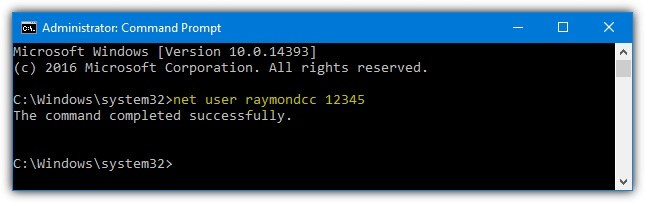
This procedure will change the password for that specific username on Windows 7, and replace with the new password you have entered.
net user username *
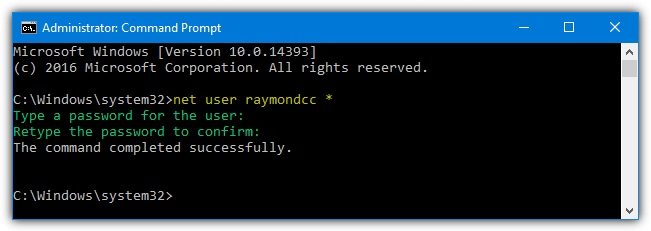
If you use asterisk as new password, you will be asked to type the password into the console but only once, then you have to confirm it again.
net user username ""
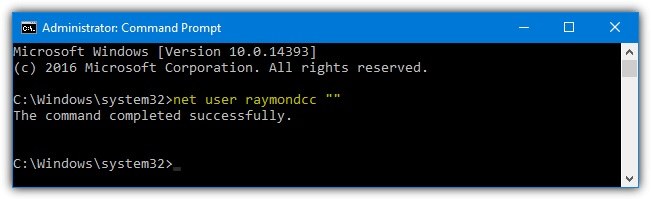
If you enter double quotes, the password will be erased completely and you will be able to ask for Administrator access without even typing anything.
net user username/Random
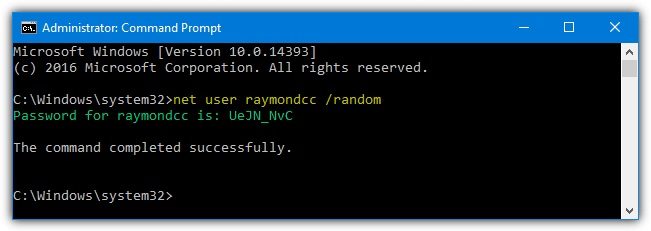
This is the last command and it will create a random password consists of 8 characters. The password will be visible on the console window. So, try to remember it or note it somewhere safe.
This method is effective and if any error occurs during the procedure that will mean that you have typed the command wrong or you are not running Command Prompt as an Administrator.
Although this method is effective it can still cause issues for the users. Actually, this procedure is advanced users who are suited to scripts and batch files. So, if you are having any issues, go for the procedure below.
Also Read: How to Reset Windows 7 Password Using Command Prompt
Method 2. Change Windows 7 Password with Password Reset Disk
You can also change password Windows 7 without knowing the password, but using a password reset disk. This is a very effective method and a lot of users applies this particular procedure in order to change the password for their Windows 7 account.
So, if you have created such a disk before you forgot your Windows 7 password, here’s how to change the password on Windows 7 lock screen by using that password reset disk:
Step 1: Open your computer and at the login screen, enter any wrong password. Hit “Enter” and the error message will show: “The Username or Password or Incorrect”.
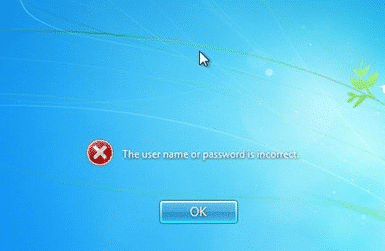
Step 2: Don’t worry, click “OK” and just below the password box, “Reset Password” link will be available.
Step 3: So, at first you need to insert the password reset disk and click on that link.
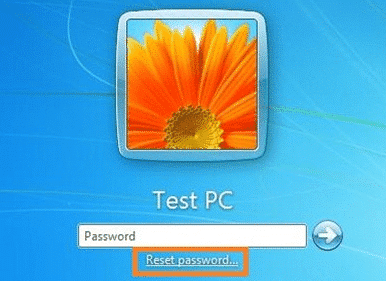
Step 4: Now, the “Password Reset Wizard” will appear on the screen, click “Next” to proceed. In the following window, you will encounter a drop-menu, click on it and select the password reset disk and click “Next” to proceed.
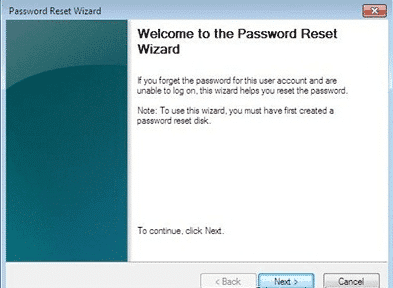
Step 5: In the next window, there will be 3 blank spaces. On the first 2, you have to type your new password and in the last one, you have to type a hint for that new password.
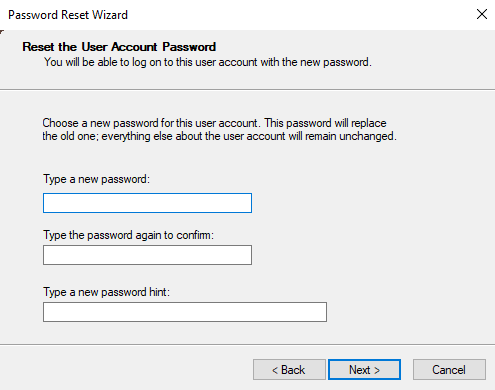
Step 6: After filling those blacks, click “Next” in order to execute the procedure. After that, a confirmation will pop-up on the screen, click “Finish” to close the Wizard.
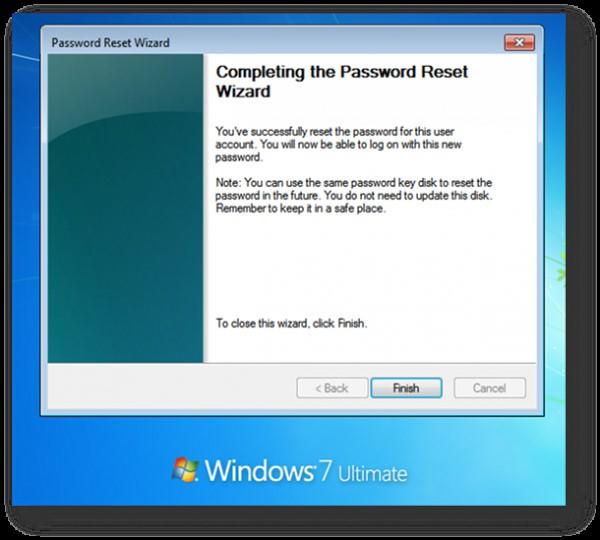
After executing this procedure properly, reboot your Windows 7 computer and you will be able to access your Administrator or Local user account using that new password.
Method 3. Change Windows 7 Password with Windows Password Reset
So, if you are still having trouble to change the password for your Windows 7 Administrator account, then we have the simplest solution on how to change administrator password on Windows 7.
The actual procedure is very simple and effective as well but you have to use a professional password recovery program. There are numerous password recovery programs available for Windows on the internet but we decided to reduce your labour by choosing the best Windows password recovery software for you. The software is known as Windows Password Reset and it is very easy to implement. Here, let’s have a look: how to change Windows 7 startup password using Windows Password Reset:
Step 1: Windows Password Reset has a total of 4 editions and each one is capable of successful password recovery. So, download and install any edition of the program on a computer.
Free Download Buy Now(Pro)Step 2: After successfully installing the program, run it on the computer. Choose a media type to create a Windows password reset disk.

Step 3: You have the option to choose between CD/DVD and USB as a media but proceed with USB and click “Begin Burning”.

Step 4: After the password reset disk is created, insert that USB drive into the locked computer and reboot. Access the Bios menu and choose the USB drive and boot the computer from it.

Step 5: Then, the program will load on the locked computer and you have to choose the Windows System and the user.

Step 6: Finally, just click “Reset” below and reset the password successfully.
Step 7: After the password reset is complete, click “Reboot” and restart the computer.

This is a very effective program and the implementation is also simple enough to be easily performed by the users.
Conclusion
So, if you were asking how to change the password on Windows 7, these are the most effective ways to do it. All the ways mentioned in the article will lead to successful password change for Windows 7 accounts but there are also a few shortcomings with them. The Command Prompt is completely text-based, which could cause a problem for the users and password reset disk won’t work without proper preparation. So, even among these 3 top methods, using Windows Password Reset is the best option.
Free Download Buy Now(Pro)