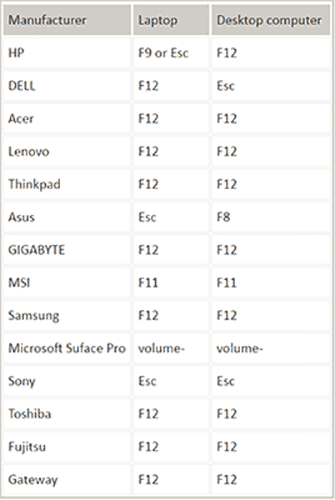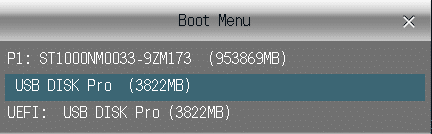Windows 7 Passwort vergessen und keine Rucksetzungs-Disk?
Das Hinzufügen eines Administratorkennworts stellt sicher, dass Dateien und Daten auf dem Computer gesichert sind und niemand ohne Ihre Erlaubnis auf Daten zugreifen kann. Aber manchmal laufen die Dinge nicht so, wie man denkt. Viele Benutzer vergessen ihr Windows 7-Passwort und suchen einen Weg, es wiederherzustellen.
Wenn Sie zu denen gehören, die das Passwort für Windows 7 ohne Rücksetzungs-Disk vergessen haben, dann werden Sie in diesem ausführlichen Ratgeber erfahren, wie Sie ihr Windows 7 Professional Passwort ohne Rücksetzungs-Disk zurücksetzen können.
Wenn Sie keine Rücksetzungs-Disk bei sich haben, machen Sie sich keine Sorgen, denn wir erklären Ihnen hier vier verschiedene Lösungen, falls Sie das Windows 7 Administrator-Passwort ohne Rücksetzungs-Disk vergessen haben. Werfen wir einen Blick auf verschiedene Verfahren oder Lösungen dafür.
Verfahren zum Zurücksetzen von vergessenen Windows 7-Passwörtern ohne Rücksetzungs-Disk
Es gibt so viele Tools auf dem Markt, die behaupten, dass sie das Windows 7-Passwort ohne Rücksetzungs-Disk erfolgreich zurücksetzen können. Aber es ist wichtig, ein Werkzeug oder Verfahren auszuwählen, das zuverlässig, effektiv und sicher ist.
- Verfahren 1. Passwort für Windows 7 vergessen, keine Rücksetzungs-Disk? Verwenden des internen Administratorkontos zum Zurücksetzen
- Verfahren 2. Passwort für Windows 7 vergessen, keine Rücksetzungs-Disk? Verwenden von Windows Password Reset
- Verfahren 3. Passwort für Windows 7 vergessen, keine Rücksetzungs-Disk? Verwendung der Windows 7 Installations-DVD oder der Systemreparatur-Disk
- Verfahren 4. Passwort für Windows 7 vergessen und keine Rücksetzungs-Disk? Verwendung von Offline NT Password & Registry Editor
Lassen Sie uns den Prozess jedes Verfahrens verstehen, eins nach dem anderen:
Verfahren 1. Passwort für Windows 7 vergessen, keine Rücksetzungs-Disk? Verwenden des internen Administratorkontos zum Zurücksetzen
Sie haben das Anmeldekennwort für Windows 7 vergessen – und haben keine Rücksetzungs-Disk? Das Zurücksetzen des Windows 7-Passworts mit einem internen Administratorkonto ist eines der besten Verfahren. Um dieses Verfahren anzuwenden, müssen Sie keine komplizierten Prozesse durchlaufen. Alles, was Sie tun müssen, ist, einige einfache Schritte sorgfältig zu befolgen.
Im Vergleich zu anderen Verfahren für das Zurücksetzen von Windows 7 Passwörtern ohne Rücksetzungs-Disk ist diese Methode effektiver, einfacher und kostengünstiger. Hier müssen Sie keinen einzigen Cent bezahlen, um Ihr Admin-Passwort zurückzusetzen. Wenn Sie jedoch Ihr Passwort für das interne Administratorkonto festgelegt haben, funktioniert diese Methode möglicherweise nicht für Sie. Um Ihr vergessenes Windows 7-Passwort wiederherzustellen, führen Sie die folgenden Schritte sorgfältig aus:
Schritt 1: Um den Vorgang zu starten, schalten Sie zunächst Ihren Windows 7-Computer ein und drücken Sie die Taste „F8“, während Ihr Computer hochfährt.
Schritt 2: Es erscheint ein neuer Bildschirm. Sie sehen den Bildschirm mit „Advanced Boot Options“. Dort müssen Sie die Option „Safe Mode“ unter zwei weiteren Optionen auswählen, die im Abschnitt „Repair Your Computer“ verfügbar sind.
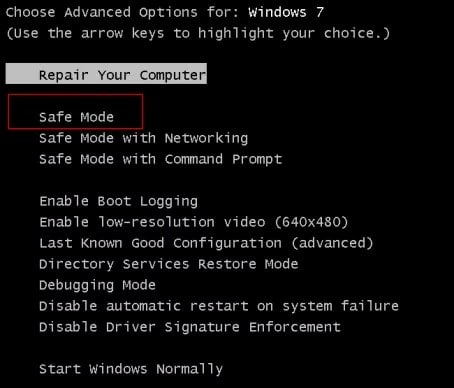
Schritt 3: Sobald Sie in den abgesicherten Modus auf Ihrem Windows 7-Computer gewechselt sind, erhalten Sie einen neuen Bildschirm, der Ihnen versteckte Konten auf Ihrem Computer anzeigt. Sobald Sie den Anmeldebildschirm von versteckten Konten sehen, melden Sie sich einfach an, um fortzufahren.

Schritt 4: Jetzt können Sie das Passwort Ihres Admin-Kontos ganz einfach zurücksetzen. Alles, was Sie tun müssen, ist, in das „Control Panel“ zu gehen und „User Accounts“ zu öffnen. Sobald Sie dies getan haben, können Sie das gesperrte Benutzerkonto von Windows 7 sehen. Wählen Sie nun das gesperrte Administratorkonto aus, um das Passwort zurückzusetzen.
Mit dieser Methode können Sie also das vergessene Windows 7-Passwort ohne Passwortrücksetzungs-Disk zurücksetzen. Dieses Verfahren ist einfach, schnell und kostengünstig. Das einzige Problem bei diesem Verfahren ist, dass, wenn Sie das Passwort in Ihrem internen Administratorkonto festgelegt haben, dieses Verfahren nicht funktioniert.
Verfahren 2. Passwort für Windows 7 vergessen, keine Rücksetzungs-Disk? Verwenden von Windows Password Reset
Windows Password Reset ist eine weitere großartige Methode, um vergessene Windows-Passwörter reibungslos zurückzusetzen. Das erste Verfahren zum Zurücksetzen des Passworts mit dem internen Administratorkonto mag einfach, schnell und kostengünstig sein, aber wie wir gesehen haben, ist das Verfahren nur wirksam, wenn Sie kein Passwort in Ihrem internen Administratorkonto festgelegt haben.
Wenn Sie also bereits ein Passwort im internen Admin-Konto festgelegt haben und keine Passwortrücksetzungs-Disk bei sich haben, dann ist dieses Verfahren für Sie geeignet. Dieses Tool fragt weder nach einer Passwortrücksetzungs-Disk noch nach anderen Passwörtern Ihres Windows 7 Computer.
Abgesehen von Windows 7 können Sie mit dieser Methode das Passwort jeder Windows-Version wiederherstellen, unabhängig davon, ob es sich um Windows 7, 8, 8, 8.1, 10, XP, Vista, 2000, 2003, 2006, 2008, 2012 oder 2016 handelt.
Bei diesem Tool können Sie entsprechend ihrer Anforderungen aus vier verschiedenen Editionen auswählen. Diese vier Editionen sind Professional, Ultimate, Special und Raid. Lassen Sie uns einen Blick auf die Schritte werfen, die Sie ausführen müssen, um ein vergessenes Windows 7-Passwort mit Windows Password Reset zurückzusetzen: Befolgen Sie die unten aufgeführten Schritte zum Zurücksetzen des Passworts mit Windows Password Reset, um das Windows-Passwort ohne Probleme wiederherzustellen:
Schritt 1: Um mit dem Zurücksetzens des Passworts zu beginnen, müssen Sie Windows Password Reset auf einen Computer herunterladen, der auf die Software zugreifen und sie installieren kann.
Herunterladen Jetzt kaufenSchritt 2: Nach Abschluss des Installationsvorgangs auf Ihrem zugänglichen Computer, legen Sie einen leeren USB-Stick oder eine leere CD/DVD ein. Nach dem Öffnen des von Ihnen installierten Tools müssen Sie die Option auswählen, die für Ihre Bedingungen geeignet ist. Wenn Sie beispielsweise ein USB-Gerät verwenden möchten, wählen Sie die Option „USB device“ und klicken Sie zum Fortfahren auf „Begin burning“.


Schritt 3: Booten Sie nun Ihren gesperrten Windows 7-Computer von dem USB-Gerät oder der CD/DVD:
- Drücken Sie das Boot Key kontinuierlich, während das Herstellerlogo die Eingabe von Boot Menu anzeigt. Boot Key hängt von Ihrer Gerätemarke ab:
- dann wählen Sie USB oder CD/DVD im Boot Menu zum Booten.
Schritt 4: Anschließend erscheint ein neuer Bildschirm mit vier Schritten, um das Windows-Passwort auf Ihrem gesperrten Computer zurückzusetzen. Führen Sie dort zunächst die ersten beiden Schritte durch, wählen Sie das Windows-System und ein Benutzerkonto aus.

Schritt 5: Nachdem Sie Ihre Windows-Version und den Benutzer auf Ihrem Computer ausgewählt haben, haben Sie weitere 2 Schritte durchgeführt, um das Windows-Passwort erfolgreich zurückzusetzen. Im dritten Schritt müssen Sie nun auf die Schaltfläche „Reset“ klicken, um Ihr Windows-Passwort zurückzusetzen. Klicken Sie schließlich auf die Schaltfläche „Reboot“, um Ihren Computer neu zu starten.
Ein neues Popup-Fenster erscheint auf Ihrem Bildschirm, nachdem Sie auf die Schaltfläche „Reboot“ geklickt haben. Es bittet um Ihre Bestätigung, ob Sie Ihren Computer neu starten möchten oder nicht. Vergessen Sie nicht, Ihren USB-Stick oder Ihr CD/DVD-Gerät auszuwerfen, bevor Sie auf die Option „Yes“ klicken.

Schritt 6: Nachdem Sie alle hier genannten Schritte sorgfältig ausgeführt haben, können Sie sich nun ohne Passwort an Ihrem Windows 7 anmelden
Verfahren 3. Passwort für Windows 7 vergessen, keine Rücksetzungs-Disk? Verwendung der Windows 7 Installations-DVD oder der Systemreparatur-Disk
Sie haben ihr Windows 7 Administrator-Passwort vergessen, aber haben keine Rücksetzungs-Disk? Das Zurücksetzen des Windows 7-Passworts mittels Installations-DVD oder Systemreparatur-Disk ist eine weitere effektive Methode. Wenn Sie Ihren Windows 7-Systemreparatur-Disk nicht haben, können Sie ihn von jedem anderen Windows 7-Computer aus erstellen.
In dieser Schritt-für-Schritt-Anleitung gehen wir davon aus, dass Sie Ihren Windows 7-Installationsdatenträger, den Sie erstellt haben, zur Verfügung haben. Führen Sie die folgenden Schritte sorgfältig aus, um das Passwort Ihres Windows 7-Computers zurückzusetzen:
Schritt 1: Um den Vorgang einzuleiten, legen Sie zuerst Ihre Systemreparatur-Disk in das CD/DVD-Laufwerk Ihres gesperrten Windows 7-Computers ein und starten Sie den Computer neu.
Schritt 2: Für einige Sekunden erscheint auf dem Bildschirm „Press any key to boot from CD or DVD“. Drücken Sie eine beliebige Taste, um von der Disk zu booten. Wenn Ihr Computer immer noch von der Festplatte bootet, müssen Sie die Bootreihenfolge im BIOS ändern.
Schritt 3: Es erscheint ein neuer Bildschirm mit der Anzeige „System Recover Options“ Dort müssen Sie die Option „Use recovery tools that can help fix problems starting Windows“ auswählen und auf „Next“ klicken.
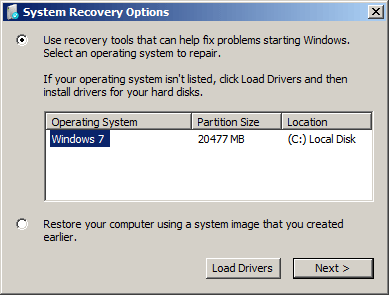
Schritt 4: Nachdem Sie auf die Option „Next“ geklickt haben, werden Sie aufgefordert, ein anderes Systemwiederherstellungstool auszuwählen. Wählen Sie unter diesen Systemwiederherstellungstools das Tool „Command Prompt“.
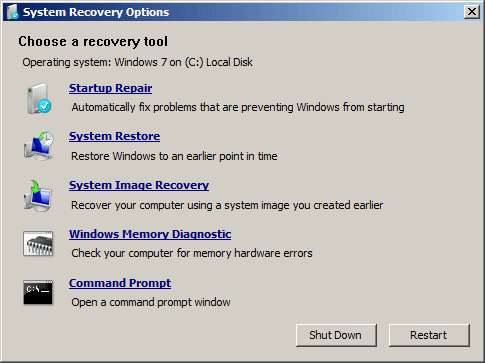
Schritt 5: In der Eingabeaufforderung müssen Sie die unten aufgeführten Befehle nacheinander eingeben, um die sethc.exe durch die cmd.exe zu ersetzen.
c:
cd Windows
cd system32
ren sethc.exe sethc.exe.bak
copy cmd.exe sethc.exe
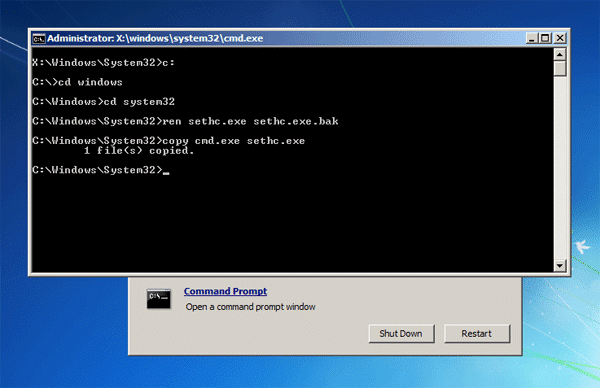
Schritt 6: Schließen Sie nun die Eingabeaufforderung, entfernen Sie Ihre Systemreparatur-Disk und starten Sie den Computer neu.
Schritt 7: Sobald Sie zum Anmeldebildschirm Ihres Windows 7-Computers gelangen, müssen Sie 5 Mal auf die Taste „Shift“ klicken. Dann öffnet sich die Eingabeaufforderung anstelle der Stick-Key-Anwendung.
Schritt 8: Um Ihr Windows 7-Administratiorpasswort zurückzusetzen, müssen Sie lediglich den folgenden Befehl eingeben, in dem Sie Benutzername und Passwort durch Ihre Kombination ersetzen.
net user username newpassword
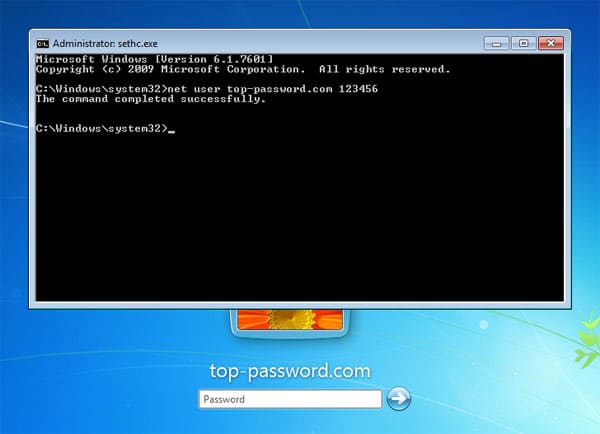
Schritt 9: Schließen Sie die Eingabeaufforderung und schon können Sie sich mit Ihrem neuen Passwort auf Ihrem PC anmelden. Vergessen Sie nicht, nach dem Start von Windows 7 die Datei sethc.exe.bak wieder in sethc.exe umzubenennen.
Das ist alles. Nachdem Sie diese neun Schritte richtig ausgeführt haben, können Sie sich mit dem von Ihnen festgelegten neuen Passwort an Ihrem Windows 7-PC anmelden. Es ist nicht ganz einfach zu verstehen und umzusetzen, wenn Sie aber die Schritte sorgfältig befolgen, können Sie das Windows 7-Passwort erfolgreich umgehen.
Verfahren 4. Passwort für Windows 7 vergessen und keine Rücksetzungs-Disk? Verwendung von Offline NT Password & Registry Editor
Offline NT Password & Registry Editor ist ein weiteres Tool, das verwendet wird, wenn Sie ihr Windows 7-Passwort vergessen und keine Rücksetzungs-Disk haben. Es ist ein Tool, das das Passwort von Ihrem Windows 7-Computer löschen kann. Dieses Tool mag effektiv und schnell beim Zurücksetzen des Passworts erscheinen, aber es gibt einige Nachteile.
Der größte Nachteil dieses Tools ist, dass es eine erhebliche Menge an Eingabeaufforderungs-Eingaben erfordert. Wenn Sie damit nicht vertraut sind können Sie hierbei schnell Fehler machen. Sie benötigen außerdem ein separates ISO-Brennsoftware-Tool, um das USB-Gerät oder die Live-CD zu erstellen. Bevor Sie dieses Tool verwenden, stellen Sie daher sicher, dass Sie die beiden wichtigsten Einschränkungen kennen.
Hier ist die Schritt-für-Schritt-Anleitung zum Zurücksetzen des Windows 7-Passworts mit Offline NT Password & Registry Editor:
Schritt 1: Besuchen Sie zunächst die offizielle Website von Offline NT Password & Registry Editor. Laden Sie dann die Offline NT Password & Registry Editor Zipped ISO-Datei herunter und extrahieren Sie sie.
Schritt 2: Brennen Sie anschließend die ISO-Datei Offline NT Password & Registry Editor auf eine Disk und starten Sie den Rechner mit der NT Password & Registry Editor-Disk im Laufwerk neu.
Schritt 3: Klicken Sie beim Booten auf Enter: Eingabeaufforderung
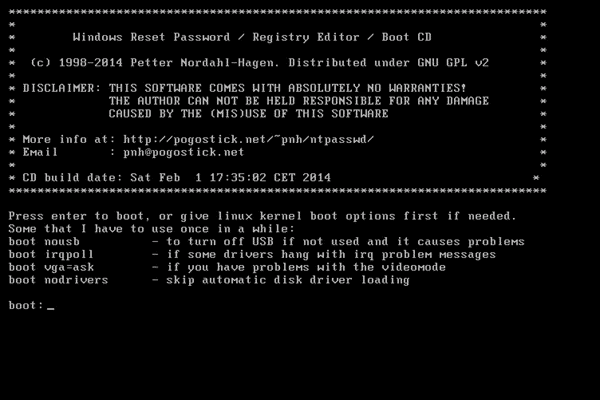
Schritt 4: Warten Sie, bis das Werkzeug richtig geladen ist. Sobald der Offline NT Password & Registry Editor richtig geladen wurde, wählen Sie die richtige Festplattenpartition und wählen Sie die Option zum Zurücksetzen des Passworts.
Schritt 5: In der Eingabeaufforderung sehen Sie verschiedene Optionen, dort wählen Sie die Option „Edit User Data and Passwords“.
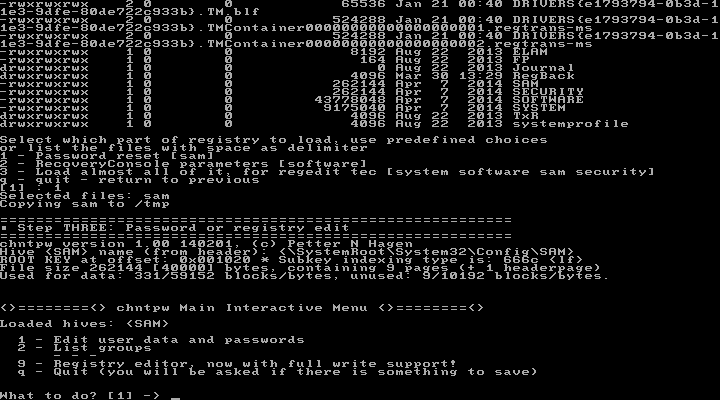
Schritt 6: Geben Sie den zu bearbeitenden Benutzernamen ein und wählen Sie „Clear (blank) user password“.
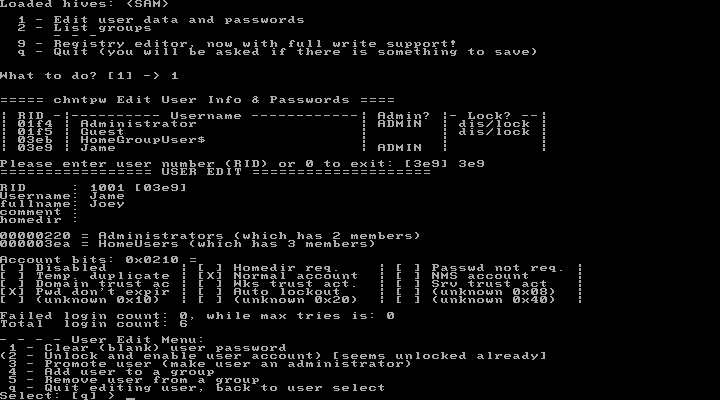
Schritt 7: Dort geben Sie „!“ ein, um das Offline NT Password & Registry Editor Tool zu beenden oder auszuschalten. Geben Sie „q“ ein, um das Tool zu beenden oder auszuschalten und bestätigen Sie Ihre Änderungen beim Zurücksetzen des Passworts.
Schritt 8: Bestätigen Sie schließlich, dass Sie mit dem Offline NT Password Registry Editor fertig sind. Entfernen Sie die Offline NT Password & Registry Editor-Disk und starten Sie Ihren Windows 7-Computer neu.
Wenn Sie diesen Schritten folgen, können Sie das Passwort Ihres Windows 7-Computers zurücksetzen. Aber, ein weiterer Nachteil dieses Tools ist, dass, wenn Sie einen Windows 8, 8.1 oder 10 Computer haben, dieses Tool möglicherweise nicht richtig auf Ihrem Computer funktioniert.
Fazit
Es ist sehr frustrierend, wenn Sie das Windows 7 Passwort vergessen haben. Zu diesem Zeitpunkt benötigen Sie ein einfaches, zuverlässiges und effektives Tool zum Zurücksetzen von Passwörtern. Es gibt viele Windows-Passwort-Wiederherstellungstools auf dem Markt, stellen Sie sicher, dass Sie mit einem sicheren Tool arbeiten.
Hier haben wir über vier verschiedene Methoden oder Tools erklärt, mit denen Sie ihr Windows 7 Passwort knacken können. Indem Sie die Schritt-für-Schritt-Anweisungen einer dieser vier Methoden befolgen, ist es für Sie einfach, ein vergessenes Windows 7-Passwort ohne eine Passwortrücksetzungs-Disk zurückzusetzen.
Herunterladen Jetzt kaufenRelated posts
Windows XP/Vista
- So umgehen Sie das Windows Vista-Passwort mit/ohne Software
- So umgehen Sie das Windows XP-Passwort, ohne Daten zu verlieren
- Wie man das Windows XP-Administratorkennwort zurücksetzt, falls vergessen
- Wie man das Windows XP/Vista-Passwort ohne Neuinstallation hackt
- Wie man Windows Vista/XP ohne Passwort auf die Werkseinstellungen zurücksetzen kann