How to Reset Windows Server 2008 R2 Administrator Password
If you’ve forgotten the administrator password of Windows Server 2008, it’s not a pleasant experience. Everything within the server ecosystem revolves around the administrative power. It’s the administrator that has the full system under control. Now, access to the administrator account is lost. No wonder things become so chaotic.
Don’t worry, though. There are plenty of ways to get access back. In the case of Windows Server 2008 R2, there are a handful of methods you can follow to recover access. This can be done with or without the help of a 3rd party Windows server 2008 r2 password reset tool. In fact, you can even regain access with the help of simply the installation disc!
Without further ado, let’s check out how to reset Windows Server 2008 administrator password.
- Method 1. Reset Windows Server 2008 Password with Installation Disk
- Method 2. Reset Windows Server 2008 R2 Password with Windows Password Reset
- Method 3. Reset Windows Server 2008 R2 Password with Offline NT Password & Registry Editor
Method 1. Reset Windows Server 2008 Password with Installation Disk
If you happen to have the installation disk of Windows Server 2008, then you’re in luck! Turns out, if you have the installation disk of Windows Server 2008, you can perform a simple yet incredible tweak to the system and perform Windows server 2008 r2 password reset without much hassle.
However, this method requires working with system-critical files and commands. Just be careful not to do something stupid.
• Booting into the installation disk
Connect the installation disk and boot into it. Different systems follow a different method for this task but hopefully, you know what you need to do.
Select the appropriate language, time and currency format and keyboard layout.
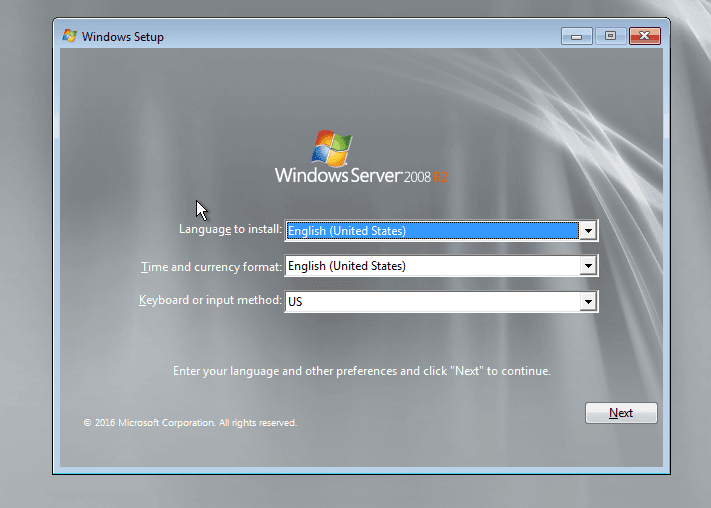
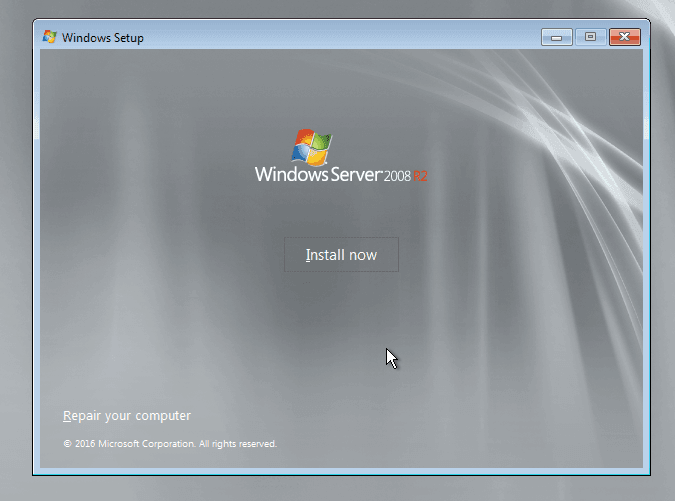
• Accessing Command Prompt
From the screen, click “Repair your computer” from the bottom-left side.
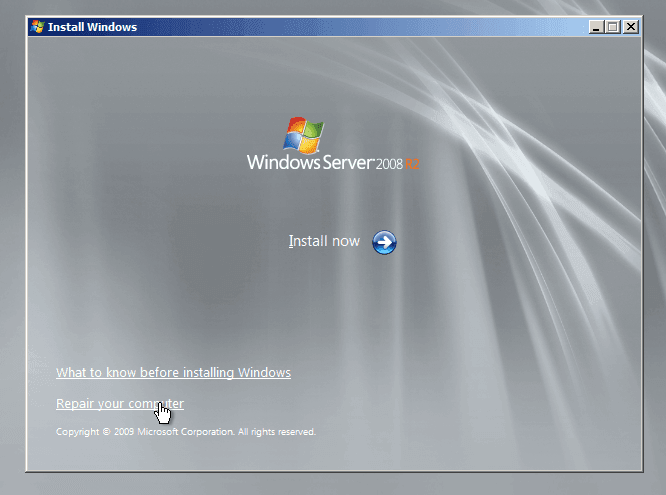
From the list, select the “Windows Server 2008 installation”.
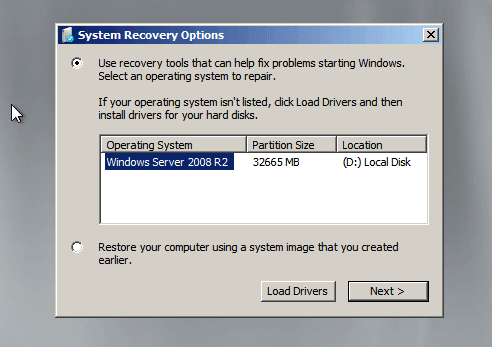
Click “Command Prompt” from the “System Recovery Options”.
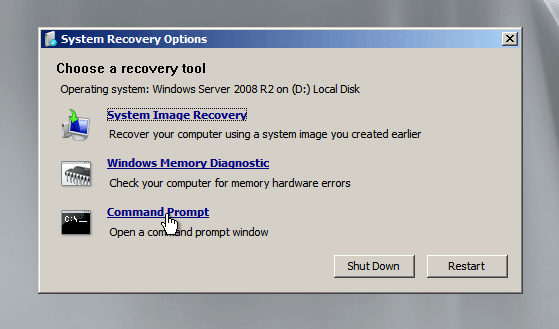
• Tweaking system files
It’s time to run some commands. Make sure that you’re running them exactly.
MOVE D:\Windows\System32\Utilman.exe
D:\Windows\System32\Utilman.exe.bak
Note: If Windows system is install on C: , then replace the “D:” of the code with “C:”(Same as the following code of this method 1).
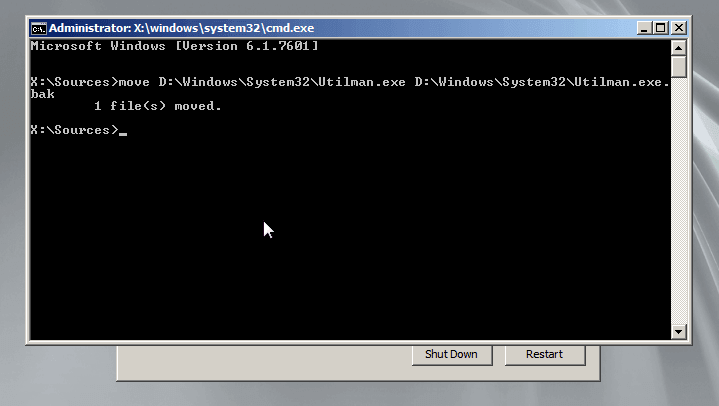
COPY D:\Windows\System32\cmd.exe D:\Windows\System32\Utilman.exe
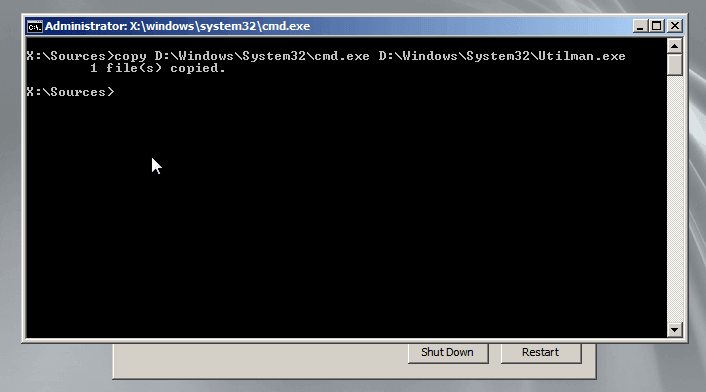
Now, click “Restart” the Windows server 2008 r2.
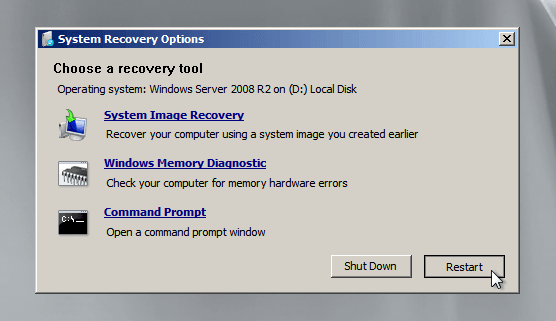
• Resetting Administrator password
Finally, it’s time to reset Windows Server 2008 password. All you need is just run a simple command at this stage.
From the bottom-left corner, click the “Ease of Access” button.
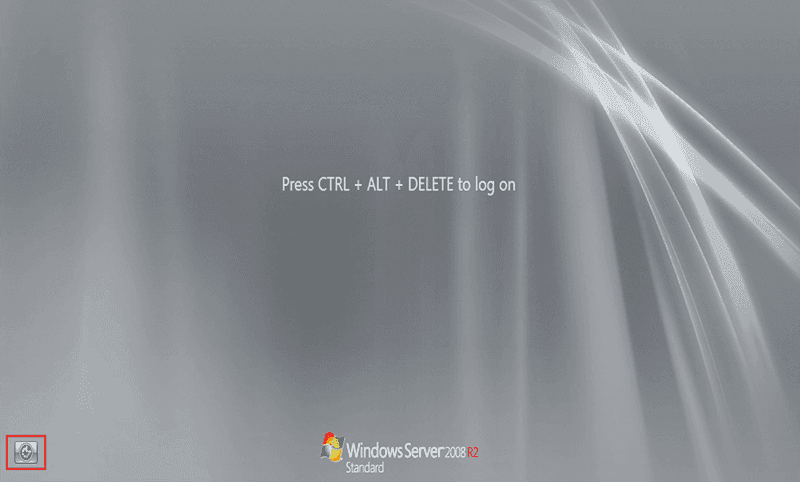
This will start a Command Prompt window with administrative privilege.
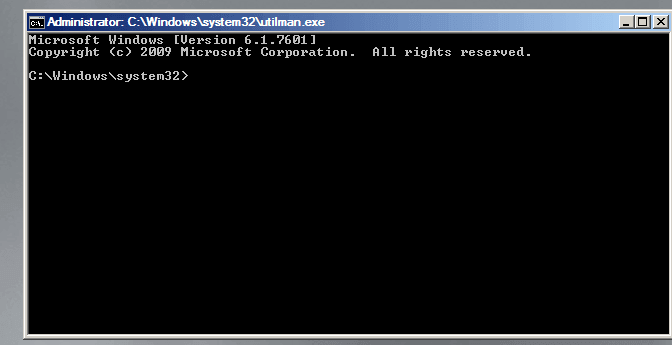
Run the following command.
net user administrator *
You’ll be prompted for entering a new password for the Windows server 2008 r2 Administrator account.
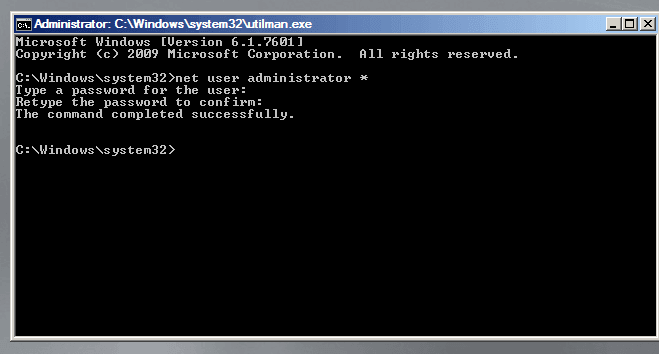
Once the success message appears, you’re good to go!
• Reverting back the changes
Now, it’s time to revert back the system changes we made. Get back to “Command Prompt” from “System Recovery Options”.
Run the following command to reset the changes.
copy C:\Windows\System32\Utilman.exe.bak
C:\Windows\System32\Utilman.exe
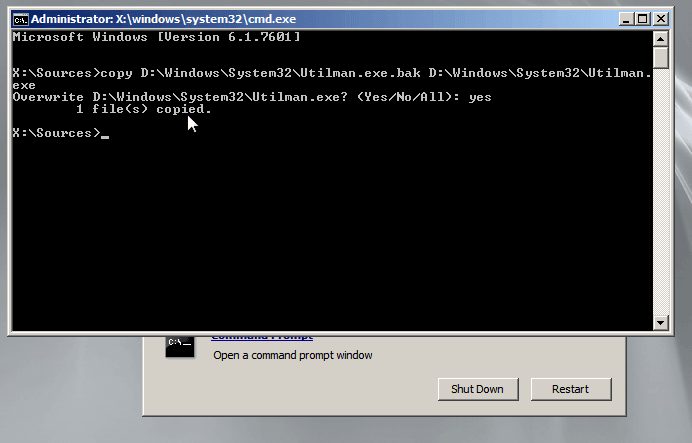
• Testing the result
Log in to the Windows server 2008 r2 Administrator account with the newly changed password!
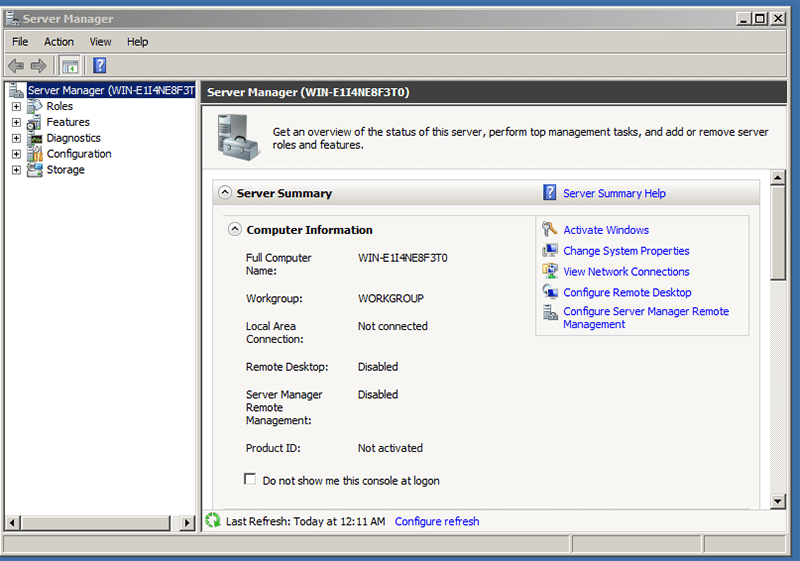
Method 2. Reset Windows Server 2008 R2 Password with Windows Password Reset
While the Command Prompt method is more than enough to solve the issue, not everyone is going to have the luxury of grabbing the installation disk, making system tweaks, and testing the result. In the server space, time is a crucial factor. The longer the downtime, the more loss.
What if the entire thing would be solved faster? What if you could perform the steps without touching anything critical at all? What if you could solve the issue just from a single interface?
Here comes Windows Password Reset into play. Windows Password Reset is an all-in-one Windows password reset tool that works perfectly with all the modern Windows Server operating systems including Windows Server 2000, 2003, 2008, 2012 and 2016. The tool supports Windows XP, Vista, 7, 8, 8.1, and 10 as well.
The feature of this tool isn’t limited to resetting forgotten Windows account password. It can create, delete and modify other users as well. Let’s check out how to Windows Server 2008 Administrator password reset with Windows Password Reset.
• Getting Windows Password Reset
Windows Password Reset is available in different editions, each with its own features and support. Compare Windows Password Reset editions.
While the “Professional” edition is more than enough for average users, depending on your usage scenario, the other editions may offer more value. For showcasing in this guide, I’ve grabbed the trial of the “Professional” edition as it’s more than enough to satisfy our needs for now.
Free Download Buy Now(Pro)• Installing Windows Password Reset
These steps are to be performed on a different Windows computer where you have access to. Once downloaded, run the installer.
The installation steps are pretty simple and self-explanatory you could follow the guide to install.
• Preparing a boot device
Here’s how the tool works. It creates a bootable media that you can boot into on your target machine. Once booted, the tool will do the job for you from a simple UI.
At this stage, we’ll use the tool to create a bootable USB flash drive. Connect your USB flash drive and launch the tool.

As you can see, there’re 2 options: “USB device” and “CD/DVD”. Click the “USB device”.
Select your USB flash drive from the menu. Ready? Click “Begin burning”.

Voila! Wait for the USB flash drive is ready!
• Resetting Administrator password
Now, it’s time to reset Windows Server 2008 password. Connect the bootable media to the system and boot into it.

Every single step is self-explanatory. “Step 1” is to select which operating system installation is the subject of this operation. In my case, there’s only one.
“Step 2” is to select the target user account. In this case, it’s the “Administrator” one.
From “Step 3”, In this case, it’s going to be the “Reset” action.
Once complete, it’s time to “reboot” the system from “Step 4”.
When the warning message appears, make sure to remove the bootable media from your system.

Now could use the newly set password to log into the Administrator account successfully.
Method 3. Reset Windows Server 2008 R2 Password with Offline NT Password & Registry Editor
Offline NT Password & Registry Editor is another 3rd-party tool that can reset Windows Server 2008 R2 Administrator password without any possibility of breaking down the system. It’s a free alternative to the Windows Password Reset. However, it’s more difficult to operate and comes up with no support.
This tool requires a bit of work with the command line but worry not; the steps are pretty simple. All you have to do is press the “Enter” button a couple of times and enter some values.
So, without further ado, let’s get started!
• Getting Offline NT Password & Registry Editor
Get Offline NT Password & Registry Editor.
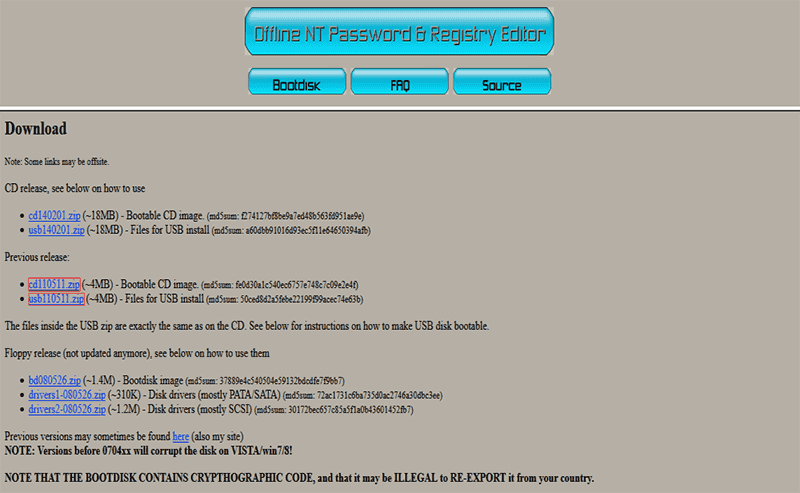
There are 2 different options to download. The first one is for burning the image to CD/DVD and the second option is for creating a bootable USB flash drive. For convenience, I recommend using the USB flash drive one.
• Preparing the bootable USB flash drive
When the download is complete, extract the contents of the ZIP file into your USB flash drive.
To make the tool bootable, fire up Command Prompt and run the following command.
cd /d X:
syslinux.exe -ma X:
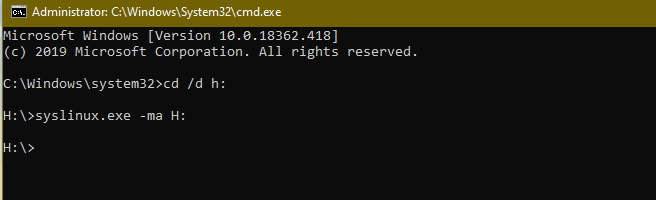
Here, replace “X” with the drive letter of the USB flash drive.
At this point, the USB flash drive should be bootable.
• Resetting Windows Administrator password
Now, boot into the USB flash drive.
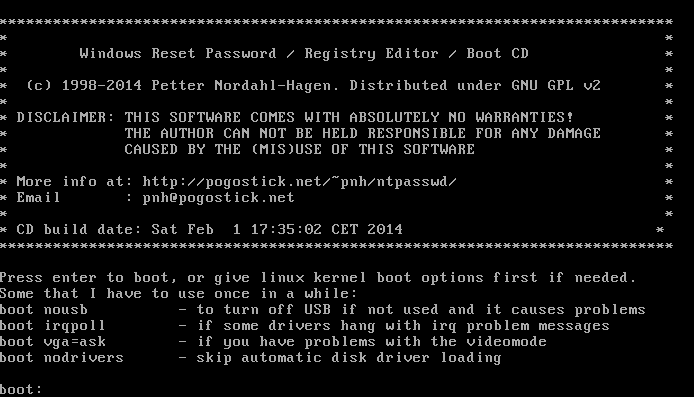
You’ll land on the following screen. Hit “Enter”.
The tool will show a list of all the available partitions in the system. Select the one where Windows is installed.
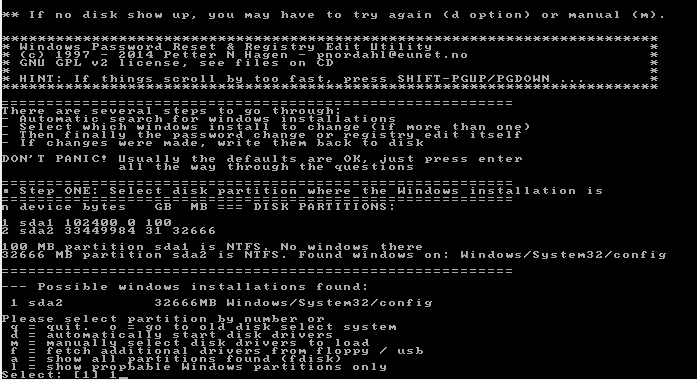
At this point, you can select to perform a number of actions. However, for our purpose, the first option is the one to choose.
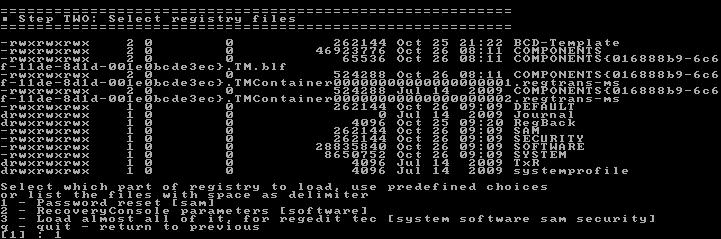
Our goal is to change the user password, right? Enter “1”.
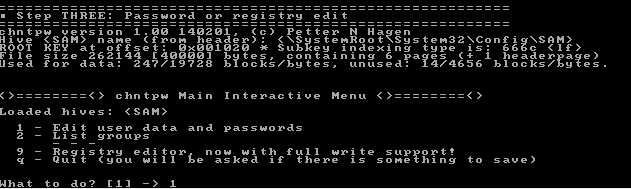
Enter the “RID” of the target user.
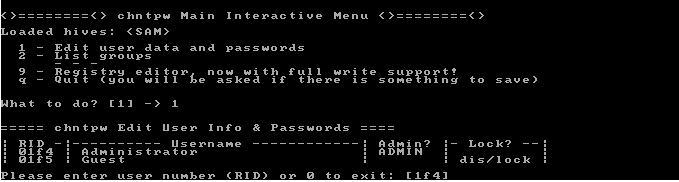
Enter “1” to clean the user password. Basically, you can log into the Windows without any password.
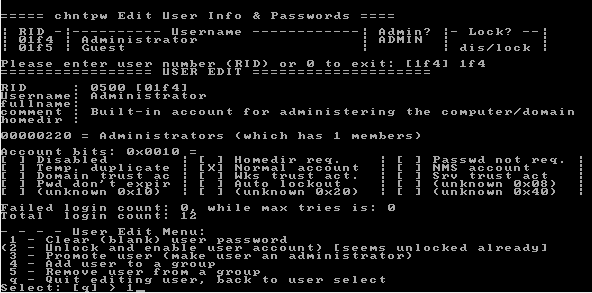
Once the task is complete, enter “q”.

Enter “q” again.

If you’ve made any mistake, you can enter “y” at this step. Otherwise, enter “n”.

Enter “n” to exit the tool.

Press “Ctrl + Alt + Del” to restart your system.

• Testing the result
Voila! Now you can try to access to your locked Windows 2008 r2 Administrator account.
Final thoughts
Now you know all the possible ways to server 2008 password reset, you get to decide which one you’re most comfortable with. My personal recommendation would be sticking with the 1st and 2nd method. The 3rd method isn’t so reliable all the time.
In the case of the 3rd method, the tool may not work properly. Despite being free, the tool was developed a long time ago. That’s why compatibility is a big issue. Moreover, it’s more difficult to maneuver than other methods.
That’s why Windows Password Reset makes the perfect sense for today’s modern Windows operating systems. It’s very simple and powerful for taking care of all the password reset processes for all the user accounts in the system from a single UI. No fuss, no muss!
Free Download Buy Now(Pro)Related posts
Laptop Password Tips
- Acer Laptop Password Reset
- Reset Password On Hp Laptop
- Forgot Laptop Password Windows 10
- Dell Laptop Password Reset
- Lenovo Laptop Forgot Password
- Toshiba Laptop Password Reset
- Factory Reset Hp Laptop Without Password
- Unlock Laptop Password
- Asus Laptop Password Reset
- Factory Reset Lenovo Thinkpad Without Password
- Unlock Hp Laptop Forgot Password
- Factory Reset Acer Laptop Without Password
- Unlock Dell Laptop
- Unlock Asus Laptop Without Password
- Asus Tablet Reset
- Forgot Surface Password