Comment Accéder à un Ordinateur Portable Toshiba sans Mot de Passe ou sans CD
La plupart des gens pensent que différentes solutions permettent de résoudre des problèmes spécifiques alors que cela n’est pas tout à fait exact. Par exemple, la méthode de récupération sera la même pour récupérer un mot de passe Windows sur tout type d’appareil, quelle que soit sa marque. Toutefois, comme les autres types d’ordinateurs portables et de systèmes informatiques, si vous utilisez un ordinateur portable Toshiba et que vous oubliez son mot de passe, vous n’avez pas besoin de vous inquiéter, nous disposons de nombreuses solutions qui permettent de déverrouiller un ordinateur portable Toshiba suite à un oubli de mot de passe.
En plus des solutions fournies par Windows, vous utilisez principalement des logiciels tiers pour réinitialiser un mot de passe Windows. Cependant, si vous effectuez une recherche sur internet pour découvrir « comment réinitialiser le mot de passe d’un ordinateur portable Toshiba », vous accéderez à des milliers de résultats permettant de contourner le mot de passe sur un ordinateur portable Toshiba en utilisant différents logiciels et il est très difficile de choisir la solution la plus adaptée. Mais nous sommes là pour vous faciliter la tâche et pour ce faire, nous proposons Réinitialisation du Mot de Passe Windows, un outil de récupération pratique et rapide qui permet de réinitialiser le mot de passe d’un ordinateur portable Toshiba. Nous allons également nous intéresser aux autres méthodes qui permettent de réinitialiser le mot de passe d’un ordinateur portable Toshiba sans utiliser un logiciel de récupération.
- Méthode 1. Réinitialiser un Mot de Passe sur un Ordinateur Toshiba sans CD (en utilisant l’Invite de Commande en Mode sans Echec)
- Méthode 2. Accéder à l’ordinateur portable Toshiba grâce au logiciel Windows Password Reset
- Méthode 3. Accéder à un Ordinateur Portable Toshiba en Utilisant un Disque de Réinitialisation de Mot de Passe
- Méthode 4. Accéder à un Ordinateur Portable Toshiba avec Offline NT Password & Registry Editor
Méthode 1. Réinitialiser un Mot de Passe sur un Ordinateur Toshiba sans CD (en utilisant l’Invite de Commande en Mode sans Echec)
Vous souhaitez probablement connaître la fonction du Mode sans Echec sur Windows et savoir comment il peut être utilisé pour récupérer le mot de passe Windows. Le Mode sans Echec utilise un nombre limité de services du système informatique et il interrompt les processus majeurs de Windows. Le Mode sans Echec de Windows a été principalement conçu pour repérer et réparer les erreurs et les pannes du système mais il peut également être utilisé pour réinitialiser le mot de passe Windows lorsqu’il a été oublié. Si vous cherchez une méthode gratuite qui permet de réinitialiser le mot de passe d’un ordinateur portable Toshiba, vous obtiendrez une solution efficace en poursuivant votre lecture.
Nous allons vous indiquer comment procéder pour réinitialiser le mot passe sur un ordinateur portable Toshiba sans cd (en utilisant l’invite de commande en Mode sans Echec) sous Windows 8/8.1/10.
Accédez à l’écran de connexion de votre ordinateur portable Toshiba et saisissez le dernier mot de passe dont vous vous souvenez, cependant si l’écran vous indique d’un mot de passe incorrect, nous vous conseillons d’essayer d’utiliser le Mode sans Echec de Windows pour réinitialiser ce mot de passe. Pour ce faire, maintenez la touche « Shift » et choisissez l’option « Redémarrer » dans le menu déroulant qui s’affiche à partir de l’icône de démarrage situé dans le coin inférieur droit de l’écran afin d’accéder au menu de récupération Windows. Vous devez impérativement maintenir la touche Shift car dans le cas contraire cette méthode ne vous permettra pas d’accéder au menu de récupération.
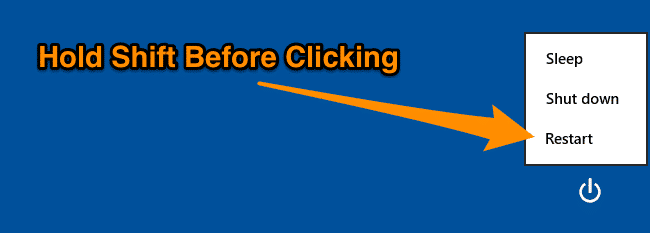
Sur l’écran « Choisir une option », sélectionnez l’option « Dépannage ».
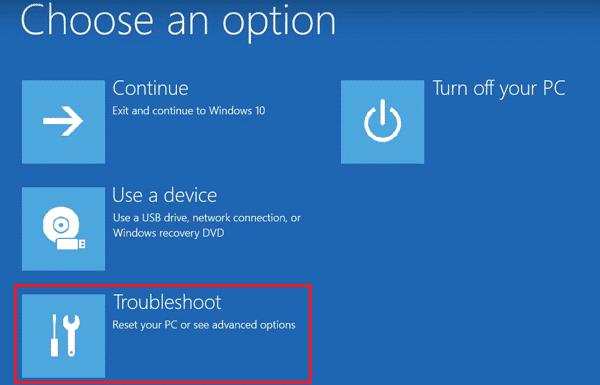
Cette méthode vous permettra d’accéder à trois actions différentes, cliquez sur « Options avancées ».
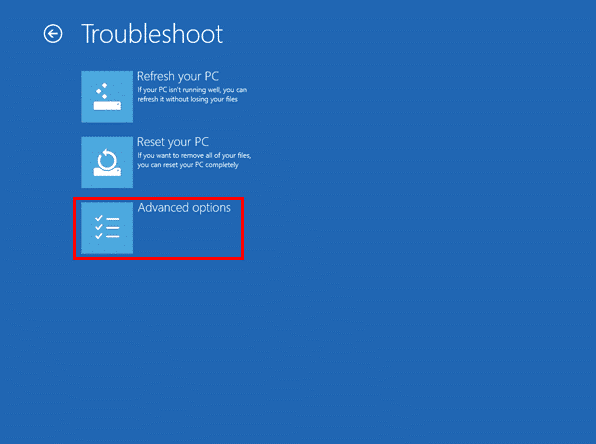
Pour accéder au Mode sans Echec, vous devez cliquer sur le lien « Startup Settings ».
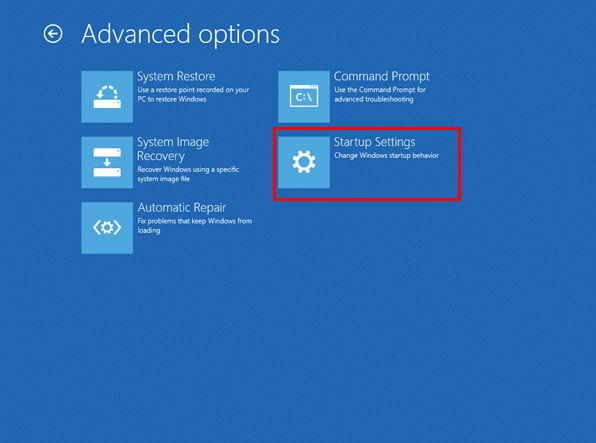
Sans sélectionner aucune action, cliquez sur le bouton « Restart » qui se situe en bas de l’écran pour accéder au Mode sans Echec.
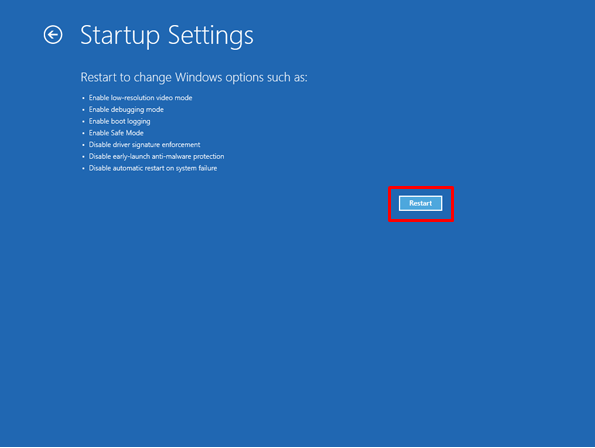
Après le redémarrage de votre ordinateur portable Toshiba, vous accéderez à un écran de paramètres de démarrage qui inclura différentes sélection. Nous effectuons cette opération pour accéder au Mode sans Echec en utilisant l’invite de commande, nous devons donc vérifier le numéro de la touche d’action et appuyer sur « F6 » pour accéder au Mode sans Echec grâce à l’Invite de Commande.
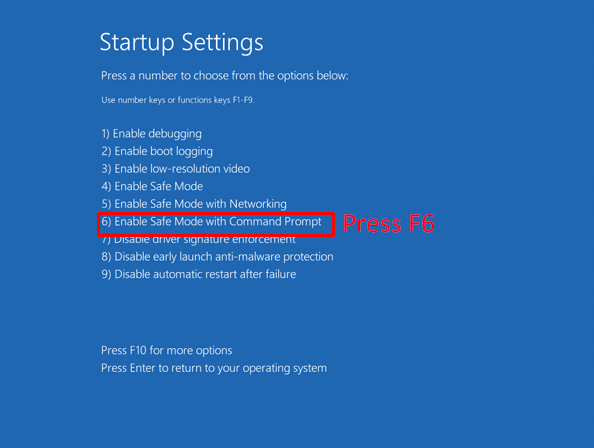
Votre ordinateur portable Toshiba va maintenant redémarrer et cela vous permettra d’ouvrir la fenêtre d’invite de commandes windows à la place de l’écran de connexion classique sur votre ordinateur portable.
En plus de la réinitialisation du mot de passe Windows, cette fenêtre vous permet d’effectuer d’autres opérations importantes, elle vous permet notamment d’accéder à la Base de Registre (regedit.exe), au Gestionnaire de Tâches (taskmgr.exe), ou à Windows Explorer en saisissant (Explorer.exe). Vous devez toutefois exécuter la commande suivante pour réinitialiser le mot de passe d’un ordinateur portable Toshiba verrouillé.
net user
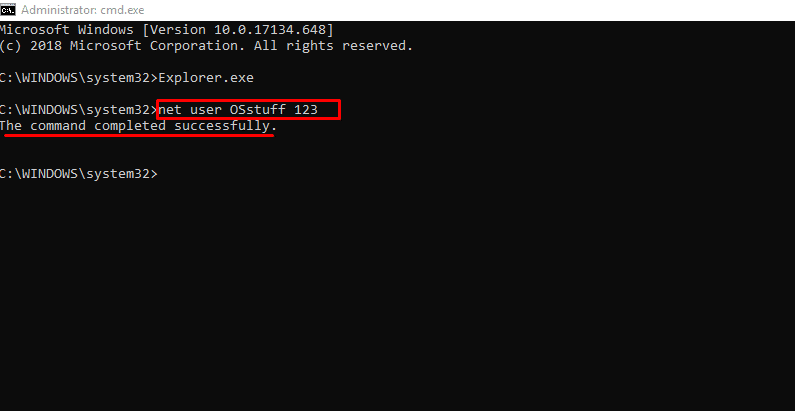
Lorsque le message qui confirme la modification du mot de passe s’affiche sur l’écran, appuyez sur ALT+CTRL+DEL pour accéder à nouveau aux paramètres de démarrage et à partir de cet écran, redémarrer à nouveau votre ordinateur portable Toshiba pour obtenir le résultat souhaité. Après le redémarrage de l’ordinateur portable, vous pouvez vous connecter à Windows en utilisant le mot de passe récemment créé.
Méthode 2. Accéder à l’ordinateur portable Toshiba grâce au logiciel Windows Password Reset
Le logiciel Windows Password Reset est un formidable outil qui permet de récupérer le mot de passe Windows et son efficacité dépasse toutes nos espérances. Ce logiciel dispose d’une interface utilisateur très simple et d’une vitesse de récupération impressionnante. Le logiciel Windows Password Reset offre également un autre avantage : quatre éditions différentes sont disponibles en fonction des besoins de l’utilisateur. Vous pouvez également consulter les nombreuses évaluations positives qui ont été publiées sur internet par les utilisateurs et qui prouvent qu’il s’agit d’un logiciel efficace et fiable.
Télécharger AcheterFonctionnalités:
- Récupérer le mot de passe Administrateur local ainsi que le mot de passe de compte utilisateur standard quelle que soit la version de Windows utilisée.
- Restaurer/Récupérer le mot de passe du Compte Administrateur de Domaine sur Serveur Windows 2016/2012/2008/2003/2000.
- Permet de récupérer le mot de passe du compte Microsoft sous Windows 8/10.
- Permet de créer un nouveau compte Administrateur sans utiliser aucun mot de passe Windows.
- Prend en charge tous les systèmes d’exploitation utilisés par les fabricants les plus connus en plus de Toshiba, ce qui inclut DELL, HP, IBM, Lenovo, Acer, etc.
- Les versions de Windows prises en charge sont Windows 10, 8.1, 8, 7, Vista, XP, 2000, NT, etc.
uivez cette procédure simple pour accéder à un Ordinateur Portable Toshiba protégé par un Mot de Passe en utilisant le logiciel Réinitialisation du Mot de Passe Windows
Téléchargez n’importe quelle édition (Professionnelle, Ultime, Spéciale, Raid) du logiciel Windows Password Reset et installez-le sur un système d’exploitation accessible.
Après l’installation, lancez le logiciel et sélectionnez un périphérique (USB ou CD/DVD) pour créer un disque de réinitialisation de mot de passe Windows. Vous pouvez choisir le « Périphérique USB » ou le disque « CD/DVD » pour générer un disque de réinitialisation de mot de passe.
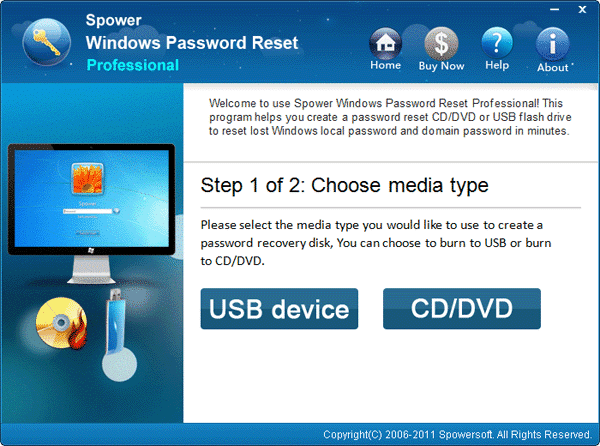
Insérez la clé USB dans le port de l’ordinateur, si vous avez choisi d’utiliser le périphérique USB. Appuyez ensuite sur le bouton « Begin burning ».
Insérez le CD/DVD dans le lecteur CD-ROM de l’ordinateur, si vous avez choisi d’utiliser le périphérique CD/DVD pour créer le disque de réinitialisation. Appuyez ensuite sur le bouton « Begin burning ».
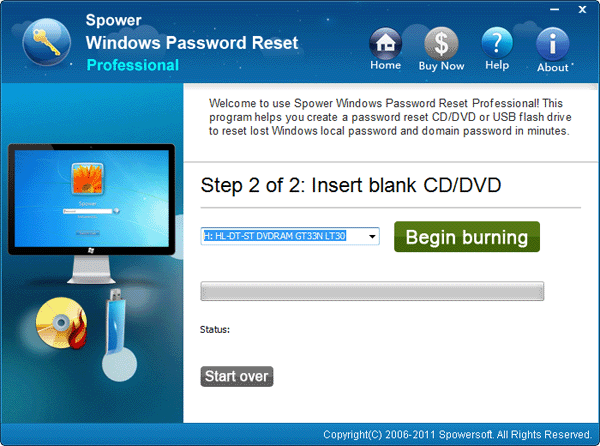
Retirez le périphérique media de l’ordinateur dés que le message de validation du démarrage apparaît sur l’écran.
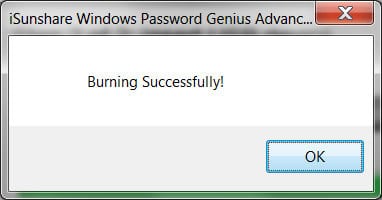
Insérez le disque de réinitialisation de mot de passe nouvellement créé à l’intérieur de l’ordinateur Toshiba et cliquez sur le bouton redémarrer. Appuyez sur Boot Key (F12 pour ordinateur portable Toshiba) pour entrer Boot Menu dès que le logo Toshiba apparaît, puis sélectionnez le lecteur de support de démarrage dans Boot Menu.

Attendez ensuite que l’écran d’accueil du logiciel Windows Password Reset s’affiche, pour commencer, sélectionner le système d’exploitation Windows cible puis choisissez le compte d’utilisateur qui nécessite une récupération de mot de passe. Appuyez sur le bouton « Reset » et cette action effacera le mot de passe précédent du système. Appuyez sur « Reboot » et patientez pour que l’appareil redémarre.

Retirez le disque de réinitialisation de mot de passe lorsque la notification suivante apparaît sur l’écran et appuyez sur « Oui » pour redémarrer votre ordinateur portable Toshiba. Vous pourrez ensuite vous connecter à Windows sans utiliser de mot de passe.
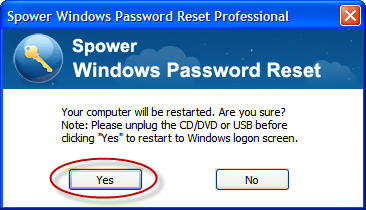
Méthode 3. Accéder à un Ordinateur Portable Toshiba en Utilisant un Disque de Réinitialisation de Mot de Passe
Vous pouvez également réinitialiser le mot de passe de votre ordinateur portable Toshiba si vous avez déjà créé un disque de réinitialisation pour résoudre ce type de problème. Si vous n’avez pas créé de disque de réinitialisation, cette méthode ne convient pas à votre situation. Cependant, vous pouvez consulter un guide complet pour découvrir Comment créer un disque de réinitialisation de mot de passe sous Windows 7/8/10 afin de l’utiliser la prochaine fois. Nous allons supposer que vous avez déjà créé un disque de réinitialisation de mot de passe pour votre ordinateur portable Toshiba et que vous souhaitez savoir comment procéder pour réinitialiser le mot de passe sur un ordinateur portable Toshiba en utilisant ce disque. Découvrons en quoi consiste cette méthode dans cette situation.
Si vous avez oublié le mot de passe de votre ordinateur Toshiba, votre accès est certainement limité à l’écran de connexion. Dans le champ réservé au mot de passe, saisissez n’importe quels caractères aléatoires et appuyez sur « Entrer. » L’option « Réinitialiser mot de passe » apparaîtra sous le champ du mot de passe. Le lien affiché vous permettra de réinitialiser le mot de passe de votre ordinateur portable Toshiba.
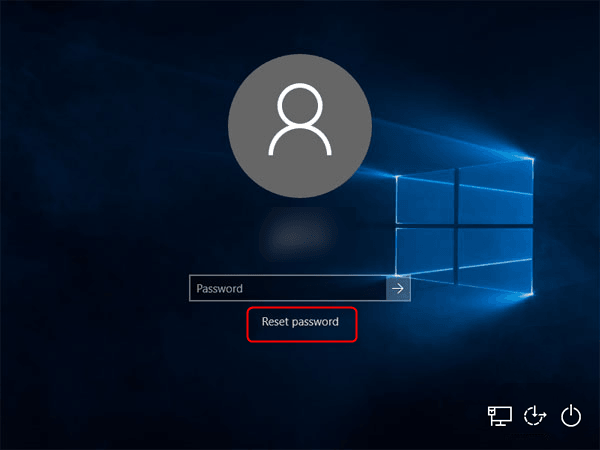
Cela vous permettra d’accéder au menu de l’Assistant de Réinitialisation du Mot de Passe ou vous pourrez immédiatement commencer à réinitialiser votre mot de passe. Appuyez sur le bouton « Suivant » pour poursuivre le processus de réinitialisation du mot de passe.
Assurez-vous d’avoir inséré le disque de réinitialisation avant de cliquer sur « Next. »
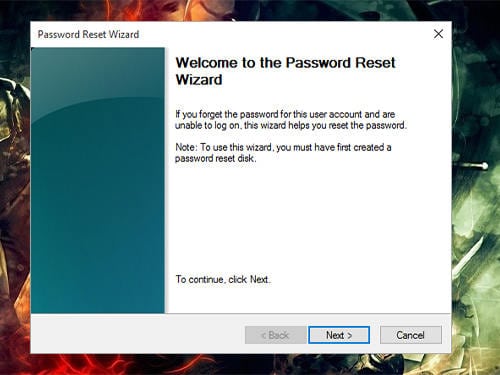
Vous pouvez choisir le disque de réinitialisation USB à partir du menu déroulant des options et cliquer sur « Next. »
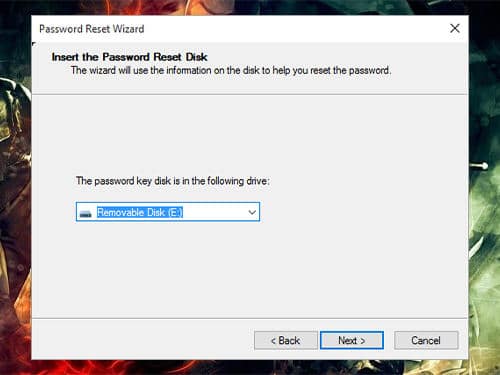
Il est à présent temps de Saisir le Nouveau Mot de Passe que vous souhaitez utiliser à l’avenir. Vous pouvez également définir un indice de mot de passe, cela vous permettra de vous souvenir de votre mot de passe si vous l’oubliez à nouveau.
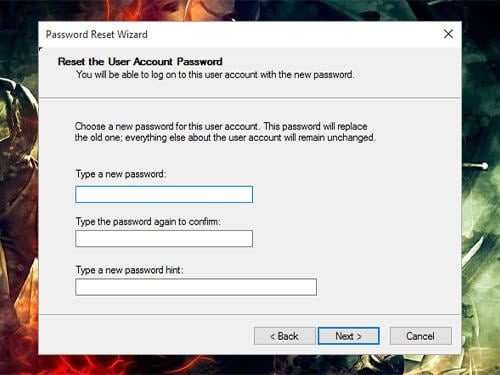
Le nouveau mot de passe a bien été défini. Vous pouvez désormais vous connecter sur votre ordinateur portable Toshiba en utilisant ce nouveau mot de passe.
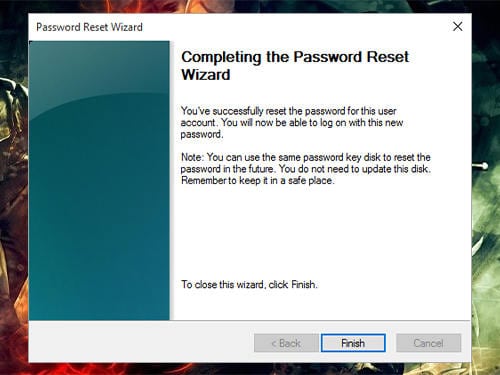
Méthode 4. Accéder à un Ordinateur Portable Toshiba avec Offline NT Password & Registry Editor
Offline NT Password and Registry Editor est un autre outil efficace qui permet de réinitialiser le mot de passe de votre ordinateur portable Toshiba en cas d’oubli. Il est spécialement conçu pour supprimer totalement les mots de passe de tous les comptes utilisateurs et vous permettre de définir un nouveau mot de passe. Ce logiciel offre également un autre avantage : il est gratuit et constitue une solution efficace pour contourner un mot de passe sur un ordinateur portable.
Consultez le site web officiel d’Offline NT Password & Registry Editor, faites défiler l’écran vers le bas et télécharger le logiciel en utilisant l’option « Réinitialisation mot de passe disque de démarrage CD/USB ».
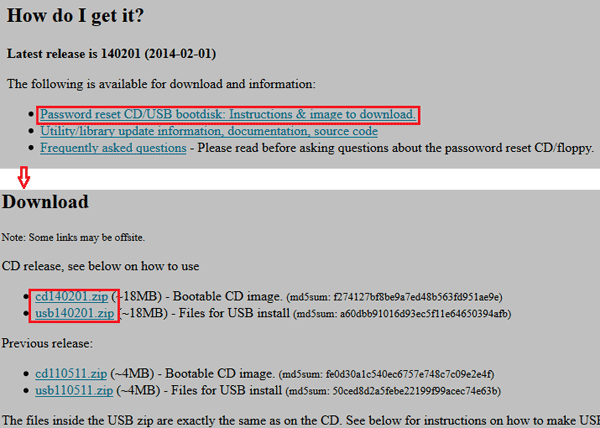
Note: Téléchargez le fichier « cdxxxxxx.zip » si vous souhaitez créer un CD de démarrage. Décompressez le fichier téléchargé et gravez le sur le CD. Utilisez un outil (comme le logiciel UltraISO) pour graver le CD. Cependant, si vous souhaitez créer un disque USB de démarrage USB pour récupérer un mot de passe, vous devez télécharger le fichier « usbxxxxxx.zip ». Utilisez n’importe quel logiciel de décompression de fichiers RAR pour le décompresser et copiez tous les fichiers qu’il contient sur une clé USB.
Associez le média CD/USB de démarrage au système d’exploitation verrouillé.
Allumez l’ordinateur portable cible, appuyez sur l’icone de démarrage pour accéder aux options de démarrage, sélectionnez le média de démarrage pour débuter le processus de récupération du mot de passe et appuyez sur la touche « F10 » pour sauvegarder les paramètres.
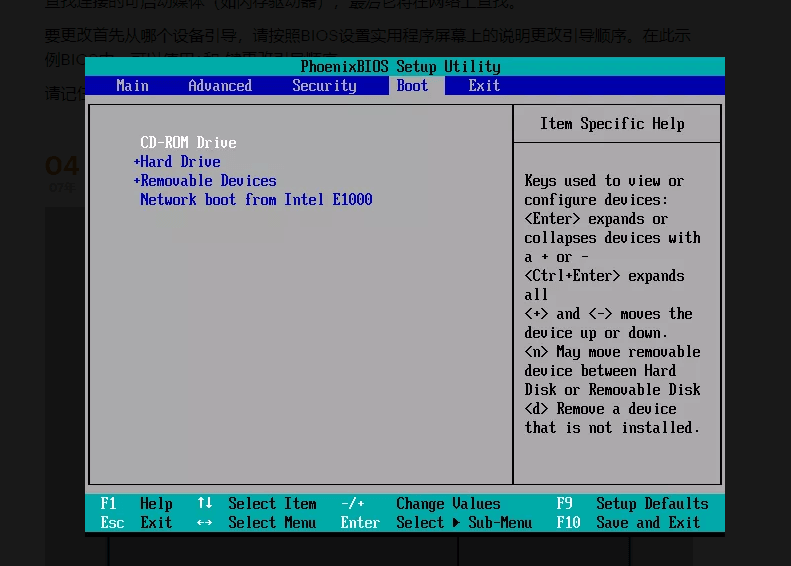
Appuyez sur « 1 » si vous souhaitez choisir une partition Windows par défaut, appuyez ensuite sur « Entrer. »
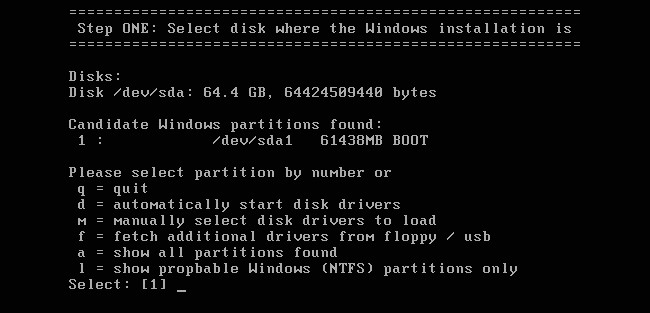
Déterminez l’accès à votre registre sur l’écran suivant. L’accès par défaut est généralement le plus fiable, il vous suffit donc d’appuyer sur le bouton « Entrer ».
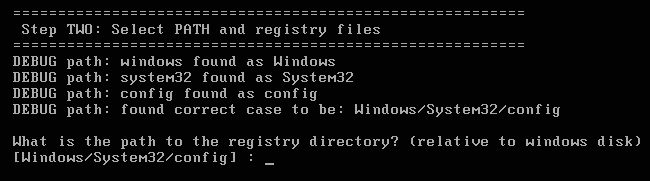
Après avoir décidé si vous souhaitez utiliser la réinitialisation du mot de passe ou effectuer une autre action, appuyez sur le bouton « Entrer » du clavier.

Ensuite, si vous souhaitez modifier les utilisateurs ou le registre, cet emplacement vous permettra d’effectuer ces actions. Choisissez l’option adaptée à vos besoins. Dans ce cas, nous souhaitons modifier les mots de passe utilisateur, il suffit donc d’appuyer à nouveau sur la touche « Enter ».
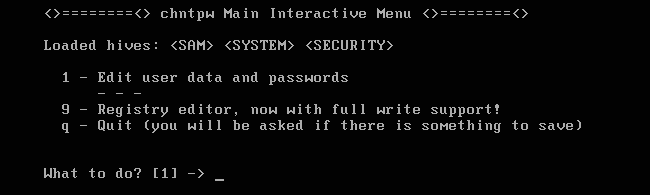
Saisissez le nom d’utilisateur associé au mot de passe que vous souhaitez supprimer et que vous souhaitez utiliser pour vous connecter la prochaine fois et appuyez sur « Enter. »
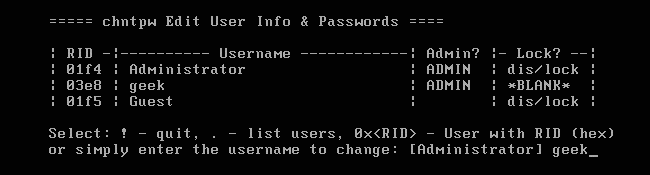
BPar défaut, un mot de passe vide est sélectionné, appuyez à nouveau sur la touche « Enter » si vous souhaitez continuer à utiliser le même mot de passe, dans le cas contraire, vous pouvez définir un nouveau mot de passe pour votre ordinateur portable Toshiba.
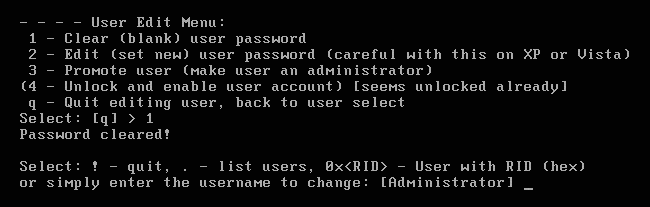
Pour finir, saisissez un point d’exclamation (symbole « ! ») pour sauvegarder les paramètres et quitter. Saisissez ensuite la lettre « y » pour appliquer les paramètres.
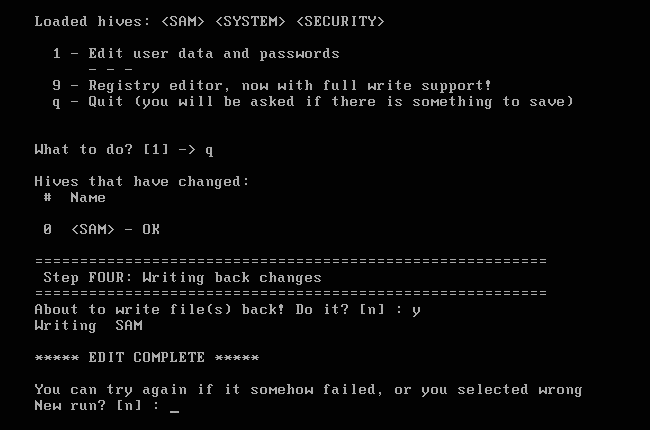
Redémarrez votre ordinateur portable Toshiba et retirez le périphérique USB ou CD/USB de démarrage. Vous pouvez désormais vous connecter sur Windows sans utiliser de mot de passe et si vous avez défini un mot de passe, vous pouvez l’utiliser pour vous connecter.
Conclusion:
Vous pouvez utiliser l’une des quatre méthodes détaillées précédemment pour réinitialiser le mot de passe de votre ordinateur portable Toshiba et vous constaterez que ces quatre méthodes sont toutes fiables et efficaces. Cependant, nous vous recommandons vivement de commencer par utiliser le logiciel Windows Password Reset pour réinitialiser le mot de passe de votre ordinateur portable Toshiba car il constitue la solution la plus rapide et la plus simple pour réinitialiser le mot de passe concerné. Cet article vous a-t-il permis de résoudre un problème de mot de passe oublié ? Dites-le nous dans la section commentaire.
Télécharger AcheterRelated posts
Windows 10
- Top 6 des logiciels de réinitialisation de mot de passe Windows 10
- Comment débloquer un ordinateur Windows 10 sans mot de passe
- Comment hacker un mot de passe Windows 10 avec/sans logiciel
- Comment réinitialiser un mot de passe Windows 10 sans disque de réinitialisation si vous l’avez oublié
- Comment bypasser un mot de passe Windows 10 s’il est bloqué