How to Reset Windows 8.1 Password without Disk
To err is human. Yes, we tend to forget important things all the time and Windows password is no exception. It’s an important thing to keep in mind. However, we seem to forget it just at the right moment! Maybe you’re in a hurry; and right at the moment, the login password flees away from your mind.
Windows login password is the primary layer of protection against unauthenticated access to your system. If you forgot or lost the login password, calm down. There are plenty of ways to perform Windows 8.1 password reset. Just follow your preferred method step-by-step and you’re good to go!
- Method 1. Reset Windows 8.1 Password using Command Prompt
- Method 2. Reset Windows 8.1 Password Online
- Method 3. Reset Windows 8.1 Password with Windows Password Reset
- Method 4. Reset Windows 8.1 Password by Reinstall
Method 1. Reset Windows 8.1 Password using Command Prompt
The “Command Prompt” is a command-line interpreter application that’s available on almost all the Windows operating systems. It’s a very powerful tool that allows performing really sensitive operations on the system. Command Prompt allows executing batch files, perform admin functions and of course, getting out from some tight situations.
In this method, we’ll be showcasing how to reset Windows 8.1 password command prompt.
Accessing Command Prompt
When you’re locked out of the system, accessing the Command Prompt is going to be tough. We have to go through an alternate method. Be aware; this method to reset Windows 8.1 password command prompt might fail halfway.
Keep interrupting the boot process unless you encounter the following screen.
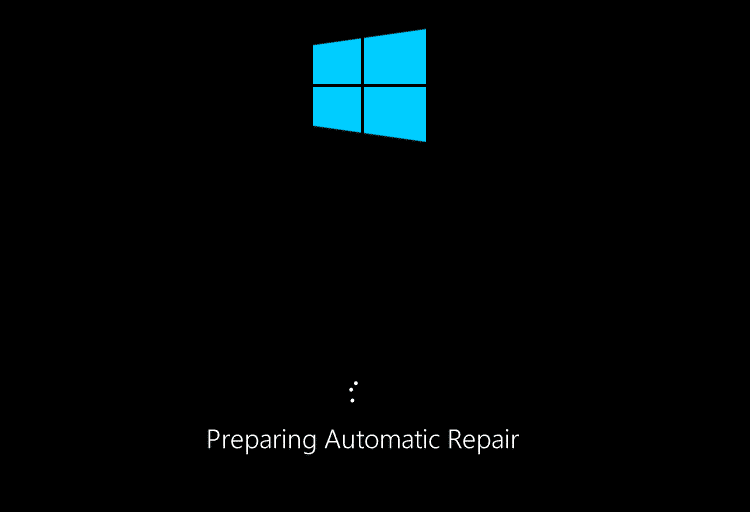
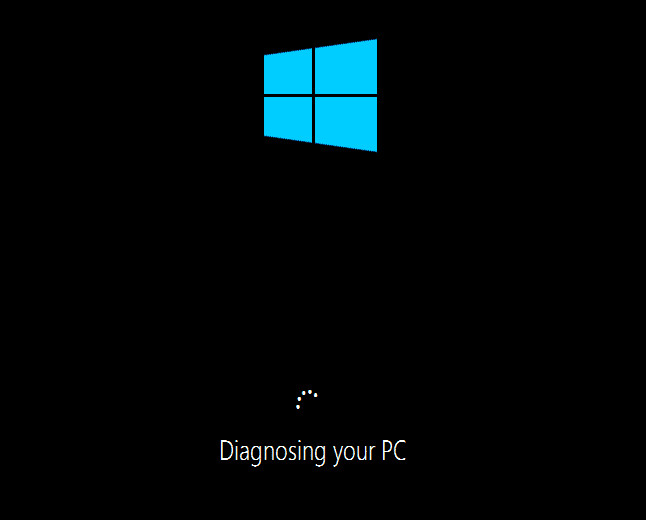
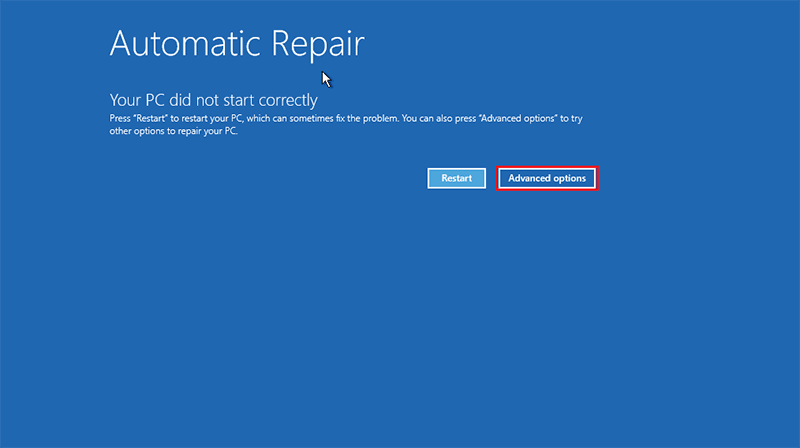
Click on “Advanced options”.
Click “Troubleshoot”.
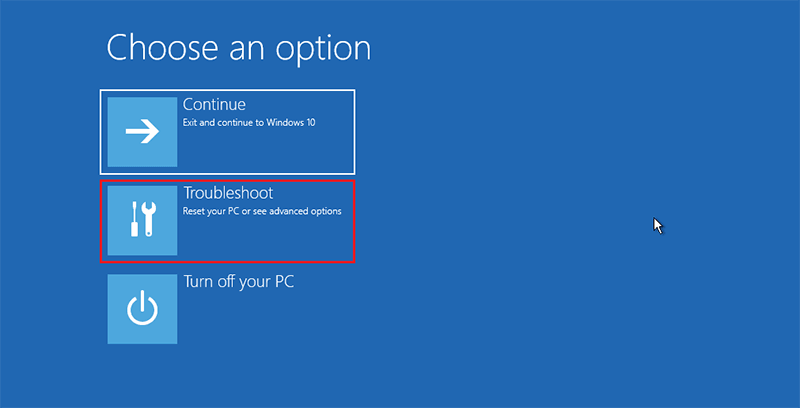
Select “Advanced options” once again.
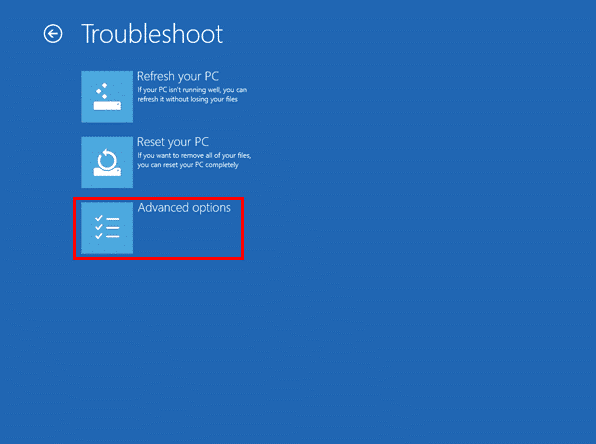
Click “Command Prompt”.
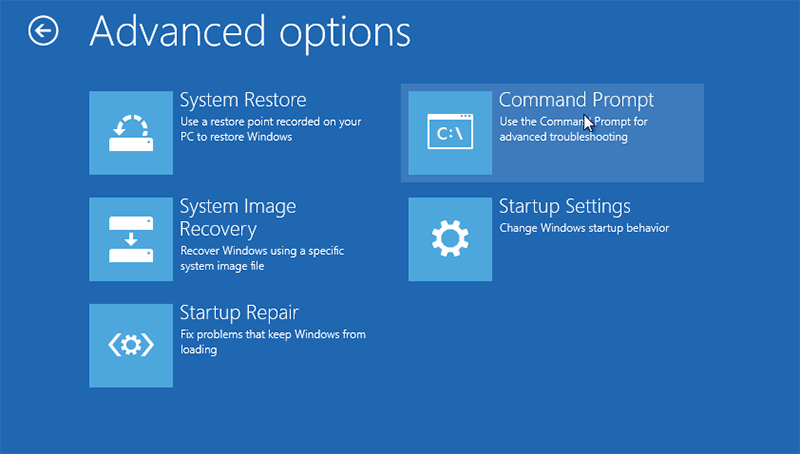
You might encounter the following screen. If you do, then there’s not any further you can do. Switch to different methods in this article.
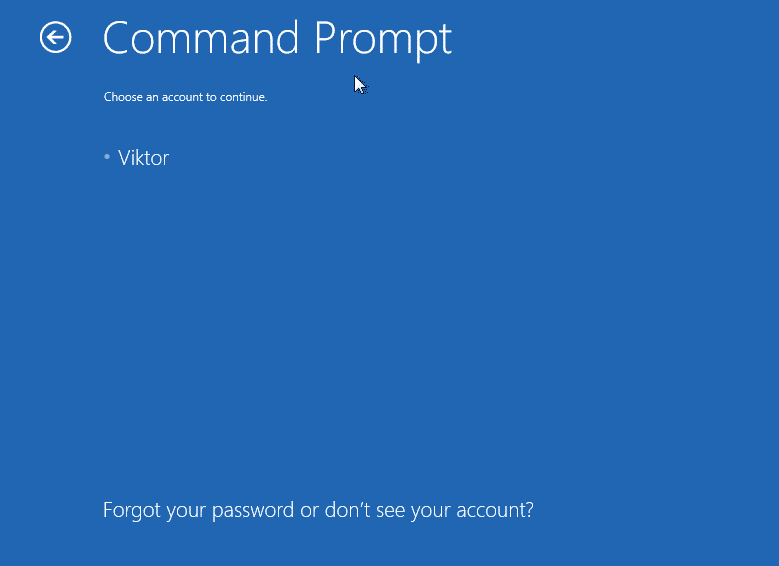
However, sometimes, you don’t have to face the screen. If you got lucky, then you’ll be presented with the Command Prompt window.
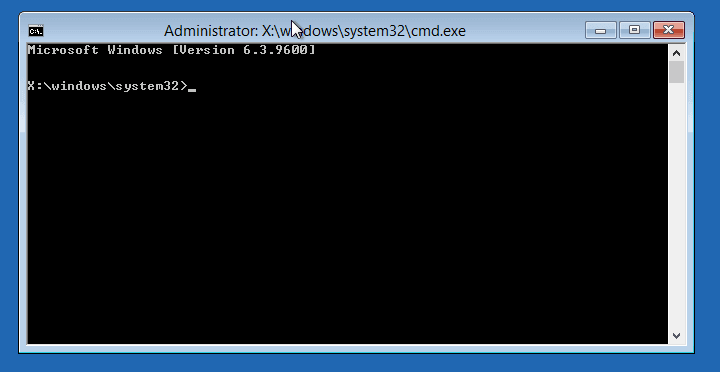
Run the following commands.
copy c:\windows\system32\utilman.exe c:\
Note: “c:” is showing the system disk position. Replace it with other position if your Windows 8.1 system disk is not installed on c:. For example: replace the c: with D: if your system disk installed at D:
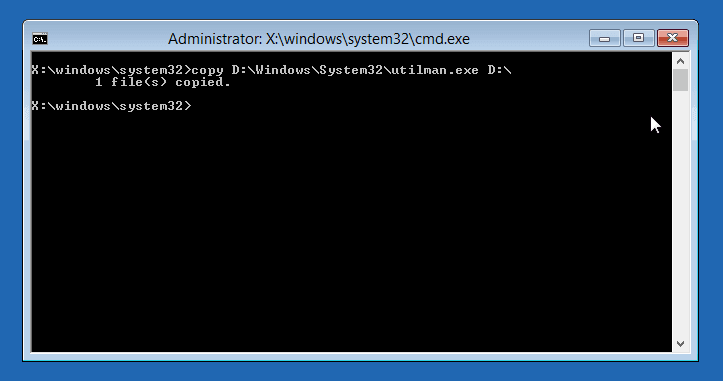
copy c:\windows\system32\cmd.exe
c:\windows\system32\utilman.exe
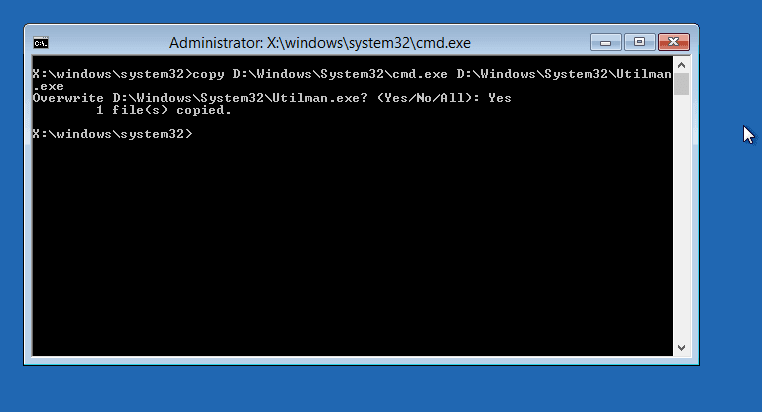
Note: If you get an error like this, it’s highly likely that the disk drive letter has changed in this mode. Try the next drive letter. In my case, using D as the drive letter solved the issue.
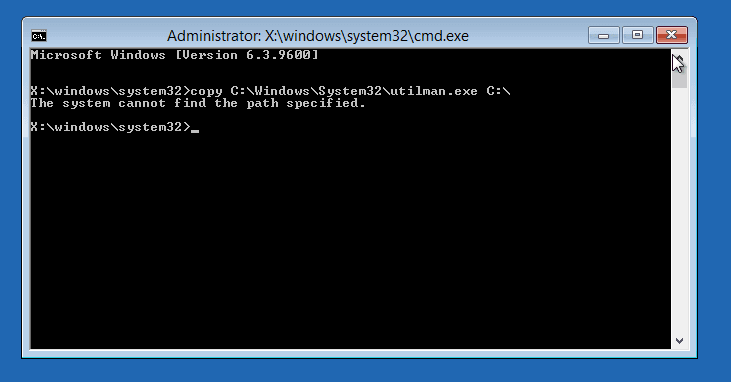
Now, reboot your system and get back to the login screen.
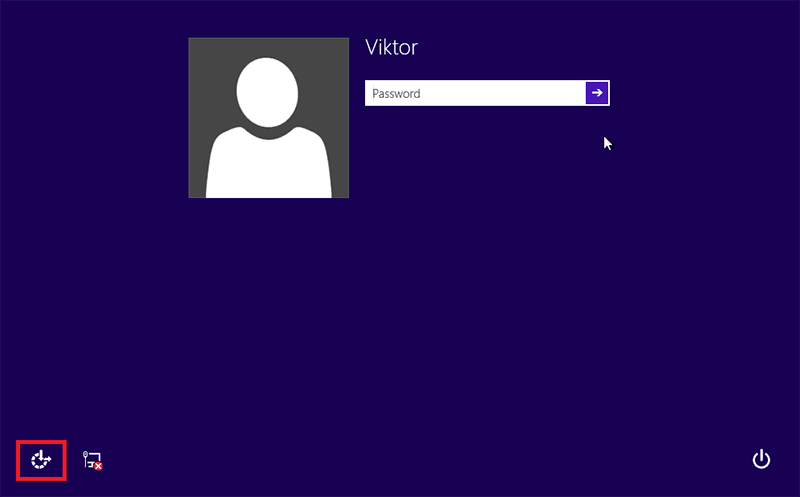
Click the “Ease of Access” icon at the bottom-left corner.
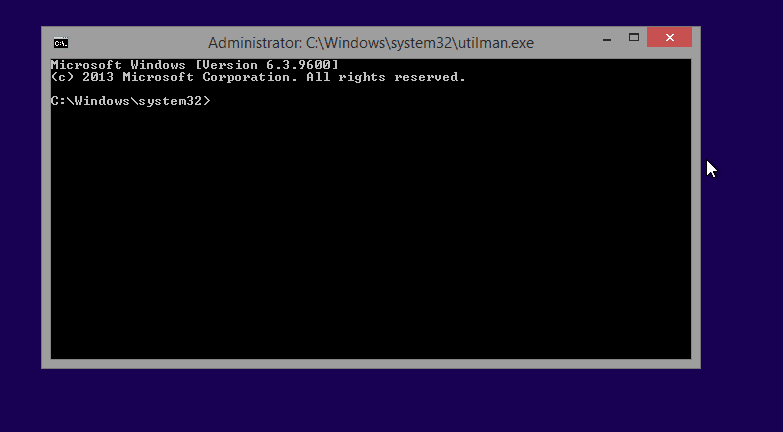
Thanks to the tweak we just made to the system, we now have a Command Prompt window running with admin privilege. To change the password in Windows 8.1 of your target account, run the following command. Just make sure that you replace the fields with appropriate data.
net user
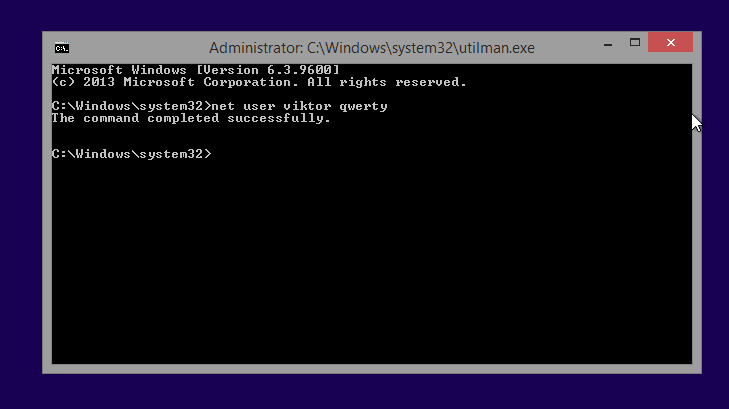
Now, it’s time to undo the system changes. Get back on the Command Prompt (the previous one) and run the following command.
copy c:\utilman.exe c:\windows\system32\utilman.exe
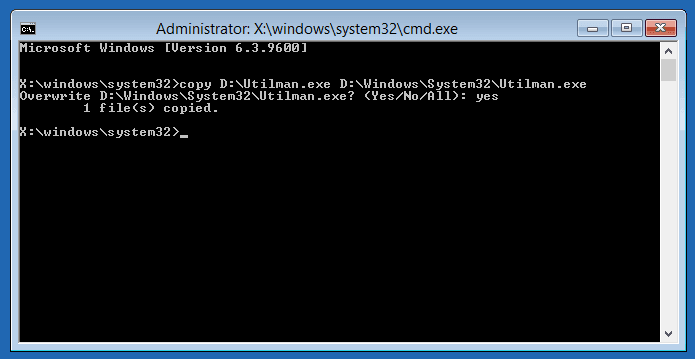
Reboot the system and complete reset windows 8.1 password without disk!
Method 2. Reset Windows 8.1 Password Online
In case you logged into your Microsoft account on Windows 8.1, the password recovery method is easier than you can think. All you have to do is go to the Microsoft website and reset the password for your account.
Go to the link on a different device.
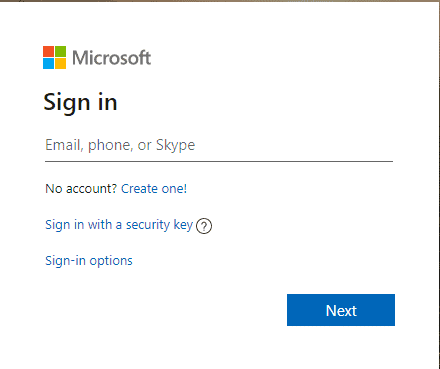
Enter your username.
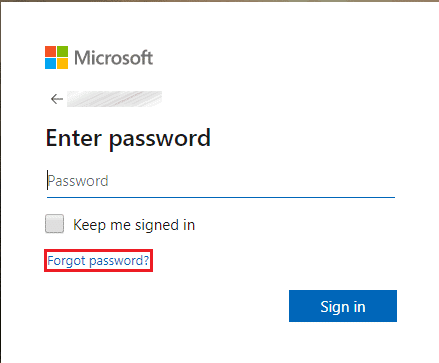
Click on “Forgot password”.
Select any of the available options and proceed to reset the password.
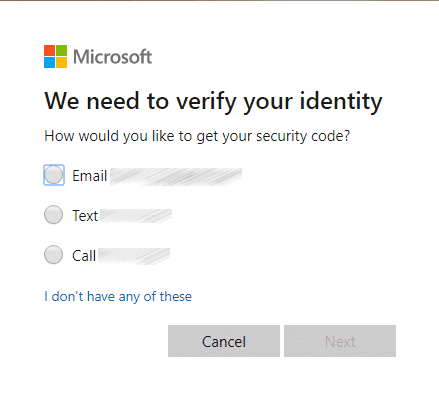
Once you’ve reset, you can hack Windows 8.1 Password to log into your system as usual.
Method 3. Reset Windows 8.1 Password with Windows Password Reset
If you’re locked out of your system, recovering the password manually can be a hassle. There are a handful of steps to follow precisely. How about making things easier? Here comes Windows Password Reset into play.
It’s a great 3rd-party tool that can reset windows 8.1 password without disk directly; no need to go through the difficult steps. In fact, this tool transforms the entire process into a couple of clicks! Windows Password Reset works perfectly with all the major Windows including Windows XP, Vista, 7, 8, 8.1 and 10. It also works with Windows Server 2000, 2003, 2008, 2012, and 2016.
However, it’s not a free tool. It offers a trial that allows you to experience its work flow. For all the features, you need to grab a license. There are 4 different editions of Windows Password Reset. Each one comes up with different features. Depending on your scenario, you should decide which one to get.
Note: While this tool is really powerful, it can’t help with an online account. Moreover, if your disk is encrypted, then you’re out of luck.
Without further ado, let’s jump right into it!
Using Windows Password Reset
The tool will create a bootable media and using the media, you’ll be unlocking your access to your system. For showcasing the tool, I’ll be using the trial version of the “Professional” edition.
1. Installing Windows Password Reset
Free Download Buy Now(Pro)You have to install the tool on a different system running Windows. Grab the setup file.
Run the setup. The installation steps are similar to any other software.
- First, the welcome screen. Click “Next”.
- Accept the license agreement.
- Select the installation location.
- Once the installation completes, finish the operation.
2. Creating a bootable media
Windows Password Reset allows two types of bootable media: CD/DVD or USB flash drive. I’ll be creating a bootable USB flash drive. Use a USB flash drive of minimum 4GB.
Start the tool.

Select “USB device”.

From the drop-down list, select the target USB flash drive.
Click “Begin burning”. This will start preparing the USB drive.
Note: The USB flash drive will be formatted, so if there’s any file left in the device, it’ll be lost for good. Make sure there’s nothing important!
Wait for the process to complete.
Once complete, the tool will pop the success message.
3. Recovering Windows account access
Connect the USB device. Select it from the boot menu. Different vendors designed this part differently, so you have to do your own research how to access the boot menu and how to boot from a bootable USB drive.
Once you’ve booted into the media, you’ll be greeted with the following screen.

It’s a very simplistic interface. All the options are self-explanatory.
At “Step 1”, you’re to select the Windows installation from where your account is.
At “Step 2”, select your user account from the Windows installation.
At “Step 3”, choose your desired action on the account.
Finally, reboot the system. Don’t forget to detach the bootable media first. Otherwise, your system will boot back to it.

Now Windows 8.1 administrator password reset is done. Log into the account using the new password.
Enjoy!
Method 4. Reset Windows 8.1 Password by Reinstall
If all the aforementioned Windows 8.1 password reset methods failed you, the only way to regain access to your system is to reinstall the operating system entirely. It’ll destroy all your current tweaks and customizations to the system, obsolete all your software installations and the scariest of all, you might even lose valuable data in the process! Of course, there are some ways to make a backup of your data and avoid data loss.
In short, this is the last solution that you should follow. Do it at your own risk for Windows 8.1 admin password reset.
Grabbing the installation media
To reinstall Windows 8.1, you need a working installation media. I strongly suggest avoiding the old CD/DVD as over time, their data integrity is subject to degradation.
Interestingly, you can directly download the ISO of Windows 8.1 installation disc directly from Microsoft! Download Windows 8.1 from Microsoft.
Select the edition and language and click “Confirm”.
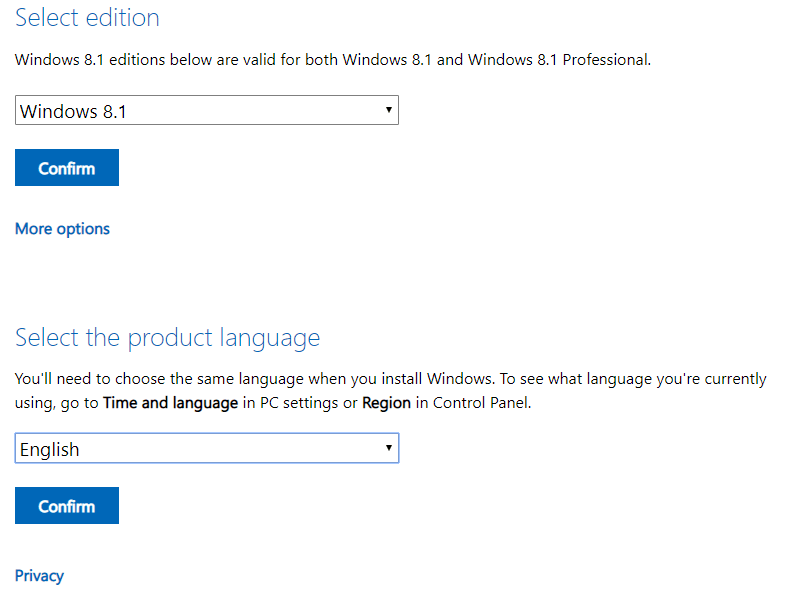
You’ll have the download links for the ISO; both for 32-bit and 64-bit. In my case, I’ll be grabbing the 64-bit ISO. It’s an enormous file; about 4GB. Depending on your internet connection, it may take a while.
As of the installation media, I’ll be using a USB flash drive. This offers the fastest performance when installing Windows 8.1. Of course, that depends on the performance of your USB drive. However, in general, USB flash drives are way faster than optical drives.
To prepare the installation media, we’ll be using an awesome tool named Rufus. Download Rufus.
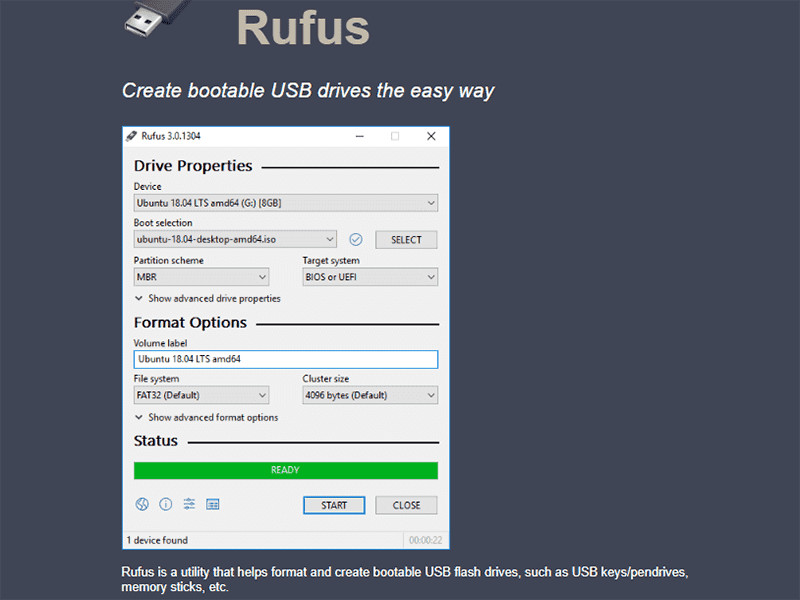
Once downloaded, launch the tool.
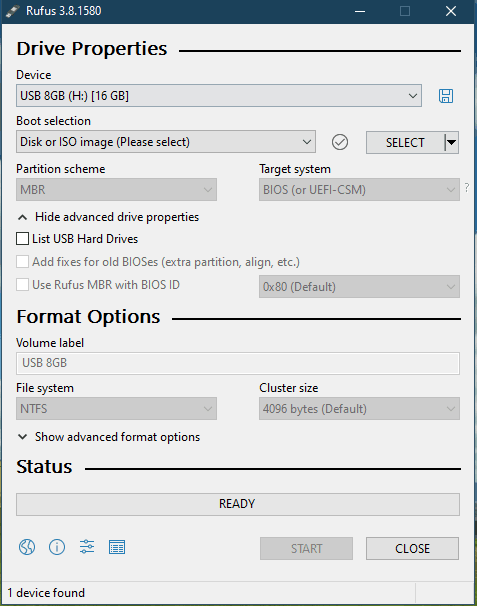
From the “Device” list, select your desired USB flash drive.
Next up, selecting the ISO file. Hit the “SELECT” button from the “Boot selection” section.
The tool will refresh itself based on the ISO file. In this case, we now have a new section. Select “Standard Windows installation” from “Image option”.
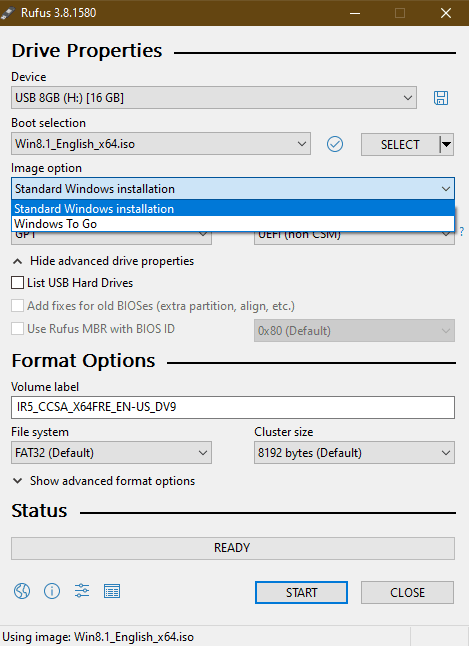
As of the “Partition scheme”, choose carefully. In most cases, the storage of a computer uses MBR. However, in recent days, the usage of GPT has increased, thanks to its robust nature and stronger feature set. Make sure to choose the right one; otherwise, you might face some unwanted issue.
As of the “Target system”, keep it as it is.
Generally, there’s nothing you need to tinker with under the “Format Options” section.
Once you’re ready, hit “Start”.
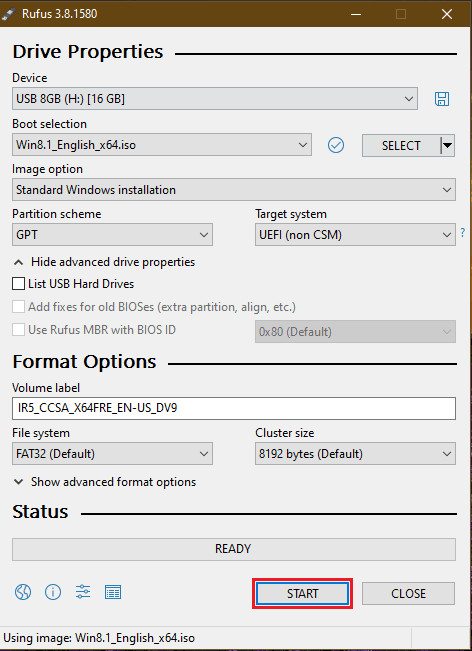
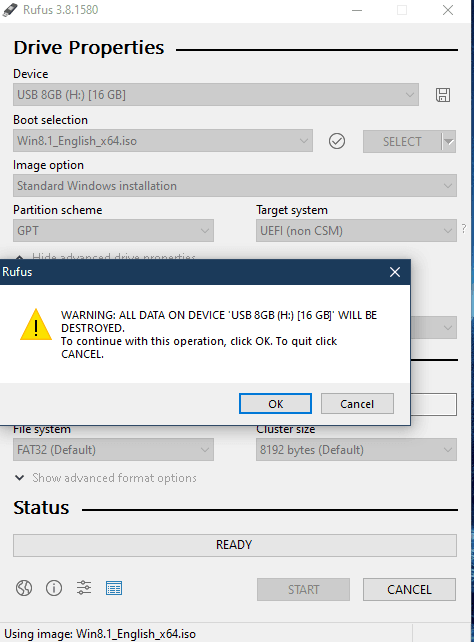
A pop up for a note of all your data on the USB flash drive will be destroyed. Take the necessary actions. Once you’re sure, click “OK” when the warning message pops up.
It’ll be another lengthy process of 3-5 minutes. Have a cup of coffee in the meantime!
Once the process finishes, you’ll end up with the following screen.
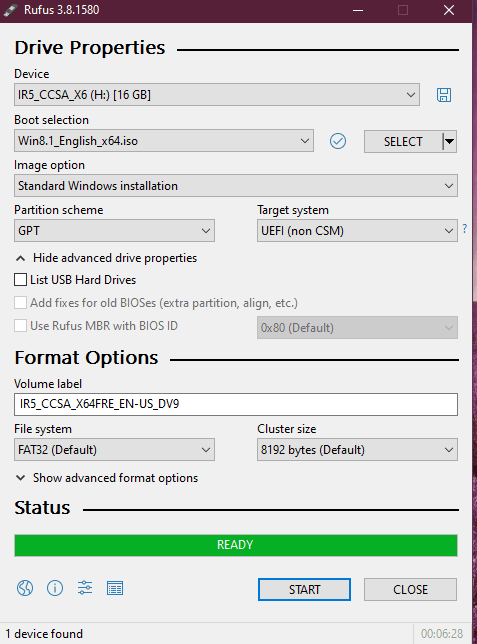
We’re not done yet! We have to perform a little tweak in the installation media to make the installation process smoother. Go to “sources” folder inside the USB drive.
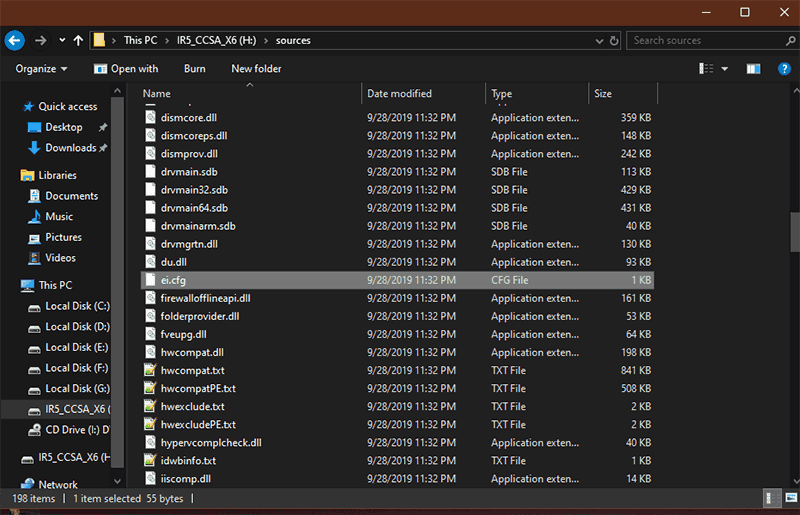
As you can see, I’ve created a file named “ei.cfg”. Enter the following code inside the file and save it.
[Edition ID]
Professional
[Channel]
Retail
[VL]
0
This will let you perform the installation without having to enter the Windows 8.1 key. The above code is for Windows 8.1 Pro.
Installing Windows 8.1
Connect the bootable USB flash drive and boot into it.
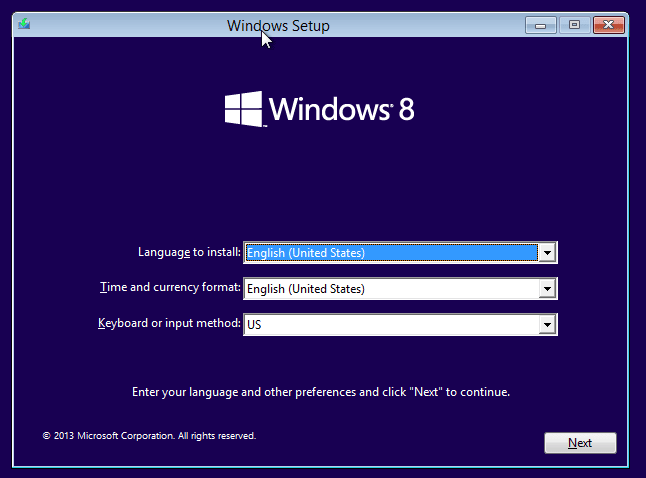
Select the appropriate language, time/currency format, and keyboard layout. Click “Next”.
Hit the “Install now” button.
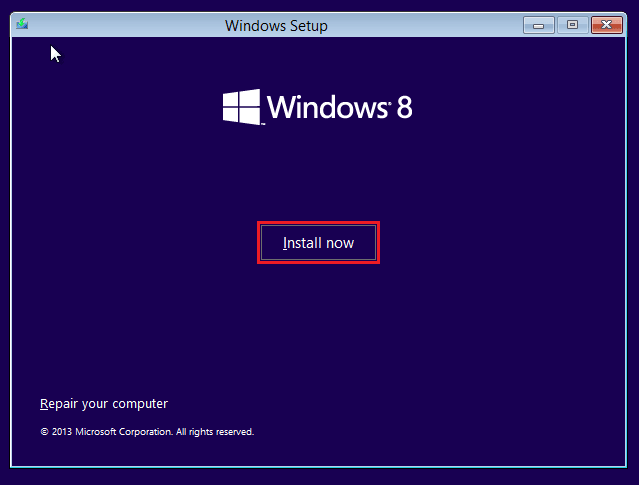
You’ll be presented with a list of all the available Windows editions ready to be installed. Select the appropriate one.
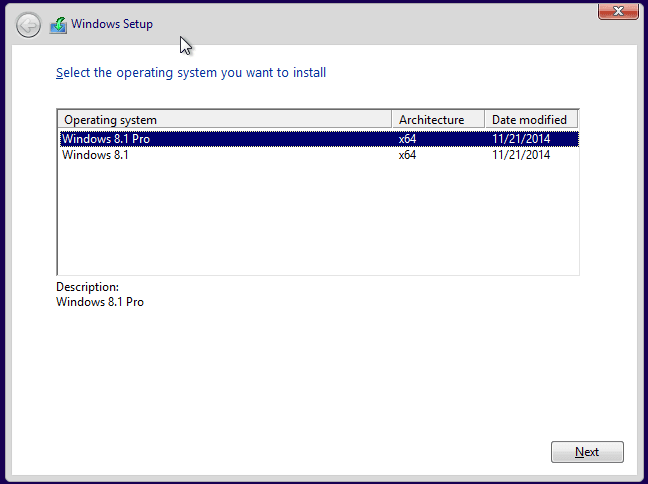
Accept the license terms.
Next up, it’s the partitioning. This is the critical part as messing it up will result in data loss on your system. Select “Custom: Install Windows only (advanced)”. This offers a 100% guarantee for a fresh Windows install.
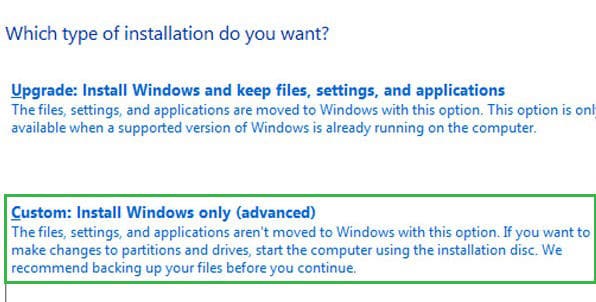
In my case, my system has only 2 partitions. However, in your case, it might be more. There are 2 ways to go: just format the partition where Windows is generally installed or, delete the “System reserved” and Windows partition and recreate them. I recommend going with the later one.
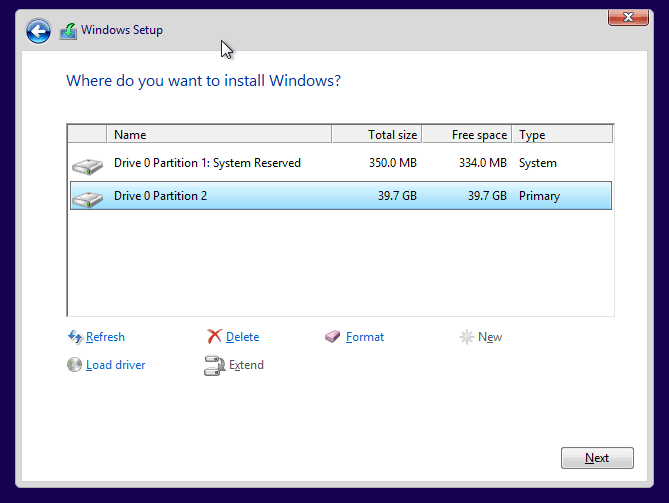
At this point, the installer is extracting all the system files into the partition and doing necessary tweaks. It’s going to take a while.
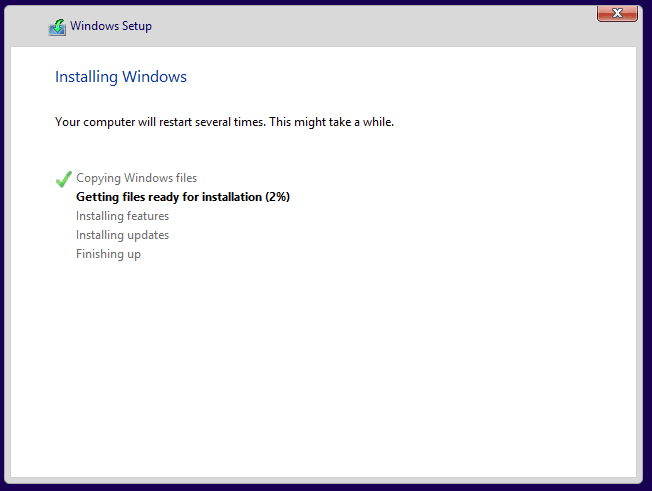
Note: The system might restart automatically a couple of times. That’s totally normal. Just let the installer do its job.
Now, you’ll be asked to input the product key. If you don’t have it at your hand right now, you can skip using the “Skip” button.
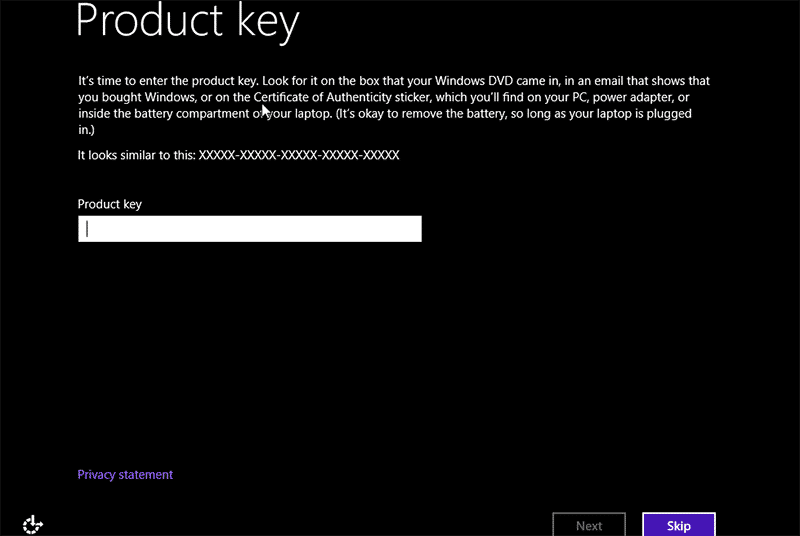
Pick up the color theme and PC name.
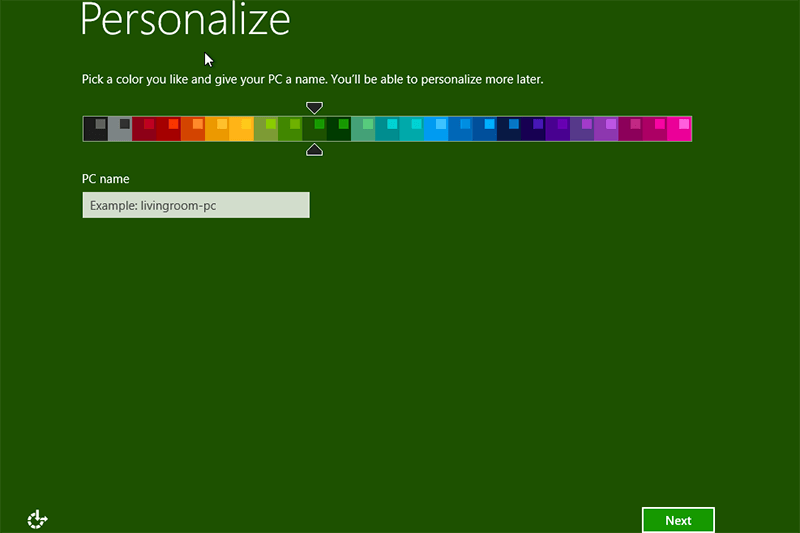
You can use the “Customize” button to customize the settings. But for convenience, I recommend using express settings.
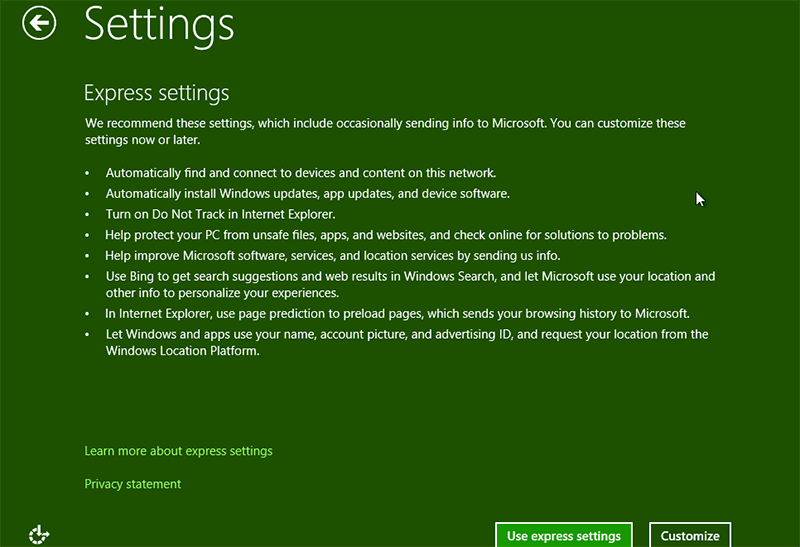
If your system is connected to the internet, you’ll be able to log into your Microsoft account. If there’s no internet connection, you’ll have to create a local account.
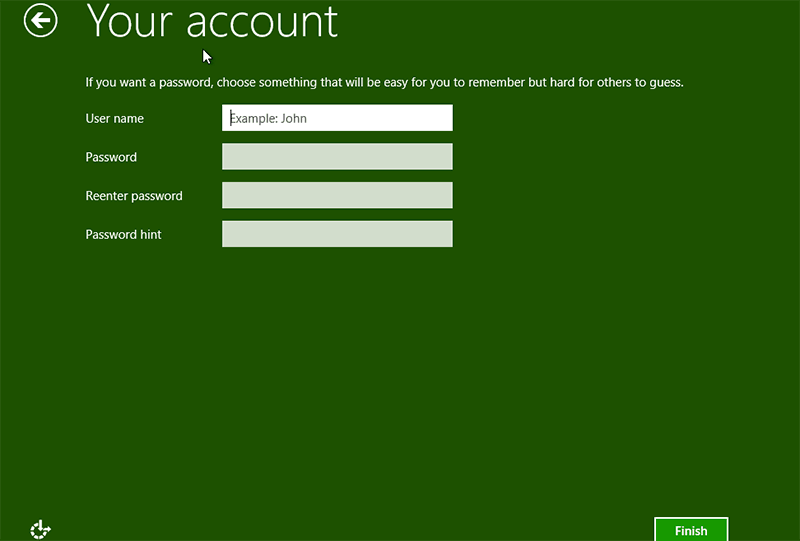
Now, wait while Windows 8.1 prepares your system.
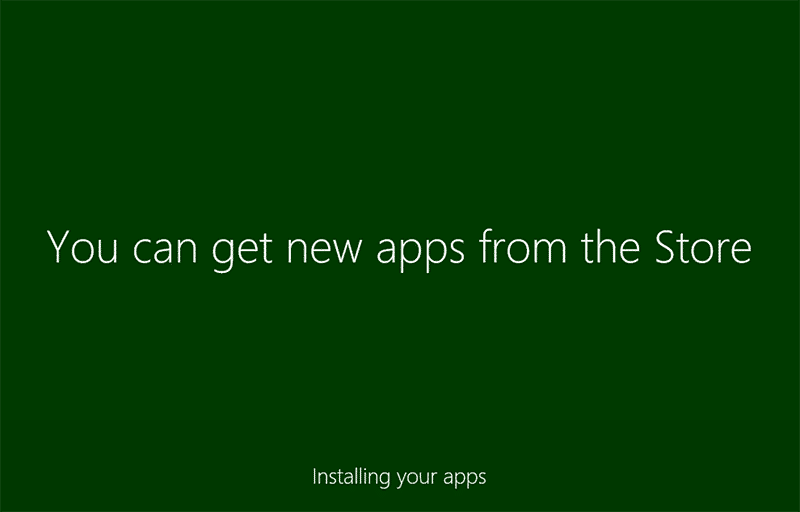
Voila! Your system is fresh as new! Install all the necessary drivers and perform a “Windows Update”.
Conclusion
Windows 8.1 password reset can be a challenging task. It greatly depends on your expertise and a bit of luck.
For most of the users, following those DIY methods may seem difficult and time-consuming. While they’re easy enough, they’re not welcoming for day-to-day average users. If you’re feeling confused or afraid to try them, it’s best to go with Windows Password Reset. It’s a paid software. However, it’s the safest and simplest way for Windows 8.1 admin password reset. There are a very few things that can go wrong with the tool. There’s virtually no chance of accidental data loss and screwing up the system.
Free Download Buy Now(Pro)Related posts
Windows 7 Tips
- Bypass Admin Password Windows 7
- Reset Windows 7 Password Without Disk
- Forgot Windows 7 Password No Reset Disk
- Hack Windows 7 Password
- Locked Out Of Windows 7
- Crack Windows 7 Password
- Unlock Windows 7
- Change Password Windows 7
- Factory Reset Windows 7 Without Password
- Remove Login Password Windows 7
- Break Administrator Password In Windows 7