HP Recovery Disk Windows 10/8/7: How to Create and Use It
Password Reset Disks are regarded as one of the best and most useful tricks to reset Windows password within minutes. The password reset disk can also be created on HP laptops as well. There are multiple ways that you can adopt to create an HP Recovery Disk. These recovery disks are very useful when someone forgets the Windows password.
In this article, we will be discussing both How to create HP Recovery Disk & How to use HP Recovery Disk. Moreover, we have an exceptional Windows password reset tool for you in case, you are looking for how to reset Windows 7/8/10 password.
- Part 1. How to Create A HP Recovery Disk with Windows Tool
- Part 2. How to Create A HP Password Reset Disk Using Forgotten Password Wizard
- Part 3. How to Use A HP Password Reset Disk on Windows 10/8/7
- Bonus Tip: How to Reset HP Laptop Password
Part 1. How to Create A HP Recovery Disk with Windows Tool
Recovery Disk is an excellent option if you want to create an HP Windows 7 Recovery Disk. The Windows provides this feature as a default option and you can easily create the HP Recovery Disk with this windows tool.
Basically, an HP Recovery Disk or simply a Recovery Disk allows you to boot your operating system. It offers you multiple troubleshooting or recovery options in case, your Windows 7/8/10 fails to boot. Facing a boot error during the Windows is booting up is really an annoying situation. So, if you haven’t created an HP Recovery Disk for your Windows 7/8/10, we are here to help you learn how to create an HP Recovery Disk with Windows tool.
Remember! The Recovery Drive that you create for your Windows is typically bit specific. It means that if you created a Recovery Drive for a 64-bit operating system, it will not work on a 32-bit operating system. Likewise, a 32-bit HP Recovery Disk can not be used for a 64-bit version of Windows 7/8/10.
Well, the Windows 10 allows you to create an HP Recovery Disk either using a USB flash drive or CD/DVD disk. Whatever you use to create the HP recovery media, both bring the same result.
Let’s see how to create HP Recovery Disk with Windows built-in tool Recovery Drive.
How it works
The method works the same for all Windows 7/8/10 so, follow the instructions regardless of whatever Windows version you are currently logged in.
First of all, connect an empty USB flash drive with your operating system. (If it is not empty, no problem, the system will automatically format the device.) Move your cursor to the Windows search bar and type “Recovery Drive” choose the first option that comes with this name.
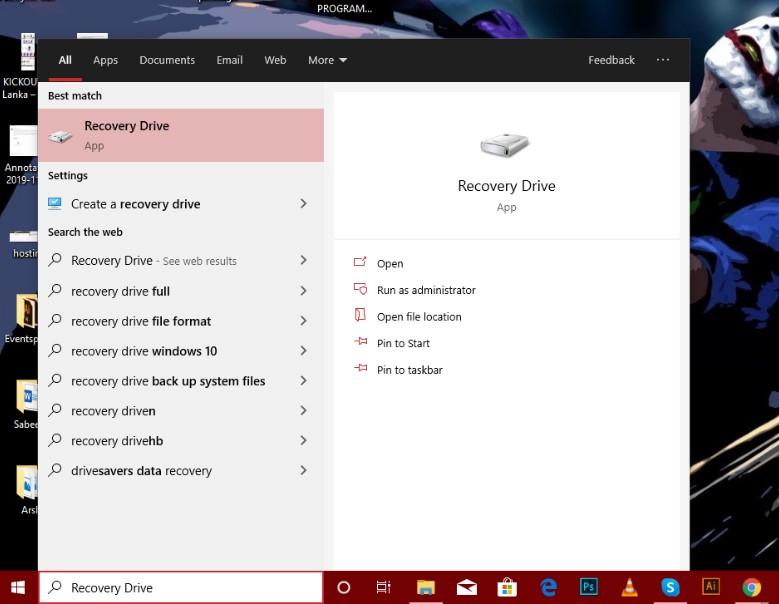
A loading window will appear in front of you. Please wait to load Recovery Drive.
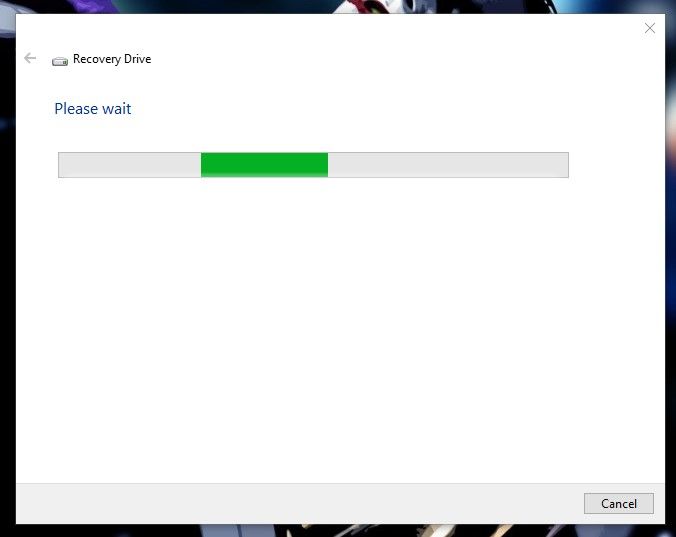
Next, it will bring the list of the available recovery drives, choose a recovery drive keeping in mind that once the drive is booted, it can’t be further used to perform any other operation.
Click on “Next” after choosing the USB drive.
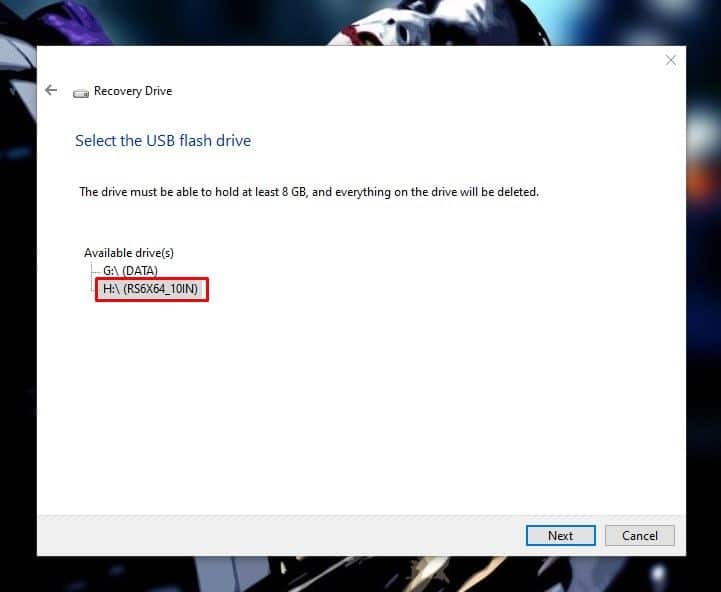
An alarming notification will arise inquiring are you sure you want to remove the whole data and use this device as a recovery drive. Click on “Create” if you are confirmed that there is no important data.
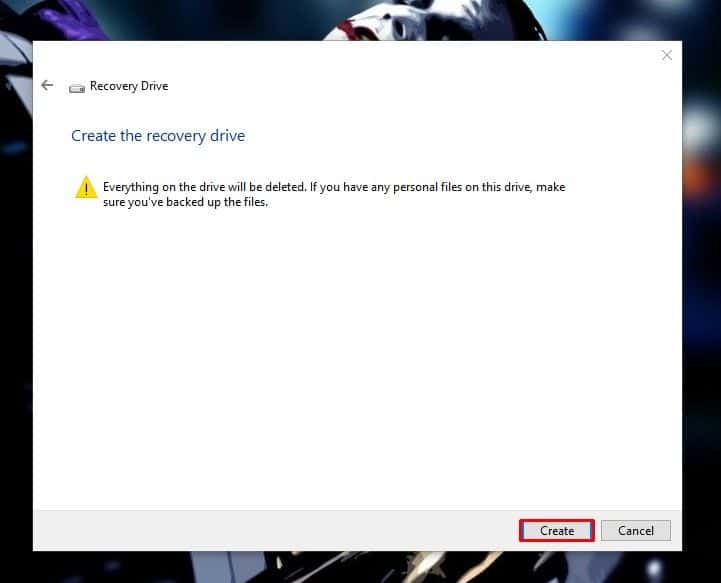
The system will start creating the Recovery Drive as soon as you click on the “Create” button. Be patient and wait for the Windows to create a bootable Recovery Drive.
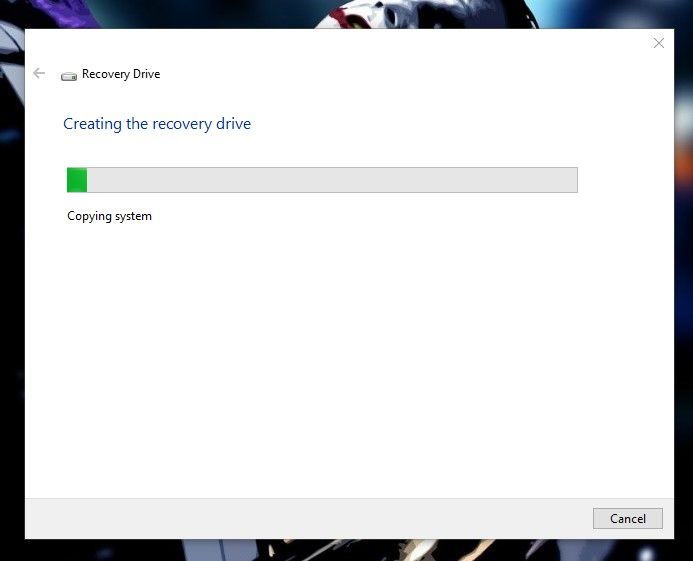
A success window will appear on the screen. Remove the USB drive and store it at a safe location.
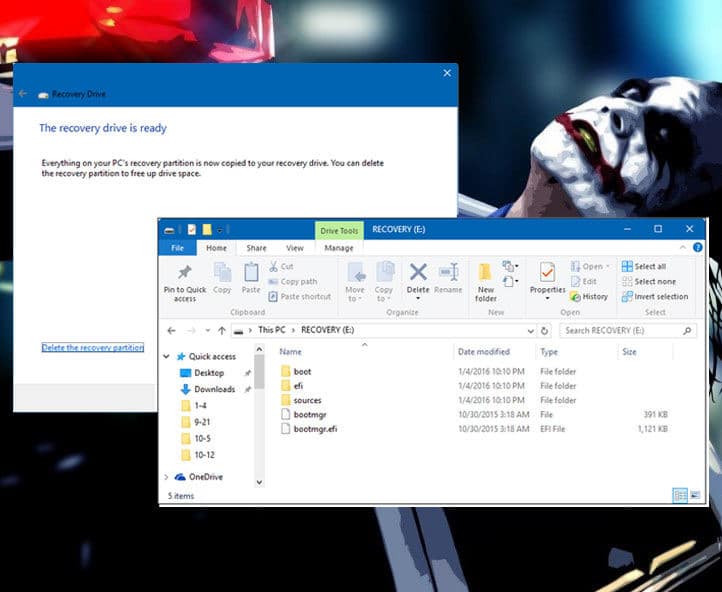
Part 2. How to Create A HP Password Reset Disk Using Forgotten Password Wizard
An HP Password Reset Disk can be created using the Windows Forgotten Password Wizard. It requires some specific steps to create a password recovery disk. Windows Forgotten password wizard is one of the easiest and simplest way to get access to your Windows again in case if you lost Windows 7/8/10 password. The password reset wizard work for all windows version so you can use this method on all Windows.
Let’s see how to create HP recovery disk Windows 10/8/7 using Forgotten password Reset Wizard.
Type “Control Panel” in your Windows Search bar and click to open it.
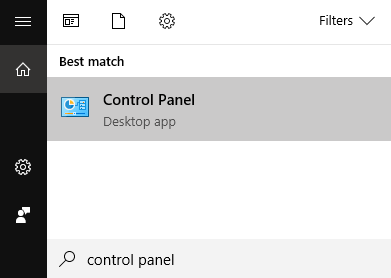
It will come up with different options. Choose the “User Accounts” option among all.
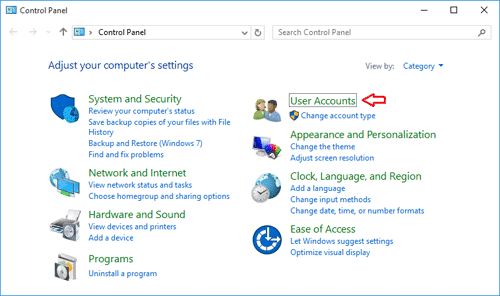
From the next screen, click again the “User Accounts”.
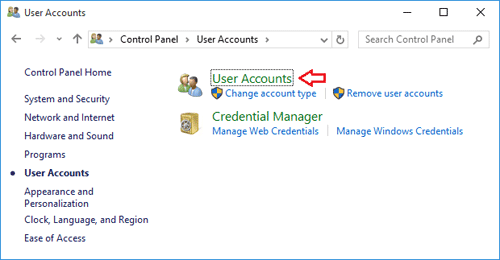
Remember!
There are two scenarios. Either you are logged in with a Microsoft account or Local account. The situation will be different in both cases.
Case 1:
If you are logged in through Microsoft account, you will never see a Create a password reset disk option there.
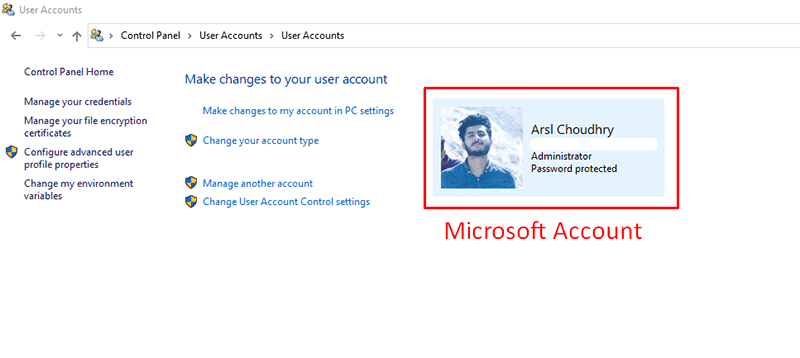
To create an HP password reset disk, you must have to sign in through a local account. For that, navigate to your system settings and head to the “Accounts” option. Choose the “Sign in with a local account” instead of Microsoft account. After some necessary information you will be signed out and the next time when you are logged in, you will be signed in through a local account. From now, follow step 1.
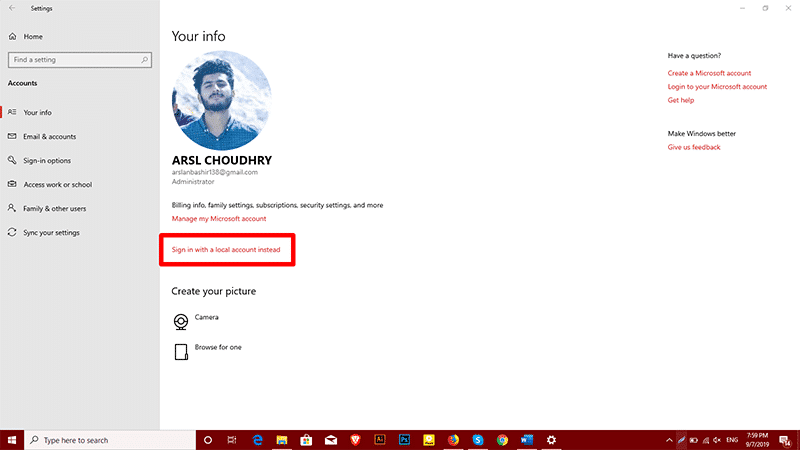
Case 2:
If you are already using a local account, you can find the “Create a password reset disk” at the left of the screen. Click on it.
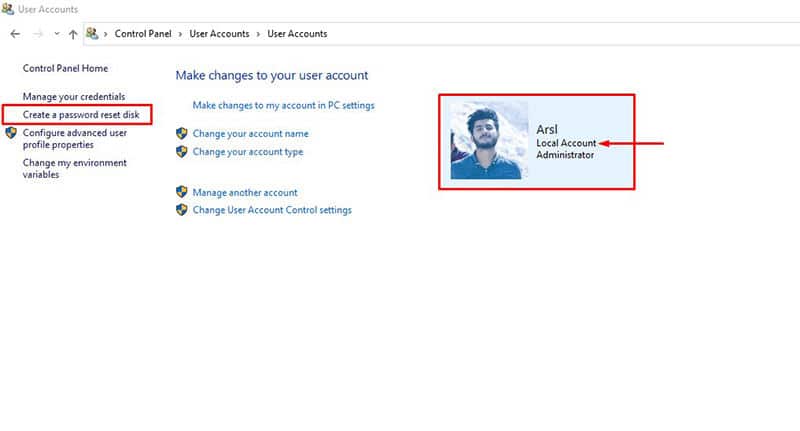
A forgotten password wizard will be opened immediately as soon as you click on the “Create a password reset disk.” Click “Next” to further proceed.
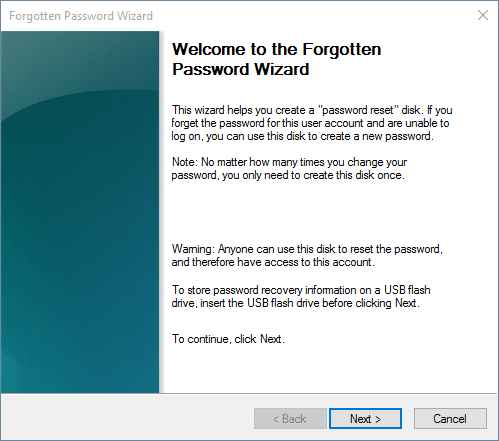
Choose a Recovery drive that you want to use as a Hp password reset disk in the future. You can change it from the dropdown. Click on “Next” .
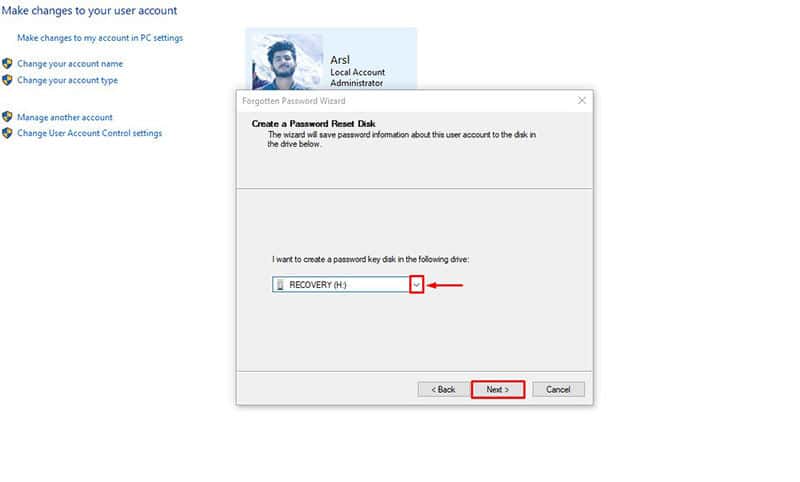
Enter your local account password to validate that you are the right candidate. Again, click “Next”.
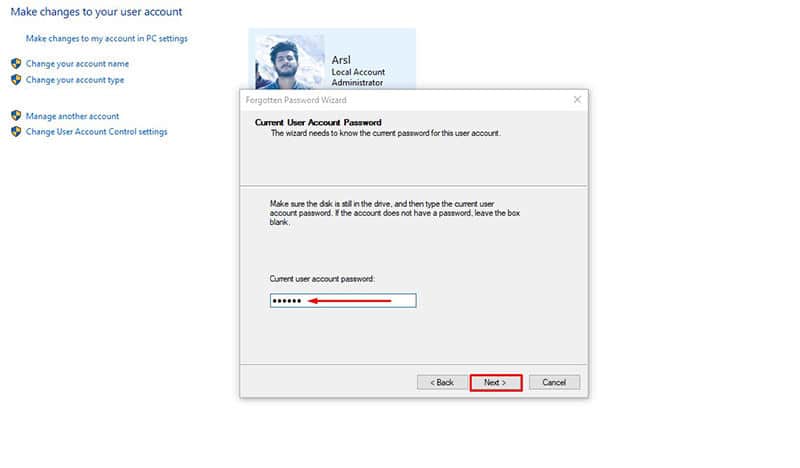
Wait and your Hp recovery disk will be prepared in less than a second.
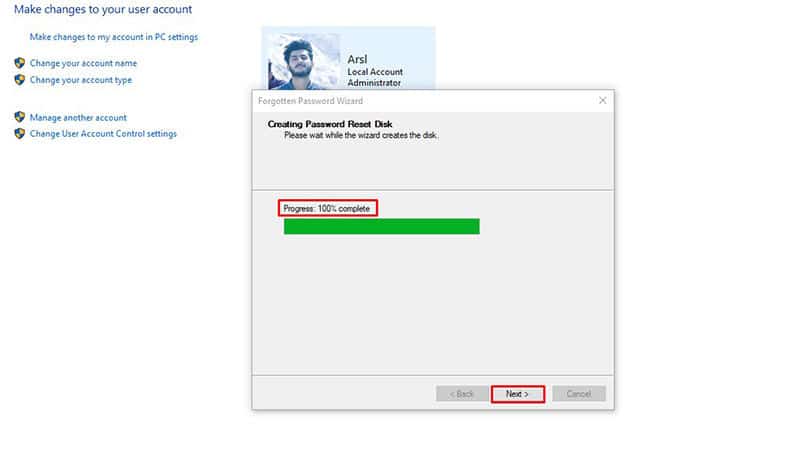
Click on “Finish” and remove the password reset disk.Now Hp recovery media is created.
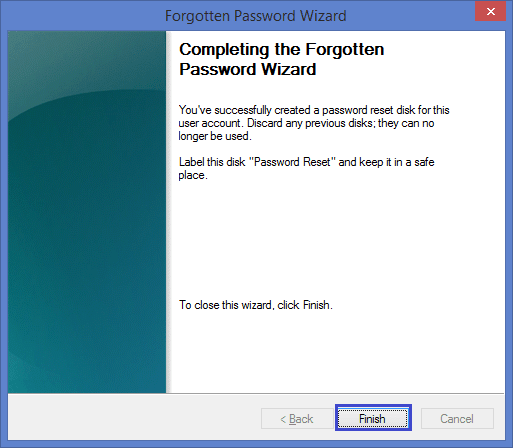
Part 3. How to Use A HP Password Reset Disk on Windows 10/8/7
Well, we have learned how to create an HP password reset disk on Windows 7/8/10. Now, the question that arises is, how to use this HP password reset disk to get rid of the locked computer. The procedure is as simple as it was to create a password reset disk.
You must know that a password reset disk is created and used to reset the forgotten password.
First off, enter the wrong password to get the “Reset Password” option. Click on it once it appears on the screen.
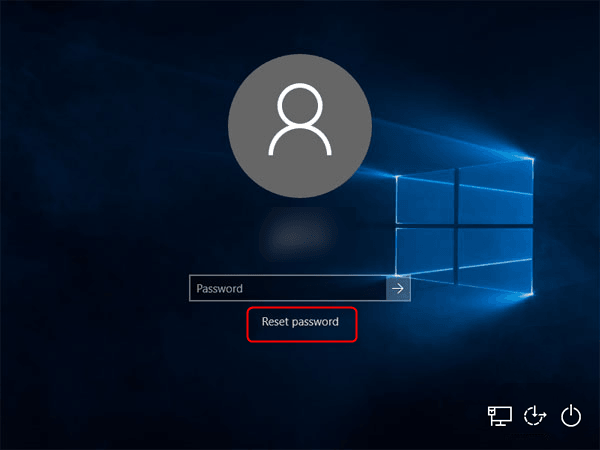
A “Password Reset Wizard” will be opened immediately and this is the same for all the Windows. Click on “Next” to proceed with the password reset process.
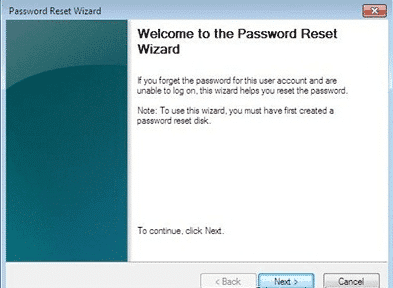
Insert the Reset password drive that contains the Windows password information. Choose the right device from the dropdown and click “Next”.
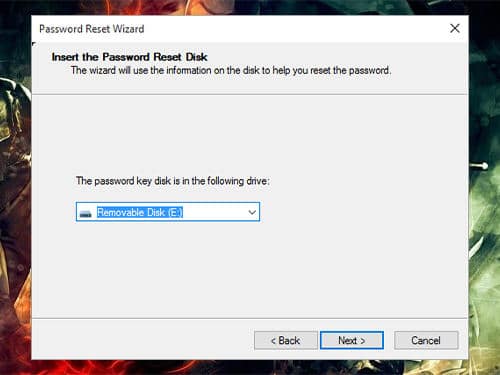
If the device contains the right information, you will be allowed to create a new password for your Windows.
Type a new password and then retype to make sure you are clear about the password.
Type a password hint if you think you are setting up a complex password and click “Next”.
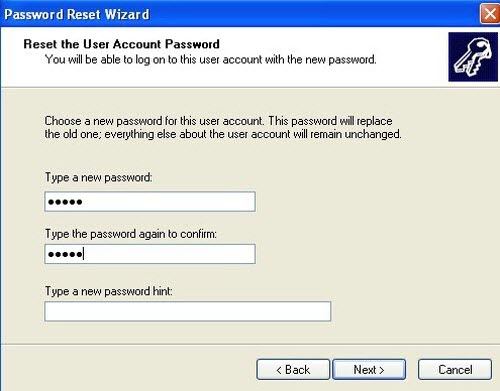
Your password has been reset. Click on “Finish” and type the newly set password to log in to Windows.
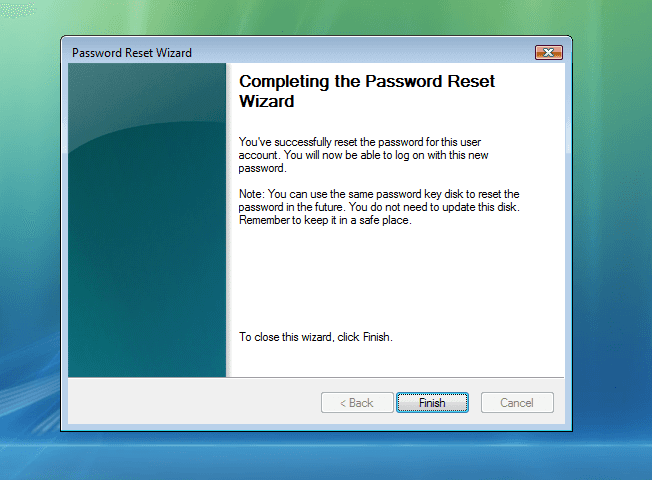
Bonus Tip: How to Reset HP Laptop Password
There are pretty chances that everyone doesn’t know about the password reset disk or come to know when he/she is locked out of the Windows system. In that case, you can’t create or use HP password reset disk. Well, Windows Password Reset software is an option that can help you to reset your HP laptop password on Windows 7/8/10.
Free Download Buy Now(Pro)Windows Password Reset is an excellent and powerful Windows password recovery tool that can retrieve Windows password regardless of either you were signed in through Microsoft account or Local account. I will highly recommend the software if you are the one who is locked out of Windows 10/8/7 and need to reset password on Hp laptop.

Conclusion:
I truly hope that the article would be quite useful for those who are seeking How to create an HP password reset disk on Windows 7/8/10 or How to use an HP password reset disk on Windows 7/8/10. Unfortunately, if you couldn’t create the HP password reset disk at the right time and locked out of the Windows, no problem at all, you can definitely give a try to Windows Password Reset Tool.
Still, have questions in mind regarding the post? Don’t hesitate to ask. Leave your thoughts in the comment section and we will try to reach you out as soon as we can.
Free Download Buy Now(Pro)