Comment réinitialiser/changer un mot de passe de compte Microsoft
« J’ai oublié le mot de passe de mon compte Microsoft. J’ai besoin d’y accéder immédiatement. Mais je ne sais pas comment faire pour réinitialiser mon mot de passe Microsoft. Comment faire pour réinitialiser le mot de passe ? »
Comme pour tout autre compte sur internet, oublier le mot de passe de son compte Microsoft n’est pas un problème rare. C’est un problème qui revient souvent et il existe de nombreuses méthodes très simples pour réinitialiser son mot de passe de compte Microsoft. Toutes les procédures sont expliquées en détails dans cet article. Jetons-y un coup d’œil.
- Partie 1. Comment changer le mot de passe d’un compte Microsoft si vous vous en rappelez
- 1.1. Changer le mot de passe d’un compte Microsoft depuis Windows
- 1.2. Changer un mot de passe de compte Microsoft en ligne
- Partie 2. Comment réinitialiser un mot de passe de compte Microsoft oublié
- Partie 3. Comment réinitialiser un mot de passe de compte Microsoft avec Windows Password Reset
Partie 1. Comment changer le mot de passe d’un compte Microsoft si vous vous en rappelez
Il existe plusieurs façons de changer le mot de passe d’un compte Microsoft. Les étapes sont assez spécifiques. Nous vous donnons ici 2 façons de réinitialiser le mot de passe d’un compte Microsoft, voici comment faire;
1.1. Changer le mot de passe d’un compte Microsoft depuis Windows
Vous pourrez changer le mot de passe de votre compte Microsoft depuis votre ordinateur ou ordinateur portable Windows facilement. Mais pour cela, vous devrez vous connecter à votre compte Windows via le compte Microsoft, vous pourrez ensuite directement changer le mot de passe dans les paramètres de compte.
Étape 1: Sur votre Windows 10, cliquez sur l’icône de Windows dans le coin en bas à gauche de l’écran. Cliquez sur votre compte en haut puis cliquez sur « Change Account Settings ».
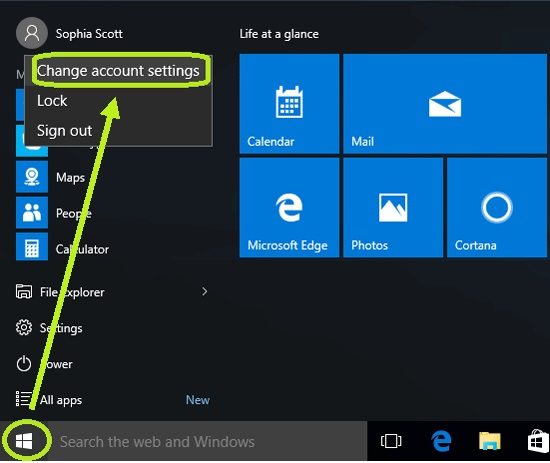
Étape 2: Allez dans « Sign-in Options », dans la partie droite. Ensuite, cliquez sur l’option « Change » en dessous.
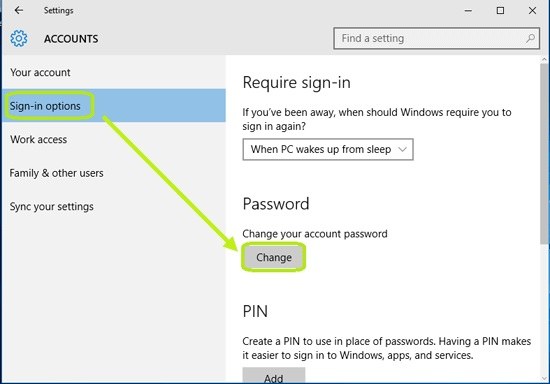
Étape 3: Maintenant, tapez votre mot de passe actuel puis cliquez sur « Sign-in ».
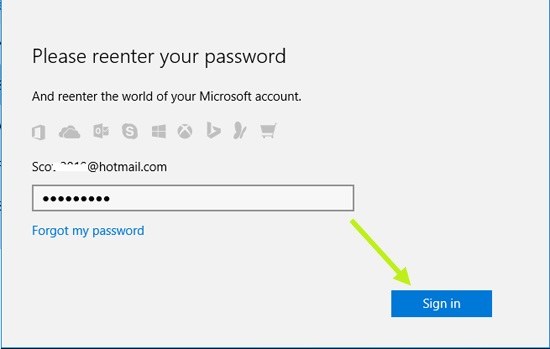
Étape 4: Tapez à nouveau votre mot de passe actuel. Puis, tapez votre nouveau mot de passe deux fois pour le confirmer. Cliquez sur « Next » pour continuer.
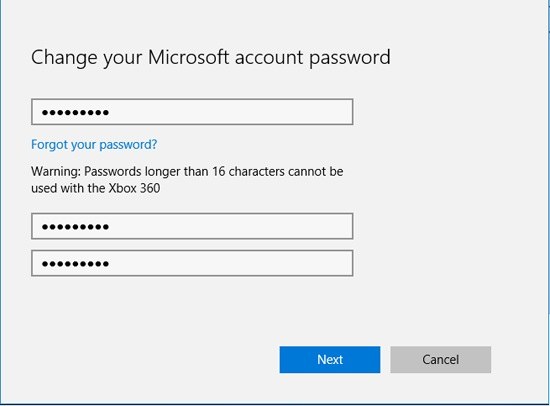
Étape 5: Maintenant, cliquez sur « Finish » puis fermez la fenêtre et appuyez sur « Windows + L » pour verrouiller la session.
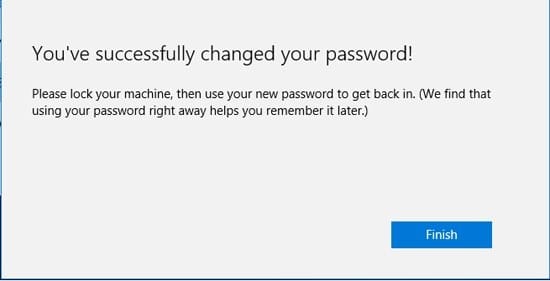
Après que le mot de passe ait été réinitialisé, il vous est recommandé de verrouiller votre session. Vous pourrez désormais y accéder à l’aide de votre nouveau mot de passe.
1.2. Changer un mot de passe de compte Microsoft en ligne
Si vous avez oublié votre mot de passe Microsoft, vous pourrez aussi le changer, en ligne. Cette méthode est souvent utilisée par les utilisateurs ne pouvant pas le modifier via Windows. Voyons comment faire.
Étape 1: Accédez à « Live.com » et tapez votre email de compte Microsoft. Utilisez le lien ci-dessous;
https://login.live.com/
Étape 2: Cliquez sur « Change Password » à gauche, juste en dessous de votre adresse email.
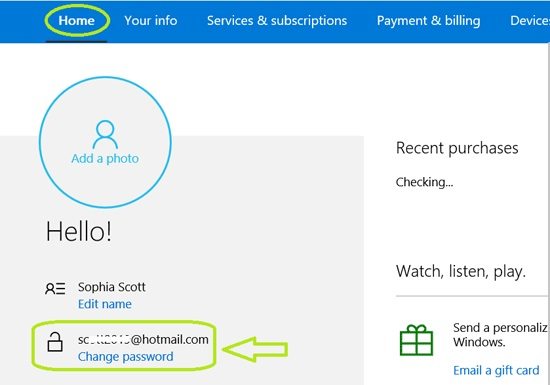
Si vous n’êtes pas un utilisateur régulier, il vous sera demandé de taper un code de vérification.
Étape 3: Ensuite, choisissez la méthode par email et tapez l’adresse email associée au compte. Cliquez sur « Send Code ». Le code vous sera envoyé.
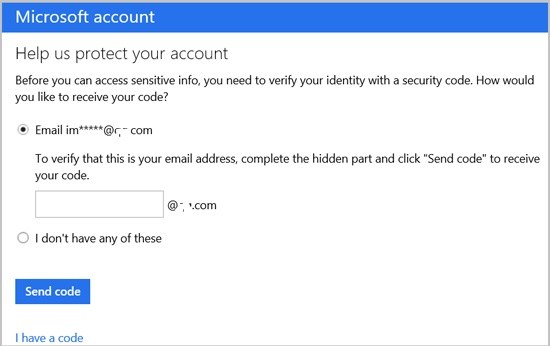
Étape 4: Accédez à votre boîte mail pour récupérer le code. Tapez le code sur le site puis cliquez sur « Submit ».
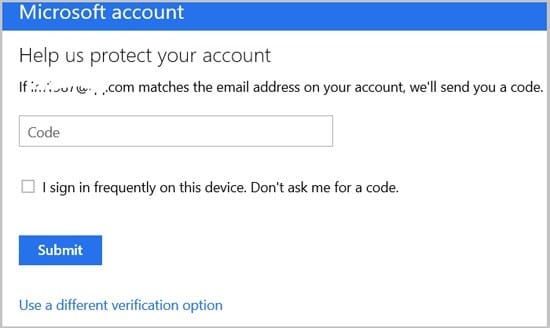
Étape 5: Enfin, tapez votre mot de passe actuel, puis tapez deux fois votre nouveau mot de passe. Cliquez sur « Save » afin de changer le mot de passe.
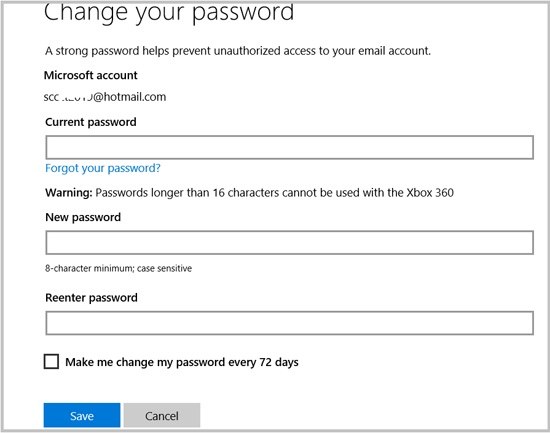
C’est une autre façon efficace de changer votre mot de passe de compte Microsoft.
Partie 2. Comment réinitialiser un mot de passe de compte Microsoft oublié
Vous avez oublié votre mot de passe de compte Microsoft ? Vous devrez le réinitialiser pour y accéder à nouveau. Afin de réinitialiser le mot de passe Microsoft; vous devrez utiliser un autre appareil disposant d’une connexion internet. Vous pourrez utiliser l’outil de réinitialisation de mot de passe en ligne de Microsoft en suivant les étapes ci-dessous;
Étape 1: Allez sur la page de réinitialisation de mot de passe de compte Microsoft depuis un navigateur et cliquez sur « I Forgot My password », puis cliquez sur « Next ». Utilisez ce lien;
https://account.live.com/ResetPassword.aspx
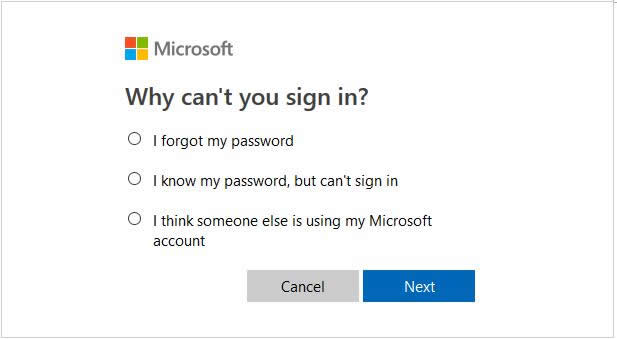
Étape 2: Tapez maintenant votre adresse email. Vous devrez taper un code captcha pour prouver que vous êtes bien un humain, ceci pour des raisons de sécurité.
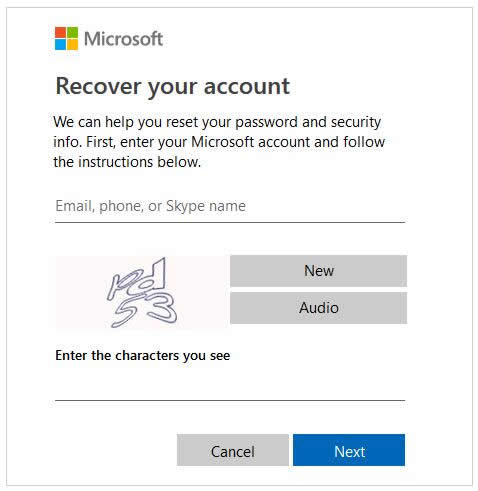
Étape 3: Vous devez maintenant choisir la méthode pour recevoir votre code de sécurité puis cliquer sur « Send Code ». Vous aurez 2 options; votre adresse email et votre numéro de téléphone associés à votre compte.
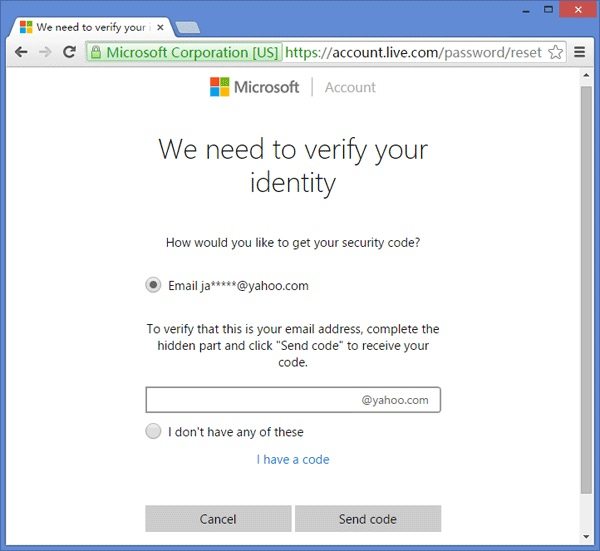
Si vous ne pouvez pas accéder à votre téléphone ou à votre adresse email associés, cliquez sur « I Don’t have Any of These ». Il vous sera demandé de répondre à plusieurs questions. Si les informations fournies sont correctes, vous pourrez créer un nouveau mot de passe.
Étape 4: Maintenant, allez sur votre boîte mail ou vérifiez vos SMS pour voir le code envoyé par Microsoft. Tapez le code que vous avez reçu sur le site puis cliquez sur « Next » pour continuer.
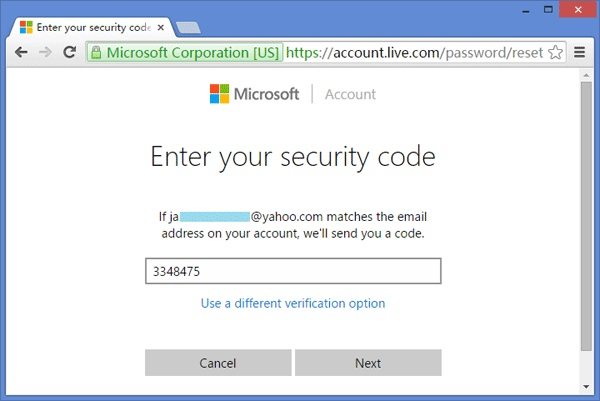
Étape 5: Vous devrez maintenant taper le nouveau mot de passe et le confirmer. Ensuite, cliquez sur « Next ».
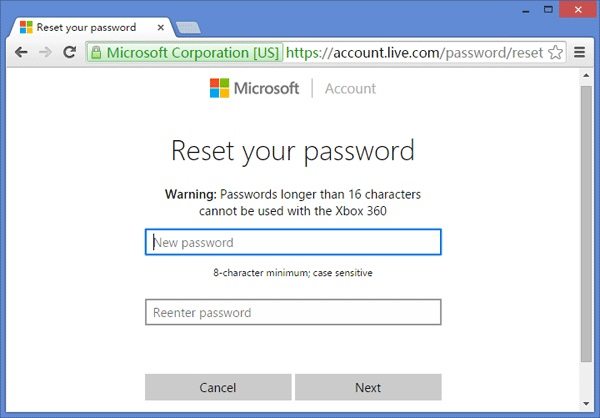
Étape 6: Si tout s’est bien passé, vous recevrez un message indiquant « Your Account has been Recovered ».
Vous pourrez maintenant vous connecter à votre compte Microsoft à l’aide de votre nouveau mot de passe.
Partie 3. Comment réinitialiser un mot de passe de compte Microsoft avec Windows Password Reset
Vous pourrez aussi réinitialiser le mot de passe oublié d’un compte Microsoft avec Windows Password Reset. Le logiciel que nous allons utiliser est Windows Password Reset. Il s’agit d’un logiciel très efficace et facile à utiliser, voyons les étapes.
Étape 1: Téléchargez et installez Windows Password Reset sur un autre ordinateur et connectez une clé USB.
Télécharger AcheterÉtape 2: Choisissez votre clé USB puis cliquez sur « Begin Burning » et le logiciel va créer un disque de réinitialisation de mot de passe.

Étape 3: Déconnectez maintenant la clé USB puis connectez-la à l’ordinateur bloqué.
Étape 4: Redémarrez l’ordinateur et démarrez le depuis la clé USB.
Étape 5: Ensuite, Windows password Reset va se lancer sur votre ordinateur. Choisissez votre compte Microsoft puis cliquez sur « Reset ».

Étape 6: Après la réinitialisation du mot de passe, cliquez sur « Reboot » pour redémarrer l’ordinateur.
Utiliser Windows Password Reset est l’une des meilleures méthodes pour réinitialiser le mot de passe de votre compte Microsoft, vous pouvez aussi l’utiliser pour réinitialiser un mot de passe Windows 10 si vous utilisez un compte local au lieu d’un compte Microsoft sur votre ordinateur.
Conclusion
Ainsi, si vous avez oublié votre mot de passe Microsoft, inutile de paniquer. Il existe des façons de réinitialiser un mot de passe de compte Microsoft qui sont faciles à exécuter. Toutes les méthodes et leurs étapes sont données dans cet article. Mais vous devriez privilégier l’utilisation de Windows Password Reset car il s’agit de la méthode la plus efficace pour réinitialiser le mot de passe d’un compte Microsoft.
Télécharger AcheterRelated posts
Articles récents
- Comment réinitialiser le mot de passe sur le portable Sony Vaio Windows 7/8/10
- Comment réinitialiser le mot de passe Windows 7 Home Premium en cas d’oubli
- Comment Imprimer Un PDF Sécurisé Sans Mot De Passe
- Comment Pirater ou Cracker Un Fichier PDF Protégé Par Un Mot De Passe
- Le Meilleur Logiciel de Suppression de Mot de Passe pour Microsoft Excel
- Comment Récupérer le Mot de Passe Oublié d’une Archive WinRAR
- Le Meilleur Outil de Décryptage de Mot de Passe de Feuille Excel 2024
- Comment Décrypter le Mot de Passe d’un Fichier Zip?
- Comment Désactiver la Protection d’une Feuille Excel 2010 sans Mot de Passe
Related Posts
- Comment réinitialiser un mot de passe oublié sur Windows 10/8/7
- Top 10 des Meilleurs Outils de Récupération de Mot de Passe Windows en 2024
- Comment réinitialiser une tablette Asus si l’on oublie son mot de passe
- Comment utiliser Offline NT Password & Registry Editor pour réinitialiser un mot de passe
- Comment se connecter à Windows 10/8.1/8/7/XP/Vista sans mot de passe
- Comment créer un disque de réinitialisation de mot de passe pour Windows 10/8.1/8/7
- Comment réinitialiser un mot de passe oublié sur un ordinateur portable Acer sans disque
- Comment utiliser Ophcrack pour réinitialiser un mot de passe Windows 10/8/7
- Le meilleur débloqueur de mot de passe Windows – Débloquer un mot de passe Windows