How to Remove Password from Excel 2018/2016/2013/2010/2007
You want to access your Excel file but cannot trace the password? Here, you shall learn how to remove password from excel files with or without the passwords.
Computer experts strongly recommend putting a password when working on any kind of document. The aim is to protect the content from possible theft and distortion of information by hackers and intruders. People often use Excel sheets to keep their most vital information. If you consider the significance of the information enclosed in the file, it is wise to put a password as a precaution.
Forgetting the password inhibits you from opening the protected Excel sheet when you need it the most. And resetting the password is not similar to retrieving a password for an email or a computer. There are methods to help you navigate through the roadblocks. Here, you will study how to remove password from excel 2007/2010/2013/2016/2018/2019 to enable you to open your document and quickly access the data in the file.
- Part 1: Remove Password from Excel with Password
- Part 2: Remove Password From Excel 2018/2016/2013/2010/2007 Without password
Part 1: Remove Password from Excel with Password
Personal files containing sensitive information need a password to protect them. However, you can give users the right to make changes or see any updates in the file. Accessing the password-protected Excel file becomes difficult if one does not have the password or authority over the data.
Password protection is a safety measure that you can remove whenever you want. Yes, you can remove the restrictions. Just understand the steps that we are going to show you here. We are assuming that you know the password.
However, you can jump to the next section to remove the password from Excel 2016 without a password.
Now that you know the password for the protected Excel sheet removing the protection is simple. But, the options for removing the password for various versions of Microsoft Excel may vary. However, the process is still the same.
1.1 Remove Password from Excel 2010/2013/2016/2018/2019 with Password
This method will show how to remove passwords from Excel 2010 and ensuing versions.
Step 1: In the first step, open the encrypted Excel workbook. And key in the correct password.
Step 2: After that, click on the “File” button at the top corner of the menu. And then click on “Info.”
Step 3: Now, go to the “Protect Workbook” option. You will find it under the “Permissions” option.
Step 4: Select “Encrypt with password” to remove the password, click OK, and save the file.
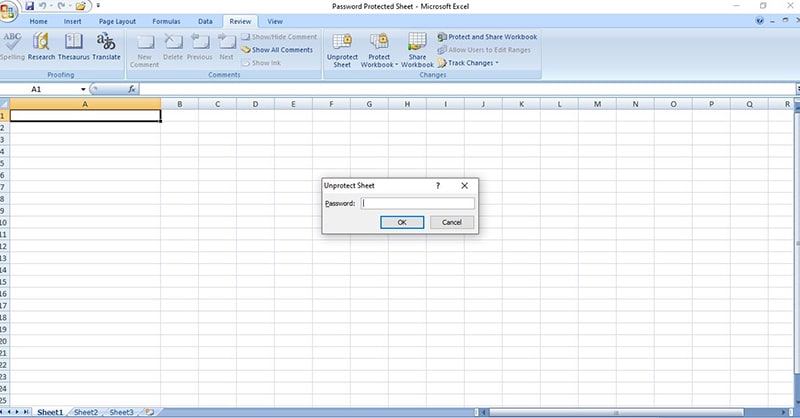
Following the above steps, you can easily remove passwords from Excel 2010 and higher versions.
1.2 Remove Password from Excel 2003/2007
Now, let’s check out the four easy steps to remove passwords from Excel 2007/2003.
Step 1: Firstly, open the protected Excel workbook. And put in the correct password.
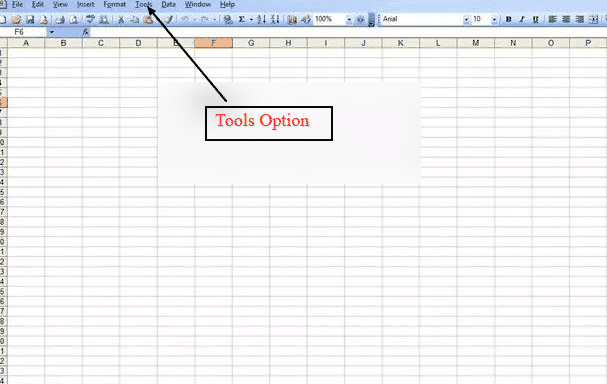
Step 2: After that, go to the “Tools” option. And select “Options.”
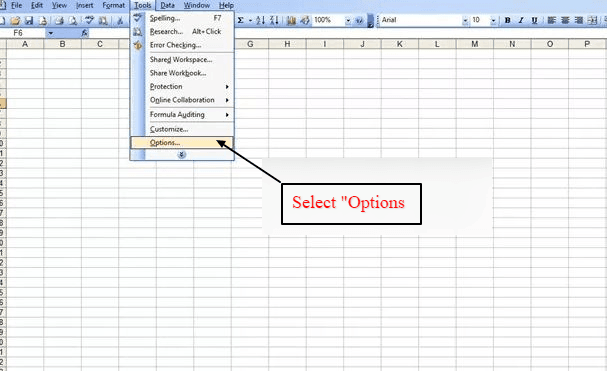
Step 3: A new window will show up with 13 options. Now, go to “Security.”
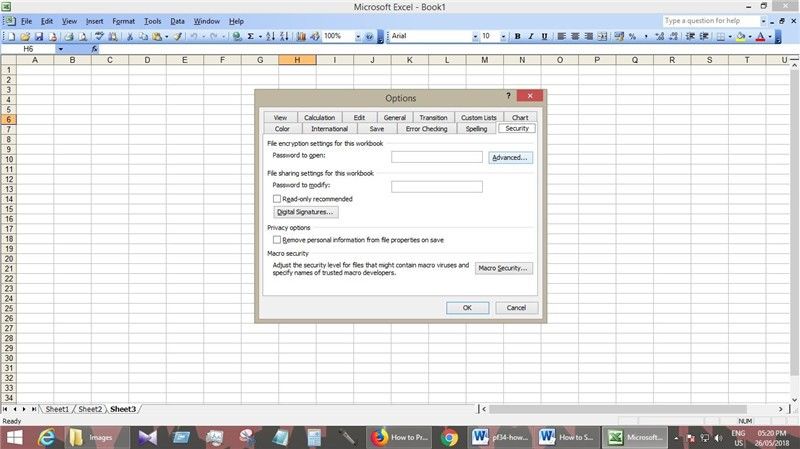
Step 4: You can see a box that says “Password to Open.” Remove the password, click “Ok,” and don’t forget to “Save” the file.
Part 2: Remove Password From Excel 2018/2016/2013/2010/2007 Without Password
What happens when you want to remove the password from Excel 2016 but don’t know the password? It can be a devastating experience when you want to use password-protected Excel files and not remember the password.
Luckily, you can use those methods to remove a password from Excel 2018/206/2013/2010/2007 without password. Let us focus on the top 3 ways.
Method 1: Remove Password from Excel 2019 – 2007 with PassFab for Excel
PassFab for Excel is handy when opening and viewing password-protected Excel files. You can use this tool several times without damaging or changing your original data. Moreover, this tool ranks highest in the success rate in the industry. It has the most powerful algorithms to remove the Excel password in the least possible time.
In short, it is the most effective and smartest Excel password recovery tool available compared with other online tools. Being a professional, you often need an efficient tool to help you ace through hard-to-crack protected Excel files. PassFab for Excel provides programs that retrieve, unlock, and removes passwords from various Excel files, which shows how reliable this tool is. Furthermore, it supports high-tech technology and offers several methods to remove password from Excel 2016-2007 at an incredible work rate.
Free TrialSome of its best features include:
- It offers ten times faster recovery speed
- This tool assures a 95% decryption rate
- It has a simple one-click removal (to remove restrictions)
- Also, it allows you to save recovery progress
Follow this procedure to remove a password from Excel with PassFab for Excel.
Step 1: Install the Software
Install PassFab software on your PC and click it to start the process. Once started, select the “Recover Excel Open Password” option and click continue.
Step 2: Add the Encrypted Excel File
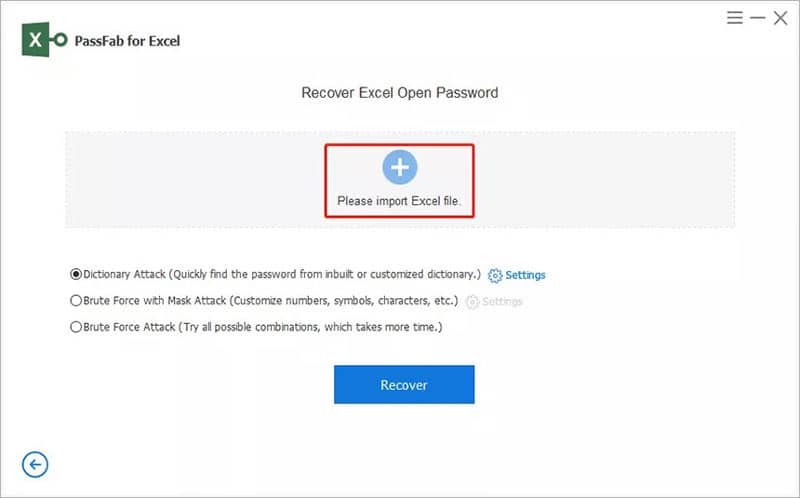
You shall add the Excel file that needs to remove the password. After that, choose one decryption method that best suits your situation.
Step 3: Recover Excel Password
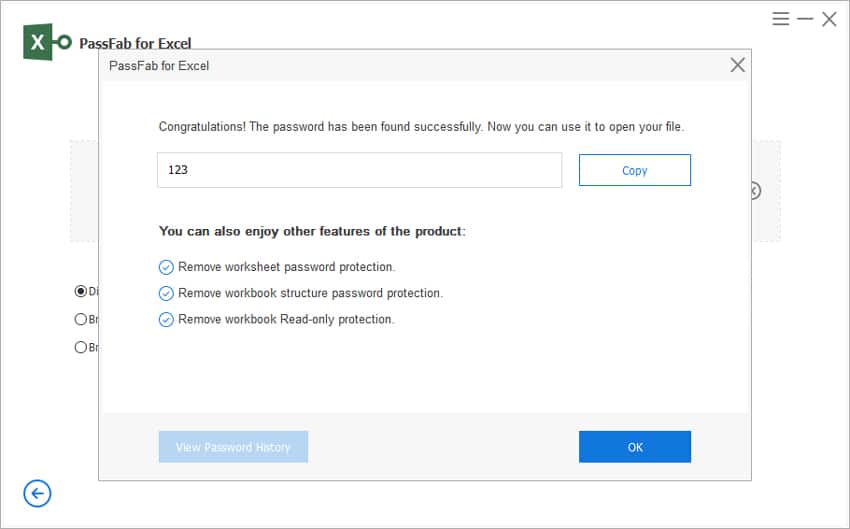
You are required to be patient for the software to crack the password. A window shall pop-up with your password.
You may think that removing the password from an Excel worksheet is difficult; well, it’s not. Use the above methods to remove password from Excel 2013 and other versions with just a few clicks on the mouse.
Method 2: Remove Password from Excel 2007-2019 with 7-ZIP
Another alternative to open a password-protected Excel is to apply a workaround method. Follow the steps below to help you remove the password from the Excel file.
Step 1: You first need to change the Excel file extension from “.xlsx” to “.zip.”
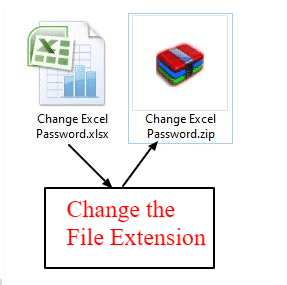
Step 2: Open the ZIP file in any File Compression software. There are several free versions available. But you can use 7-Zip for its easiness. Then, right-click on that zip file and select “Open Archive.”
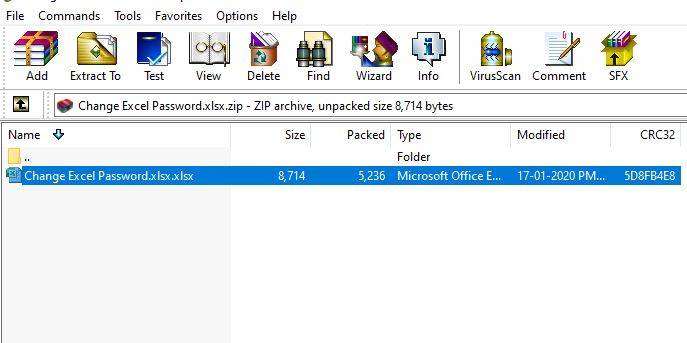
Step 3: The next step is to find the folders called “xl” and “worksheets.” Once you are inside the “worksheets” folder, there will be a listing of all worksheets within the spreadsheet. They are named sheet1.xml, sheet2.xml, etc.
Step 4: Right-click on the worksheet and choose the “Edit” option. After that, it will present the file in Notepad format.
Step 5: Now, locate the “SheetProtection,” you need to hit “Ctrl + F.” By doing this, you will see an algorithm of the locked sheet. You need to clear (delete) all the information inside the brackets, including the word “sheetProtection.”
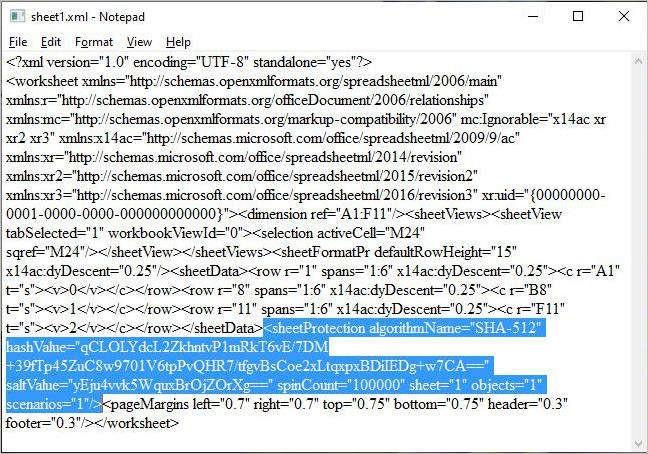
Step 6: Now that you have modified the XML file, it is time to Save it. For every XML file, you will repeat the same method. After completing all the above steps, you merely need to save these modified XML files back into your “zip” file.
Step 7: Reverse the first step, i.e., rename the Zip file. You can change the extension to “.xlsx” and save it.
All your Excel worksheets will now be unlocked. In this way, you will gain complete access to your information and data stored in them.
Method 3: Remove Password from Excel 2007-2016 with VBA Code
Firstly, make sure that you can use this method responsibly and carefully. Also, make sure that you use it to remove password from your own Excel sheet. The VBA script usually goes through the mechanism of password checking.
Step 1: Once you open the Excel Worksheet, go to the Editor with Alt + F11.
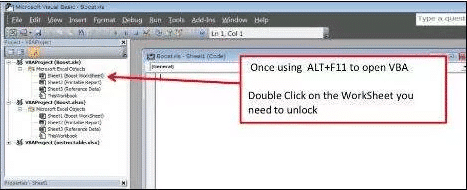
Step 2: After that, head over to the “Insert” option and select “Module.” Now, you need to pick the correct file from a list. You will see a “Declaration window” to paste the code.
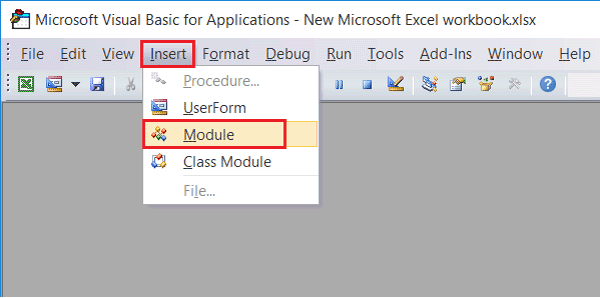
Step 3: Now, run the macro (hit the F5 button.) It will continue running until the button becomes available once again.
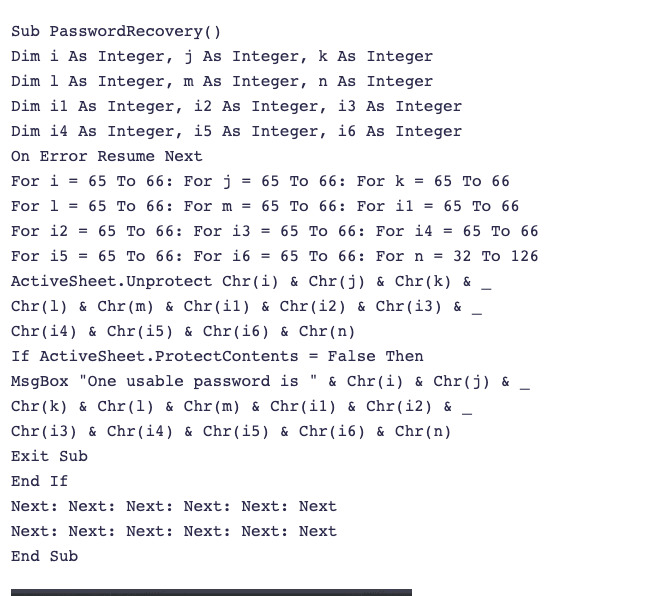
Step 4: Now, you will be returned to the Excel file that you want to unprotect. At this stage, you will see an alert box containing a code.
Step 5: Head to the “Review” section and click the “Unprotect Sheet” option. Here, you will have to use the generated code in the password field. That’s it! Your Excel file is now unprotected.
Conclusion
Safeguarding your Excel files is the best step to take when the content is significant. It is also wise to learn how to open Excel documents with or without encryption. Using the password to open the file is not an issue, but it can be a challenge when you forget the Excel password.
Various software applications and programs are available online that help you remove password from Excel 2016 and other versions. The above methods are straightforward to apply when you want to remove passwords anytime. Nevertheless, the PassFab for Excel is a top choice for anyone who is not computer competent. It has an advanced, user-friendly interface, which makes it simple to use.
Free TrialRelated posts
Recent Posts
- How to Turn Off Samsung Tablet without Password
- How to Make A Password Reset Disk for Another Computer
- How to Reset Password on Sony Vaio Laptop Windows 7/8/10
- How to Print A Secured PDF without Password
- How to Remove Read-Only from Excel
- How to Hack or Crack Password Protected PDF File
- How to Fix Windows 10’s Defaultuser0 Password Issue
- How to Disable Windows Hello Pin
- How to Make A Word Document Read Only
Related Posts
- How to Remove Read-Only from Excel
- How to Unprotect Excel Sheet without Password 2013
- Best Microsoft Excel Password Remover Software
- Best Excel Sheet Password Breaker
- How to Unprotect Excel Sheet 2010 without Password
- Microsoft Excel Won’t Open At All? Here Is The Real Fix!
- How to Make an Excel Document Read Only
- How to Unprotect Excel 2016 Without Password
- How to Bypass or Hack Excel File Password