How to Create and Use a Windows 8/8.1 Password Reset USB Flash Drive
Did you ever forget the login password of your Windows system? It’s a really dreadful experience. It happens even to the bests out there. However, if you made a Windows password reset disk, there’s no need to worry about such. USB flash drive password reset Windows 8 is an interesting feature where you can use a Windows 8 password reset USB to identify you as you to the computer.
In this article, we’ll be checking out how to create and use a Windows 8 password reset disk. We’ll also showcase how to reset password for Windows 8 using USB in case you don’t have a password reset disk at hand.
- Part 1.1. How to Create a Windows 8 Password Reset USB flash drive
- Part 1.2. How to Use a Windows 8 Password Reset USB
- Part 2. How to Create and Use a Windows 8 Password USB for a Locked Computer
Part 1.1. How to Create a Windows 8 Password Reset USB flash drive
This method only applies when you can still login into Windows 8.
Windows offers a very simple way of creating a Windows 8 password reset disk. First, connect a USB flash drive to your computer. Go to Control Panel >> User Accounts and Family Safety >> User Accounts.
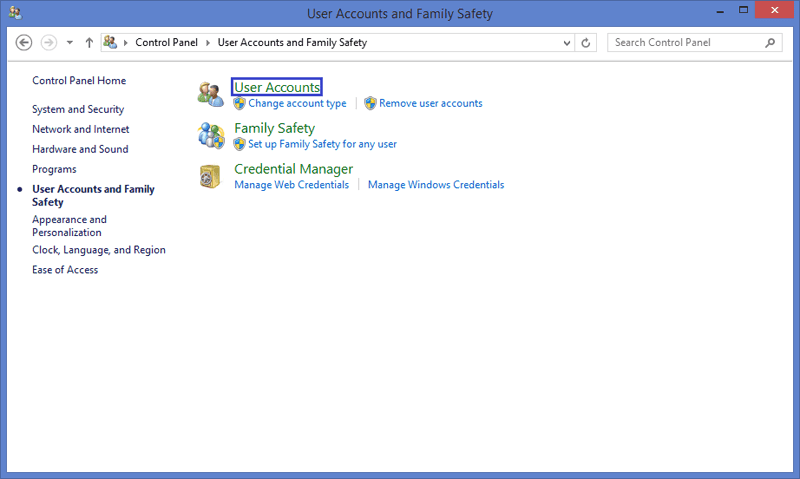
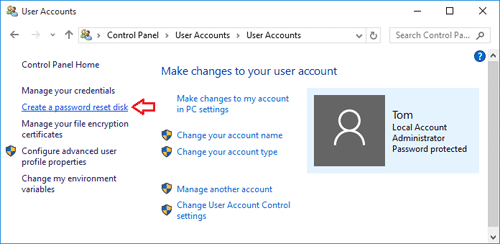
From the left side, click “Create a password reset disk” to create Windows 8 password reset USB.
The “Forgotten Password Wizard” will pop up. Click “Next” to start the process.
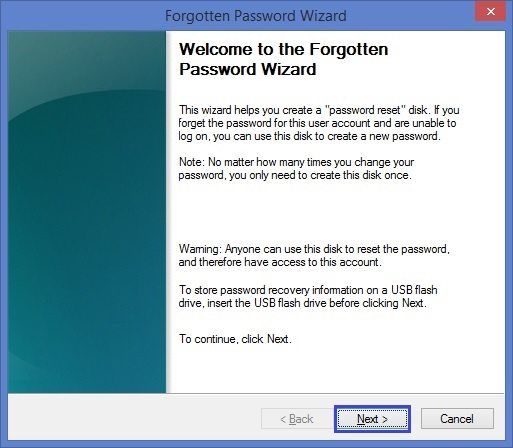
Select the USB flash drive you’d like to use as the Windows 8 password reset disk.
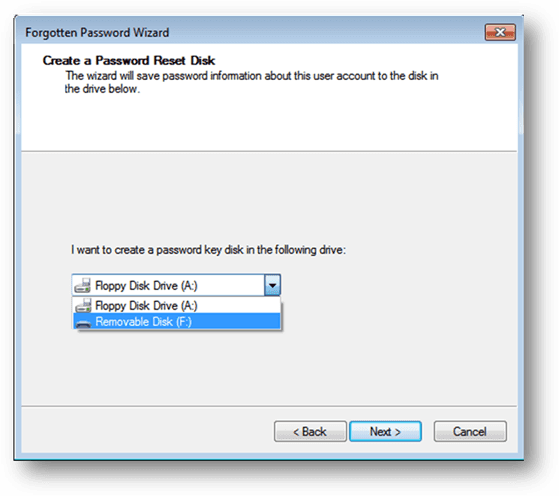
To continue the setting password disk process, you must enter the current login password.
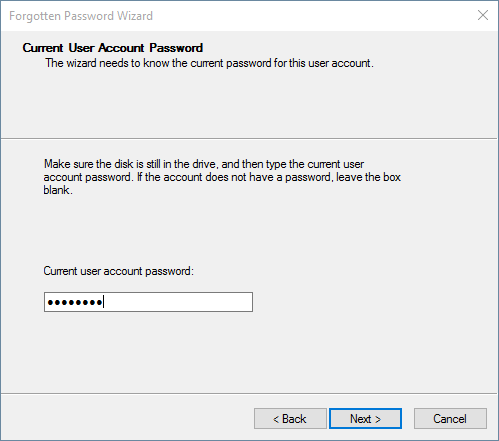
Wait for the process to finish. Once complete, click “Next”.
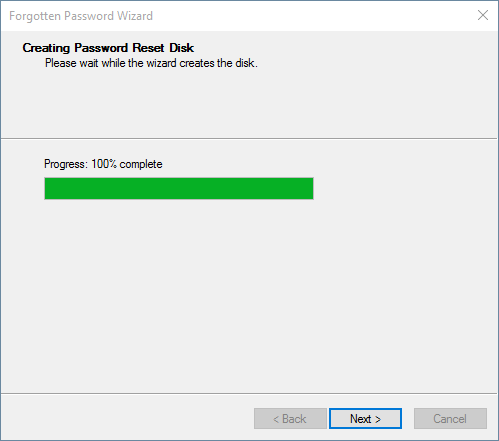
Click “Finish” to complete the Windows 8 password reset USB full version free download process.
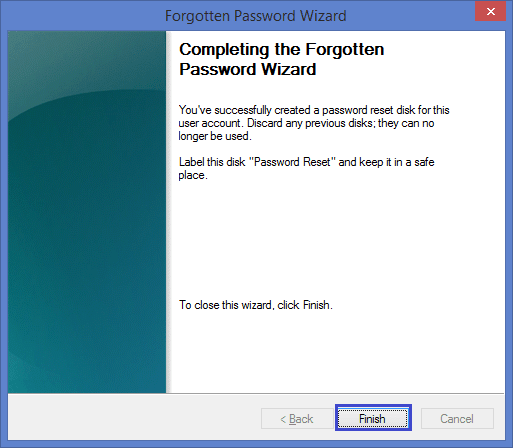
Part 1.2. How to Use a Windows 8 Password Reset USB
Now, it’s time to check out how to reset password for Windows 8 using USB to unlock your access to your user account on Windows 8/8.1.
Get to the login screen and connect the password reset USB flash drive to your computer. Enter any wrong password to trigger the “Reset password” option. Click “Reset password”.
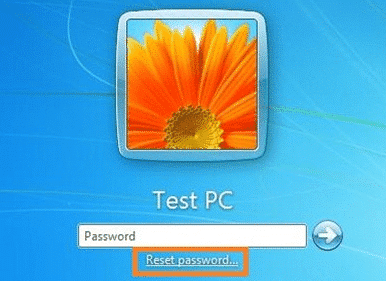
The “Password Reset Wizard” will pop up. Click “Next” to initiate the password reset for Windows 8 USB.
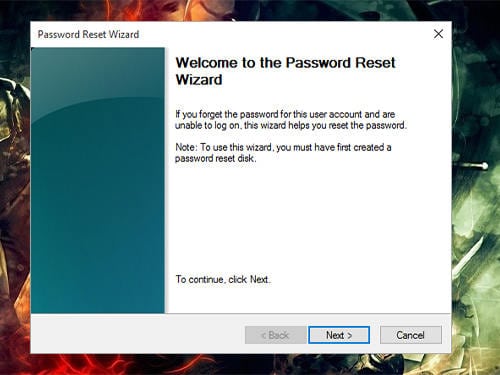
Select the USB flash drive that’s assigned as the password reset disk.
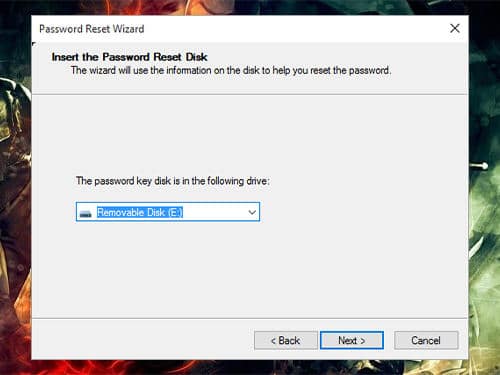
You’ll be able to enter new password and password hint. Fill up the fields and click “Next”.
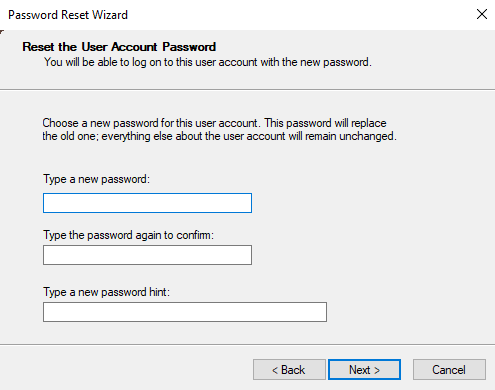
Once it succeeds, the success message will pop up. Click “Finish”.
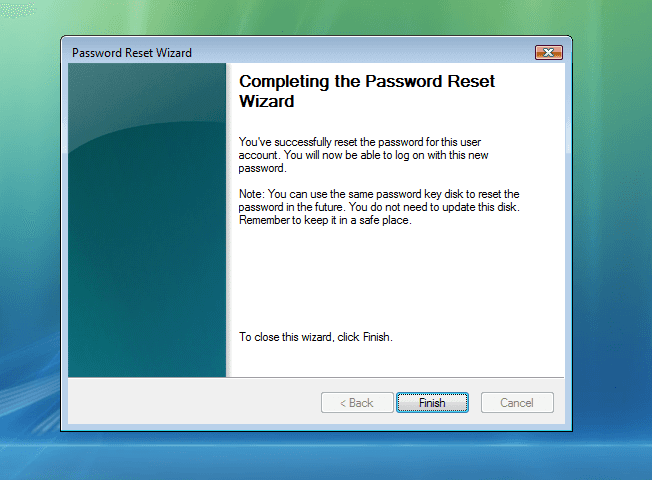
Now, you can log in using the newly assigned password.
Part 2. How to Create and Use a Windows 8 Password USB for a Locked Computer
What do you do when you’re locked away from your system without any Windows 8 password reset USB or disk? There are plenty of ways you can get access back to your Windows 8/8.1 account. Some path require simplistic measures where others need sophisticated approach.
Let’s have a look at the Windows Password Reset. It’s an approach that fits in the first category. It’s a powerful all-in-one tool that can reset Windows password. Not only that, but it can also manipulate the user accounts of the system! The tool works on all the modern Windows OS including Windows XP, Vista, 7, 8, 8.1 and 10. Using Windows Server? Windows Password Reset got your back! The tool also supports Windows Server 2000, 2003, 2008, 2012 and 2016.
Now, this tool won’t directly work on the system from where you’re locked. First, you need an access to a Windows/Mac to prepare a bootable USB flash drive. Then, we’ll use the bootable drive to bypass Windows 8 password? Ready? Let’s get started!
1. Getting Windows Password Reset
Free Download Buy Now(Pro)The tool can perform wonders. However, it does come with a premium. There are 4 different editions to choose from, each with their own price and feature set.
Depending on the feature set, choose which one to purchase. It’s a one-time purchase, so you don’t have to worry about subscription expiring. The “Professional” edition should be enough for most. However, depending on the requirement, you may choose the other editions.
2. Installing Windows Password Reset
For this stage, I’ll be using the trial version of Windows Password Reset “Professional” edition.
This step is to be run on a different computer. Run the setup. The installation progress is very simple. First, the welcome screen will greet you. Click “Next” to initiate the installation.
Now, it’s the license agreement part. Click “I Agree” to continue. Select the installation directory. Once the installation completes, click “Finish”.
3. Creating bootable USB flash
I recommend using at least a USB flash drive with 4GB minimum storage, 8GB recommended. Connect it to the computer and launch the tool.
Under the USB section, the tool will automatically detect the USB flash drive(s) connected to the computer. Select your target one and click “Burn to USB”.

Click “Yes” to confirm burning to the USB. Note that it’ll erase any data on the USB flash drive, so make sure that you’ve taken measure so that you don’t accidentally lose any important thing.

Wait for the process to complete.
Once the burning is successful, a success message will pop up. Click “OK”.
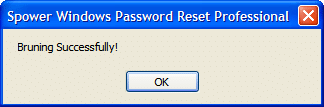
4. Booting and resetting Windows 8 password
Now, connect the USB flash drive to your locked computer and boot into it. The tool will load a GUI with all the features the tool has to offer.
First, select the operating system your system is running.

Next up, select the user account you want to restore access to. Then, click “Reset”.
Once the task is complete, click “Reboot”. And in the after pop up shows, eject the USB flash drive and click Yes .

Now, check out your Windows 8 access.
Voila! You’ve successfully restored access to your Windows 8 system!
Final thoughts
Depending on your situation, use whichever method you seem fit. If you have access to your Windows system, it’s better to create a Windows 8 password reset disk as it’ll come in handy one day. However, if you’re out of luck, then getting Windows Password Reset tool is probably the best option as it automates the task, relieving from the burden of the password reset through complex measures.
Enjoy!
Free Download Buy Now(Pro)Related posts
Windows 7 Tips
- Bypass Admin Password Windows 7
- Reset Windows 7 Password Without Disk
- Forgot Windows 7 Password No Reset Disk
- Hack Windows 7 Password
- Locked Out Of Windows 7
- Crack Windows 7 Password
- Unlock Windows 7
- Change Password Windows 7
- Factory Reset Windows 7 Without Password
- Remove Login Password Windows 7
- Break Administrator Password In Windows 7