Comment retirer le mot de passe d’un document Word sans mot de passe
Microsoft Office Word est l’utilitaire le plus utilisé pour enregistrer des informations personnelles et sensibles. Normalement, vous n’avez pas besoin de protéger les documents Word par un mot de passe, mais il devient nécessaire de les garder protégés lorsqu’ils contiennent des données très sensibles.
Vous avez verrouillé votre fichier Word et avez oublié son mot de passe ? Vous devez vous demander comment retirer le mot de passe d’un document Word.
Tout d’abord, nous allons éviter de semer la confusion. Il y a des chances que vous puissiez ouvrir un fichier Word sans mot de passe, mais ce n’est pas garanti. Dans ce cas, vous ne serez jamais autorisé à modifier ou à supprimer le contenu du fichier Word.
Ne vous inquiétez pas si vous ne vous souvenez plus du mot de passe du fichier Word. Il existe des solutions qui peuvent déverrouiller les documents Word si elles sont exécutées correctement. Pour cela, vous devez lire cet article détaillé pour savoir comment retirer le mot de passe d’un document Word. C’est parti.
- 1ère partie : Retirer le mot de passe d’un document Word sans mot de passe
- 1ère méthode. Retirer le mot de passe d’un fichier Word avec Passper for Word
- 2ème méthode. Utiliser un logiciel ZIP pour retirer le mot de passe d’un fichier Word
- Méthode 3. Retirer le mot de passe d’un fichier Word en ligne (non recommandé)
- Partie 2 : Retrait du mot de passe d’un document Word lorsque le mot de passe est connu
1ère partie : Retirer le mot de passe d’un document Word sans mot de passe
Dans la plupart des cas, les gens cherchent comment retirer le mot de passe d’un fichier docx pour ouvrir le fichier Word verrouillé.
Vous avez sûrement déjà vu sur Internet que la plupart des sites Web proposent de multiples façons de retirer le mot de passe d’un document Word en utilisant différentes solutions. Mais nous tenons à préciser que la meilleure solution et la plus recommandée, est d’utiliser un outil tiers officiel au lieu de s’en tenir à différentes solutions peu fiables de retrait de mot de passe Word. Renommer votre document Word en extension ZIP fonctionne parfois. Nous verrons également comment utiliser cette méthode.
Ici, nous vous proposons un outil unique, fiable et très puissant pour retirer le mot de passe d’un fichier Docx. Voyons donc comment retirer le mot de passe d’un fichier Word à l’aide de Passper for Word.
1ère méthode. Retirer le mot de passe d’un fichier Word avec Passper for Word
Passper for Word est considéré comme un outil exceptionnel pour la récupération des mots de passe de fichier Microsoft Word. Le logiciel a fait l’objet de beaucoup d’avis positifs, ce qui en fait le premier choix de tout utilisateur cherchant à retirer le mot de passe d’un document Word. De plus, son interface très intuitive est une bonne raison d’utiliser Passper for Word pour retirer le mot de passe d’un fichier Word. Pour ce faire, il utilise quatre techniques de suppression de mot de passe. Le logiciel garantit un taux de réussite de 100%, quelle que soit la force du mot de passe.
TéléchargerFonctionnalités:
- Il est super rapide et retire le mot de passe d’un document Word en quelques minutes.
- Très facile à utiliser et nécessite que 3 étapes simples pour retirer le mot de passe.
- Outre la suppression du mot de passe, il peut récupérer le mot de passe perdu de tous documents Word.
- Compatible avec toutes les dernières versions de Microsoft Word.
Comment fonctionne-t-il ?
Pour retirer le mot de passe d’un document Word, il faut d’abord télécharger et installer Passper for Word sur votre ordinateur et lancer le logiciel. Vous verrez deux fonctions principales : soit récupérer les mots de passe, soit retirer les restrictions.
Choisissez l’option « Remove Restrictions » pour retirer les mots de passe des fichiers Word.
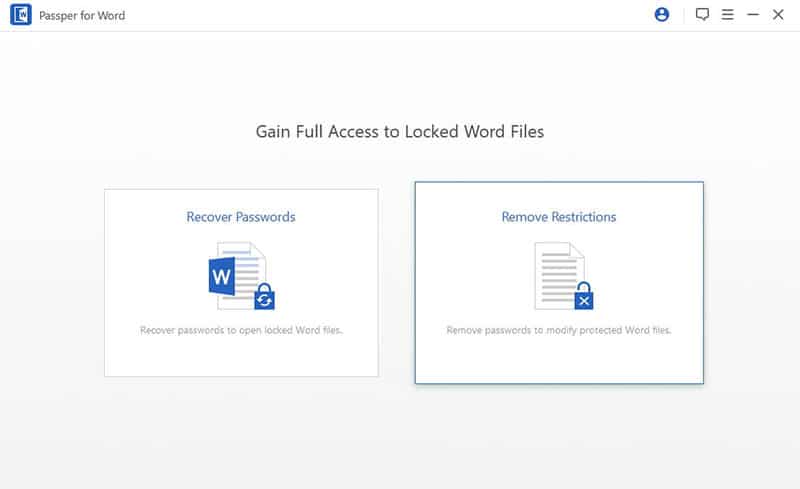
Sur l’écran suivant, importez ou faites simplement glisser le fichier Word dans la zone du logiciel. Cliquez sur le bouton “Remove” dès que le fichier Word verrouillé est téléchargé.
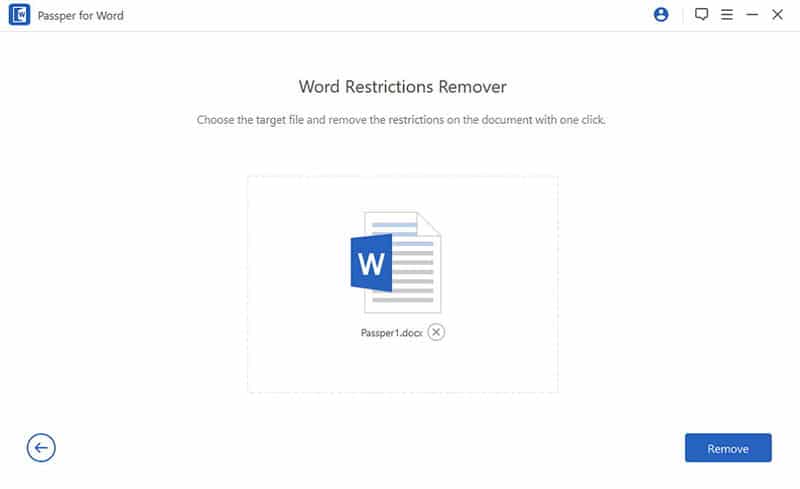
Le logiciel exécutera la fonction de suppression du mot de passe et déverrouillera votre fichier Word dans la minute qui suit. Ensuite, vous verrez un message « Restrictions on the Word file has been removed successfully » qui indique que le document Word est maintenant modifiable et que vous pouvez le modifier sans mot de passe.
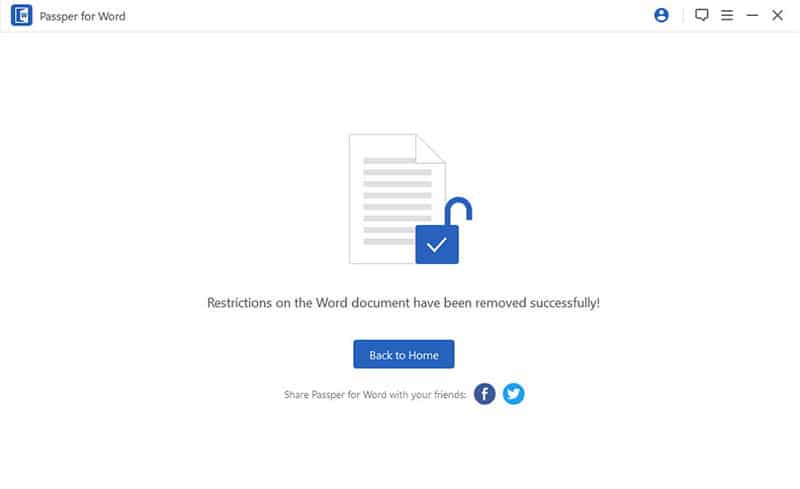
C’est ainsi que vous pouvez retirer le mot de passe d’un fichier Word et nous pensons que Passper for Word est la solution la plus facile et la plus simple parmi les autres logiciels et méthodes de déverrouillage.
2ème méthode. Utiliser un logiciel ZIP pour retirer le mot de passe d’un fichier Word
L’utilisation d’un logiciel ZIP est une autre bonne solution, gratuite, pour retirer le mot de passe d’un document Word. Nous sommes presque sûrs que la plupart d’entre vous ont déjà installé l’utilitaire ZIP ou le logiciel 7-ZIP sur leurs ordinateurs. Sinon, vous pouvez télécharger n’importe quel logiciel ZIP sur internet afin de l’utiliser pour ouvrir le fichier Word verrouillé. Il s’agit d’un programme de très petite taille qui ne fera pas plus de 2-3 Mo.
Voyons donc comment retirer la protection des documents Word sans mot de passe en les renommant en ZIP.
La première chose à faire est de s’assurer que le nom du fichier Word protégé par un mot de passe contient l’extension .docx. Si vous n’êtes pas sûr, pas de problème, vous pouvez le vérifier en cliquant sur le bouton « Save As », choisir le type de fichier comme .docx, décocher la case « maintain compatibility with previous versions of Word » et enregistrer le fichier.
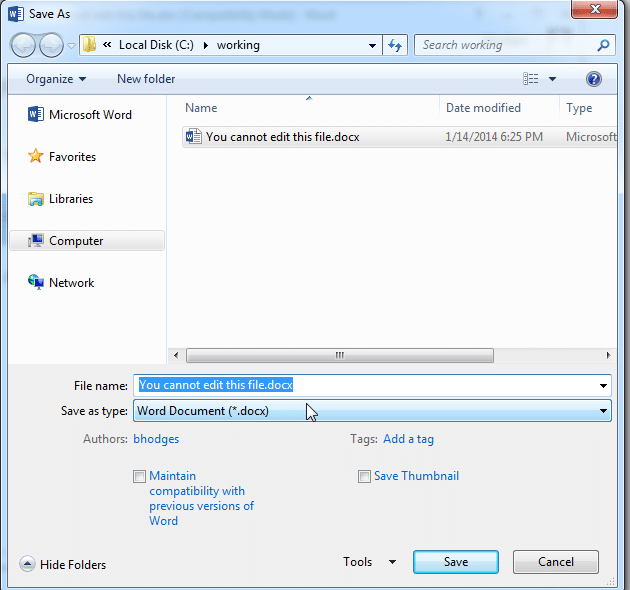
N’oubliez pas de faire une copie du document Word avant d’effectuer l’opération. Ensuite, changez le type de fichier en .zip à partir de l’extension .docx. Cliquez sur « Yes », si vous avez un avertissement.
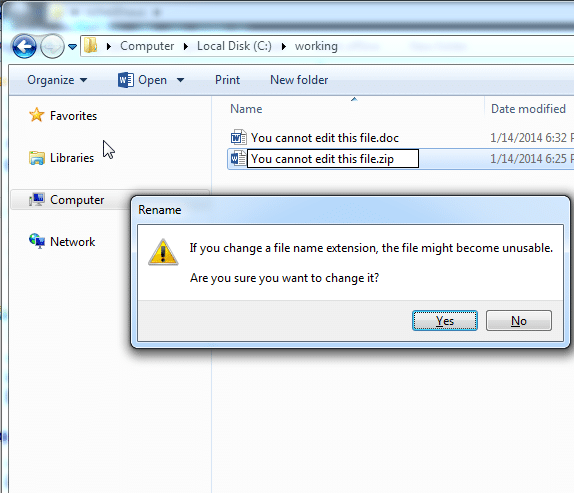
Pour ouvrir le fichier Word avec l’utilitaire 7-ZIP, cliquez avec le bouton droit de la souris sur le fichier Word cible et vous verrez apparaître une liste de différentes options. Vous trouverez 7-ZIP parmi les options, survolez-le et une liste de différentes catégories d’options apparaîtra, choisissez l’option « Open archive ».
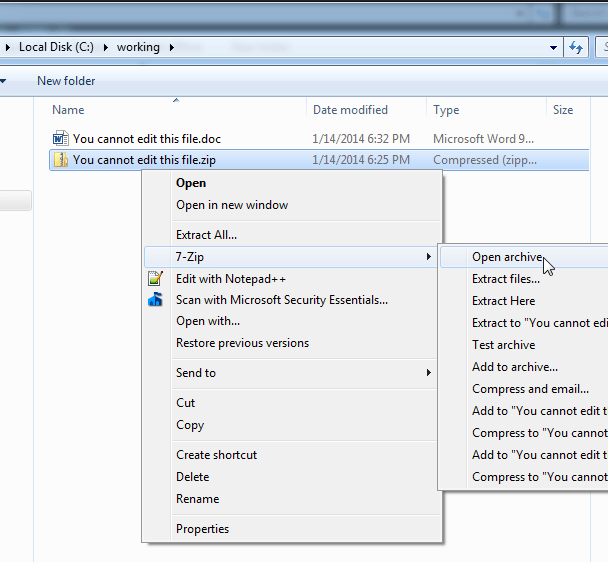
Dès que vous cliquez sur le bouton Ouvrir l’archive, cela vous permettra d’ouvrir le fichier Word verrouillé grâce à l’utilitaire 7-ZIP. Naviguez jusqu’au fichier settings.xml et faites un clic droit dessus. Choisissez uniquement l’option « Edit », si vous cliquez sur une autre option, cela ne fonctionnera pas.
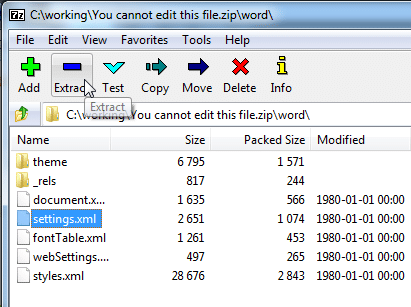
Utilisez les touches Ctrl+F5 pour ouvrir la fenêtre de recherche et rechercher le texte w:documentprotection. Vous verrez qu’il est entouré de balises < >. Supprimez tout le texte entre ces balises. Regardez l’image ci-dessous pour savoir ce qu’il faut supprimer.
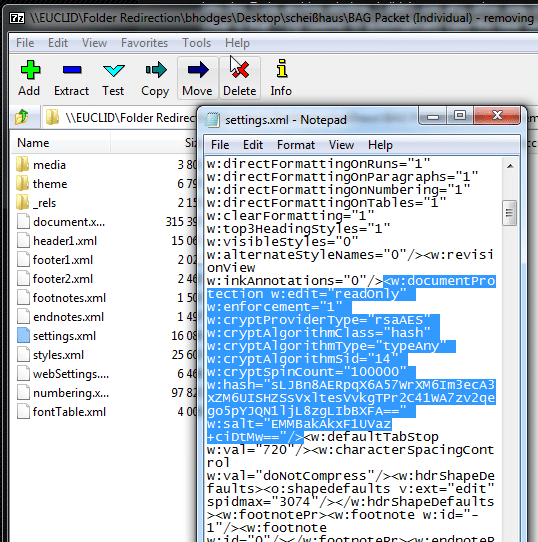
Appuyez sur Ctrl+S pour enregistrer le fichier, puis cliquez sur le bouton de fermeture. Il vous sera demandé si vous souhaitez mettre à jour l’archive ? Cliquez sur « Yes » et fermez le fichier.
Renommez le fichier sous l’extension .docx et ouvrez le fichier. Cette fois-ci, le fichier Word verrouillé pourra s’ouvrir sans mot de passe.
Méthode 3. Retirer le mot de passe d’un fichier Word en ligne (non recommandé)
La technique ci-dessus suscite beaucoup de perplexité chez certains utilisateurs qui ne sont pas très familiers avec ce genre de choses techniques. Dans ce cas, la suppression de mots de passe de documents Word en ligne pourrait être la solution dont ils ont désespérément besoin. Bien qu’il semble facile de déverrouiller un fichier Word par le biais de services en ligne, nous ne le recommanderons cependant jamais. Parce qu’il n’est pas judicieux de transmettre vos données importantes à des sites web. Il s’agit donc d’un petit conseil pour éviter que vous utilisiez des sites web au cas où vos fichiers contiendraient des données sensibles.
Si vos fichiers Word contiennent des informations non sensibles et que vous ne craignez pas de les perdre, vous pouvez alors essayer les outils en ligne. LostMyPass est un bon site web que vous pouvez utiliser pour retirer le mot de passe d’un document Word.
Il suffit de cliquer sur ce lien pour visiter le site web et de faire glisser le fichier Word verrouillé dans la zone prévue à cet effet. Ensuite, lorsque le fichier est téléchargé, vous pouvez récupérer le mot de passe du fichier word.
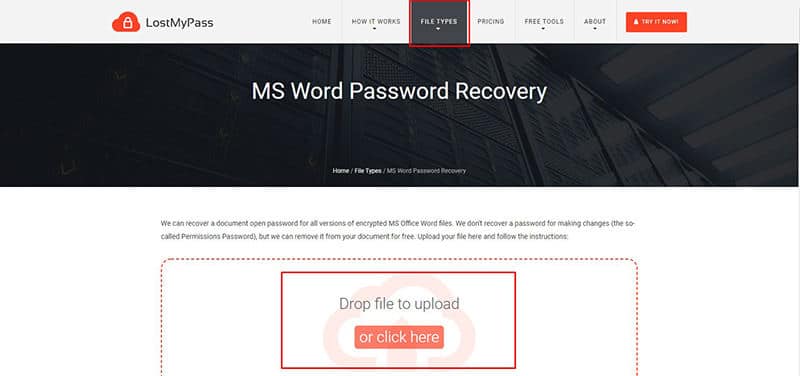
Partie 2: Retrait du mot de passe d’un document Word lorsque le mot de passe est connu
Cela devient très facile lorsque vous connaissez déjà le mot de passe et que vous cherchez simplement un moyen de retirer le mot de passe d’un fichier Word parce qu’il n’est plus nécessaire.
Microsoft Office a continuellement facilité la tâche de ses utilisateurs avec les dernières versions de MS Word et chaque version est devenue de plus en plus facile. Il y a donc une différence mineure entre chaque version, mais ne vous inquiétez pas, nous vous expliquerons brièvement comment faire sur chaque version afin que vous puissiez savoir retirer le mot de passe d’un fichier Word.
Pour les dernières versions de MS Word, y compris 2010/2013/2016/2019
Si vous avez actuellement installé la dernière version de MS Word sur votre ordinateur, les informations ci-dessous peuvent vous aider à vous débarrasser du mot de passe du fichier Word qui est requis à chaque fois que vous ouvrez ce document Word spécifique.
Tout d’abord, vous devez ouvrir le fichier Word qui est protégé par un mot de passe. Tapez le mot de passe pour accéder au fichier.
Ensuite, cliquez sur l’option « File » que vous trouverez en haut à gauche de votre écran. Naviguez jusqu’à la section « Info » et là, vous verrez une fonction « Protect Document ». Cliquez dessus et deux autres options apparaîtront. Choisissez l’option « Encrypt with password ».
Un mot de passe vous sera demandé. Pour retirer le mot de passe, il suffit de décocher cette case et de cliquer sur « OK » pour enregistrer les paramètres et le mot de passe sera retiré du fichier Word.
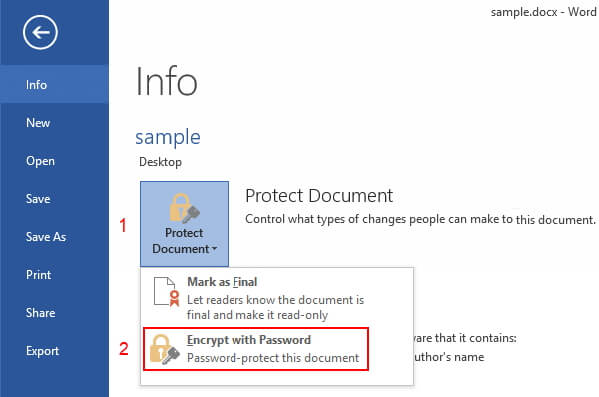
Pour MS Word 2007
Pour les utilisateurs qui utilisent encore MS Word 2007, voici un tutoriel rapide sur la façon de retirer le mot de passe d’un fichier Word 2007.
Cliquez sur l’icône Office qui est disponible dans le coin supérieur gauche de l’écran. En dessous, vous verrez une option « Prepare », cliquez dessus et une liste d’actions supplémentaires s’affichera. Choisissez l’option « Encrypt Word Document ».
Une fenêtre de mot de passe apparaîtra avec le mot de passe précédent. Effacez le mot de passe puis cliquez sur le bouton « OK ».
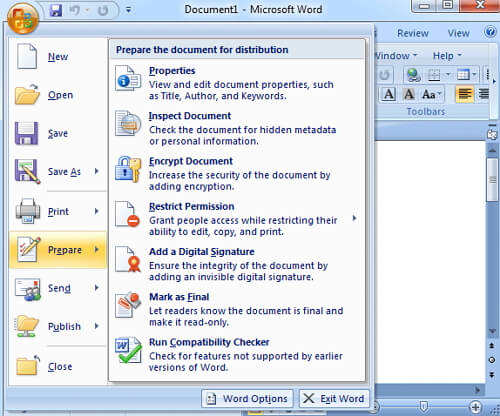
Pour MS Word 2003
Cette partie est destinée aux utilisateurs qui cherchent comment retirer le mot de passe d’un fichier sur MS Word 2013.
Ouvrez le document et cliquez sur l’option « File ». Maintenant, vous devez cliquer sur l’option « Save As » puis, cliquez sur le bouton « Tools ».
Une nouvelle fenêtre va s’ouvrir. Sélectionnez l’option « Security » pour voir plus de détails.
Retirez le mot de passe utilisé précédemment et cliquez sur « OK » pour enregistrer les paramètres suivants.
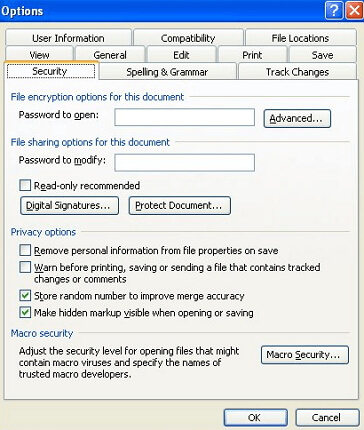
Conclusion
Nous espérons sincèrement que cet article expliquant comment retirer le mot de passe d’un fichier Word vous a aidé à vous débarrasser du mot de passe asse oublié de votre fichier Word. N’hésitez pas à nous faire savoir si votre problème a été résolu ! Nous serons heureux de pouvoir répondre à vos questions concernant cet article.
TéléchargerRelated posts
Articles récents
- Comment réinitialiser le mot de passe sur le portable Sony Vaio Windows 7/8/10
- Comment réinitialiser le mot de passe Windows 7 Home Premium en cas d’oubli
- Comment Imprimer Un PDF Sécurisé Sans Mot De Passe
- Comment Pirater ou Cracker Un Fichier PDF Protégé Par Un Mot De Passe
- Le Meilleur Logiciel de Suppression de Mot de Passe pour Microsoft Excel
- Comment Récupérer le Mot de Passe Oublié d’une Archive WinRAR
- Le Meilleur Outil de Décryptage de Mot de Passe de Feuille Excel 2024
- Comment Décrypter le Mot de Passe d’un Fichier Zip?
- Comment Désactiver la Protection d’une Feuille Excel 2010 sans Mot de Passe
Related Posts
- Comment Déverrouillé le Document Word Chiffré sans Mot de Passe
- Comment déprotéger un document Word sans mot de passe
- Oublié votre Mot de Passe du document Word ? Voici Comment le Récupérer
- Comment modifier sans mot de passe un document Word protégé
- Comment déverrouiller un document Microsoft Word avec/sans mot de passe
- Comment ouvrir un document Word protégé par un mot de passe ?
- Top 8 des meilleurs logiciels de récupération de mots de passe /en ligne 2024