How to Unlock Encrypted Word Document without Password
This post teaches you how to open encrypted Word documents without a password. Encryption helps MS Word users to secure their private documents by making them only accessible to users who know the password.
Although this security feature is excellent and does its job, problems arise when the actual owner of the document forgets the password. Similarly, you can get an important Word document, and on attempting to open it, you find that it’s encrypted.
In these types of scenarios, you must know how to unlock encrypted Word documents to be able to copy, edit, delete, or even open the file. On this page, you will find the two best techniques to unlock encrypted Word documents.
- Method 1. Unlock Encrypted Word Document without Password Manually
- Method 2. Unlock Encrypted Word Document without Password Using Passper for Word
Method 1. Unlock Encrypted Word Document without Password Manually
If you have a Word document that doesn’t let you edit it, an easy way to unlock an encrypted Word document is by doing it manually. For this method, you need no third-party tools, but it does involve some code editing.
Below is how to open an encrypted Word document without a password. Follow the steps below carefully so that you don’t miss something and ruin the document.
Step 1: First, open the restricted Word document and click on File in the menu. From the dropdown menu, hit Save As and browse and choose the save location.
Step 2: Next, the Save As dialog box will open. Here, click on the dropdown beside “Save as type” and choose the “Rick Text Format(*.rtf)” option. Click on the “Save” button to finalize the saving. After saving the document in the Rich Text Format, close the file.
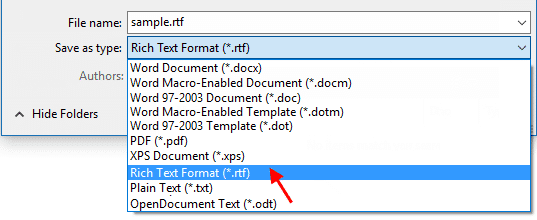
Step 3: Next, find the newly created RTF file and right-click on it. From the context menu, go to “Open with” and choose Notepad.
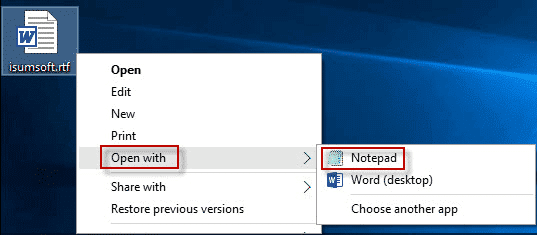
Step 4: When Notepad opens, press the “CTRL” key and “F” to open the Find dialog box. Inside the dialog box, enter “passwordhash” and hit Enter or click on the “Find Next” button. Notepad will search the entire document for the word you entered. When you find it, delete the entire string after “passwordhash.” Note that this string is long. Delete up to the “}”}. Next, press “CTRL +S” to save the file after editing it. Click the document finally and proceed to the next steps.
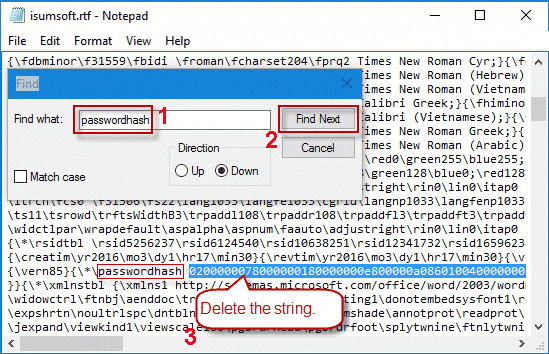
Step 5: After the file closes, open it again and go to the “Review” tab at the top. Here, select “Protect” and click on “Restrict Editing.” Click on the “Stop Protection” button at the bottom to unlock encrypted Word document.
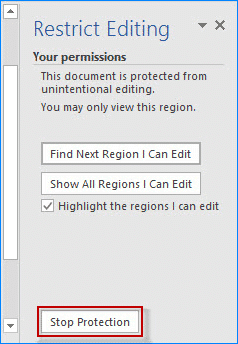
Step 6: Finally, press “CTRL + S,” and from the Save As dialog box, select the .DOCX document format and save the RTF file as that.
Method 2. Unlock Encrypted Word Document without Password Using Passper for Word
If you wish to skip the code editing and all the hassle in unlocking encrypted Word document manually, I recommend this software. Passper for Word will open encrypted Word document in only a few clicks.
With Passper for Word, you can get rid of encryption on Word files or recover their passwords. Do you want to learn how to unlock encrypted Word document using Passper for Word? Below is a step-by-step guide.
Also Read: Best Word Password Recovery Software
How to open encrypted Word file without password
Step 1: Select the password recovery mode
Free TrialStart by downloading and installing Passper for Word. After installing the application, open it, and from the first screen, you will see the two operational modes of the application. Since we want to unlock your encrypted Word document, click on “Recover Passwords.”
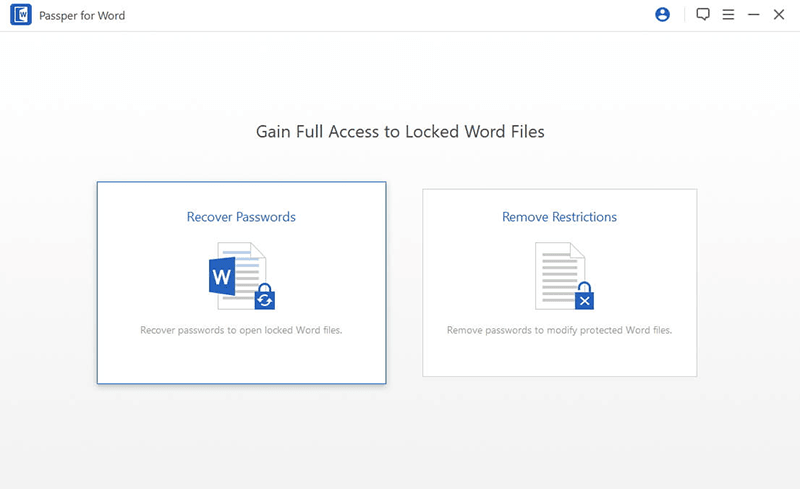
Step 2: Import document and select a password attack type
You now need to import the encrypted Word file into the Passper for Word application. To import the document, you can click on “Add” and choose the file.
Next, select a password attack mode based on the password and what you can recall about it. Passper for Word offers you the following four attack modes:
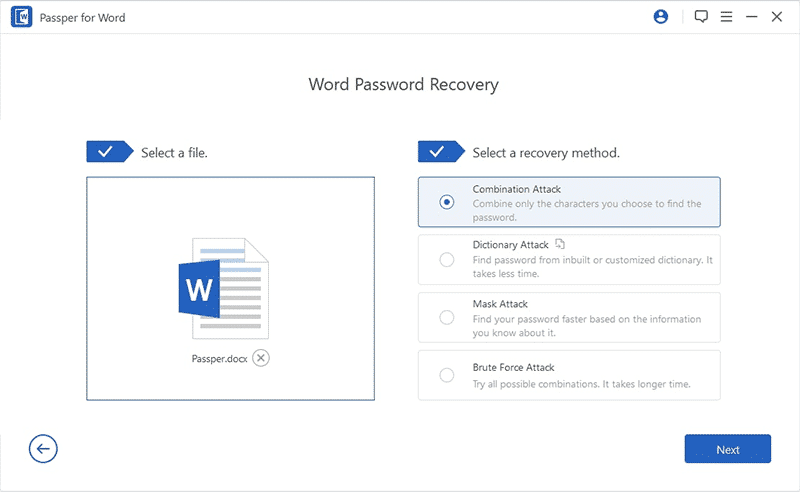
- Combination Attack: With a combination attack, you are required to enter the characters in the password from which you want the tool to search for the lost password.
- Dictionary attack: Passper for Word comes with a default dictionary from which it can try every word in it to find your password.
- Mask Attack: Use a Mask attack method if you know facts about your password, such as the maximum or minimum character length. The application takes less time with this mode because it only searches within your supplied specs.
- Brute force attack: Stick to a brute force attack if you have no clue about what the password is. This takes the longest time of all other password modes because the application attempts every possible combination to try to unlock your encrypted Word document.
Step 3: Unlock encrypted Word document
Once you’ve imported the encrypted file and selected a password attack mode, it’s time to unlock your encrypted Word document. All you have to do next is click on the “Recover” button and wait for a while.
Depending on the password attack mode you chose as well as the complexity of your password, the time for the unlocking operation will vary. When the document is finally unlocked, it will be displayed to you on the computer screen, like in the screenshot below.
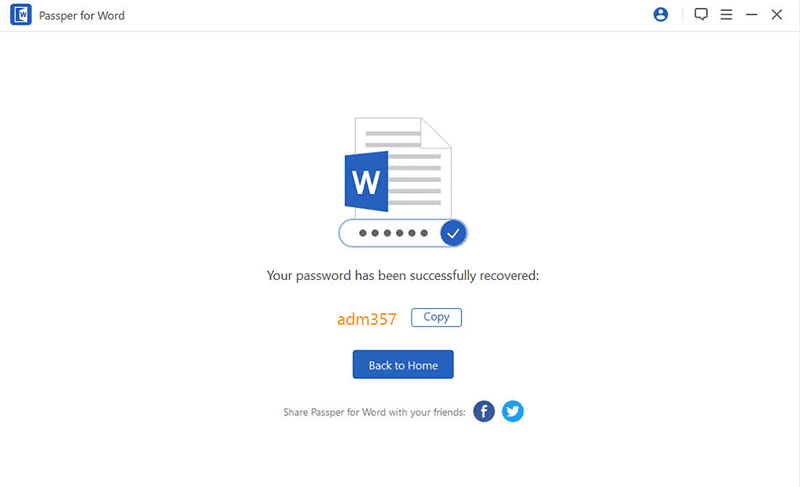
Conclusion
We’ve shown you how to open an encrypted Word document without password by doing it manually and with the help of the software called Passper for Word. You may want to bookmark this article so that you can refer to it the next time you need to unlock an encrypted Word document.
I hope these solutions helped you to unlock your encrypted documents. Kindly let us know what you think in the comments.
Free TrialRelated posts
Recent Posts
- How to Turn Off Samsung Tablet without Password
- How to Make A Password Reset Disk for Another Computer
- How to Reset Password on Sony Vaio Laptop Windows 7/8/10
- How to Print A Secured PDF without Password
- How to Remove Read-Only from Excel
- How to Hack or Crack Password Protected PDF File
- How to Fix Windows 10’s Defaultuser0 Password Issue
- How to Disable Windows Hello Pin
- How to Make A Word Document Read Only
Related Posts
- How to Make A Word Document Read Only
- Forgot Word Document Password? Here’s How to Recover
- How to Edit A Protected Word Document without Password
- How To Unprotect Word Document Without Password
- How to Unlock Microsoft Word Document with/without Password
- How to Open Password Protected Word Document?
- Top 8 Best Word Password Recovery Software/Online 2024
- How to Remove Password from Word Document without Password