Wenn Sie das Windows-Passwort vergessen haben und nicht auf den Computer zugreifen können, brauchen Sie lediglich Windows Password Reset Hierbei handelt es sich um ein umfassendes Windows-Passwort-Wiederherstellungsprogramm, mit dem Windows-Administratoren- und Standardbenutzerpasswörter unter Windows 10 / 8.1 / 8 / 7 / XP / Vista und Windows Server 2012 / 2008 (R2) / 2003 (R2) zurückgesetzt werden können. Es unterstützt Microsoft- und lokale Konten.
Befolgen Sie die nachstehende Benutzeranleitung, um zu erfahren, wie Sie Windows Password Reset verwenden können:
Anforderungen: Ein barrierefreier Computer, eine leere CD / DVD oder ein USB-Flash-Laufwerk.
Teil 1. Windows Password Reset herunterladen und installieren
Nachdem Sie Windows Password Reset erfolgreich heruntergeladen und installiert haben, können Sie das Programm ausführen, um schnell eine bootfähige CD / DVD / USB-Reset-Disk für die Passwortwiederherstellung zu erstellen.
Schritt 1: Führen Sie Windows Password Reset aus und schließen Sie Ihr Passwort-Reset-Medium (z. B. USB-Laufwerk in dieser Anleitung, Sie können auch eine CD / DVD nehmen). Wählen Sie dann das Ziel-USB-Laufwerk aus den Dropdown-Optionen aus.

Schritt 2: Klicken Sie auf „Begin burning“, um mit dem Brennen einer Passwort-Reset-Disk zu beginnen. Der gesamte Vorgang dauert ungefähr eine Minute.

Schritt 3: Nachdem Sie erfolgreich eine bootfähige Passwort-Reset-Disk erstellt haben, klicken Sie auf „OK“, um den Vorgang abzuschließen.
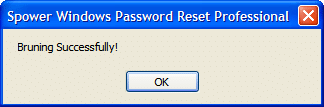
Teil 2. Booten des gesperrten Windows-PC von der Passwort-Reset-Disk
Schritt 1: Legen Sie die bootfähige Passwort-Reset-Disk in Ihren gesperrten Computer ein.
Schritt 2: Starten Sie den Computer neu und drücken Sie „F12“ oder „ESC“, um das Boot-Menü aufzurufen. The Boot-Menu-Tasten sind bei den verschiedenen Computermarken unterschiedlich.
Schritt 3: Wenn Sie das Boot-Menu aufgerufen haben, wird eine Liste der Bootoptionen angezeigt, einschließlich Ihres USB-Laufwerks. Markieren Sie mit den Pfeiltasten Ihr USB-Laufwerk und drücken Sie die Eingabetaste, um das Bootgerät auszuwählen.

Jetzt wird Ihr Computer die Hauptoberfläche von Windows Password Reset laden.
Teil 3. Vergessenes Windows-Passwort zurücksetzen
Option 1: Zurücksetzen des Windows-Microsoftkonto-Passworts, lokalen oder Domain-Passworts
Schritt 1. Wählen Sie das Windows-System und das Benutzerkonto aus, für das Sie das Kennwort wiederherstellen möchten und klicken Sie auf „Reset password“.

Schritt 2. Wenn Sie das Kennwort erfolgreich zurückgesetzt haben, klicken Sie auf „Reboot“, um den Computer neu zu starten und sich beim Windows-System ohne Kennwort anzumelden.

Option 2: Erstellen neuer lokaler Windows-Konten
Schritt 1. Wählen Sie die Windows-Installation aus, für die Sie ein neues Konto erstellen möchten, und aktivieren Sie „Add User“.
Schritt 2. Geben Sie den neuen Benutzernamen und das neue Passwort ein und klicken Sie dann auf „Next“.
Schritt 3. Sie haben erfolgreich ein neues Konto erstellt. Klicken Sie auf „Reboot“ und melden Sie sich mit dem neuen Konto und Passwort bei Ihrem Windows-System an.