How to Unprotect Excel Sheet without Password 2013
Microsoft provides the facility to secure the data in the Excel Workbook by letting the user create the password. This restricts an unwanted person to manipulate without permission. But if you receive a secured Excel sheet that needs to be edited and lost the password, it is imperative to find out how to unprotect Excel sheet without password 2013.
Forgetting passwords is quite common. So in case of lost Excel 2013 password, there are various methods available to unprotect Excel 2013 workbook without password. However, here we have included the most authentic and reliable ways to get the task done easily. Let us learn more about the series of most acceptable and successful ways further in this article.
- Method 1. Unprotect Excel 2013 Worksheet without Password Using ZIP
- Method 2. Unprotect Excel 2013 Worksheet without Password Using Passper for Excel
- Method 3. Unprotect Excel 2013 Worksheet without Password by Copying and Pasting
- Method 4. Unprotect Excel 2013 Worksheet without Password Using Google Sheet
- Method 5. Unprotect Excel 2013 Worksheet without Password Using VBA Code
Method 1. Unprotect Excel 2013 Worksheet without Password Using ZIP
To access the password-protected Excel file, you must know the correct password. But if you forgot Excel password, it is better to search for ways to unlock the worksheet. If you own Excel 2013, you can use the ZIP software to unprotect Excel 2013 worksheet without password. However, it is a complicated method compared to others and takes time during the unlocking process.
To apply this method, you have to change the workbook extension format to .xlsx if saved in .xls format. Let us now figure out the detailed steps:
Step 1: Go to the locked Excel file and right-click on the same to check the extension format. Change the format to .zip from .xlsx and press “Yes” in the pop-up window to confirm. This process will create an archive for your locked Excel 2013 workbook.
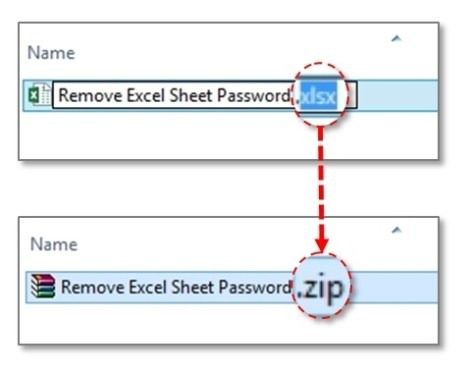
Step 2: Using any of the Compression software, open the “ZIP” file. You can use 7-ZIP for smooth functioning.
Step 3: Locate the locked Excel file, which is to be unlocked, and then right-click on the same.
Step 4: As you right-click, a list of options will come up on the screen. Click on the option “Edit” and select to open with Notepad.
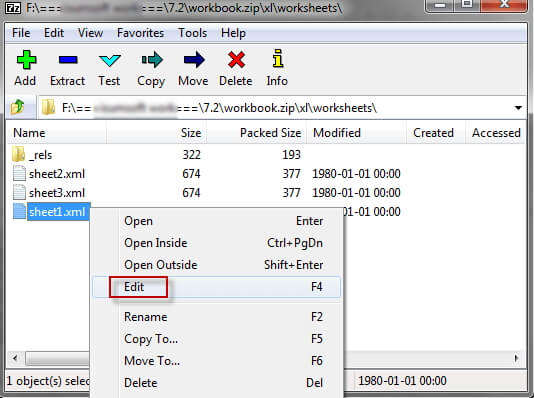
Step 5: A list of strings will open in the Notepad where you are required to locate the tag mentioning <sheetProtection password>. You have to remove the entire tag within the quotes <> and then save the changes.
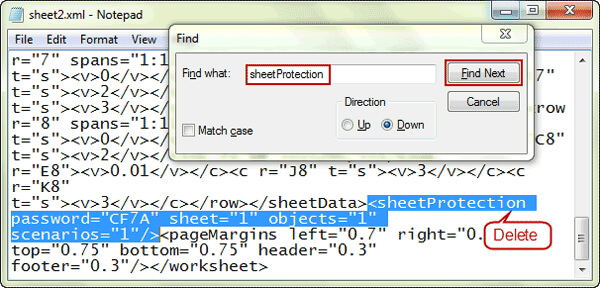
Step 6: Later on, restore the format to .xlxs. Now when you open the Excel Sheet, it will open freely without the need for password security.
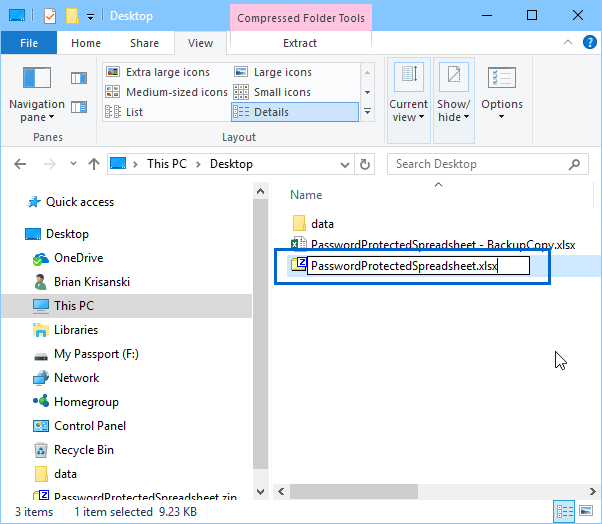
This method for unprotecting an Excel sheet without password 2013 using ZIP is complicated and may sometimes fail if not done correctly. However, one can give it a try but ensure that you have created a backup file of the same Excel beforehand.
Method 2. Unprotect Excel 2013 Worksheet without Password Using Passper for Excel
Since Microsoft doesn’t provide any direct way to unlock the Excel Workbook 2013 without password, it becomes cumbersome to deal with this issue if you forget it. Thus you need a sure-shot method to unprotect Excel workbook without password 2013. To combat this issue smoothly, the best Excel password recovery software available is Passper for Excel.
It is third party software that designed to tackle any issues related to forgotten or lost password. This tool can provide a solution for how to unprotect Excel sheet without password 2013 with the use of 4 robust attack modes.
With the faster speed of 10X to decrypt the passwords for Excel Spreadsheet, it also offers an interactive and straightforward layout to its users to make the process user-friendly. Let us now learn the steps:
Free TrialSolution 1: If Excel asks for the Opening Password
Step 1: Download and launch Passper for Excel on your PC. On the main interface, select the option “Recover Passwords” to start with recovering the Opening Password for your Excel 2013 Workbook.
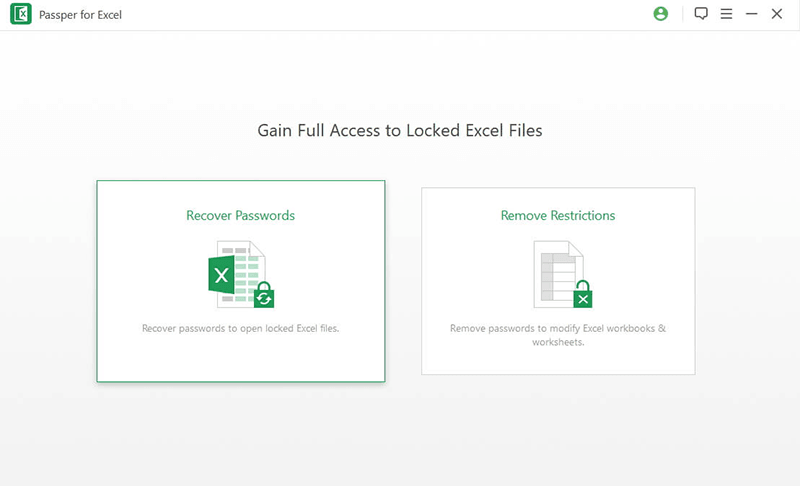
Step 2: On the next interface, select and add the Excel files that need to be unlocked. Choose the Attack Mode, Dictionary Attack, Mask Attack, Brute Force Attack, or Combination Attack that suits best as per the given condition.
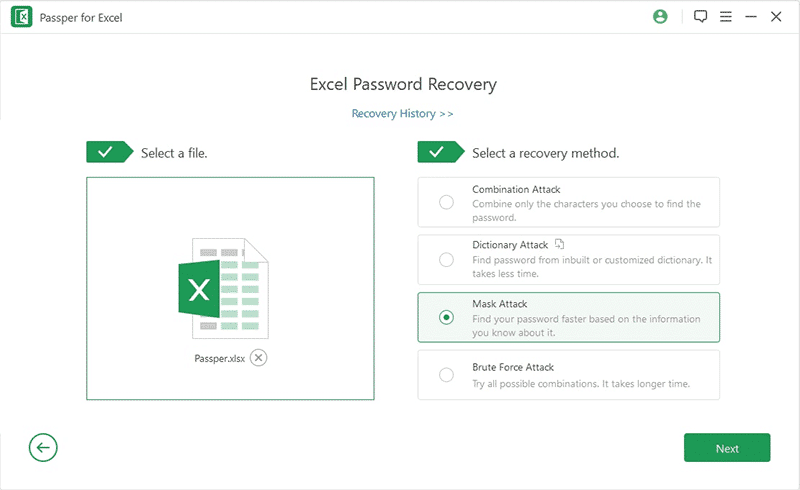
Below is the difference between each attack:
- a. Dictionary Attack: It lets the user unlock the Excel file with the help of pre-set common passwords in the dictionary. It is most useful in the case of a lesser complex password. This mode uses the built-in dictionary that contains millions of options or the user’s own imported dictionary to unlock the Excel within a few minutes.
- b. Mask Attack: If you can gather any clue about the password, for example, if you know anything about the length of the password, prefixes, suffixes, character, or symbols included; you can fill in these details, and the Mask Attack mode will start making the combinations as per given information until it cracks the password.
- c. Combination Attack: Here, you can customize the setting by selecting the characters that could include in the password as per you. This mode will make all the possible combinations of the characters you have mentioned, including the numbers if you think should have been in the password, and then give you the final result.
- d. Brute Force Attack: If you still don’t have any idea about any possible character, symbol, or numbers that should have been in the password, you can go for this mode. It will take a longer time as compared to other modes and make all the permutations and combinations to provide the final result.
Step 3: After making the selection of the Attack Mode, select and click on the “Recover” button to proceed with the search of the correct password. Waiting for a while, the software will crack the Excel password successfully and display it on the screen. Now you can simply use it to open the Excel 2013 Spreadsheet anytime.
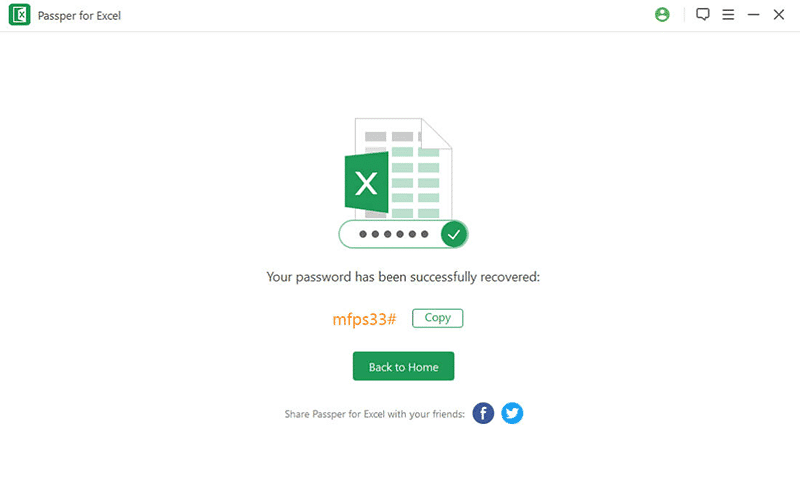
Solution 2: To Remove the Restrictions from Excel Workbook/Worksheet to Edit, Modify or Format the Files
Step 1: Download and launch Passper for Excel on your PC and select the “Remove Restrictions” from the given options on the main layout.
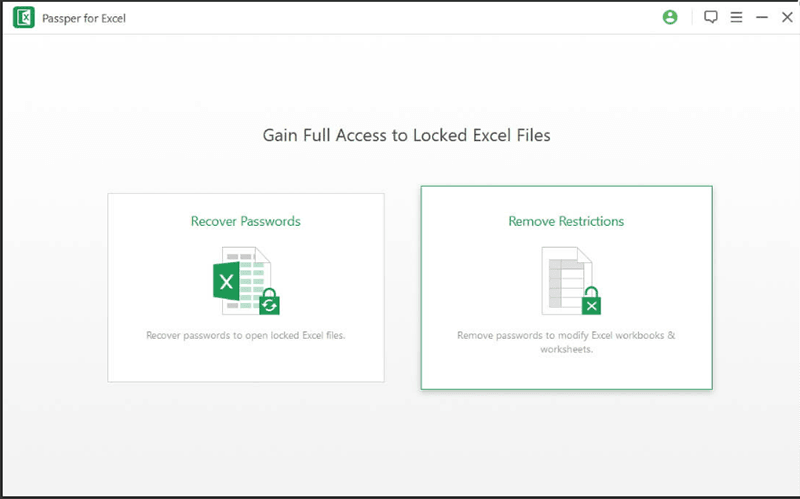
Step 2: Click on the “Select a File” option to import the restricted 2013 Workbook/Worksheets on the application. Click on the “Remove” button to start with the removal of edit restrictions from the selected files.
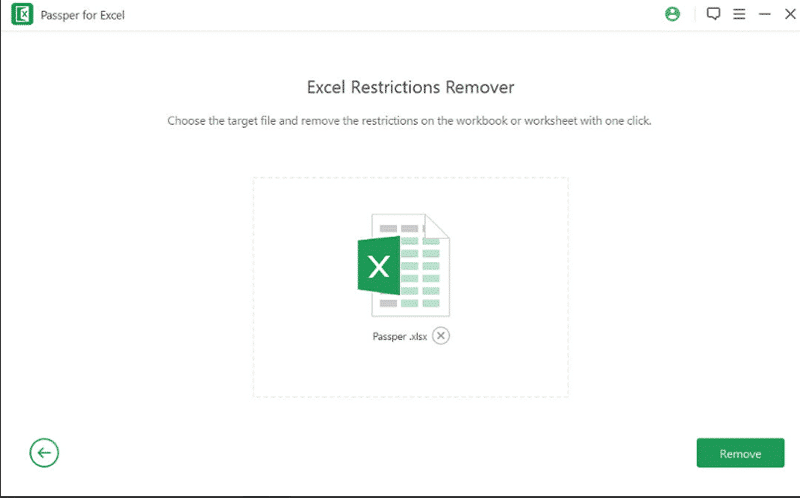
Step 3: Within a few seconds, Passper for Excel will successfully remove all the editing and formatting restrictions from the MS Excel Spreadsheets.
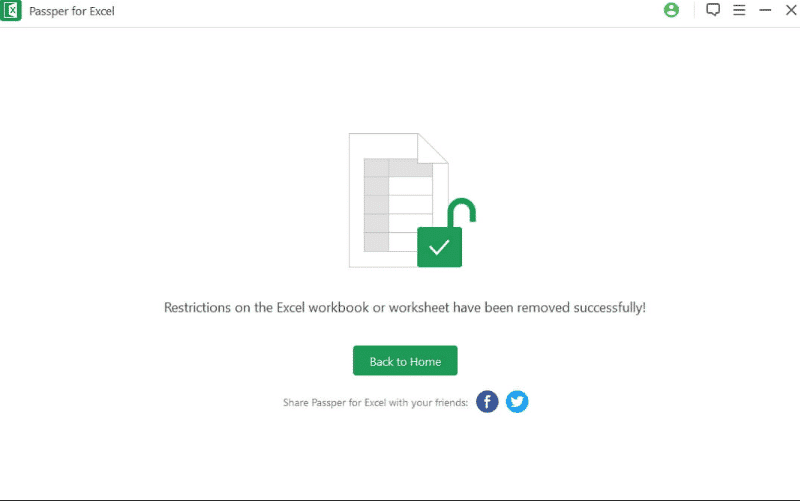
You can get your MS Excel 2013 files free from any password.
Method 3. Unprotect Excel 2013 Worksheet without Password by Copying and Pasting
If the Excel Workbook prevents you from modifying or editing the content because of the password protection and looking for some other way to unprotect Excel 2013 workbook without password, you can go for it by Copying the entire text and Pasting it to the new sheet.
This method is suitable only if you have the Spreadsheet for which “Select locked cells” and “Select unlocked cells” has been already enabled before the owner has set the password. If not, then this method won’t work. Let us now learn the detailed steps to proceed with this method:
Step 1: Open the MS Excel that has been restricted from modification.
Step 2: Come to the Spreadsheet that needs to be copied. Open the same and press “Ctrl+A” to select the entire cell.
Step 3: Once selected, press “Ctrl+C” to copy the selected cells.
Step 4: Now open the new Worksheet and press “Ctrl+V” to Paste the entire copied cells here.
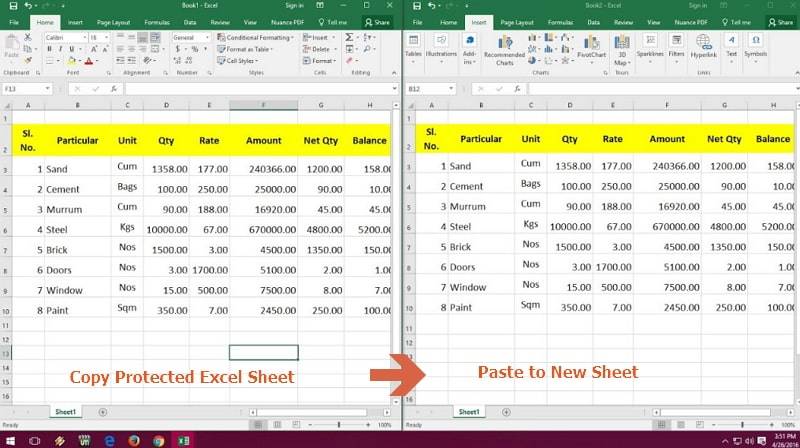
As you copy and paste the cells, the whole text will appear in the other sheet without any password. It is to note that while performing this method to unprotect Excel 2013 worksheet without password, all the external links will remove from the newly created sheet.
Method 4. Unprotect Excel 2013 Worksheet without Password Using Google Sheet
You can also use the Google Sheet to unprotect Excel workbook without password 2013 by following a few simple steps. For this, you must have a Google Account. If not, you need to create one before proceeding with this method. Google Sheet is a free application available online that is similar to Excel that can also be used to unlock the Workbook easily.
So now let us see the detailed steps for how to unprotect Excel sheet without password 2013 using Google Sheet:
Step 1: Go to the website of Google Drive using the link, https://drive.google.com, and sign-in with your Google Account in the same.
Step 2: Look out for “+New” displayed at the top left corner of the screen and click on the same.
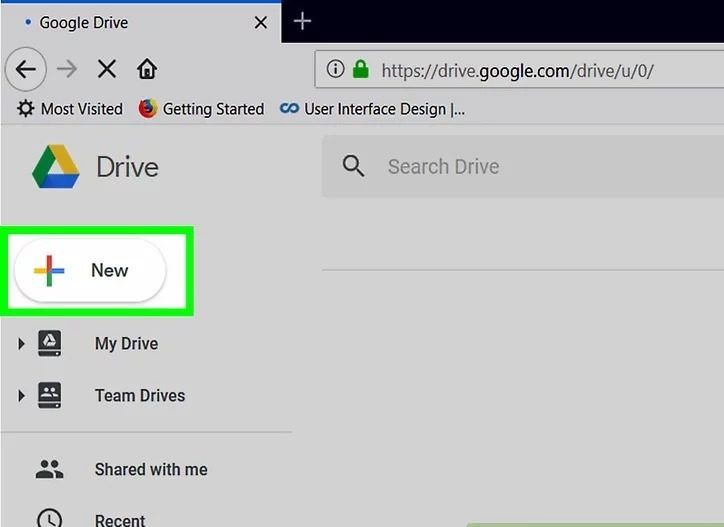
Step 3: Now upload the locked Excel file from your computer on Google Drive by clicking “File Upload” shown in the next window. Click “Open” after selecting the particular file.
Step 4: On the Google Drive Window, double-click the file you have selected to unlock. This will give you a preview of the uploaded Excel File.
Step 5: Then click on “Open with Google Sheets,” which is given at the top of the preview window, to open the file with “Google Sheets”.
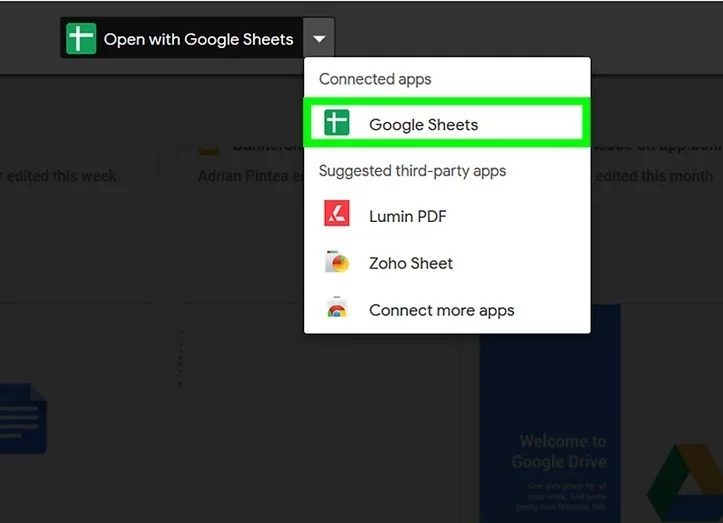
Step 6: As the Excel file opens in the Google Sheets, it will free from any added protection and password security. You can now download the unprotected sheet by following File Menu>Download As>Microsoft Excel (.xlsx) and then make a selection of the folder where you want to download this file on your computer. After that, click “Save” to save the unlocked MS Excel Sheet.
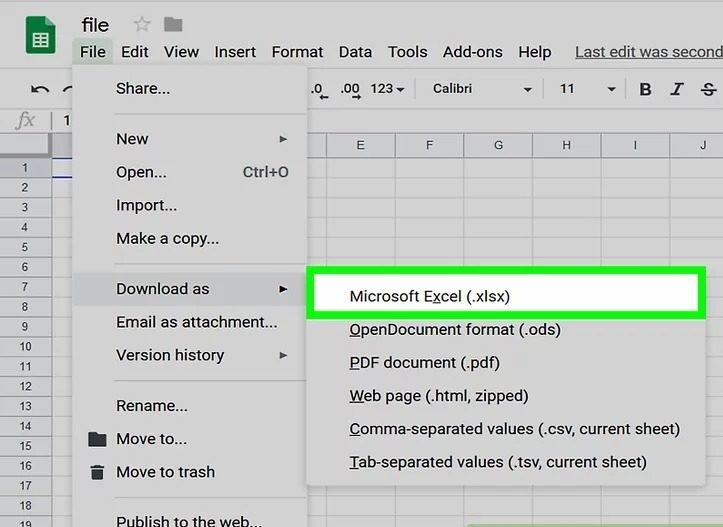
Once you download the Excel Sheet from Google Drive, you can open it and make modifications without any restrictions. Although it is a simple way to unlock an Excel spreadsheet, this method is not suitable if you want to remove the password from several files.
Method 5. Unprotect Excel 2013 Worksheet without Password Using VBA Code
To unprotect Excel 2013 Workbook without password, you can also make use of the VBA Code. However, this method works best on the Excel 2010 and lower versions; still, you can give it a try for your MS Excel 2013 version. Here we use a set of code pre-defined by the experts that follow the macro to decrypt Excel file. So, let us learn the detailed steps below:
Step 1: Open the Excel Workbook and go to the sheet that is password protected.
Step 2: Press the buttons Alt+F11 together that opens the Visual Basic Editor or the Macro Editor.
Step 3: Under the “Project – VBAProject” given at the top-left corner of the panel, right-click on the file name that needs to unlock. Make sure that you have already changed the extension to .xls if it is in .xlsx format.
Step 4: Select and click on the option “Insert” and then “Module” given at the context menu.
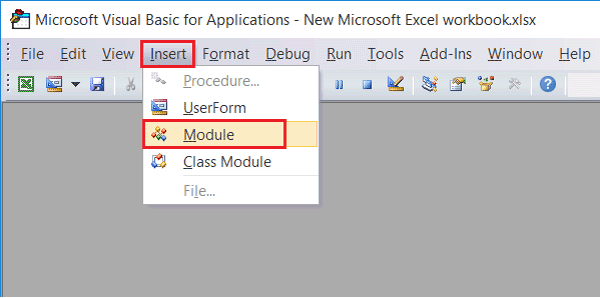
Step 5: A window will appear on the screen where you require pasting the prescribed code that you can copy from here. Don’t change anything in this code and directly Copy it from here and Paste it into the new Module.
Sub PasswordBreaker()
Breaks worksheet password protection.
Dim i As Integer, j As Integer, k As Integer
Dim l As Integer, m As Integer, n As Integer
Dim i1 As Integer, i2 As Integer, i3 As Integer
Dim i4 As Integer, i5 As Integer, i6 As Integer
On Error Resume Next
For i = 65 To 66: For j = 65 To 66: For k = 65 To 66
For l = 65 To 66: For m = 65 To 66: For i1 = 65 To 66
For i2 = 65 To 66: For i3 = 65 To 66: For i4 = 65 To 66
For i5 = 65 To 66: For i6 = 65 To 66: For n = 32 To 126
ActiveSheet.Unprotect Chr(i) & Chr(j) & Chr(k) & _
Chr(l) & Chr(m) & Chr(i1) & Chr(i2) & Chr(i3) & _
Chr(i4) & Chr(i5) & Chr(i6) & Chr(n)
If ActiveSheet.ProtectContents = False Then
MsgBox "Password is " & Chr(i) & Chr(j) & _
Chr(k) & Chr(l) & Chr(m) & Chr(i1) & Chr(i2) & _
Chr(i3) & Chr(i4) & Chr(i5) & Chr(i6) & Chr(n)
Exit Sub
End If
Next: Next: Next: Next: Next: Next
Next: Next: Next: Next: Next: Next
End Sub
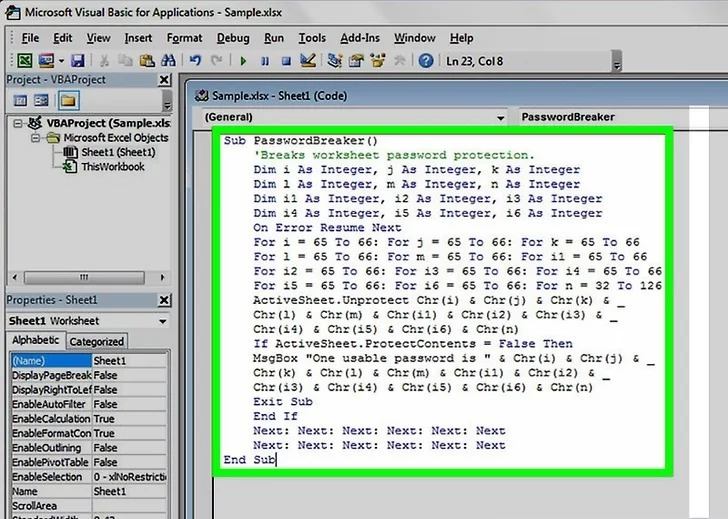
Step 6: Now, to Run this code, press the F5 button on the keyboard and wait for several minutes until you see a new password appeared on the screen.
Step 7: The new password is a fake password that comprises of a combination of the letters A and B. Click on the “OK” button without the need to remember this fake password. The Excel Sheet is unprotected now and can open without any password protection.
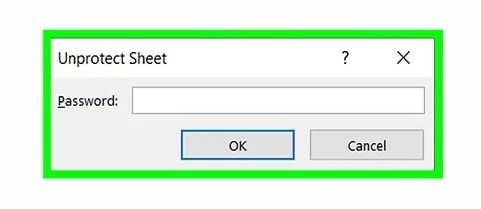
This method contains the higher technical know-how and doesn’t consider as the straightforward way to crack the Excel password. It is also not a recommended solution for unprotecting an Excel Sheet without password 2013 as it works best on the MS Excel 2010 and earlier versions.
Conclusion
The password-protected Excel file is not directly accessible to anyone. Thus it is difficult to manipulate or edit without the permission of the creator. But if it becomes necessary to make changes urgently and have lost the password or have forgotten your own Excel Sheet password, then unprotect Excel workbook without password 2013 becomes necessary.
There are various methods to remove the protection from the MS Excel Workbook. But if you are looking for the best and most trusted way to unprotect Excel 2013 workbook without password, Passper for Excel is regarded as the highly recommended software for this purpose. It offers the simplest way to remove any kind of password, by following a few easy steps.
Free TrialRelated posts
Recent Posts
- How to Turn Off Samsung Tablet without Password
- How to Make A Password Reset Disk for Another Computer
- How to Reset Password on Sony Vaio Laptop Windows 7/8/10
- How to Print A Secured PDF without Password
- How to Remove Read-Only from Excel
- How to Hack or Crack Password Protected PDF File
- How to Fix Windows 10’s Defaultuser0 Password Issue
- How to Disable Windows Hello Pin
- How to Make A Word Document Read Only
Related Posts
- How to Remove Read-Only from Excel
- Best Microsoft Excel Password Remover Software
- Best Excel Sheet Password Breaker
- How to Unprotect Excel Sheet 2010 without Password
- Microsoft Excel Won’t Open At All? Here Is The Real Fix!
- How to Make an Excel Document Read Only
- How to Unprotect Excel 2016 Without Password
- How to Remove Password from Excel 2018/2016/2013/2010/2007
- How to Bypass or Hack Excel File Password