How to Print A Secured PDF without Password
Most companies secure their PDF files for the obvious reasons; to secure them from copying, sharing, printing, and many others by unauthorized individuals. So, if a PDF file is secured, you definitely can’t print it for whatever purpose. In most cases, there is no quick way to reach the authorized parties, leaving you with only one option – to look for ways to print the PDF without password.
Again, here is where the panic begins. If you are in that situation right now, worry less as you have come to the right place. We’ll enlighten you on how to print a secured PDF without password in two ways. You can either use a PDF Password Recovery or upload your files to Google Docs and get a print.
- Method 1. Print Secured PDF without Password by Using a PDF Password Recovery
- Method 2. Print Secured PDF without Password by Using Google Docs
Method 1. Print Secured PDF without Password by Using a PDF Password Recovery
It doesn’t matter if you don’t know the PDF password; you can still count your luck on a reliable PDF Password Recovery. PassFab for PDF is available for a quick PDF password unlock. As one of the best PDF password remover, it features a 100% decryption ability that quickly removes PDF restrictions on any document. It will specifically hit the nail on the head as it comes in three configurable password attack modes.
Free TrialIt can seek the password based on a dictionary with the ‘Dictionary’ Attack; help you retrieve the forgotten parts of a password via the ‘Brute-Force with Mask’ Attack, or let you try out possible character combinations with its ‘Brute-Force’ attack mode.
So, follow this step-by-step guide of how to print secured PDF with PassFab for PDF and boost your search speed up to X40 rate. It will recover the password first and then give you access to print secured PDF.
Step 1. Download and Launch PassFab for PDF
Head to the ‘PassFab for PDF’ website, download the program to your computer, and install it. Just click the ‘FREE TRIAL’ button to get it free. Then launch the program.
Step 2. Add the Secured PDF File
Click the ‘Add’ button on the right side of the window. This will open the secured PDF file. The program is encompassed with a Multi-core CPU Acceleration algorithm that will automatically detect the file’s password complexity.
Step 3. Select Attack Mode and Put Settings
You can use any of the 3 PDF password attack types.
‘Dictionary Attack’ mode is the default option that you should use when your target PDF password is from frequently used passwords created by you. Just type them in a .txt file and feed it to the software. It will check out and give you the correct one.
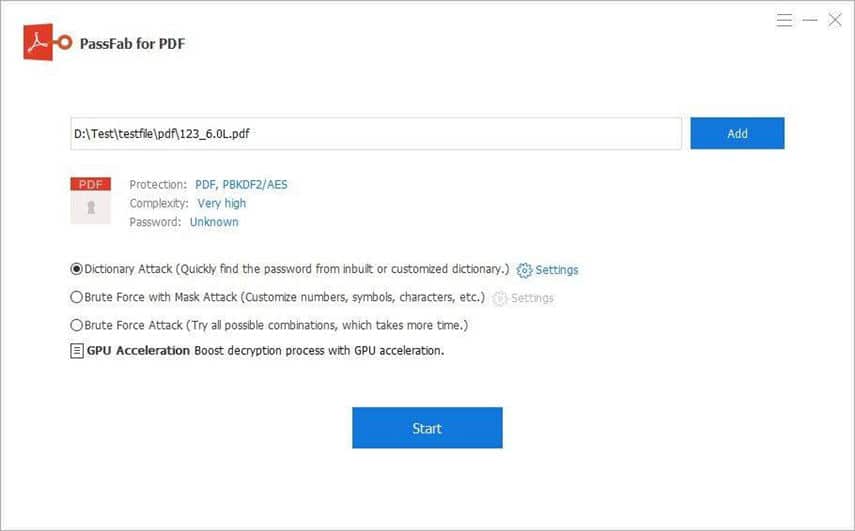
If you probably, remember some clues of the password like length and numbers, please choose the ‘Brute Force with Mask Attack’ mode. With this option, you can set the minimum or maximum password length, prefix, special symbols, among others.
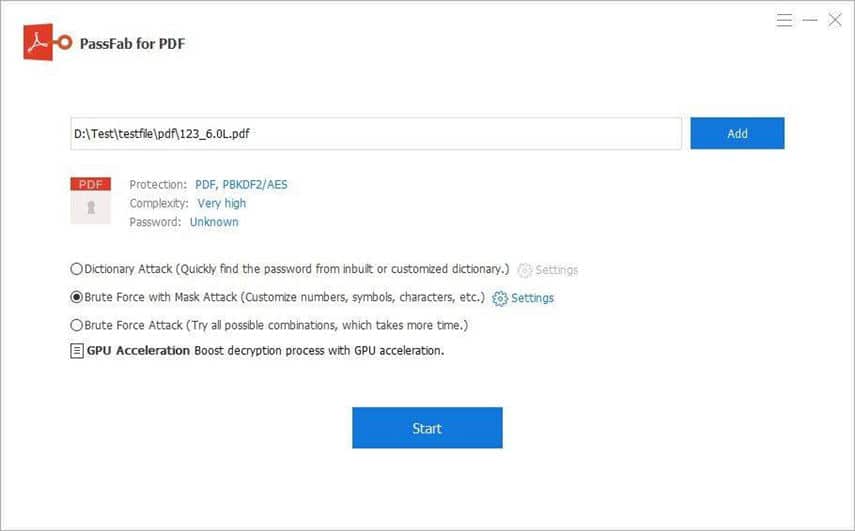
If all don’t go well, then the ‘Brute Force Attack’ mode may be the best option. This mode will try all the possible password combinations until it gets the right password that you then use to print a secured PDF.
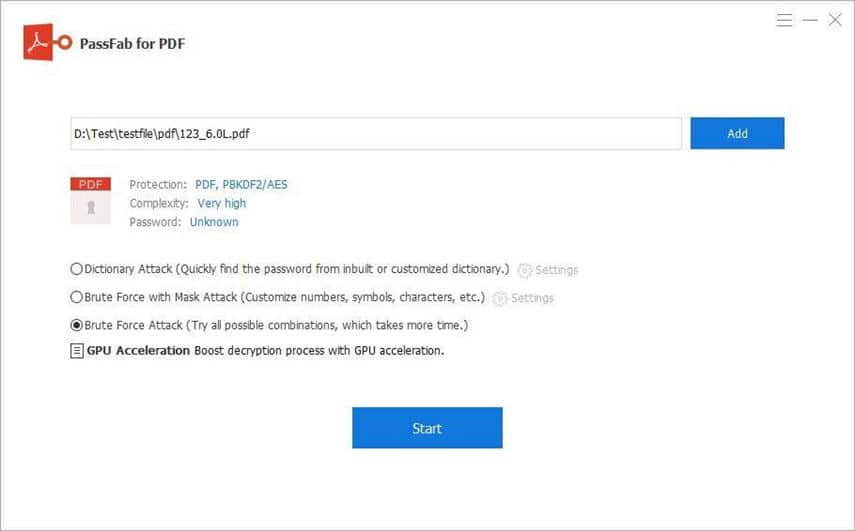
Step 4. Begin the PDF Password Recovery
Once you have settled on your preferred mode and entered the settings, click the ‘Start’ button and let PassFab for PDF start the recovery. It will eventually recover the password.
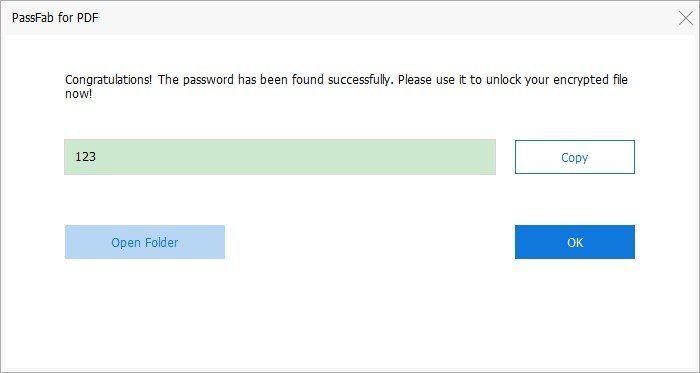
Wait until the PDF password is shown in a pop-up window, copy it, and print secured PDF.
Method 2. Print Secured PDF without Password by Using Google Docs
The next method how to print password protected PDF is via Google Docs. This is an online word processor that facilitates documents creation and formatting. Follow these steps to print any encrypted PDF file.
1. Launch ‘Google Docs’ and sign in to your Google account.
2. Then click on the ‘Open File Picker’ button at the right-side bottom of the screen.
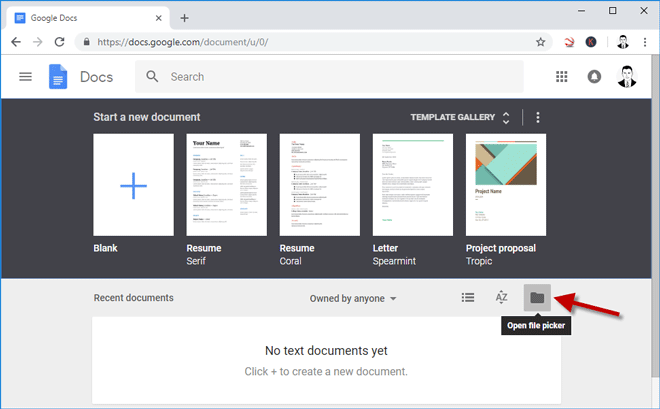
3. Wait for the ‘Open a File’ window to open. Click the ‘Upload’ tab. You should be redirected to your files. Choose the secured PDF document that you wish to print. You can either drag the file to the interface or click the ‘Select a file from your computer’ button. And your PDF file will be uploaded.
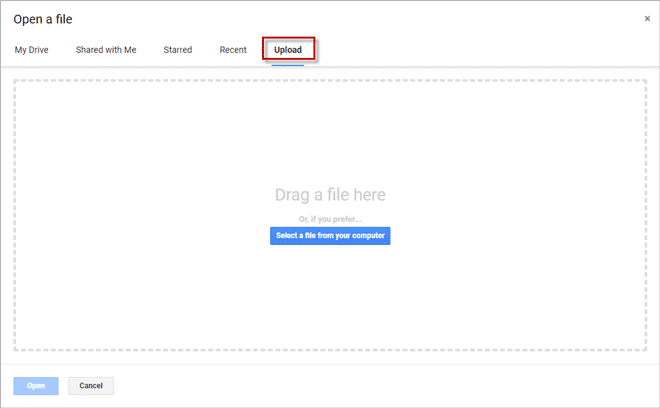
4. For surety, remember to preview your files in Google Docs to ensure it’s the right one before you move ahead to unsecure it.
5. It will show on a new tab. Next, click the ‘Print’ button.
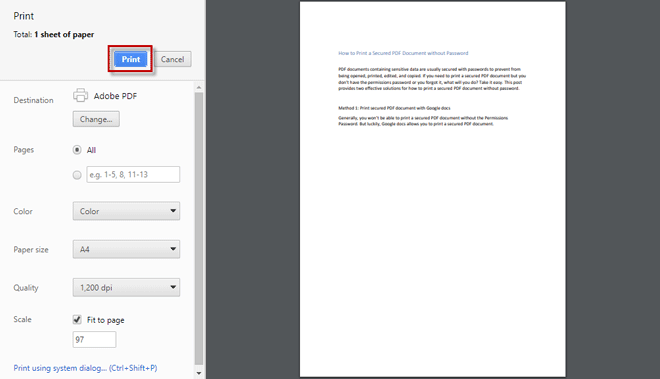
6. Your secured PDF file will be printed and ready for use. You can also make necessary adjustments before printing, such as the color and print quality, among other areas.
The Bottom Line
If you’ve been worried about how to print locked PDF, then these two methods should come as a rescue for you. The first option lets you attain the password first before using it to print an unsecured PDF file.
PassFab for PDF will offer you the original quality with a faster output rate. Furthermore, the three attack modes will make the process easier and helps you know where to fall into. Using Google Docs is another option for your taking. However, it’s likely not to retain the originality of the unsecured PDF file. And you also stand a high chance of exposing your confidential materials when you upload files to Google.
Free TrialRelated posts
Recent Posts
- How to Turn Off Samsung Tablet without Password
- How to Make A Password Reset Disk for Another Computer
- How to Reset Password on Sony Vaio Laptop Windows 7/8/10
- How to Print A Secured PDF without Password
- How to Remove Read-Only from Excel
- How to Hack or Crack Password Protected PDF File
- How to Fix Windows 10’s Defaultuser0 Password Issue
- How to Disable Windows Hello Pin
- How to Make A Word Document Read Only