パスワードなしでWindows 7を工場出荷時の状態にする方法
工場出荷時のデフォルト、または工場出荷時の設定とは、最初に購入した時と同じ、元の設定にコンピュータを復元、またはリセットする処理を指す。コンピュータを工場出荷時の状態にすることで、コンピュータ内の特異データを取り除き、通常状態へ戻すことが容易になる。
工場出荷時のデフォルトを通すことで、コンピュータ内をきれいにし、パフォーマンスを向上させることが容易になる。工場出荷時の状態にする処理は簡単だが、管理者パスワードなしで行おうとすると、難しく感じるかもしれない。
セキュリティの観点から、コンピュータに管理者パスワードを追加するが、このWindows 7パスワードを忘れてしまった時には、とても苛立たしくなる。パスワードを忘れてしまうとコンピュータにアクセスできない。また、パスワードなしでWindows 7を工場出荷時の状態にするのは難しいと感じるだろう。このため、このガイドではパスワード、またはCDなしでWindows 7を工場出荷時の設定にリセットする方法について、お話しする。
パスワードなしでWindows 7を工場出荷時の状態にする方法
管理者パスワードなしでWindows 7を工場出荷時の状態にするとなると、効果的で簡単な方法を選ぶことが不可欠である。このため、我々はこのガイドで、手間をかけずにWindows 7を工場出荷時の設定にリセットする方法を2つ、説明した。以下がこの2つの効果的な方法である:
- 方法1.パスワードなしでWindows 7を工場出荷時の状態にするため、セーフモードでシステムの復元を使用する
- 方法2.パスワードなしでWindows 7を工場出荷時の状態にするため、回復パーティションを使用する
- ボーナスヒント:Windowsパスワードリセットを用い、Windows 7パスワードをリセットする
方法1.パスワードなしでWindows 7を工場出荷時の状態にするため、セーフモードでシステムの復元を使用する
我々のリストで一番最初の方法は、セーフモードでシステムの復元を使用することで、Windows 7を工場出荷時の状態にすることである。この方法を実践することで、パスワード、またはCDなしでWindows 7を工場出荷時の状態にすることができる。セーフモードでシステムの復元をすることで、Windows 7を工場出荷時の状態にするには、以下のステップに従ってほしい:
ステップ1:まず最初にWindows 7コンピュータの電源を落とし、もう一度電源を入れる。
ステップ2:コンピュータのロゴが現れたら、「F8」キーを押し続け「Advanced Boot Options」メニューを開く。
ステップ3:この「Advanced Boot Options」メニュー内に、様々なオプションがある。ここで「Safe Mode with Command Prompt」を選択し、「エンター」キーをクリックする。
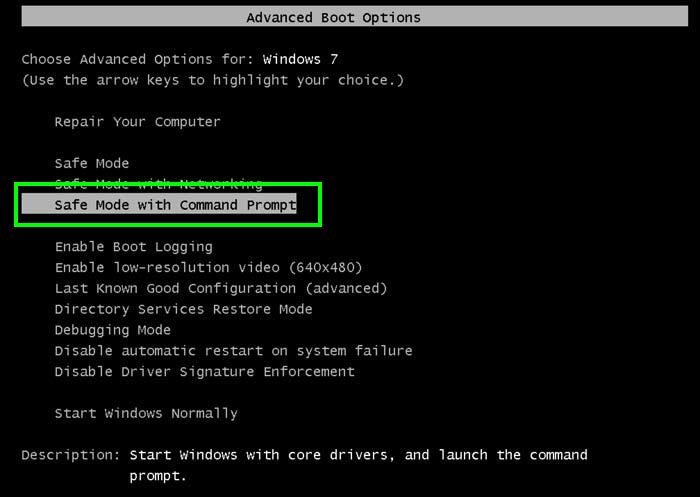
ステップ4:コマンド:rstrui.exe を入力し、「エンター」を押す。
ステップ5:そうすると、新しい画面が現れる。そこで「Yes, reformat hard drive and restore system software to factory condition.」チェックボックスを選択し、「次へ」をクリック。
ステップ6:復元処理が完了したら、「終了」オプションをクリックし、Windows 7コンピュータを再起動する。
ここで説明したステップに全て従えば、あなたのWindows 7コンピュータがまるで新品のように感じることだろう。コンピュータ上の全てのファイルやデータは削除され、デフォルト設定となる。
方法2.パスワードなしでWindows 7を工場出荷時の状態にするため、回復パーティションを使用する
この方法では、回復パーティションを用いて、パスワードなしでWindows 7を工場出荷時の状態にする方法について学ぶ。今日、コンピュータはプレインストールされた回復パーティション、またはリカバリディスクとともに出荷される。
このシステムリカバリディスクは、システム障害が発生した際に、コンピュータを工場出荷時の状態にするために使用される。パスワードなしでWindows 7を工場出荷時の状態にするには、以下のステップに従ってほしい:
ステップ1:Windows 7コンピュータの電源を入れ、「F11」を押し続ける。
ステップ2:その後リカバリマネージャーが起動する。このガイドでは、HPコンピュータでこの処理をどのように行うかを説明する。HPユーザーは、「I need help immediately」オプションの下の「System Recovery」を選択する。
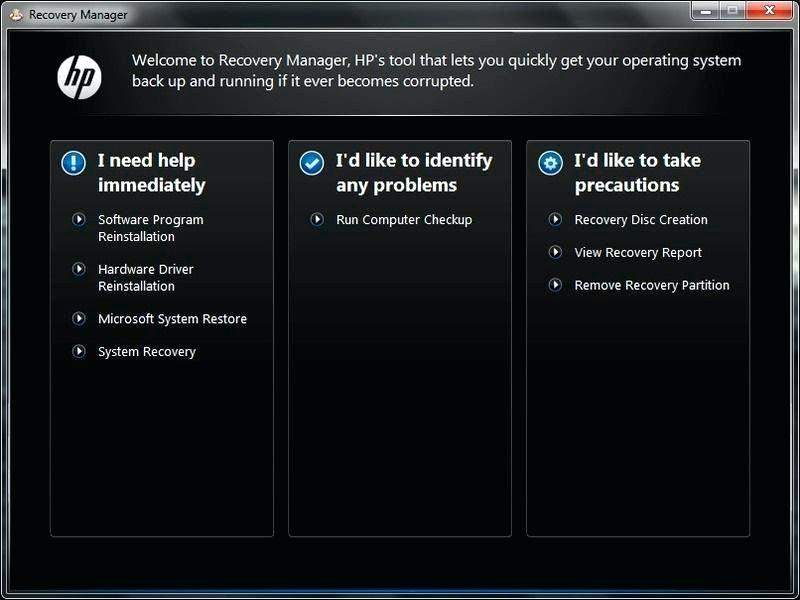
ステップ3:最後に、デフォルト設定にWindows 7コンピュータを復元するため、ステップに従う。処理が完了したら、コンピュータを再起動し、初期設定を選択する。
このため、回復パーティションを使用してWindows 7コンピュータを工場出荷時の状態にするため、ここで説明されたステップ全てに従う。これらのステップを完了したら、コンピュータが新しいインターフェースを持つことになる。
ボーナスヒント:Windowsパスワードリセットを用い、Windows 7パスワードをリセットする
上記2つの方法において、どのようにしてパスワードなしでWindows 7を工場出荷時の状態にするかを見てきた。工場出荷時の状態にする処理は、コンピュータデバイスに管理者パスワードがあればかなり簡単になる。
これを考慮すると、これがWindows 7パスワードをリセットする方法のボーナスヒントである。コンピュータの管理者パスワードをリセットすることにより、コンピュータを簡単に工場出荷時の状態にすることができるようになる。利用可能な様々なパスワードリセットツールの中で、最も効果的で人気のものを使用することが不可欠である。
ここで我々はWindowsパスワードリセットについて考察した。Windows 7コンピュータを除くと、このツールもまたWindows 10/8.1/8/XP/Vistaのパスワードをリセットする上で便利である。以下が、このツールを使用するための手順を追ったガイドである:
ステップ1:アクセス可能なパソコンに、Windowsパスワードリセットをダウンロードするところから処理を始める。ソフトウェアをダウンロードしたら、インストールし立ち上げる。
無料ダウンロードステップ2:コンピュータに空のUSBデバイス、または空のCD/DVDを挿入する。プログラム上に2つのオプションが見えることだろう、「USBドライブ」と「CD/DVD」オプションである。この2つのオプションから、空のUSBデバイスを使用しているなら「USBドライブ」を、空のCD、またはDVDを使用しているなら「CD/DVD」オプションをクリックする。
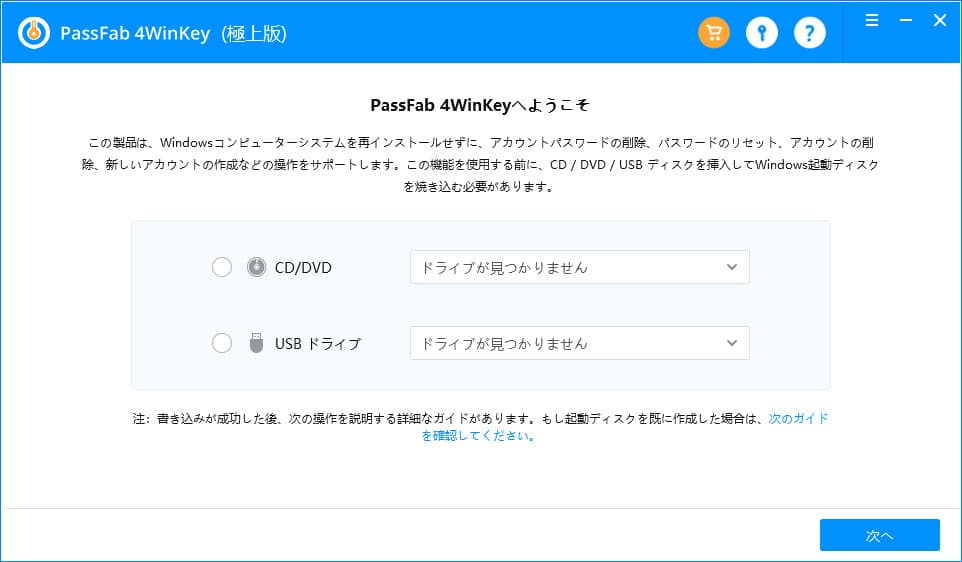
ステップ3:利用可能な2つのオプションからメディアの型を選択したら、ドロップダウンリストからUSBデバイス、またはCD/DVDを選択するよう求められる。それから「次へ」ボタンをクリックし、続行。
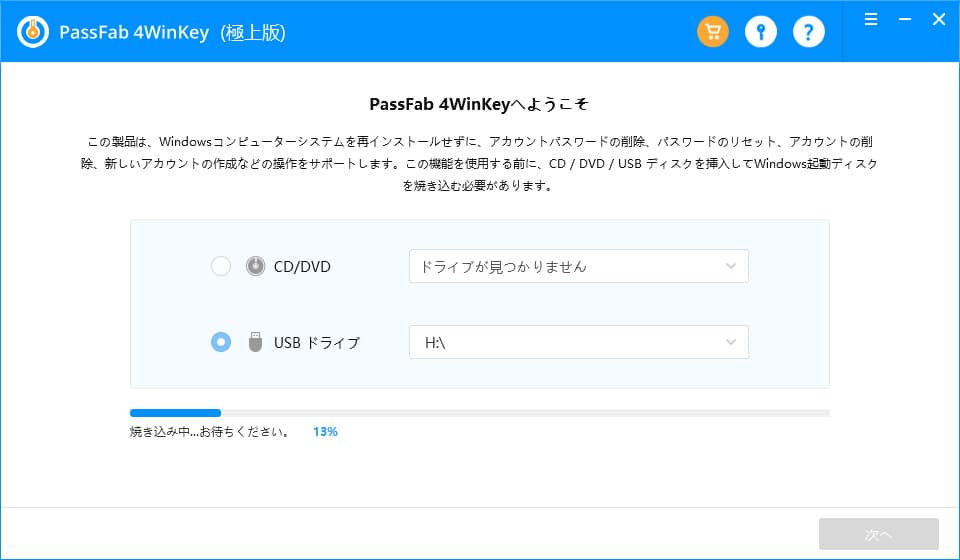
ステップ4:ここまできちんと処理を行ったなら、挿入したUSBデバイス、またはCD/DVDに無事焼き付けができたことだろう。デバイスを焼いたら、鍵のかかったコンピュータにUSBメモリ、またはCD/DVDを挿入し、電源を入れる。製造ブランドのロゴが現れたら、ブートメニューに入るためブートキーを押す(以下の写真から、あなたの使用しているブランドデバイスのブートキーを探してほしい)。
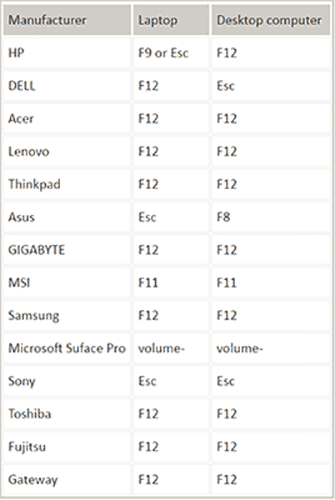
そしてブートメニューからUSBデバイス、またはCD/DVDを選択する。
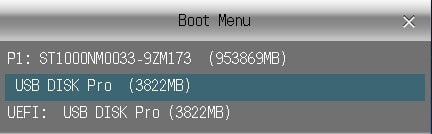
ステップ5:ここまででパスワードをリセットする手順はほぼ完了。リセットするのに、あと簡単な数ステップを残すのみである。パスワードをリセットしたいWindowsシステムとユーザーアカウントを選択する。
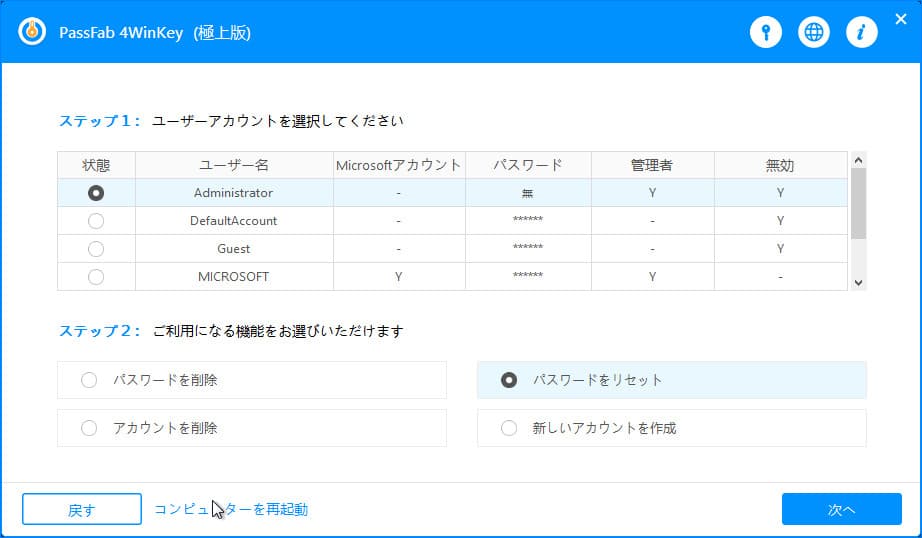
ステップ6:そして「パスワードをリセット」オプションを選択する。その後「次へ」をクリックすると、Windows 7コンピュータのパスワードがリセットされる。そして最後に、コンピュータを再起動するのに「再起動」ボタンをクリックする。
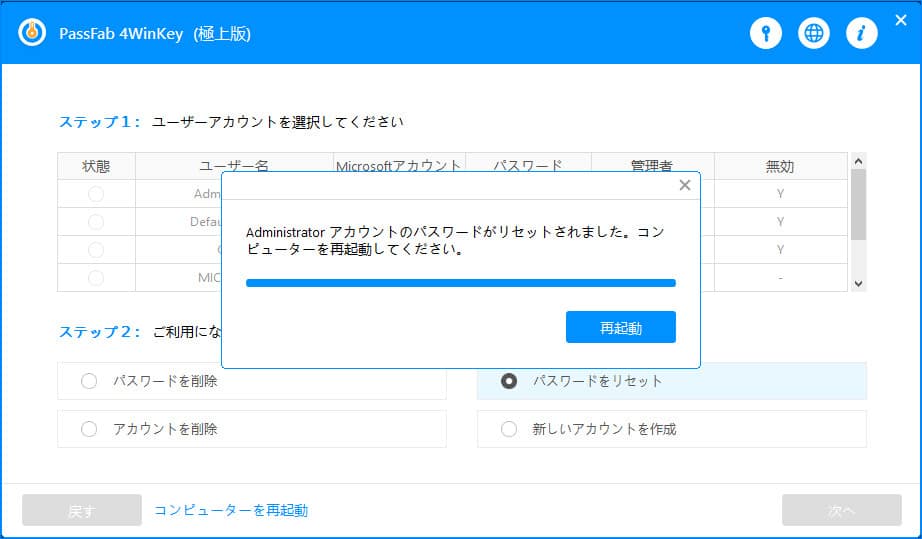
ステップ7:説明した全ステップにきちんと従ったなら、パスワードなしでWindowsコンピュータにログインできるようになる。
これがWindowsパスワードリセットを用い、Windows 7パスワードをリセットするために従うべきステップである。もうパスワードなしで、設定から工場出荷時の状態にすることができる。
Windowsパスワードリセットは最も人気があり、最も安全なWindowsパスワードリカバリツールの一つである。
最終考察
パスワードを忘れてしまうと、コンピュータを工場出荷時の状態にするのは難しいと感じるかもしれない。そのため、我々はここでパスワードなしでWindows 7を工場出荷時の状態にするために最適な、2つの方法を説明した。
これ以外で、もしデバイスのパスワードをリセットしたいなら、我々はWindowsパスワードリセットを用い、Windows 7パスワードをリセットする手順について説明した。
無料ダウンロード