Wie kann ich das Anmeldekennwort auf einem HP Laptop umgehen
Heutzutage ist die Verwendung von Computern und Laptops an Arbeitsplätzen oder zu Hause weit verbreitet. Ob Student oder Angestellter, Arbeitssuchender oder Hausfrau – Computer sind einfach überall. Der Benutzer kann eine Person sein, die ein Ingenieur sein kann oder nicht, aber die Technologie versteht und gut damit umgehen kann. Wenn es jedoch darum geht, bestimmte betriebliche Probleme des Benutzers zu beheben, die technische Unterstützung benötigen, fällt es uns schwer, eine relevante Lösung zu finden.
Ein solches Problem ist, wie man das Kennwort auf hp Laptop umgehen kann. Manchmal gibt es Situationen, in denen Sie die Kennwortoption vermeiden möchten, wenn das System mehrere Neustarts durchführen muss. Sie können sogar das Passwort des Benutzerkontos vergessen oder es zufällig verlieren. Trotzdem haben Sie das Kennwort vergessen oder Ihren HP Laptop einem Freund gegeben, und er hat versehentlich das Kennwort des Benutzerkontos geändert.
In einem solchen Fall, egal was Sie tun, können Sie das System erst betreten, wenn Sie die Art und Weise der Umgehung des HP Laptop-Passworts kennen. Es gibt viele verschiedene Lösungen dafür, aber hier werde ich einige einfache Methoden diskutieren, um das Benutzerkontokennwort auf einem HP Laptop zu umgehen.
Bevor wir zu den Methoden kommen, lassen Sie uns die Variationen des Problems verstehen. Das Vergessen des Benutzerkontokennworts kann in zwei verschiedenen Szenarien erfolgen. Erstens möchten Sie während der Verwendung des Systems aus irgendeinem Grund die Umgehung des HP Laptop-Passworts. Das Überspringen des Anmeldekennworts während eines Neustarts kann durch Befolgen einiger einfacher Schritte und Befehle erreicht werden, die ich unten angegeben habe. Die zweite Möglichkeit besteht darin, dass Sie aufgrund des Problems mit dem HP Laptop-Anmeldekennwort nicht auf Ihren Computer zugreifen können. Die beste Lösung für dieses und das oben genannte Problem ist die Verwendung der Windows Password Reset-Software. Es kann das HP Laptop-Anmeldekennwort umgehen und das Kennwort des Administratorkontos auf dem HP Laptop oder das Kennwort des Microsoft-Kontos zurücksetzen.
Befolgen Sie die nachstehenden Anweisungen, um das Problem bezüglich der Umgehung des HP Laptop-Anmeldekennworts zu beheben und erneut auf das entsprechende Benutzerkonto zuzugreifen.
- Option 1. Passwort auf HP Laptop umgehen, wenn verfügbar
- 1.1. Umgehen Sie das HP Laptop-Passwort mit Netplwiz
- 1.2. HP Laptop-Passwort mit Kommandozeile umgehen
- Option 2. Kennwort auf HP Laptop umgehen, wenn gesperrt
Option 1. Passwort auf HP Laptop umgehen, wenn verfügbar
Es gibt Vorkommen, in denen Ihr HP Laptop während der Installation von Software- oder Systemaktualisierungen mehrmals neu gestartet wird. Wenn das Benutzerkonto dabei über ein Login-Passwort verfügt, wird es ziemlich irritierend, dasselbe immer wieder einzugeben. Das ist, wenn Sie möchten, um die HP Laptop-Passwort-Umgehung oder einen anderen Computer. Eine weitere Komplikation kann auftreten, wenn Sie sich möglicherweise nicht bei einem der Benutzerkonten auf Ihrem HP Laptop anmelden können, aber über das Administratorkonto in das System gelangen können. Wenn einer der oben genannten Punkte Ihr Anliegen ist, dann folgen Sie den Schritten, die auf zwei Arten angegeben werden.
1.1. Umgehen Sie das HP Laptop-Passwort mit Netplwiz
Wenn Sie vollständigen Zugriff auf Ihren Computer haben, aber aus unbekannten Gründen den Kennwortschritt bei jedem Neustart Ihres HP Laptops weglassen möchten, ist dies Ihr Weg. Der am besten geeignete Prozess, um sich nach einem Systemneustart direkt am Laptop anzumelden, ist der Befehl Netplwiz. Das Anmeldekennwort wird vorübergehend entfernt, was bedeutet, dass Sie Zeit und Energie bei der Eingabe eines Anmeldekennworts sparen, während das Kennwort nicht vollständig entfernt wird. Das Kennwort für das Benutzerkonto wird wieder aktiviert, sobald Ihr HP Laptop heruntergefahren und dann eingeschaltet wird. Der Vorgang ist unter allen Windows-Betriebssystemen gleich, unabhängig davon, ob Sie Windows 10, 8, 7 oder ein anderes verwenden. mach weiter ohne dir Sorgen zu machen.
Führen Sie die folgenden einfachen Schritte aus, um zu erfahren, wie Sie das Anmeldekennwort auf einem HP Laptop mit Netplwiz umgehen.
Schritt 1. Melden Sie sich bei Ihrem HP Laptop an, klicken Sie auf die Startoption links unten in der Taskleiste (mit vier Quadraten) und geben Sie „run“ ein.
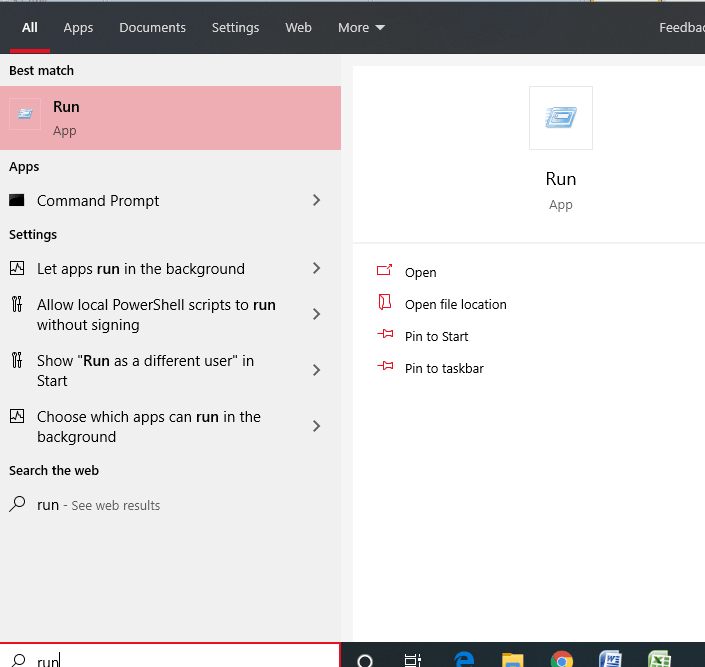
Schritt 2. Klicken Sie auf die oben gezeigte „Run app“, um sie als neues Fenster zu öffnen. Eine kurze Taste, um die „Run“-App zu öffnen, ohne die Schaltfläche „Start“ zu durchlaufen, wird zusammen mit „Windows + R“ verwendet.
Schritt 3. Geben Sie im Dialogfeld in der App „Run“ „netplwiz“ ein und klicken Sie auf „ok“ oder drücken Sie die Eingabetaste. Ein neuer Assistent unter dem Kopf „User Accounts“ öffnet sich in wenigen Sekunden.
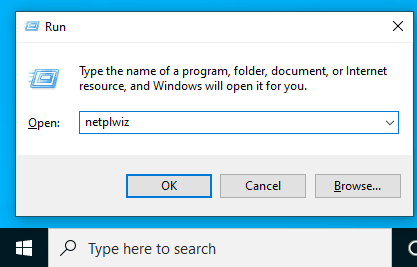
Schritt 4. In dem neuen Fenster, das angezeigt wurde, sehen Sie eine Liste der auf Ihrem HP Laptop erstellten Benutzerkonten in einem rechteckigen Feld. Sie müssen den bestimmten Benutzerkontonamen als blaue Leiste auswählen, für die Sie den Schritt des Anmeldekennworts umgehen möchten. Mit einem einzelnen Benutzerkonto wird es automatisch ausgewählt.
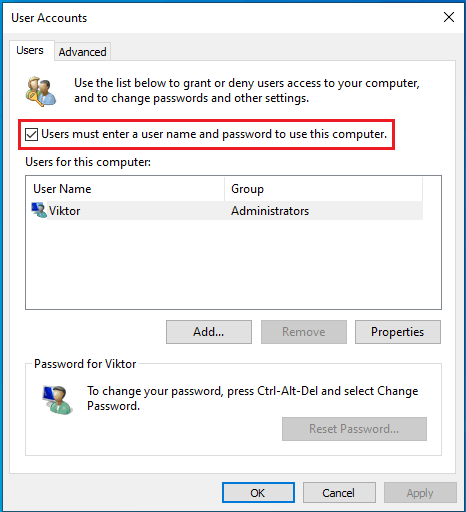
Schritt 5. Deaktivieren Sie nun die Option „Users must enter a username and password to use this computer“. Sie finden es über dem rechteckigen Feld. Klicken Sie nun auf die Schaltfläche „Apply“.
Befolgen Sie die obigen Anweisungen, um das Kennwort des Benutzerkontos mit netplwiz für einen sukzessiven Neustart einfach zu umgehen, bis es heruntergefahren wird.
1.2. HP Laptop-Passwort mit Kommandozeile umgehen
Wenn Ihr Problem etwas anders ist als oben, wo Sie sich über das Administratorkonto am Computer anmelden können, aber Probleme haben, sich über ein anderes Benutzerkonto anzumelden, ist der oben genannte Mechanismus nicht anwendbar. In einer solchen Situation können Sie Ihren HP Laptop ideal verwenden, die auf einem gesperrten Benutzerkonto gespeicherten Installationen und Downloads jedoch nicht überprüfen. Gehen Sie die unten angegebenen Techniken durch, um zu verstehen, wie Sie das Anmeldekennwort auf dem HP Laptop über die Befehlszeile umgehen.
Schritt 1. Schalten Sie Ihren HP Laptop oder einen anderen Computer ein, den Sie verwenden, und melden Sie sich mit dem Administratorkonto an.
Schritt 2. Klicken Sie auf die Schaltfläche „Start“ oder die Suchleiste und geben Sie „cmd.“ ein. Im Suchfenster wird die App „Command Prompt“ als oberstes Suchergebnis angezeigt.
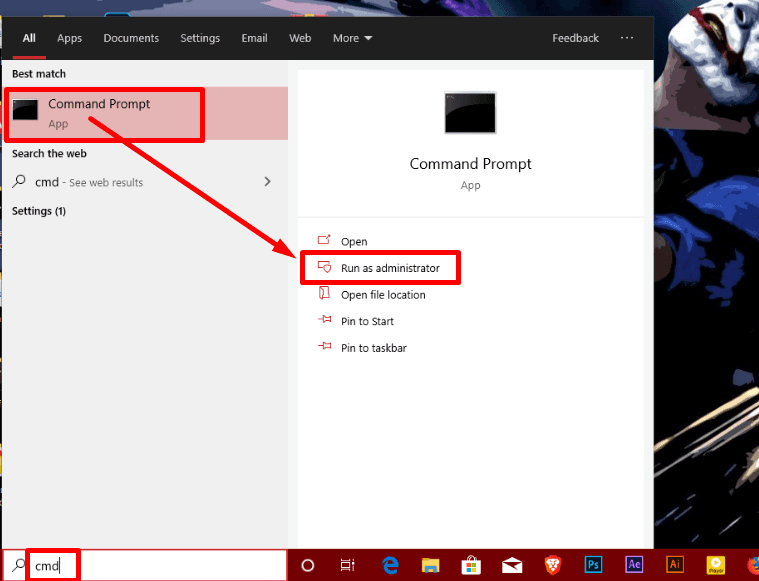
Schritt 3. Klicken Sie mit der rechten Maustaste auf die „Command Prompt“ und wählen Sie unter den Optionen „Run as Administrator“. Windows 10-Benutzer können die Option „Run as Administrator“ im rechten Bereich des Fensters erhalten.
Schritt 4. Der Windows-Befehlsprozessor fordert zuerst eine Überprüfung an, wobei Sie auf die Schaltfläche „yes“ klicken müssen, um als rechteckige Blackbox auf den Abschnitt „Administrator Command Prompt“ zuzugreifen.
Schritt 5. Der Cursor blinkt im Fenster neben „C: \Windows\System32>“. Hier müssen Sie den Befehl net user username „“ schreiben und die Eingabetaste drücken. Ersetzen Sie das Wort „username“ durch den Namen des Benutzerkontos auf Ihrem HP Laptop.
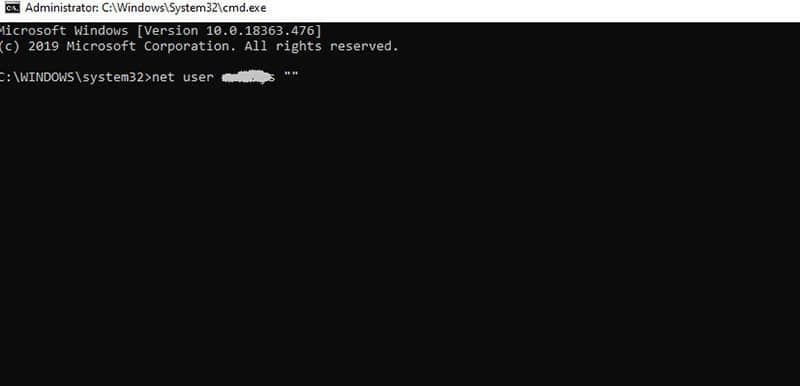
Die obigen Schritte entfernen oder umgehen das Kennwort des Benutzerkontos auf HP Laptop mit der Befehlszeile-Option.
Option 2. Kennwort auf HP Laptop umgehen, wenn gesperrt
Viele Benutzer verwenden wissentlich oder unwissentlich das Hauptadministratorkonto als einzigen Anmeldebenutzer des Systems, möglicherweise weil der Laptop für den persönlichen Gebrauch bestimmt ist und sie es mit einem Administratorkonto bequem finden. Alles läuft gut, bis Ihr HP Laptop das eingegebene Passwort ablehnt und nach dem richtigen Passwort fragt. Möglicherweise haben Sie das Kennwort vergessen, oder jemand hat auf schelmische Weise Zugriff auf Ihr System erhalten und das Kennwort geändert.
Mit einem gesperrten Computer können Sie definitiv nicht die Techniken ausführen, die Sie nur auf einem zugänglichen System für die HP Laptop-Kennwortumgehung bereitstellen können. Die in Option 1 angegebenen Methoden funktionieren auch dann nicht, wenn Sie sich über ein anderes Benutzerkonto als das Administratorkonto beim Laptop anmelden können.
Im Folgenden finden Sie detaillierte Schritte zu zwei Methoden, mit denen Sie das Anmeldekennwort auf einem HP Laptop einfach umgehen können. Eine davon ist die Verwendung eines Windows-Tools zur Kennwortwiederherstellung, die andere die Neuinstallation von Windows auf einem HP Laptop.
2.1. HP Laptop-Passwort mit Windows Password Reset umgehen
Wenn das Hauptadministratorkonto von HP Laptop gesperrt ist, machen Sie sich keine Sorgen wie bei Windows Password Reset. Sie können das Konto sicher entsperren, ohne Dateien auf dem Desktop-Bildschirm oder der Festplatte zu verlieren. Sie können die folgenden Aktionen auch ausführen, wenn Sie mit dem Windows Password Reset-Tool noch kein USB-Flash-Laufwerk oder keine CD / DVD erstellt haben. Führen Sie die folgenden einfachen Schritte aus, um das Problem zu beheben.
Herunterladen Jetzt kaufenSchritt 1. Wenn Sie kein USB oder CD / DVD mit Tool haben, müssen Sie zunächst den Windows Password Reset auf den HP Laptop oder ein anderes Computersystem herunterladen und installieren.

Schritt 2. Wählen Sie aus den beiden im neuen Bildschirm angegebenen Optionen eine aus, um eine Kennwortrücksetzdiskette entweder mit CD / DVD oder USB zu erstellen.

Schritt 3. Legen Sie ein USB-Flash-Laufwerk oder eine CD / DVD in den Computer ein und wählen Sie nach Ihrer Wahl die Reise im Dialogfeld und die Schaltfläche „Burn to CD/DVD“ oder „Burn to USB“.
Schritt 4. Nehmen Sie nach Abschluss des Vorgangs den USB-Stick oder die CD / DVD heraus und stecken Sie sie in den fehlerhaften HP Laptop. Wenn Sie denselben Laptop verwenden, lassen Sie ihn dort und starten Sie das System neu.
Schritt 5. Schalten Sie den HP Laptop ein oder starten Sie ihn neu und starten Sie ihn mit einem USB-Flash-Laufwerk oder einer CD / DVD. Dazu müssen Sie sofort nach dem Neustart des Systems und bevor das HP Logo angezeigt wird, die Taste F9 oder ESC drücken. Sie erreichen das Startmenü, in dem Sie die Option zum Booten von einem USB-Flash-Laufwerk oder einer CD / DVD auswählen können.
Schritt 6. Auf dem Bildschirm wird ein neues Fenster der Windows Password Reset-Software angezeigt. Sie können die Liste der Benutzerkonten auf Ihrem HP Laptop anzeigen. Wählen Sie das Benutzerkonto aus, dessen Passwort Sie zurücksetzen möchten, und klicken Sie auf die Schaltfläche „Reset“.

Schritt 7. Klicken Sie nun auf die Schaltfläche „Reboot“ und dann im Popup-Fenster auf „yes“. Das System wird neu gestartet. Sie können USB oder CD / DVD entfernen und sich nach dem Neustart des Systems ohne Kennwort bei diesem bestimmten Konto anmelden.

2.2. Installieren Sie Windows auf Ihrem HP Laptop neu
Wenn die oben beschriebene Methode aus irgendeinem Grund momentan nicht zu Ihnen passt, können Sie das Problem durch eine Neuinstallation des Systems beheben. Dies ist keine empfohlene Methode, da Sie das Risiko haben, einige wichtige Dateien auf dem System zu verlieren. Wenn jedoch nichts hilft und Sie die Schritte der Windows-Neuinstallation auf HP Laptop kennen möchten, befolgen Sie die unten angegebenen Richtlinien, um das Kennwort auf HP Laptop-Computern zu umgehen.
Um Windows 10/8 oder eines anderen Windows-Betriebssystems neu zu installieren, benötigen Sie eine bootfähige DVD oder ein USB-Flash-Laufwerk, das Sie von einem anderen HP Laptop oder einem beliebigen Computer erstellen können, der unter Windows OS arbeitet.
Schritt 1. Nachdem Sie ein bootfähiges Flash-Laufwerk mit Windows OS anordnen, legen Sie diese Disc oder USB in den gesperrten HP Laptop ein, und schalten Sie das System ein, oder starten Sie es neu.
Schritt 2. Sie müssen in den BIOS-Modus wechseln, und falls Sie nicht wissen, wie Sie dort ankommen, drücken Sie sofort nach dem Einschalten und vor dem Laden des Betriebssystems mit dem HP-Logo die Taste „F10“.
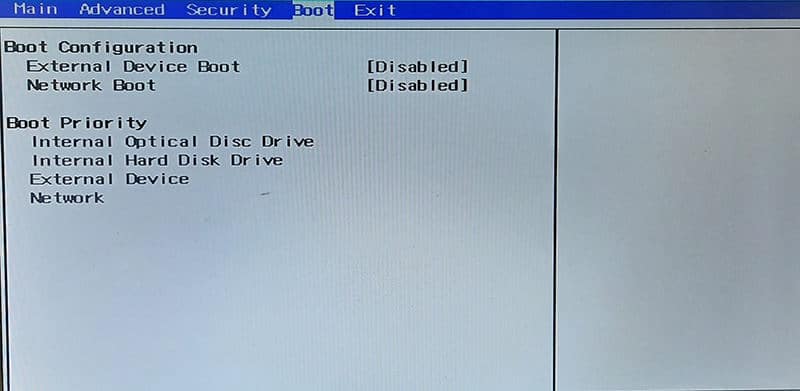
Schritt 3. Suchen Sie im Bios-Modus nach dem Abschnitt „Boot“ und geben Sie ihn mit Hilfe der Pfeiltasten ein. Wählen Sie unter „Boot Priority“-Kopf USB- oder DVD-Laufwerk mit „down“-Pfeiltasten und drücken Sie die Eingabetaste.
Schritt 4. Der Neustart des Systems wird in einem Moment gestartet, da das Laden der Datei einige Zeit in Anspruch nimmt.
Schritt 5. Während des Installationsvorgangs fordert Windows ein System-Upgrade oder eine benutzerdefinierte Installation an. Das Upgrade stellt dieselben Einstellungen und Kennwörter wieder her. Um das HP Laptop-Anmeldekennwort zu umgehen, müssen Sie „Custom“ installieren und auf die Schaltfläche „Next“ klicken.
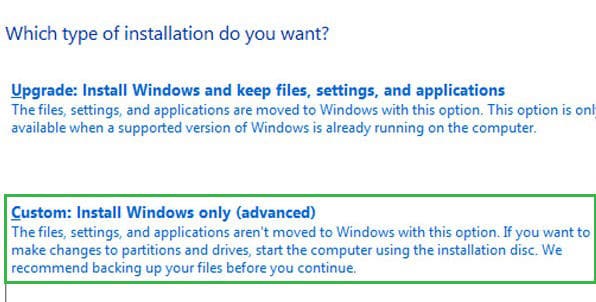
Schritt 6. Ein neuer Windows-Bildschirm wird als Hinweis auf die Neuinstallation von Windows angezeigt. Klicken Sie nach Auswahl der Informationen aus der Dropdown-Liste auf die Schaltfläche „Next“.
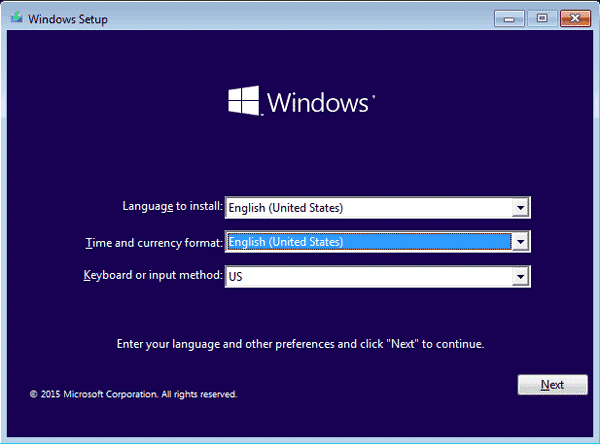
Schritt 7. Windows fordert Sie möglicherweise auf, auf verschiedenen Installationsbildschirmen mehrmals auf die Schaltfläche „Next“ zu klicken. Dies ist ein üblicher Vorgang. Nach Abschluss der Installation wird das System automatisch angemeldet.
Durch eine Neuinstallation auf dem Laufwerk wird das System das Anmeldekennwort auf HP Laptop umgehen und Sie haben Zugriff auf den gesperrten Computer oder das Entsperren des Administratorkontos.
Fazit
Es können unterschiedliche Anforderungen an einen Benutzer in Bezug auf die Probleme bezüglich der Umgehung des Kennworts auf einem HP-Laptop gestellt werden.
Um Probleme mit der Umgehung von HP Laptop-Kennwörtern zu beheben, können Sie mehrere Methoden anwenden. Wenn es sich um das Umgehungskennwort auf einem HP Laptop für einige Systemneustarts handelt, können Sie einige Einstellungen auf Ihrem Computer ändern, indem Sie die Methoden sorgfältig befolgen. Es kann für einige kompliziert sein, da Sie sich die Befehle merken und sie entsprechend schreiben müssen. Aber wenn das System oder das Administratorkonto gesperrt wird, werden die Dinge viel chaotischer als erwartet.
Sie können die obigen Windows-Befehlseinstellungen anwenden oder die Windows-Neuinstallation auf den HP Laptop-Prozess in den Szenarien abschließen. Dennoch kann die Lösung aus einer Zwischenlösung für alle Probleme oder manchmal nur technische Unterstützung durch den Einsatz des Windows Password Reset-Tools erreicht werden. Diese Software ist eine schnelle Lösung für alle Passwort-Probleme in Ihrem Computersystem. Es ist nicht nur nützlich, um lokale Benutzerkennwortprobleme auf Ihrem HP Laptop zu lösen; ist jedoch ebenso hilfreich, wenn Sie Zugriff auf das gesperrte Microsoft-Konto erhalten oder ein neues Administratorkonto ohne Systemanmeldung erstellen können.
Herunterladen Jetzt kaufen