So umgehen Sie ein vergessenes Passwort auf ihrem Windows 10/8/7 Laptop
Das Vergessen von etwas Wichtigem ist ein weit verbreitetes Phänomen im Leben eines jeden Menschen. Das Windows-Anmeldepasswort ist so etwas Wichtiges, und wenn Sie das Laptop-Passwort vergessen haben, sind Sie nicht allein. Sie, ich und alle anderen haben solche Situationen erlebt, in denen wir so wichtige Dinge im Moment vergessen haben, wenn Sie sie brauchen.
Aber kein Grund zur Panik. Es gibt mehrere Möglichkeiten, vergessene Passwörter auf dem Laptop zu umgehen. Während einige der Tricks einfach sind, erfordern einige von ihnen Ihre Aufmerksamkeit und Zeit. Unabhängig davon, welcher Route Sie folgen, halten Sie sich an die Schritt-für-Schritt-Anleitungen und tun Sie nichts, was Sie nicht verstehen. Auf diese Weise läuft das Ganze reibungslos, ohne dass Sie das System beschädigen.
Lassen Sie uns ansehen, wie man das Passwort auf dem Laptop umgehen kann!
- Methode 1. Vergessenes Laptop-Passwort mit Passwortrücksetzungs-Disk umgehen
- Methode 2. Vergessenes Laptop-Passwort mit Windows Password Reset umgehen
- Methode 3. Umgehen Sie das vergessene Passwort des Laptops mit der Eingabeaufforderung.
- Methode 4. Umgehen Sie das vergessene Passwort des Laptops mit einem anderen Admin-Konto
Methode 1. Vergessenes Laptop-Passwort mit Passwortrücksetzungs-Disk umgehen
Mit dieser Funktion können Sie einen USB-Stick als „Schlüssel“ verwenden, um Ihren Zugriff auf das System wiederherzustellen, falls Sie das Laptop-Passwort vergessen haben. Diese Funktion ist auf allen modernen Windows-Betriebssystemen verfügbar, einschließlich Windows Vista, 7, 8, 8.1 und 10.
Um jedoch das Laptop-Passwort mit dieser Funktion zu umgehen, müssen Sie die Passwortrücksetzungs-Disk erstellt haben, bevor Sie das Passwort vergessen haben. Wenn nicht, dann überspringen Sie diesen Teil und sehen Sie sich die anderen Methoden an.
Angenommen, Sie haben Ihre Passwortrücksetzungs-Disk zur Hand, lassen Sie uns beginnen. Für diese Demonstration werde ich mein Windows 7-System verwenden. Einmal habe ich mein Laptop-Passwort Windows 7 vergessen und diese Methode hat mir das Leben gerettet.
Schnappen Sie sich ihre Passwortrücksetzungs-Disk und verbinden Sie sie mit ihrem System. Starten Sie den Computer und warten Sie, bis Sie den Anmeldebildschirm erreichen.
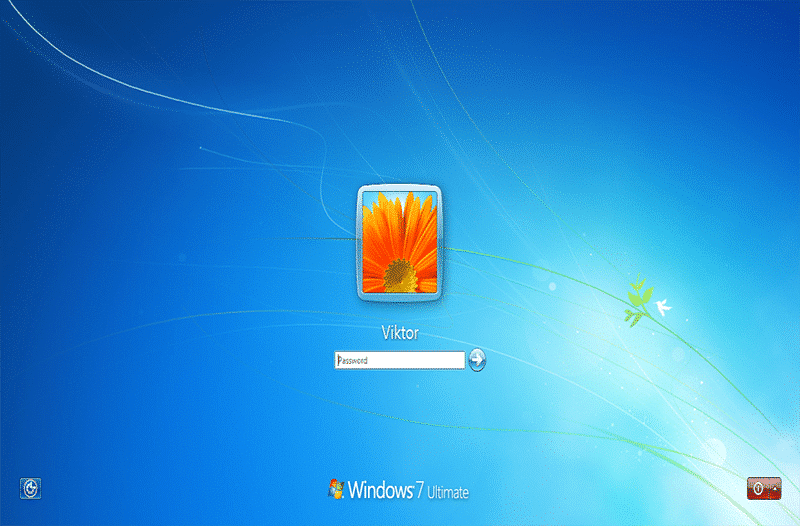
Geben Sie ein falsches Passwort ein und erzeugen Sie den folgenden Fehler.
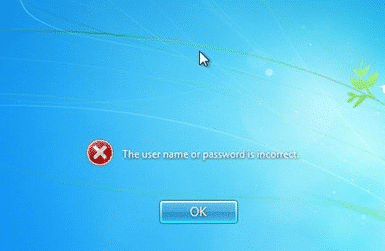
Sobald Sie auf „OK“ klicken, gelangen Sie wieder auf den Anmeldebildschirm. Allerdings werden Sie diesmal etwas anderes bemerken. Es gibt einen Passworthinweis und einen neuen Button unter dem Passwortfeld. Klicken Sie auf die Schaltfläche „Reset password“.
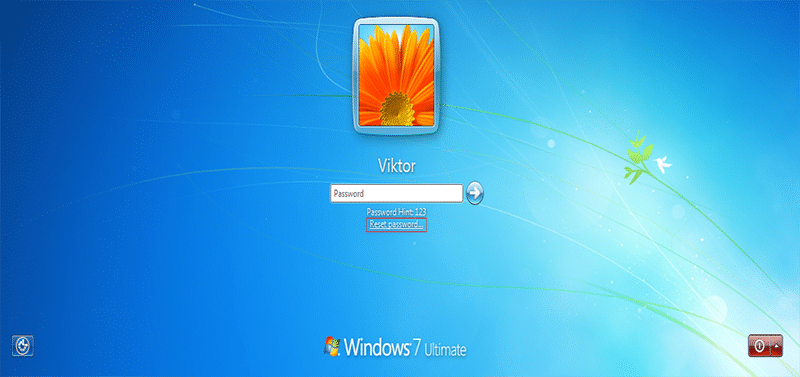
Das Dialogfeld „Password Reset Wizard“ wird eingeblendet. Klicken Sie auf „Next“.
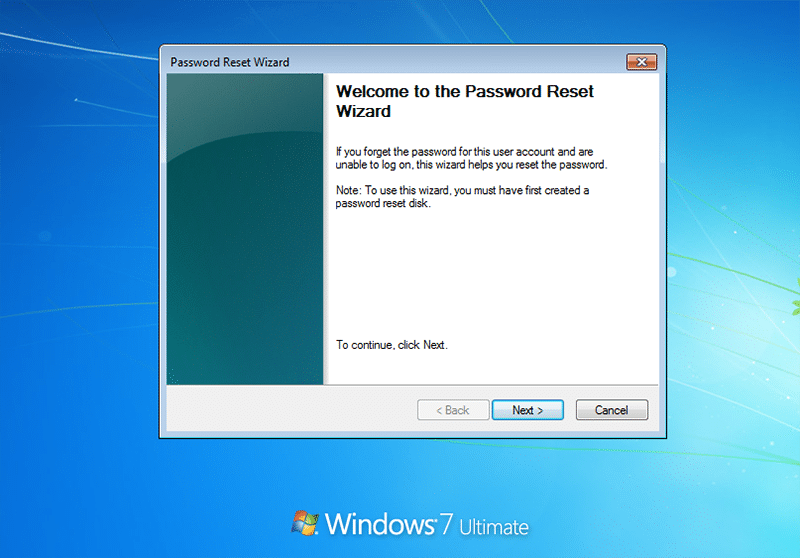
Es wird eine Liste der verfügbaren USB-Geräte angezeigt, die die spezielle Datei für das Zurücksetzen des Passworts enthalten. Wählen Sie das richtige aus und klicken Sie auf „Next“.
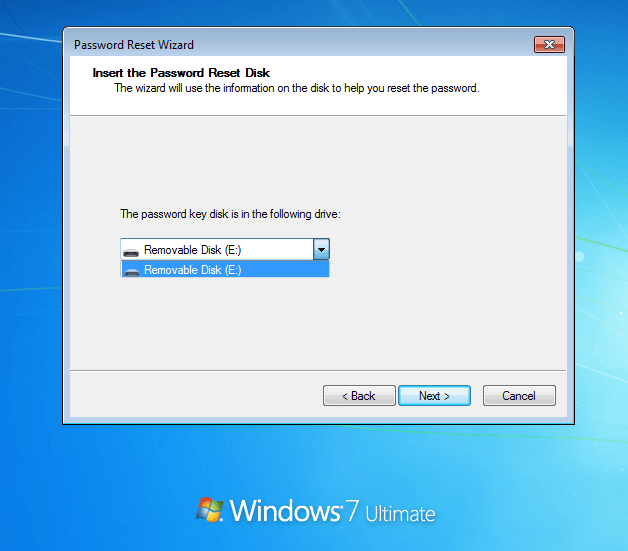
Das Tool fragt nach einem neuen Passwort und einem Hinweis auf das Passwort. Füllen Sie sie entsprechend aus.
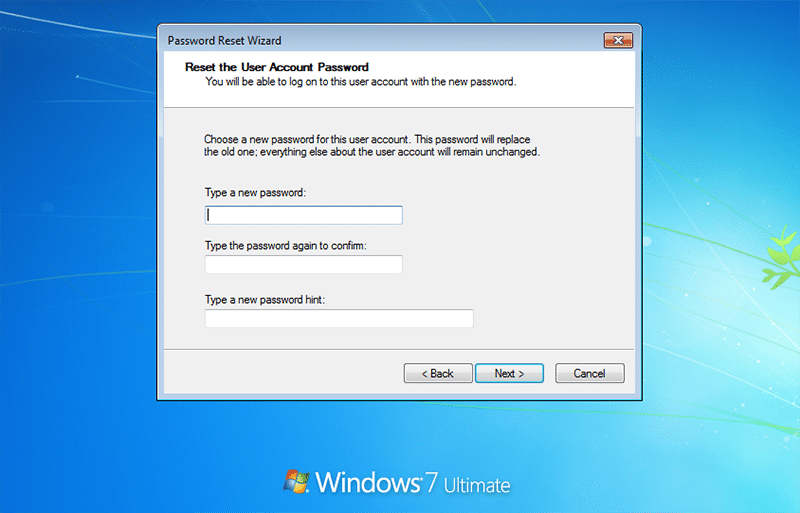
Nach Abschluss des Vorgangs sehen Sie die folgende Erfolgsmeldung. Klicken Sie auf „Finish“.
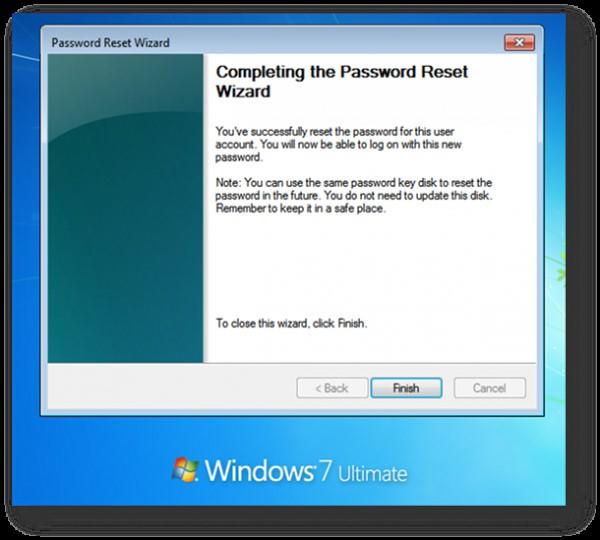
Jetzt können Sie sich mit dem neuen Passwort an Ihrem Laptop einloggen.
Methode 2. Vergessenes Laptop-Passwort mit Windows Password Reset umgehen
Windows Password Reset ist ein wirklich leistungsstarkes Tool, das vergessene lokale Benutzer- und Domänenpasswörter auf einer Vielzahl von Windows-Betriebssystemen zurücksetzen kann, darunter Windows XP, Vista, 7, 8, 8.1 und 10. Es funktioniert auch unter Windows Server 2000, 2003, 2008, 2012 und 2016. Es ist ein super einfaches Werkzeug, das jeder genießen kann.
Herunterladen Jetzt kaufenFür allgemeine Anwender ist die „Professional“-Version mehr als ausreichend. Für professionelle Arbeitsplätze können jedoch auch andere Merkmale berücksichtigt werden. Für die Zwecke dieses Tutorials werde ich die „Professional“ (Trial) Edition des Tools verwenden.
Angenommen, Sie haben den Zugriff auf Ihren Laptop verloren, benötigen Sie ein anderes System, um die Methode durchzuführen. Das Tool erstellt eine Windows Passwortrücksetzungs-Disk, mit der Sie den Zugriff auf Ihr System wiederherstellen können.
Wenn Sie das Laptop-Passwort unter Windows 8 oder einem anderen Windows-System vergessen haben, können Sie mit diesem Tool viel Zeit sparen.
Schritt 1. Installieren von Windows Password Reset
Laden Sie die Setup-Datei herunter. Führen Sie die Setup-Datei aus. Die Installationsschritte sind ziemlich einfach.
Schritt 2. Erstellen eines bootfähigen Mediums
Es gibt 2 unterstützte Optionen: CD/DVD oder USB-Stick. Benutzen Sie, was immer Ihnen passt.
Der erste Bildschirm des Tools bietet 2 verschiedene Optionen. In diesem Fall werde ich zeigen, wie man eine bootfähige CD/DVD erstellt.
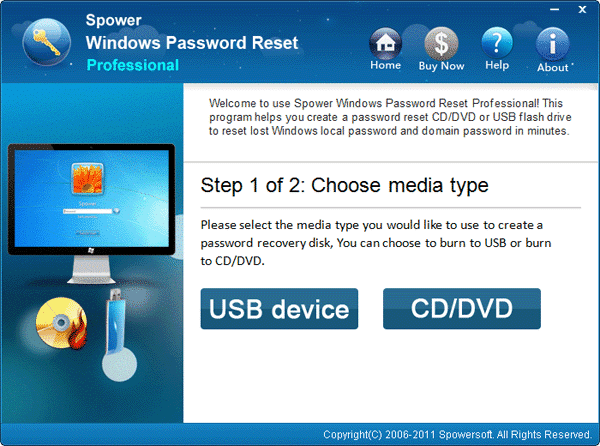
Wählen Sie aus der Liste das CD/DVD-Laufwerk aus, in dem sich der Rohling befindet. Klicken Sie dann auf „Begin burning“.
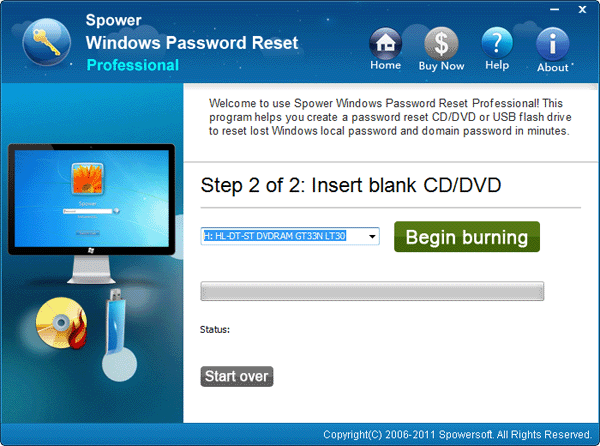
Warten Sie, bis der Prozess abgeschlossen ist. Sobald Sie fertig sind, erhalten Sie die Erfolgsmeldung.
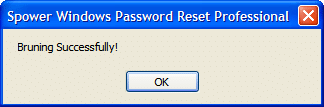
Schritt 3. Wiederherstellen des Zugriffs auf Ihr System
Verbinden Sie das bootfähige Medium mit Ihrem System. Wählen Sie das Gerät aus dem Boot-Menü aus. Der Zugriff auf das Boot-Menü ist je nach System unterschiedlich, so dass Sie Ihre eigene Recherche durchführen müssen. Wählen Sie als Boot-Gerät das von Ihnen verwendete aus. In meinem Fall ist es die „CD-ROM“.
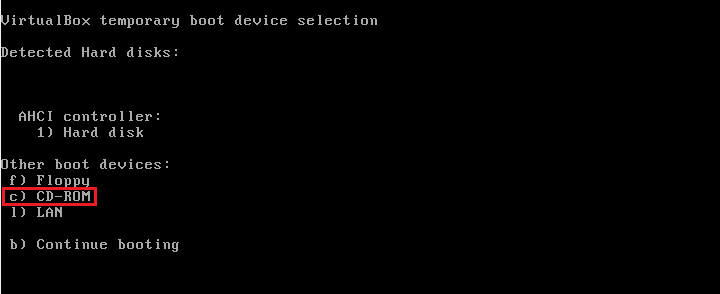
Es wird der folgende Bildschirm angezeigt.

Alles ist einfach und selbsterklärend. Hier ist „Step 1“ die Auswahl des richtigen Betriebssystems (wenn mehr als ein Windows installiert ist).
In „Step 2“ wählen Sie das Benutzerkonto aus, für das Sie Aktionen durchführen möchten.
Nachdem Sie den Zielbenutzer ausgewählt haben, können Sie ab „Step 3“ 3 verschiedene Aktionen durchführen: Zurücksetzen, Benutzer hinzufügen und Benutzer löschen. Normalerweise wählen wir „Reset“.
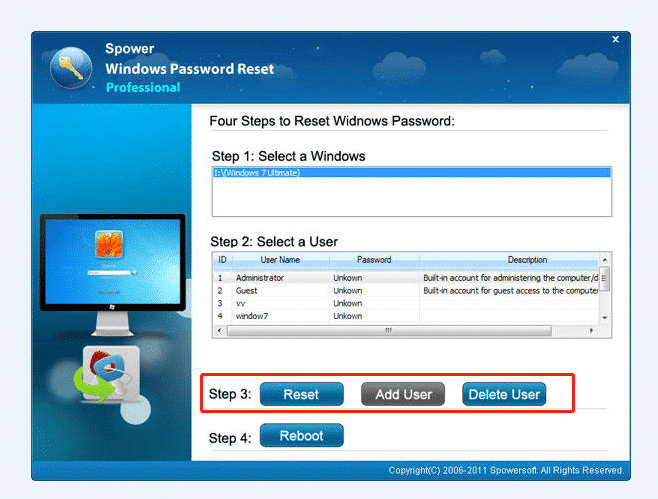
In „Step 4“ starten Sie schließlich das System neu.
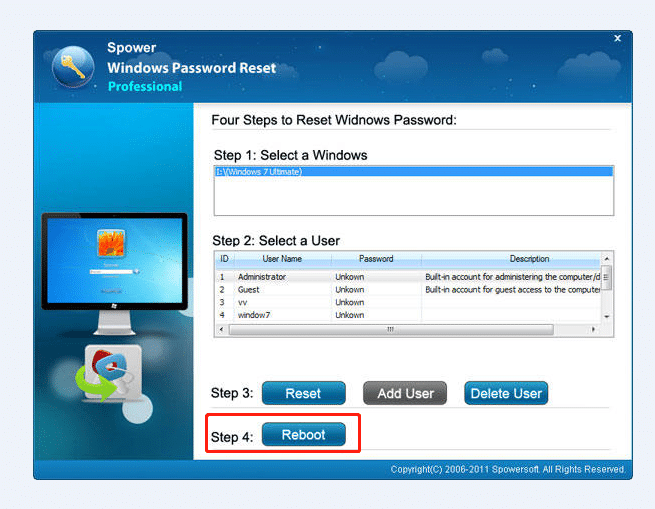
Wenn die Warnmeldung erscheint, trennen Sie das Mediengerät und klicken Sie auf „Yes“.
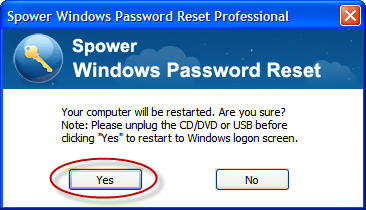
Jetzt können Sie sich ohne Passwort in Ihren Laptop einloggen.
Methode 3. Umgehen Sie das vergessene Passwort des Laptops mit der Eingabeaufforderung.
3.1. Einfache Version
Wenn es zufällig andere Admin-Konten im System gibt und Sie irgendwie Zugang dazu haben, haben Sie Glück! Es gibt eine einfachere Möglichkeit, das Passwort auf Ihrem Laptop zu umgehen. Es geht nur darum, einen einzelnen Zeilenbefehl in der Eingabeaufforderung auszuführen.
Wenn Ihr System kein anderes Admin-Konto hat und/oder Sie keinen Zugriff darauf haben, müssen Sie sich für eine andere im Artikel beschriebene Methode entscheiden.
Nun dass wir das geklärt hätten, lassen Sie uns anfangen!
Booten Sie Windows und melden Sie sich bei dem Admin-Konto an, auf das Sie Zugriff haben. Im folgenden Screenshot ist „John“ ein weiterer Admin-Benutzer, während ich aus meinem Konto „Viktor“ ausgesperrt bin.
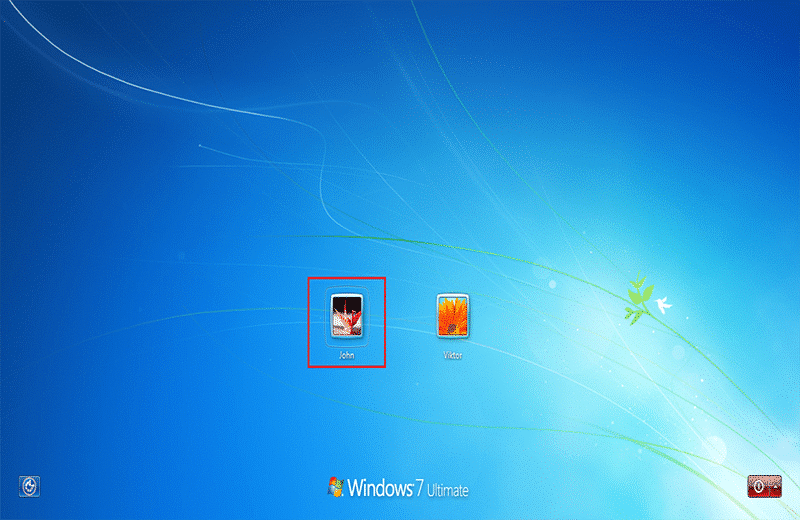
Sobald Sei im Konto sind, führen Sie die Eingabeaufforderung mit Administratorrechten aus. Suchen Sie nach „cmd.exe“ (ohne Anführungszeichen) im Startmenü >> Rechtsklick und wählen Sie „Run as administrator“. Dies ist für das gesamte Windows-Betriebssystem gleich (zumindest ab Windows Vista und neuer).
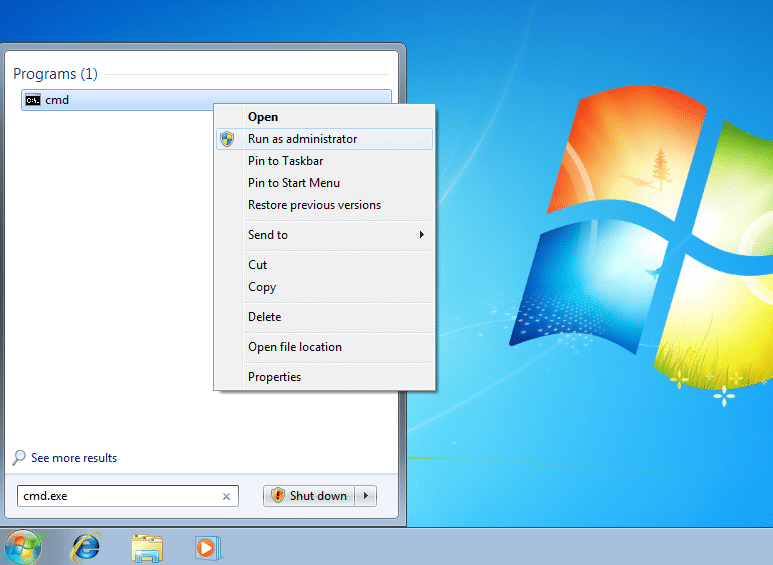
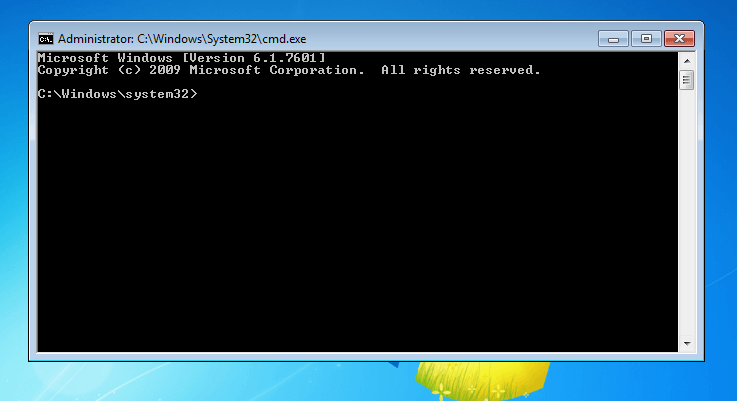
Wenn Sie sich in der Eingabeaufforderung befinden, führen Sie den folgenden Befehl aus, um das Passwort für ein anderes Konto zurückzusetzen. In diesem Fall ist es das Konto „Viktor“.
net user
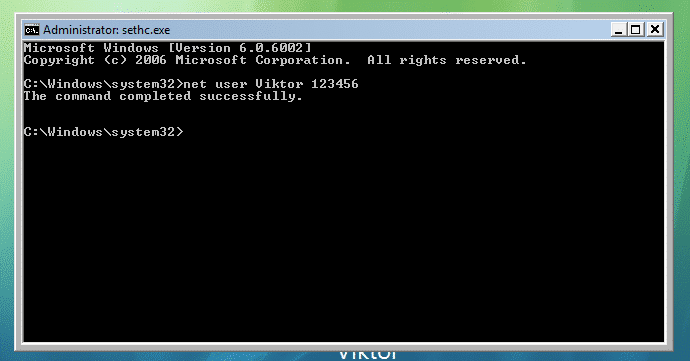
Ersetzen Sie das Feld
Wenn Sie die Erfolgsmeldung sehen, starten Sie den Laptop neu und melden Sie sich mit dem geänderten Passwort am Konto an.
3.2. Komplizierte Version
Was machen Sie, wenn es kein anderes Admin-Konto auf dem Laptop gibt? Sie sind so ziemlich ausgesperrt, oder? Nicht so schnell. Es gibt eine andere Möglichkeit, das Laptop-Passwort zu umgehen. Sie ist jedoch schwieriger. Konzentrieren Sie sich und führen jeden einzelnen Schritt sorgfältig aus.
In diesem Verfahren müssen wir einige Systemdateien umbenennen, das Benutzerkonto zurücksetzen und die Änderungen zurücksetzen.
Hinweis: Diese Methode funktioniert möglicherweise nicht in allen Fällen. Im Falle von Windows 10 ist die Umsetzung wirklich schwer. Bei anderen Windows-Betriebssystemen scheint sie jedoch gut zu funktionieren.
Bereit? Lassen Sie uns anfangen.
Schritt 1. Systemdatei umbenennen
1.1. Allgemeine Methode
Holen Sie sich eine Installations-Disk ihres Betriebssystems. Erstellen Sie einen bootfähigen USB-Stick oder eine CD/DVD und starten Sie ihn. Die Installations-Disk sollte das gleiche Windows-Betriebssystem haben. In diesem Szenario handelt es sich um die Windows 7 Installations-Disk.
Wählen Sie die Sprache, das Tastaturlayout und die Uhrzeit.
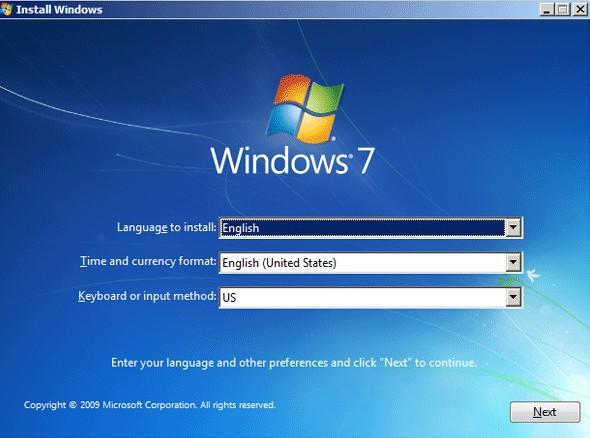
Klicken Sie auf „Computer reparieren“.
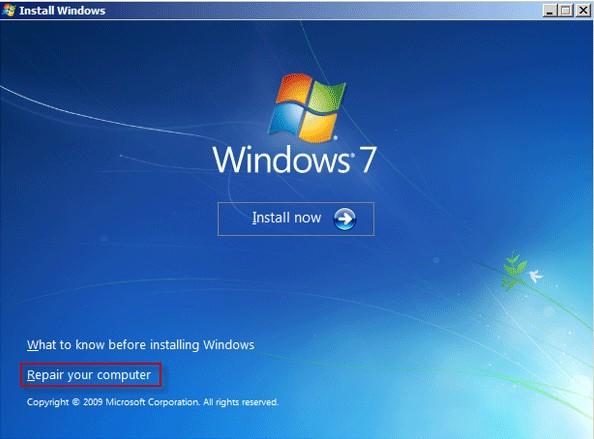
Wählen Sie Ihre Windows-Installation aus.
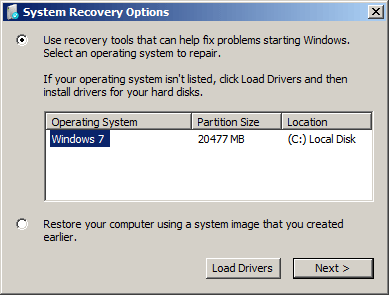
Wählen Sie „Eingabeaufforderung“.
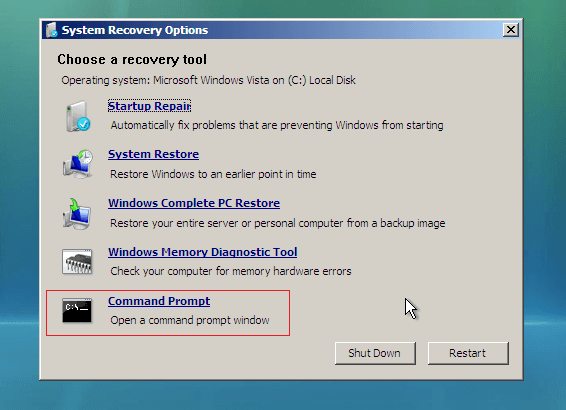
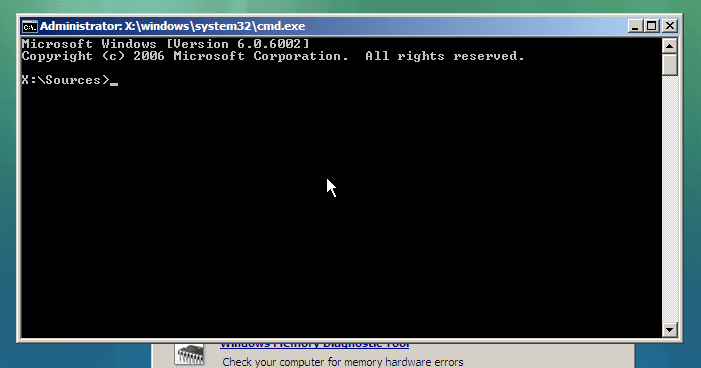
1.2 Windows 10 Spezial
Unterbrechen Sie den Bootvorgang des Systems, bis Sie den folgenden Bildschirm erreichen. Wählen Sie „Advanced options“.
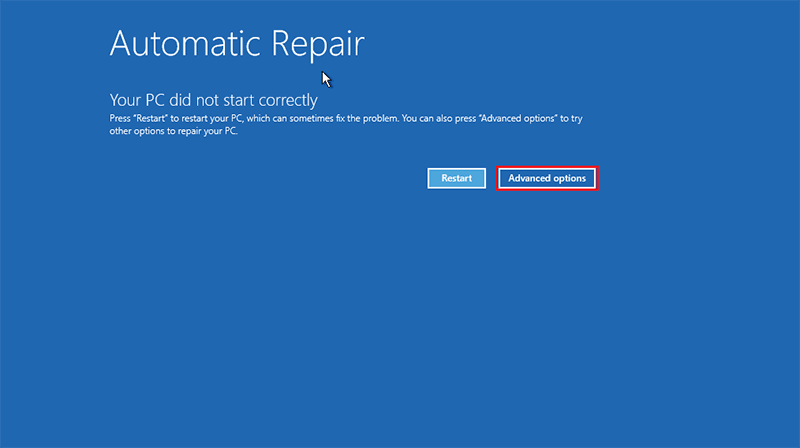
Wählen Sie „Troubleshoot“.
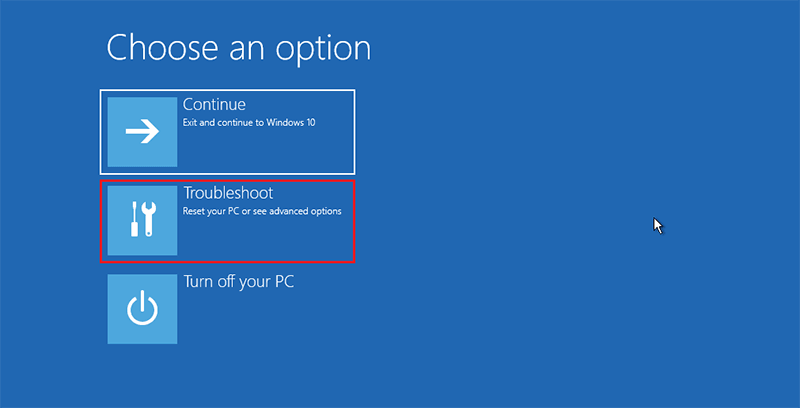
Wählen Sie „Advanced options“.
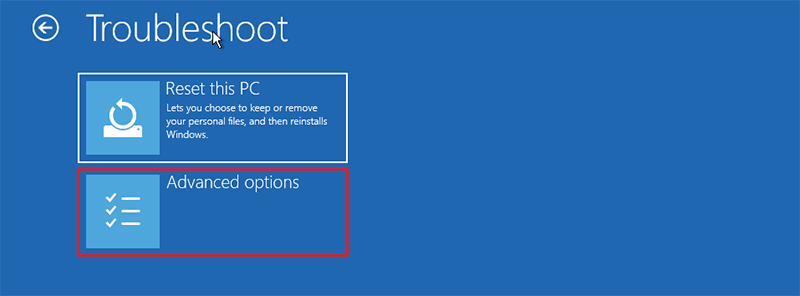
Klicken Sie auf „Command Prompt“.
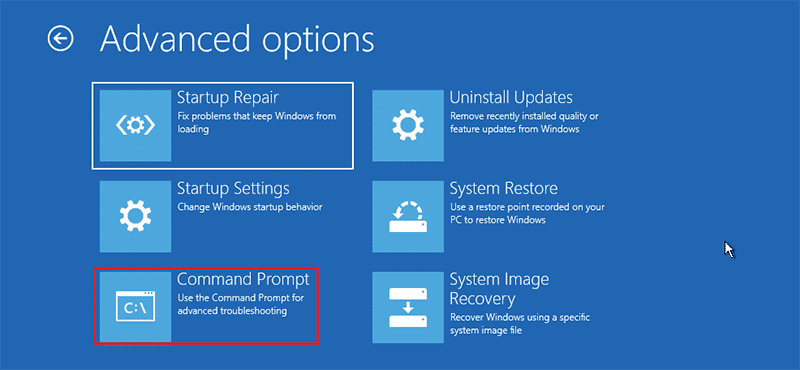
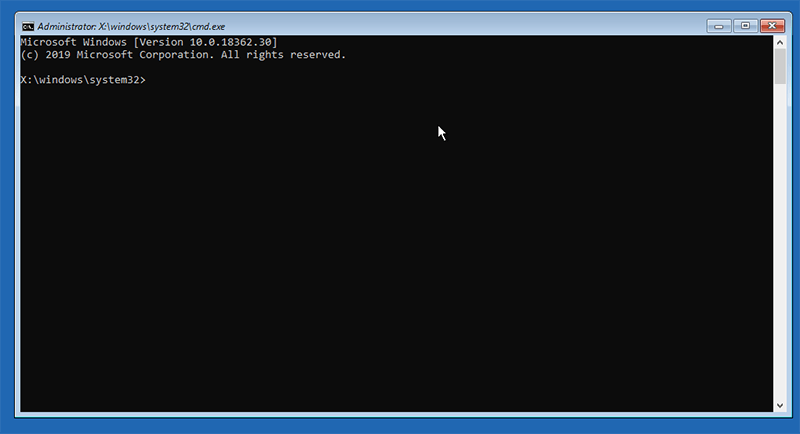
Schritt 2. Passwort ändern
Führen Sie die folgenden Befehle aus. In der Regel befindet sich die Installation auf dem Laufwerk „C“. In meinem Fall ist das Betriebssystem jedoch auf dem Laufwerk „D“ installiert.
copy c:\windows\system32\sethc.exe c:\
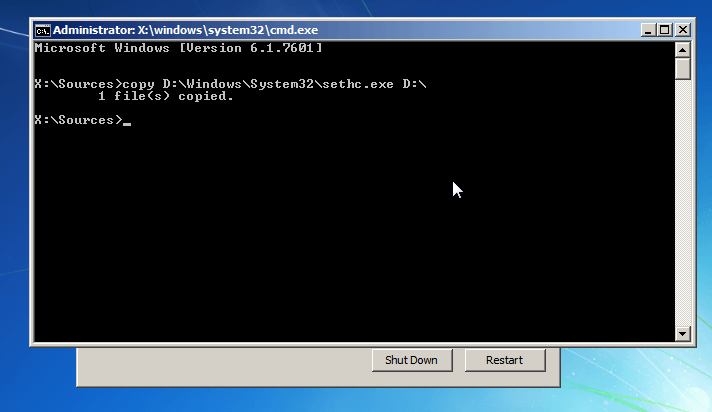
copy /y c:\windows\system32\cmd.exe c:\windows\system32\sethc.exe
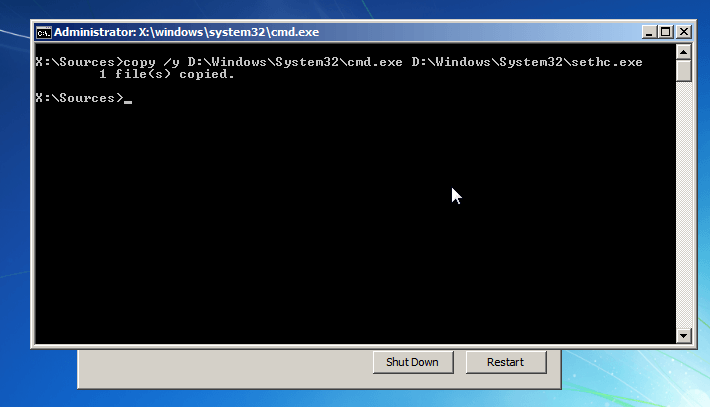
Starten Sie Ihr System neu und gehen Sie zum Anmeldebildschirm.
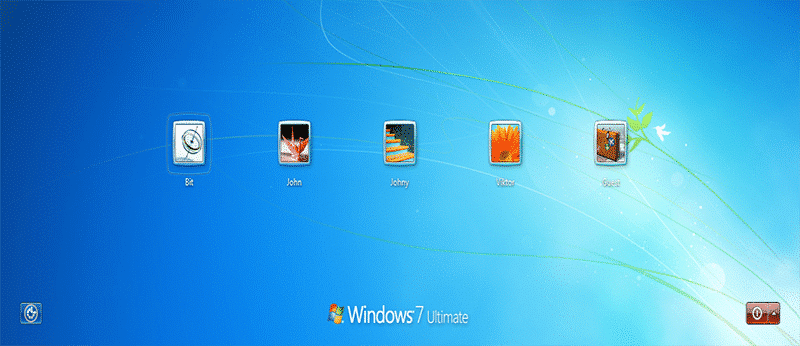
Drücken Sie die Taste „Shift“ 5-mal hintereinander. Es löst die Funktion „Sticky Key“ aus. Aber in diesem Fall zwingen die Optimierungen in der Systemdatei die Eingabeaufforderung zum Öffnen.
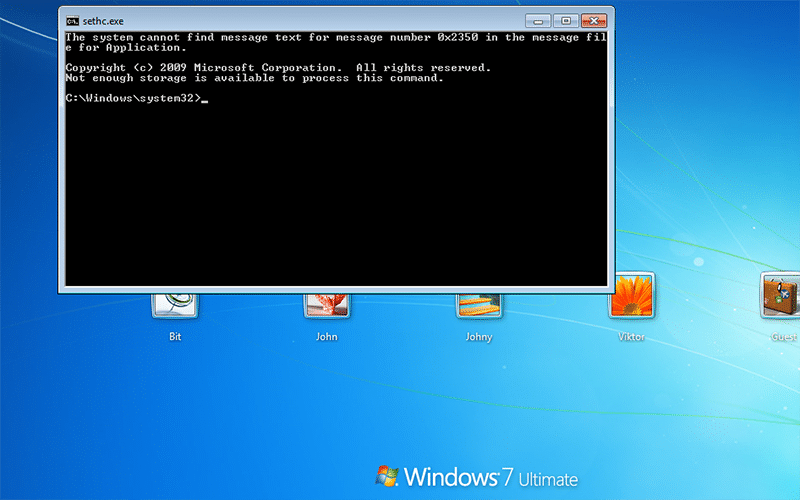
Führen Sie nun den folgenden Befehl aus. Ersetzen Sie die Felder durch entsprechende Daten.
net user
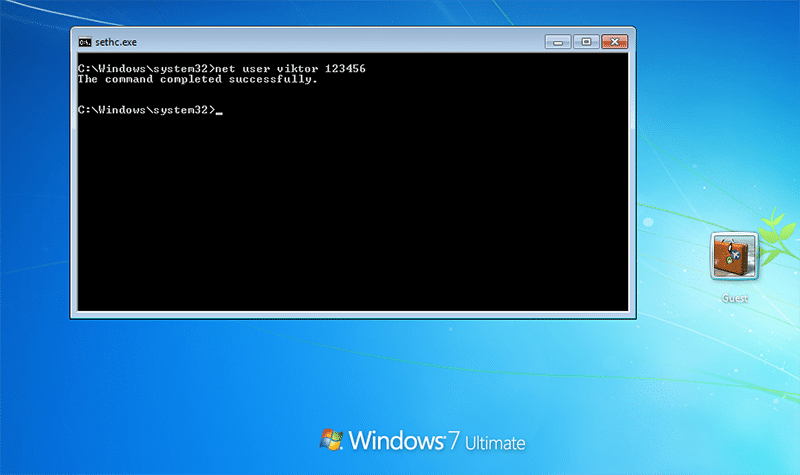
Schritt 3. Zurücksetzen der Änderungen
Vergessen Sie nicht, die Änderungen zurückzusetzen! Booten Sie in das Installationsmedium, gehen Sie in die Eingabeaufforderung und führen Sie den folgenden Befehl aus.
copy /y c:\sethc.exe c:\windows\system32\sethc.exe
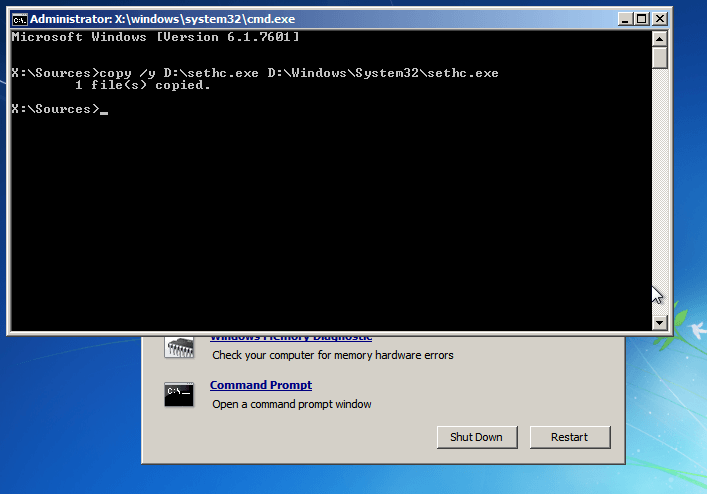
Methode 4. Umgehen Sie das vergessene Passwort des Laptops mit einem anderen Admin-Konto
Ähnlich wie im vorherigen Schritt müssen Sie, um diese Strategie auszuführen, Zugriff auf ein beliebiges anderes Admin-Konto auf dem Laptop haben. Diese Methode ist in fast jedem modernen Windows-Betriebssystem verfügbar.
Melden Sie sich bei dem anderen Konto auf Ihrem Laptop an, das über Administratorrechte verfügt. In dieser Demonstration ist es das Konto „John“.
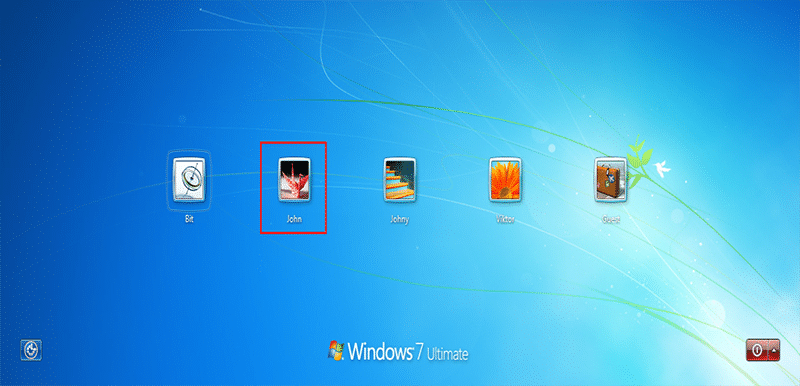
Drücken Sie „Win + R“. Es wird das „Run“-Tool starten.
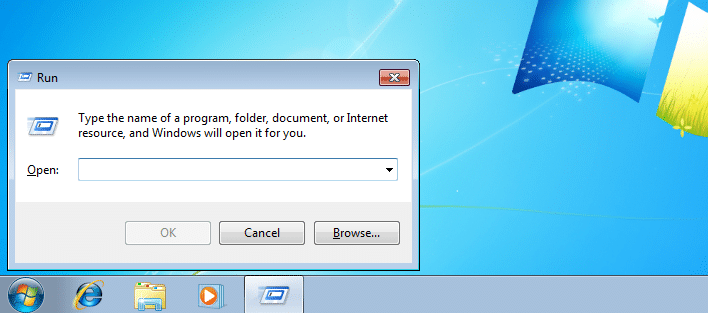
Geben Sie „compmgmt.msc“ ein und drücken Sie „OK“.
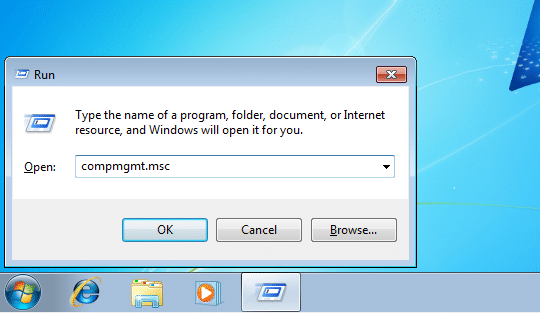
Sie befinden sich in der Konsole „Computer Management“.
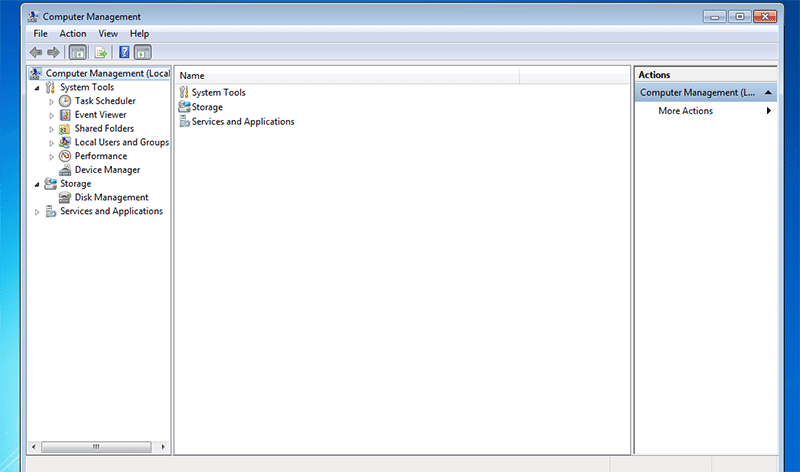
Gehen Sie zu „System Tools“ >> „Local Users and Groups“ >> „Users“.
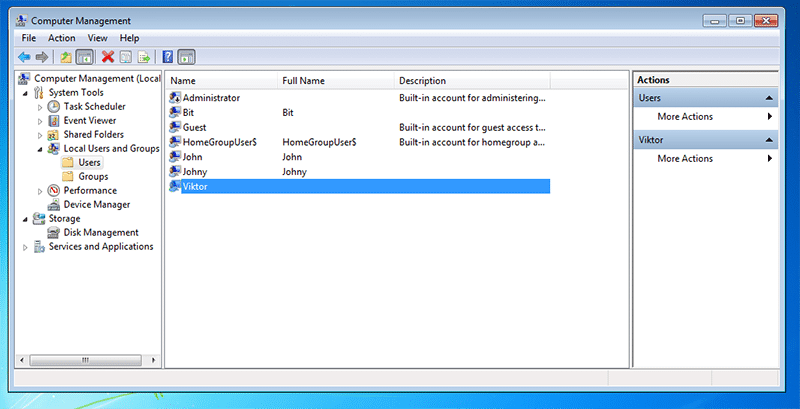
In diesem Fall ist es „Viktor“, von dem wir das Passwort ändern werden. Klicken Sie mit der rechten Maustaste und wählen Sie „Set Password“.
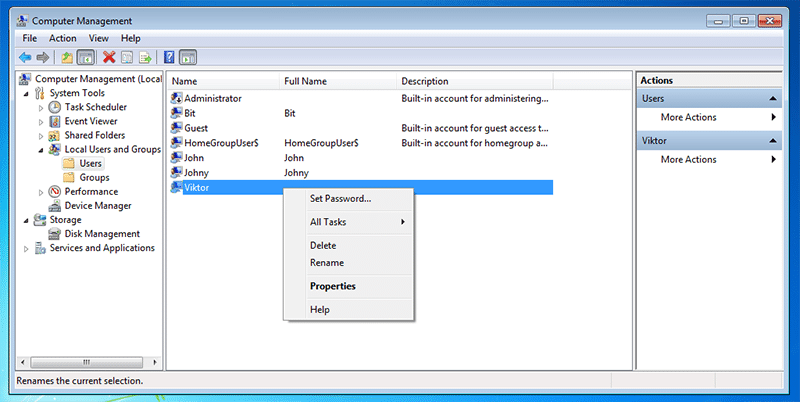
Wenn die Warnung erscheint, klicken Sie auf „Proceed“.
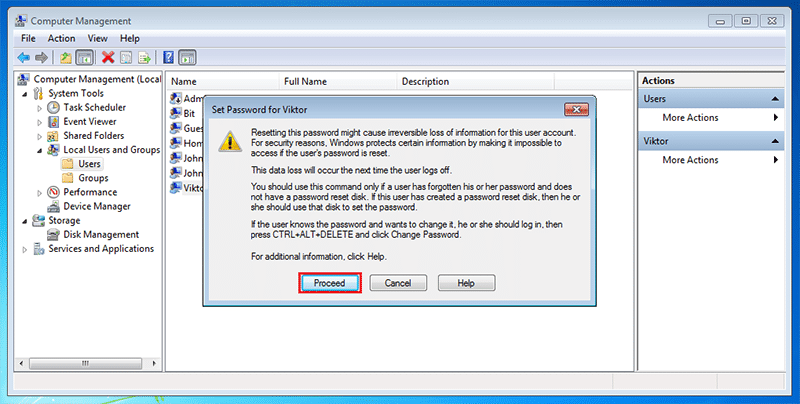
Geben Sie ein neues Passwort in die entsprechenden Felder ein. Klicken Sie nach Abschluss des Vorgangs auf „OK“.
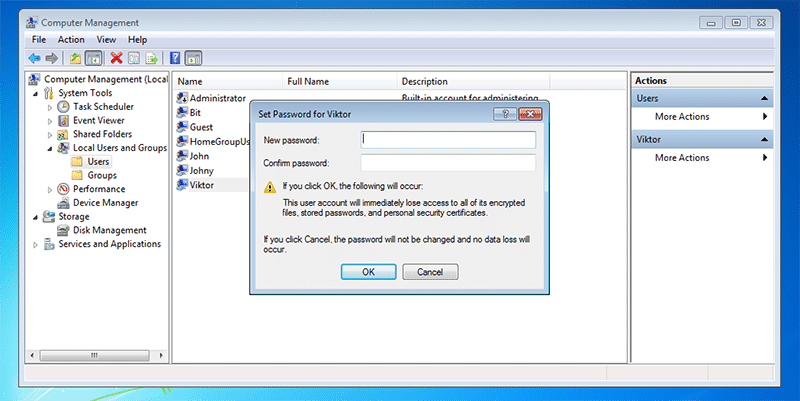
Die Erfolgsmeldung wird angezeigt.
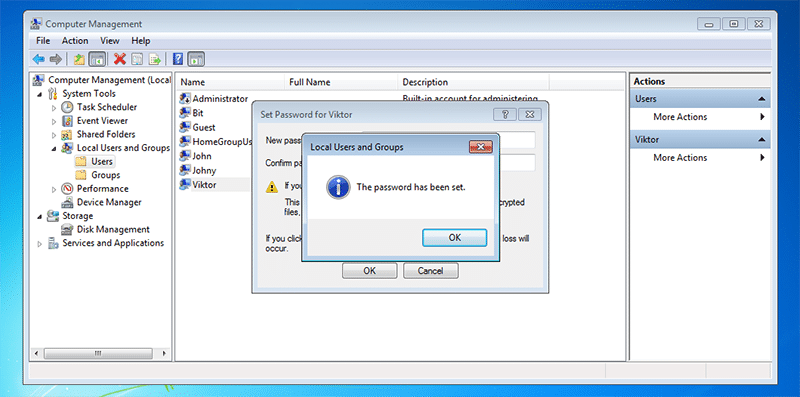
Starten Sie nun den Laptop neu und melden Sie sich mit dem neuen Passwort an Ihrem ursprünglichen Konto an.
Schlusswort
Abhängig von Ihrer Situation gibt es verschiedene Möglichkeiten, das Passwort auf dem Laptop zu umgehen, wenn Sie das Passwort vergessen haben. Mittlerweile haben Sie vielleicht diese praktischen Methoden gemeistert. Obwohl alle diese Methoden manuelle Aufmerksamkeit erfordern, bietet Windows Password Reset den einfachsten Weg, das Ziel zu erreichen. Es ist so konzipiert, dass es für jeden geeignet ist, der es braucht, unabhängig von seinem Wissensstand. Sie können alles von einem einzigen Ort aus mit nur ein paar Klicks erledigen!
Herunterladen Jetzt kaufen