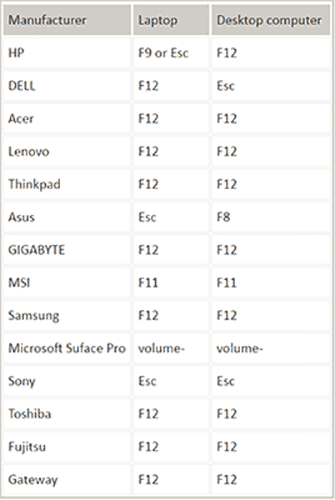Wie man das Windows 10- Passwort umgeht, wenn man keinen Zugriff hat
Die Sicherheit von elektronischen Geräten ist für den Anwender sehr wichtig. Dies ist der Grund, warum die meisten Menschen ihre Geräte wie Computer, Laptops, Handys usw. mit Passwörtern oder PIN-Codes schützen. Diese Passwörter sichern ihre wichtigen Daten und sorgen für ein Gefühl der Sicherheit. Aber manchmal vergessen wir diese wichtigen Passwörter und können nicht auf unsere eigenen Geräte zugreifen. Tatsächlich erinnern wir uns an häufig verwendete Passwörter, wie zum Beispiel eines, das wir für unser Handy verwendet haben. Aber Passwörter, die wir weniger verwenden, wie z.B. ein Windows-Passwort können wir schnell vergessen. Nehmen wir an, Sie haben sich aus Ihrem Windows 10-System ausgesperrt und wollen nun so schnell wie möglich das Windows 10-Passwort umgehen, um wieder Zugriff auf Ihre Daten zu erhalten. Möglicherweise sind Sie auf der Suche nach vernünftigen und effizienten Möglichkeiten, das Windows 10-Administratorpasswort zu umgehen. Keine Sorge, wir stehen hinter Ihnen.
In diesem Artikel werden wir die Details von vier verschiedenen Methoden erklären, um das Passwort unter Windows 10 zu umgehen, wenn es gesperrt ist. Lesen Sie unten weiter.
- Methode 1. Umgehen des Windows 10 Passwort mit der Microsoft Passwort Reset Seite
- Methode 2. Umgehen von Windows 10-Passwörtern mit Windows Password Reset
- Methode 3. Umgehen des Windows 10-Passworts mit einem anderen Benutzerkonto
- Methode 4. Umgehen des Windows 10 Passworts mit Windows 10 Installationsmedien
Methode 1. Umgehen des Windows 10 Passwort mit der Microsoft Passwort Reset Seite
Viele Benutzer verwenden das Microsoft-Konto, um sich in Windows 10 anzumelden. Sie können das Windows 10-Passwort umgehen, indem Sie einen anderen Computer verwenden und die Windows Live Passwort-Seite besuchen. Diese Methode ist einfach und Sie müssen nur folgenden einfachen Schritten folgen.
Schritte zum Umgehen des Windows 10-Passworts mit der Microsoft Passwortzurücksetzungs-Seite
Schritt 1: Erste Schritte
- Gehen Sie zur Microsoft Reset-Seite.
- Wählen Sie die Option „Ich habe mein Passwort vergessen“.
- Drücken Sie die Taste „Weiter“.
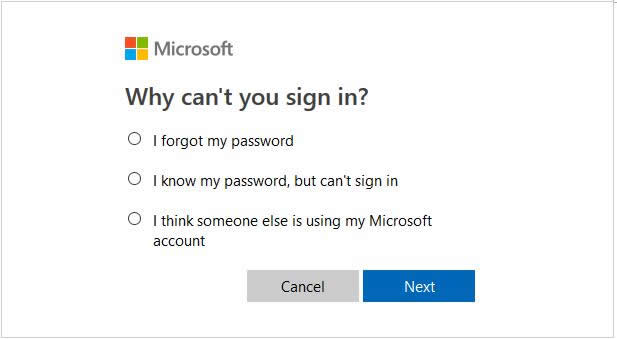
Schritt 2: Informationen eingeben
- Geben Sie Ihr Microsoft-Konto ein: E-Mail, Telefon oder Skype-Name.
- Nun werden Sie nach der registrierten E-Mail- oder Sicherheitsnummer gefragt, die Sie alternativ angegeben haben.
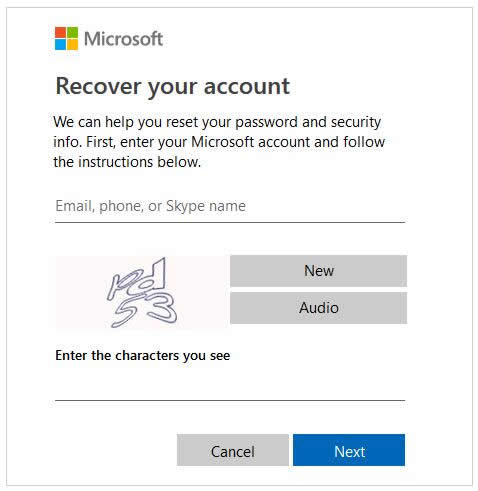
Schritt 3: Passwort zurücksetzen
- Wenn Sie Ihre alternative E-Mail- oder Sicherheitsnummer angeben, müssen sie diese durch Senden eines Links zum Ändern des Passworts bestätigen.
- Drücken Sie auf den Link.
- Setzen Sie nun Ihr Passwort zurück.
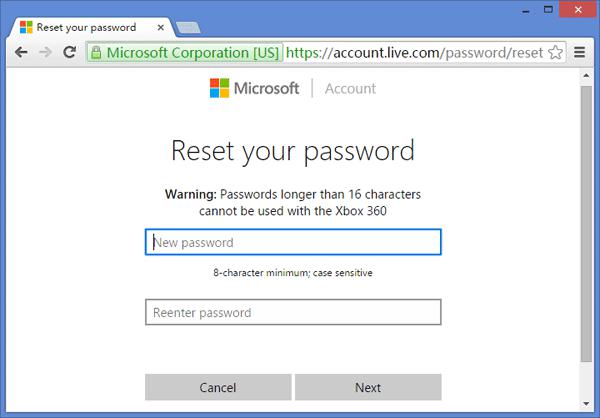
Hinweis: Diese Methode ist geeignet, wenn Sie sich an die alternative E-Mail-Adresse oder die Sicherheitstelefonnummer erinnern. Wenn Sie sich nicht daran erinnern können, wird sie nicht funktionieren. Außerdem kann man mit dieser Methode das lokale oder Administrator-Passwort von Windows 10 nicht umgehen.
Vorteile:
- Die Methode ist relativ einfach, um das Windows 10 Passwort zu umgehen.
- Für die Durchführung und Vervollständigung dieser Methode sind keine technischen Kenntnisse erforderlich.
- Sie können das Windows 10-Passwort in weniger als 5 Minuten umgehen.
Einschränkungen:
- Die Methode ist geeignet, wenn Sie sich an die alternative E-Mail- oder Sicherheitstelefonnummer erinnern.
- Mit dieser Methode können Sie das Windows 10-Passwort für lokale oder Administrator-Konten nicht umgehen.
Methode 2. Umgehen von Windows 10-Passwörtern mit Windows Password Reset
Diese Methode bietet Ihnen die Möglichkeit, das Windows-Passwort mit einer Software zurückzusetzen, die speziell dafür entwickelt wurde, das Windows 10-Passwort zu umgehen: Windows Password Reset. Mit Hilfe dieses Tools können Sie Administratorkonten erstellen und löschen. Sie müssen keine E-Mails oder andere Sicherheitsinformationen, keine Anmeldedaten oder Installations-Disk eingeben. Sie können das Windows 10-Passwort im Handumdrehen umgehen, indem Sie Windows Password Reset verwenden.
Schritte zum Umgehen des Windows 10-Passworts mit Windows Password Reset
Schritt 1: Laden Sie die Software herunter
Herunterladen Jetzt kaufen- Windows Password Reset herunter und installieren Sie es auf Ihrem Computer.
- Das Tool ist kompatibel mit Windows 10/2000/XP/Vista/7/8/8/8/8.1. Sie können es auch mit Windows Server 2003/2008/2012/2012/2016 verwenden
Schritt 2: Erstellen einer Rücksetzungs-Disk
- Erstellen Sie eine Windows Passwortrücksetzungs-Disk.
- – Wählen Sie die Option „USB device“ oder „CD/DVD“.

Für USB
- Legen Sie eine beschreibbare CD/DVD in den Computer ein.
- Wählen Sie die Option „Begin Burning“. Es wird eine Passwortrücksetzungs-Disk erstellt.
Für USB
- Um eine Passwortrücksetzungs-Disk über USB zu erstellen, schließen Sie einen USB-Stick an.
- Klicken Sie auf die gleiche Option: „Begin Burning“
- Die Erstellung einer USB Passwortrücksetzungs-Disk wird gestartet.

Hinweis: Die nächsten Schritte werden auf dem gesperrten Computer durchgeführt.
Schritt 3: Booten des Computers
- Stellen Sie das Boot Key vor, um das Boot Menu einzugeben.
- Starten Sie den gesperrten Windows 10-Computer über die erstellte Windows Passwortrücksetzungs-Disk.
Schritt 4: Befolgen Sie die Anweisungen
- Umgehen Sie das Windows 10-Passwort, indem Sie diesen Optionen folgen:
- Wählen Sie das Windows-System aus
- Wählen Sie einen Benutzer aus und drücken Sie die Taste „Reset“, um das Passwort zurückzusetzen.
- Klicken Sie auf die Schaltfläche „Reboot“ und starten Sie den Computer neu.

Vorteile:
- Es ist eines der besten Tools zum Zurücksetzen von Windows 10 Passwörtern, mit dem Sie Windows 10-Passwörter ohne Zeitverlust umgehen können.
- Es sind keine technischen Kenntnisse erforderlich, um es zu verwenden.
- Es ist nicht erforderlich, Sicherheitsoptionen wie E-Mail oder Telefonnummer anzugeben.
- Sie können das Windows 10-Passwort auch ohne ein Administratorkonto umgehen.
Einschränkungen:
- Windows Password Reset bietet eine Testversion, um das Windows 10 Passwort zu umgehen. Für fortgeschrittenere Funktionen müssen Sie jedoch von der Testversion upgraden. Abgesehen von dieser Einschränkung der Testversion ist die Software perfekt, um das Passwort von Windows 10 zu umgehen.
Methode 3. Umgehen des Windows 10-Passworts mit einem anderen Benutzerkonto
Wenn Sie einen gemeinsamen Computer verwenden, dann funktioniert diese Methode für Sie. Dies gilt insbesondere für diejenigen Benutzer, die ihren Computer mit anderen teilen. Wenn Sie sich aus Windows 10 ausgesperrt haben, können Sie mit dieser Methode über ein anderes Benutzerkonto darauf zugreifen. Dieses Administratorkonto hilft Ihnen, das Passwort für Windows 10 zu umgehen.
Schritte zum Umgehen des Windows 10-Passworts mit einem anderen Benutzerkonto
Schritt 1: Einrichten
- Verwenden Sie das Administratorkonto, um sich auf Ihrem Computer anzumelden.
- Gehen Sie in die „Control Panel“ und suchen Sie nach der Option Konten.
- Wählen Sie die Option „User Account“.
- Klicken Sie darauf. Wählen Sie die Option „Manage account type“.
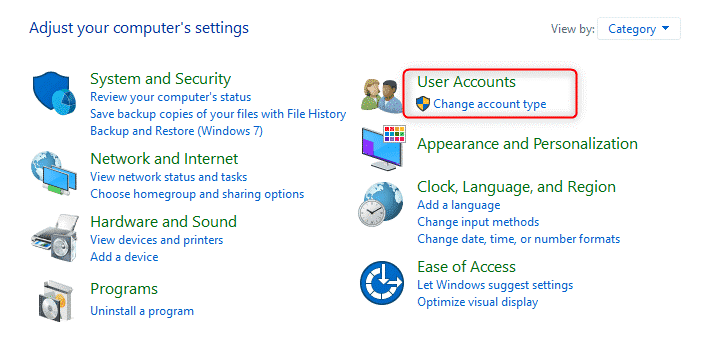
Schritt 2: Konto verwalten
- Verwalten Sie nun Ihr Konto, für das Sie das Passwort umgehen möchten.
- Klicken Sie auf das Zielkonto, um dessen Passwort zu löschen.
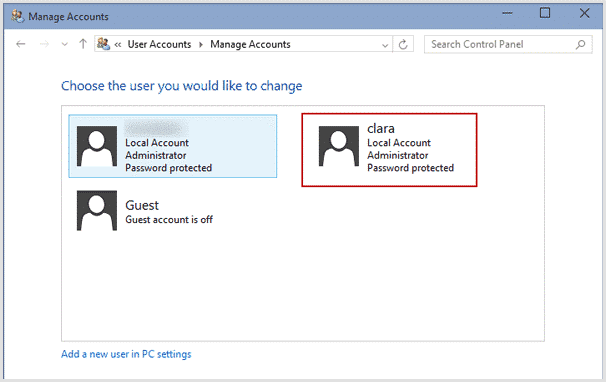
Schritt 3: Setzen des neuen Passworts
- Klicken Sie auf die Option „Change the password“.
- Legen Sie ein neues Passwort für Ihr lokales Konto fest.
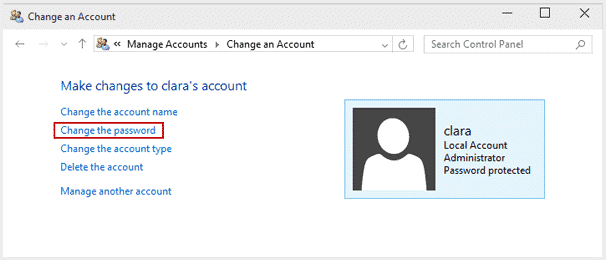
Vorteile:
- Mit dieser Methode können Sie das Passwort für Windows 10 entsperren.
- So haben Sie wieder Zugriff auf Ihre wichtigen Daten.
Einschränkungen:
- Diese Methode ist nicht für Einzelanwender geeignet.
- Die Methode funktioniert nur bei lokalen oder administrativen Benutzern.
Methode 4. Umgehen des Windows 10 Passworts mit Windows 10 Installationsmedien
Um das Passwort für Windows 10 zurückzusetzen, gibt es eine andere Methode, bei der Sie die Installations-Disk zu verwenden. Für diese Methode müssen Sie lediglich einen Installationsdatenträger für Windows 10 verwenden. Wenn Sie kein Installationsmedium haben, können Sie es von der Microsoft-Website herunterladen. Im Media Creation Tool können Sie die Disk einfach installieren und das Windows 10-Passwort umgehen.
Schritte zum Umgehen von Windows 10 Passwort mit Windows 10 Installationsmedien
Schritt 1: Booten der Installations-Disk
- Legen Sie die Windows 10-Disk in Ihren Computer ein und starten Sie ihn.
- Ändern der Bootreihenfolge
- Deaktivieren Sie den sicheren UEFI-Boot und Booten von der Festplatte oder installierter Software.
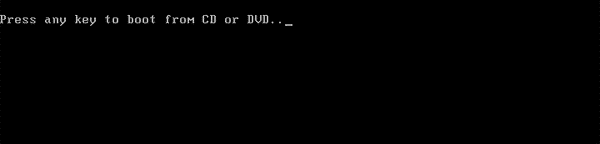
- Auf dem Bildschirm wird die oben genannte Option angezeigt, also drücken Sie eine beliebige Taste.
- Wenn Sie keine Taste drücken, startet der Computer automatisch über die Festplatte.
Schritt 2: Ersetzen des Befehls
- Der Windows Einrichtungsbildschirm wird angezeigt. Drücken Sie die Tasten SHIFT + F10, um die Eingabeaufforderung zu öffnen.
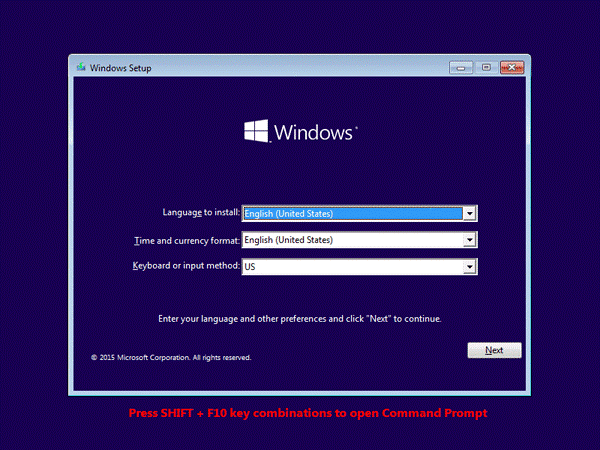
- Ändern Sie den Befehl:
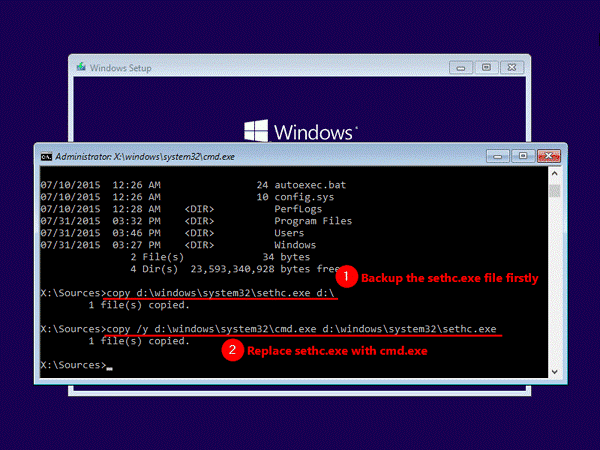
- Schließen Sie nach dem Ersetzen die Eingabeaufforderung.
- Beenden Sie das Windows-Setup.
- Starten Sie Ihren Computer neu.
- Entfernen Sie die Windows Installations-Disk.
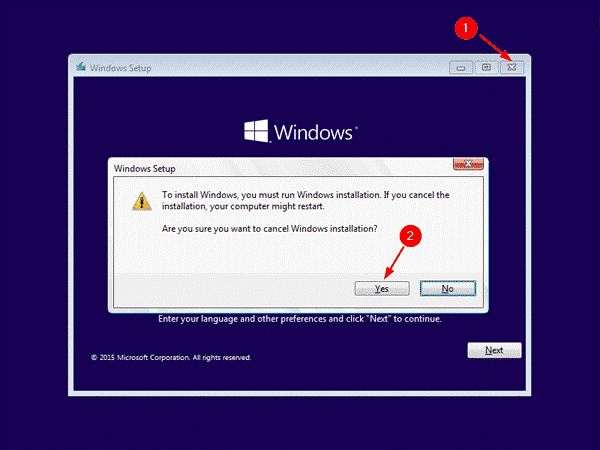
Schritt 3: Passwort zurücksetzen
- Wenn Ihr Computer neu gestartet wird, drücken Sie die Shift-Taste fünfmal.
- Es wird wieder die Eingabeaufforderung angezeigt, jedoch mit Administratorrechten.
- Ändern Sie nun das Windows-Passwort mit dem folgenden Befehl.
- Stellen Sie sicher, dass Sie den Benutzernamen durch Ihren lokalen Kontonamen ersetzen und ein neues Passwort Ihrer Wahl hinzufügen.
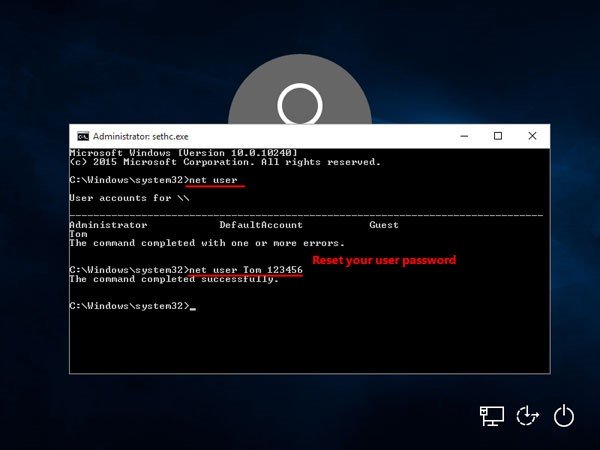
- Nach dem Ersetzen können Sie das Windows 10-Passwort einfach umgehen und sich mit einem neuen Passwort anmelden.
Vorteile:
- Sie können das Windows 10-Passwort ohne eine alternative E-Mail-Adresse oder Telefonnummer umgehen.
- Sie müssen keine Software bezahlen, um Ihr Passwort wiederherzustellen.
Einschränkungen:
- Der Prozess ist langwierig.
- Sie müssen technische Kenntnisse haben, um Ihren Zugang zu Ihrem Computer wiederherzustellen.
Fazit
Wenn Sie sich in einer Situation befinden, in der Sie das Windows 10-Passwort vergessen haben, möchten Sie vielleicht wissen, wie Sie das Windows 10-Administratorpasswort umgehen können. In diesem Artikel haben wir vier verschiedene Methoden erläutert, um das Passwort für Windows 10 zu umgehen und den Zugriff auf Ihren Computer und wichtige Daten wiederherzustellen. Jede Methode hatte ihre Vorteile und Grenzen. Sie können eine beliebige Methode wählen, die zu Ihnen passt. Wir empfehlen, das Windows 10-Passwort mit Windows Password Reset zu umgehen, da es gegenüber anderen Methoden wirksam ist. Sie werden nicht nach einer alternativen E-Mail- oder Telefonnummer, Sicherheitsinformationen, dem Ersetzen oder Ändern von Windows-Code und der Verwendung des Kontos eines anderen Benutzers gefragt. Die Methode funktioniert nur mit Windows Password Reset und das Windows 10-Passwort kann in kürzester Zeit umgangen werden.
Herunterladen Jetzt kaufen