So ändern Sie das Passwort in Windows 8/8.1
Es gibt verschiedene Arten, das Passwort für Windows 8/8.1 zu ändern. Abhängig von Ihrer Situation können Sie es auf die einfache oder umständliche Art und Weise ändern. Welcher Methode Sie auch folgen, Sie können Ihren Zugriff auf das System zurückerlangen, ohne ins Schwitzen zu kommen.
In diesem Artikel wird erläutert, wie man das Passwort in Windows 8.1 ändert.
- Teil 1. Windows 8/8.1 Passwort ändern (falls zugänglich)
- Teil 2. Ändern Sie das Passwort für Windows 8/8.1, wenn der Computer ausgesperrt ist.
Ändern des Passworts unter Windows 8.1
Windows 8 und 8.1 sind in der Windows-Betriebssystemlandschaft einzigartig. Microsoft versuchte zu experimentieren, indem es die „moderne“ Benutzeroberfläche mit dem klassischen Windows 7-Stil kombinierte. Natürlich sollte das mehr Komfort auf dem Touchscreen bieten. Aber Tatsache ist, dass der Desktop kein Touchscreen ist. Sie verstehen, was ich sagen will.
Glücklicherweise hat Windows 8 einen großen Teil der klassischen Windows 7-Funktionen beibehalten. Als Windows 8.1 auf den Markt kam, stellte es einen guten Ausgleich her zwischen dem Eindruck von Windows 7 und Windows 8. Doch es war nicht so beliebt wie Windows XP oder 7.
Die Methoden zum Ändern des Windows 8-Passworts, die ich hier erläutern werde, funktionieren sowohl unter Windows 8 als auch unter 8.1. Einige von ihnen funktionieren möglicherweise sogar auf anderen Windows-Systemen. Trotz der Tricks, die „grob“ erscheinen mögen, sind sie nicht so schwer zu erreichen. Konzentrieren Sie sich einfach und tun Sie nichts, was Sie nicht verstehen.
Das richtige Passwort auswählen
Dies ist ein wichtiger Schritt um Ihre Sicherheit zu stärken. Ein starkes Passwort ist schwerer zu erraten und schwerer zu knacken mit Gewalt ohne zusätzliche Verwertung. Gleiches gilt für Windows. Es gibt zwar Möglichkeiten, in das System einzudringen, ohne das Passwort zu knacken (es erfordert physischen Zugriff auf das System), aber es wird trotzdem empfohlen, ein starkes Passwort zu verwenden, um Fern-Angriffe zu verhindern.
Hier sind einige der Eigenschaften eines sicheren Passworts.
- Enthält mindestens 15 Zeichen.
- Enthält Groß- und Kleinbuchstaben
- Enthält Zahlen und Symbole
- Nicht Ihr Benutzername
- Nicht Ihr eigener Name, von Freunden oder Familienmitgliedern
- Nicht das Geburtsdatum
- Nicht aus dem Lexikon
- Nicht ähnlich wie Ihr altes Passwort (falls vorhanden)
- Kein Tastaturmuster wie 123456 oder qwerty.
Teil 1. Windows 8/8.1 Passwort ändern (falls zugänglich)
Wenn Sie Zugriff auf Ihr Benutzerkonto haben und das Passwort ändern möchten, ist dies die Methode, der Sie folgen sollten. Das Windows-Anmelde-Passwort ist eine primäre Schutzschicht für Windows-Benutzer, um ihr Konto vor unerwünschtem Zugriff zu schützen.
Angenommen, Sie haben bereits ein Passwort festgelegt. Warum sollten Sie es ändern wollen? Das kann aus mehreren Gründe geschehen.
- Das Passwort ist schwach
- Jemand anderes kennt das Passwort
- Jemand hat versucht, auf Ihr Konto zuzugreifen
- Stärkung der Sicherheit
Solange Sie Zugriff auf das Konto haben, ist die Änderung des Passworts ziemlich einfach. Es ist nur eine Frage von ein paar Klicks. Die folgenden Schritte funktionieren sowohl unter Windows 8 als auch unter 8.1. In diesem Fall werde ich sie jedoch in Windows 8.1 demonstrieren.
Gehen Sie zum Startmenü.
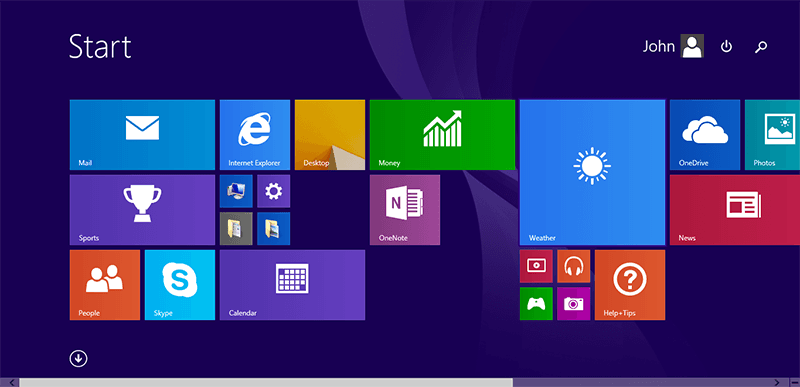
Suchen Sie nach „Setting“ >> drücken Sie „Enter“.
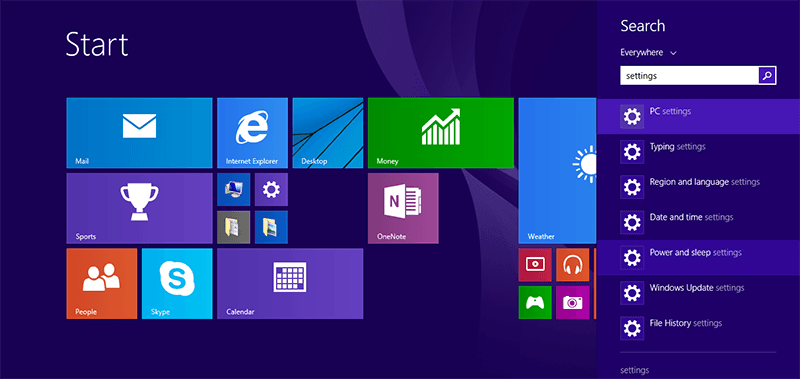
Klicken Sie auf der linken Seite des Fensters auf „Accounts“.
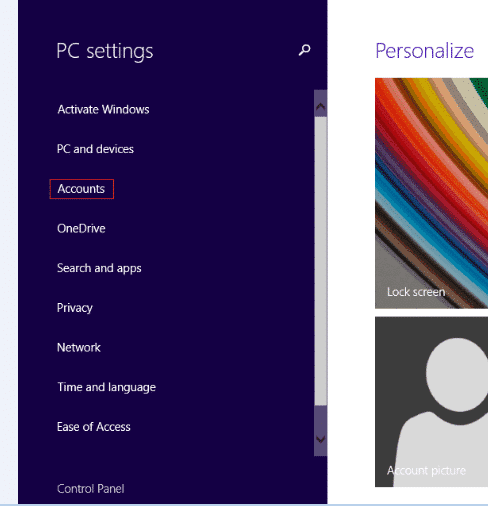
Wählen Sie wiederum auf der linken Seite „Sign-in options“.
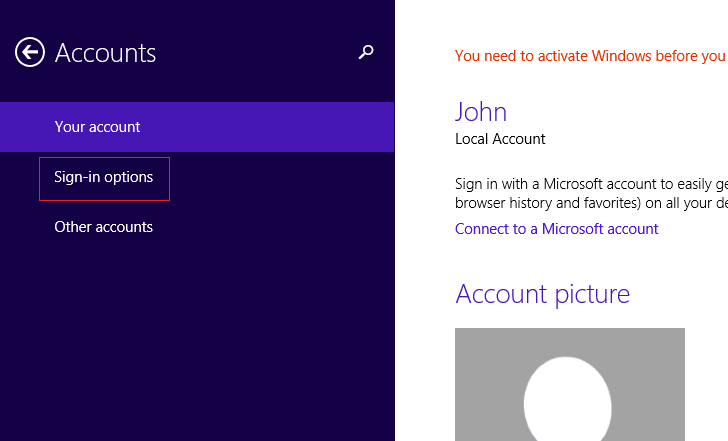
Es werden Ihnen 3 verschiedene Passwort-Optionen angeboten: das klassische „Password“, Bildpasswort und PIN. Mein persönlicher Vorschlag ist, es nie mit der PIN zu machen.
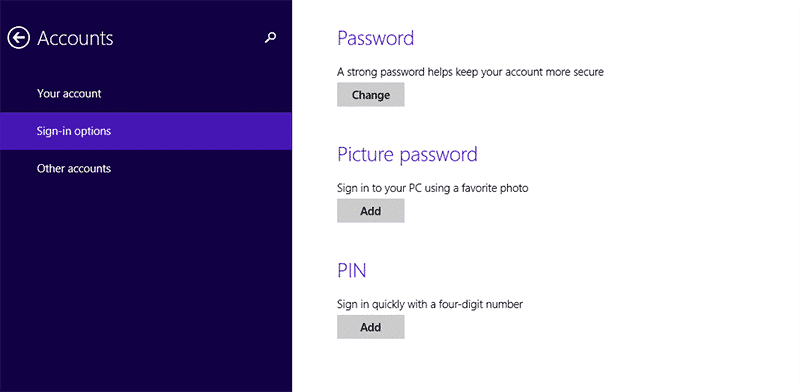
Unterteilen wir sie in 2 verschiedene Abschnitte.
- Klassisches „Passwort“.
Klicken Sie auf die Schaltfläche „Change“ unter dem Abschnitt „Password“.
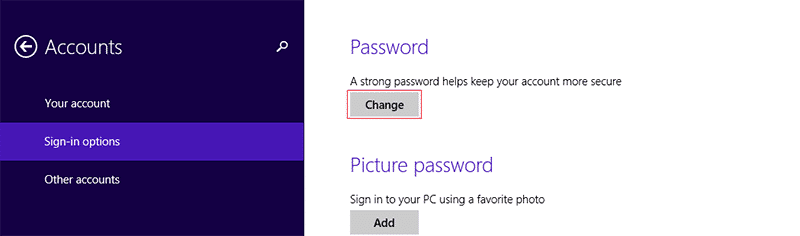
Geben Sie das aktuelle Passwort ein, um sicherzustellen, dass Sie es sind.
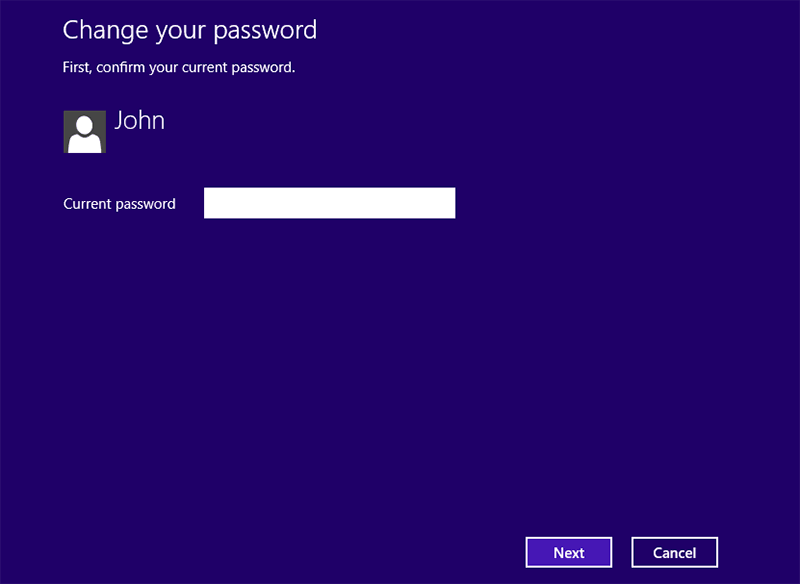
Geben Sie das aktuelle Passwort ein, um sicherzustellen, dass Sie es sind.
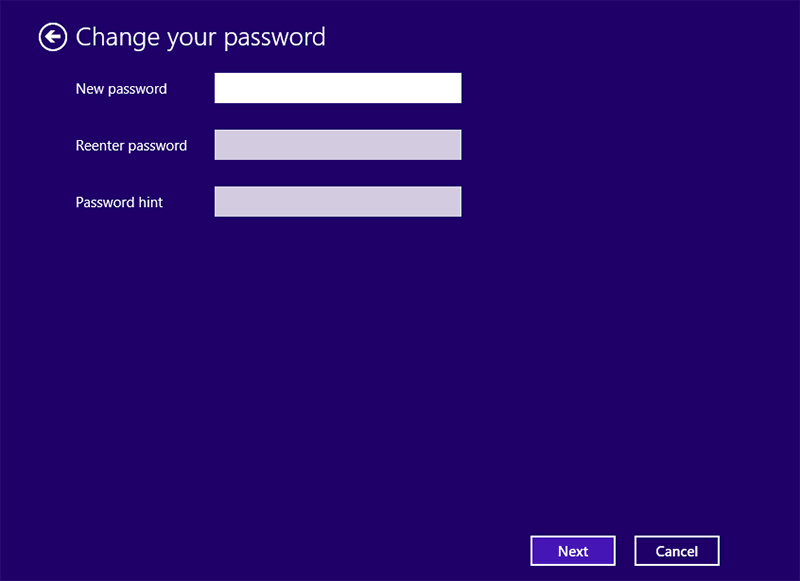
Passwortänderung erfolgreich! Die Änderung wird beim nächsten Mal wirksam, wenn Sie versuchen, sich in Ihrem Konto einzuloggen.
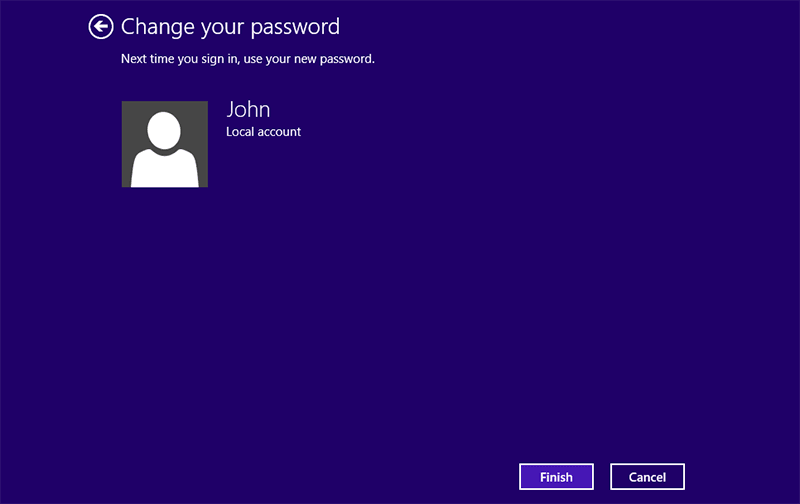
Bildpasswort
Ich bin ein wirklich, wirklich großer Fan vom Bildpasswort. In der Theorie (und praktisch) ist es viel schwieriger zu knacken. Die Kombinationsmöglichkeiten sind nahezu unbegrenzt. Gleichzeitig ist es eine unterhaltsame Möglichkeit, in Ihr System hineinzukommen.
Angenommen, Sie haben bereits ein Fotopasswort festgelegt, führen Sie die folgenden Schritte aus, um dies zu ändern.
Klicken Sie auf die Schaltfläche „Change“ unter dem Abschnitt „Picture password“.
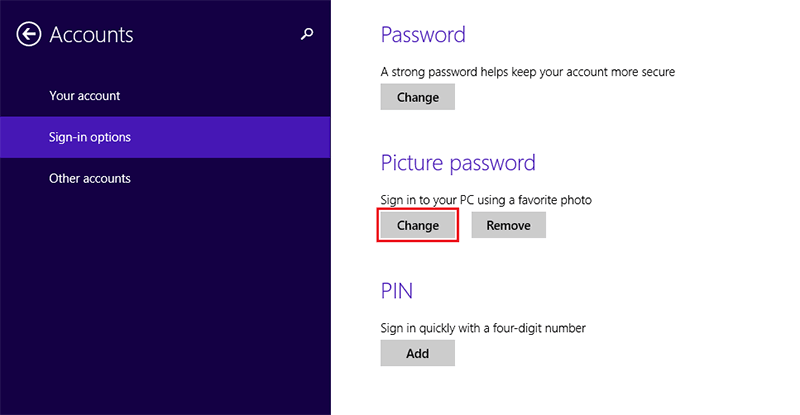
Wählen Sie „Choose new picture“. Das allererste, was Sie gefragt werden, ist das klassische Passwort für Ihr Konto.

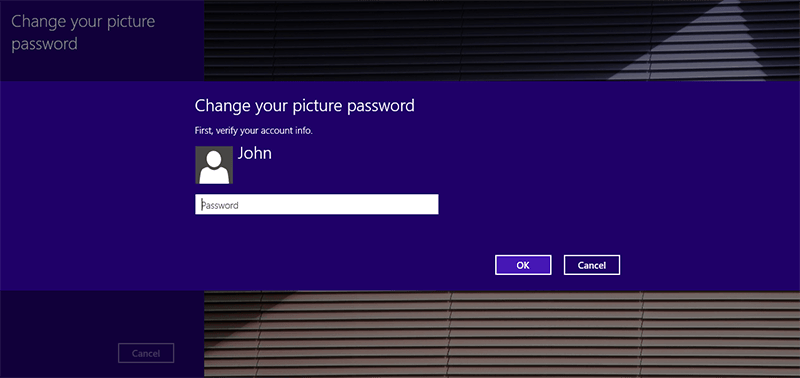
Auf der linken Seite können Sie wählen, welches Bild Sie verwenden möchten.
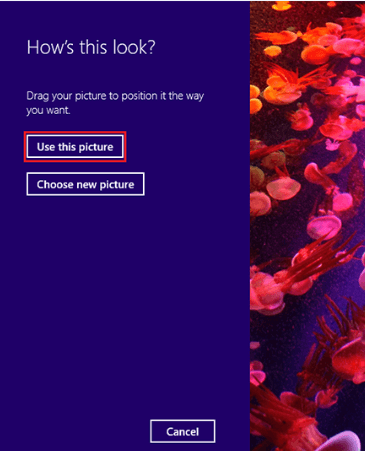
Jetzt ist es an der Zeit, Ihre Gesten festzulegen. Es gibt 3 Gesten, die Sie machen müssen. Das Passwort besteht aus der Größe, Position und Richtung Ihrer Gesten. Stellen Sie also sicher, dass Sie sich an alles, was Sie eingeben, wieder erinnern können.
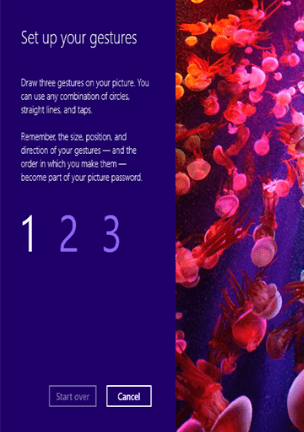
Sobald Sie die 3 Gesten eingegeben haben, müssen Sie sie erneut wiederholen.
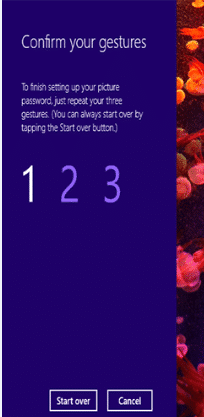
Voila! Wenn Sie das nächste Mal versuchen, sich in Ihrem Konto einzuloggen, ist dieses Bildpasswort als Option verfügbar.
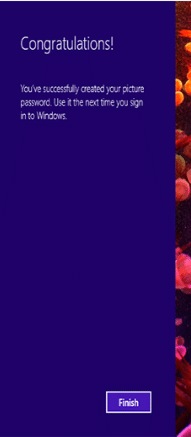
Teil 2. Ändern des Passworts für Windows 8/8.1, wenn der Computer gesperrt ist.
Das Windows-Login-Passwort ist eines der wichtigsten Passwörter, die wir uns merken müssen. Aber wir sind Menschen und neigen dazu, Dinge zu vergessen. Wenn Sie Ihr Windows 8 Passwort vergessen Windows 8 Passwort vergessen haben, sind Panik und Angst häufige Rekationen.
Sie brauchen jetzt noch nicht nervös zu werden. Es gibt verschiedene Methoden, mit denen Sie den Zugriff auf Ihr System wiederherstellen können. In diesem Artikel werde ich erläutern, wie man den Zugriff mit Windows Password Reset wiederherstellen kann. Dies ist bei weitem die einfachste Methode, um das Passwort für Windows 8 zu ändern, wenn es gesperrt ist.
Windows Password Reset ist ein Komplett-Tool, das Windows-Passwörter für alle wichtigen Windows-Betriebssysteme zurücksetzen kann, einschließlich Windows Vista, 7, 8, 8, 8.1, 10 und Windows Server 2003, 2008, 2012 und 2016 usw. Dieses Tool ermöglicht auch das Hinzufügen/Löschen/Bearbeiten bestehender und neuer Benutzer.
Wie funktioniert dieses Tool? Zuerst wird ein bootfähiges Medium (USB-Stick oder CD/DVD) erstellt. Sobald Sie in das bootfähige Medium booten, können Sie alle Optimierungen an Ihrem System vornehmen. Da Sie gegenwärtig gesperrt sind, benötigen Sie ein anderes System, um die bootfähigen Medien vorzubereiten.
Holen Sie sich Windows Password Reset (kostenlose Testversion ist ZUERST verfügbar)
Es handelt sich um eine kostenpflichtige Software mit der kostenlosen Testversion mit eingeschränkter Funktionalität. Um die volle Funktionalität des Tools zu nutzen, müssen Sie eine Lizenz kaufen. Es gibt 4 verschiedene Arten von Lizenzen, die Sie vor dem Kauf vergleichen können.
Herunterladen Jetzt kaufen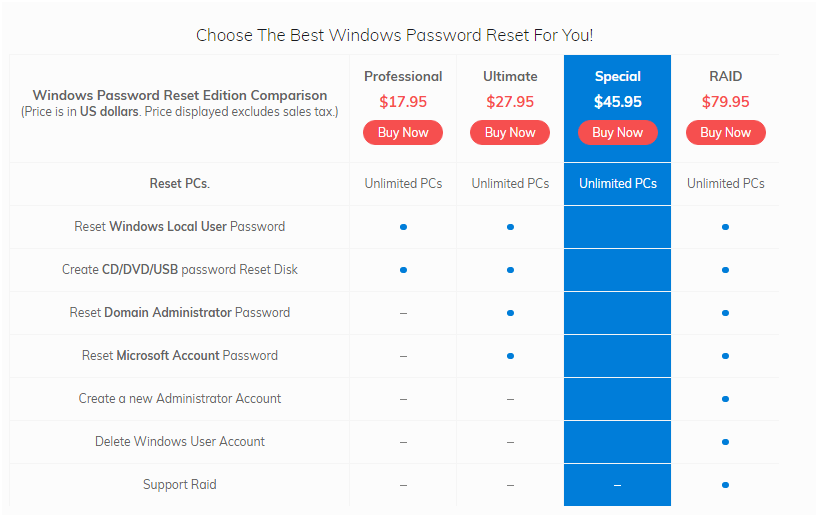
Diese Käufe sind einmalig, was bedeutet, dass Sie die Software so lange anwenden können, wie Sie wollen. Für normale Anwender sollte die „Professional“-Ausgabe mehr als ausreichend sein. Ich werde die Version Windows Password Reset „Professional“ edition (trial) verwenden.
Windows Password Reset installieren
Laden Sie die Setup-Datei auf ein anderes System mit Windows herunter. Führen Sie die Setup-Datei aus. Die Installationsprozedur ist die gleiche wie bei der Installation anderer Software unter Windows.
Erstellen eines bootfähigen Mediums
Es gibt 2 verschiedene Arten von bootfähigen Medien, die Sie mit dem Tool erstellen können: USB-Stick und CD/DVD. In diesem Fall werde ich einen bootfähigen USB-Stick verwenden.
Starten Sie das Tool. Wählen Sie „USB-Gerät“ aus den verfügbaren Optionen.

Wählen Sie USB-Gerät aus der Liste aus.

Hinweis: Das Tool wird das USB-Gerät formatieren, so dass darauf keine Daten mehr enthalten sind. Achten Sie also darauf, dass keine wichtigen Daten darauf vorhanden sind.
Sobald Sie bereit sind, klicken Sie auf „Begin burning“.
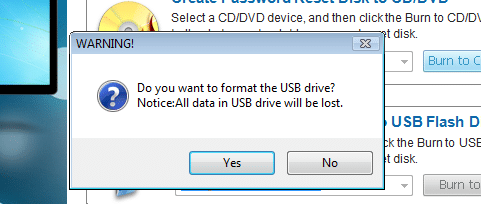
Warten Sie, bis der Vorgang abgeschlossen ist.
Wenn es fertig ist, werden Sie die Erfolgsmeldung erhalten.
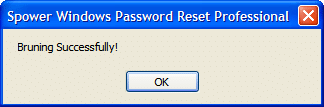
Wie man das Passwort in Windows 8.1 mit Windows Password Reset ändert
Schließen Sie den USB an den Computer an, an dem Sie sich nicht anmelden können. Starten Sie nun neu und wechseln Sie in das Boot-Menü. Wie das geht, ist von Hersteller zu Hersteller unterschiedlich. Hier sind einige Referenzen:
Hinweis: Wenn in der Liste nicht aufgeführt, müssen Sie Ihre eigene Recherche durchführen, da es keinen universellen Weg gibt.
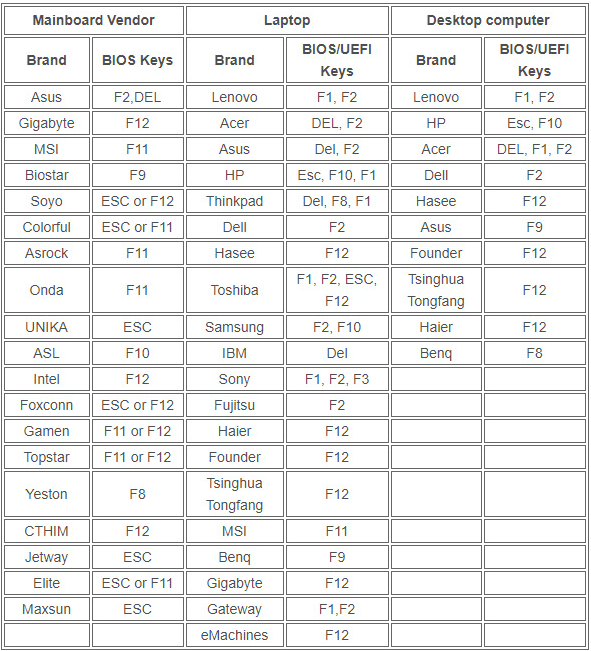
Sobald Sie sich im Bootmenü befinden, wählen Sie den USB-Stick aus.
Sie werden auf der folgenden Seite landen. Alles ist so ziemlich selbsterklärend.

Bei „Step 1“ haben wir die Liste der Windows-Installationen. Wählen Sie diejenige aus, bei der Sie sich nicht einloggen können.
Als nächstes haben wir die Liste der Benutzerkonten auf dem ausgewählten Windows-System.
„Step 3“ listet die Aufgaben auf, die Sie auf den Konten durchführen können.
Sobald Sie alle notwendigen Optimierungen vorgenommen haben, starten Sie das System von „Schritt 4“ aus neu.
Wie die Warnung zeigt, trennen Sie die CD/DVD oder den USB-Stick, bevor Sie auf „Ja“ klicken, um den Neustart zu bestätigen.

Hinweis: Das Bildpasswort wird dadurch nicht geändert.
Ergebnis bestätigen
Melden Sie sich ohne Passwort am Konto an.
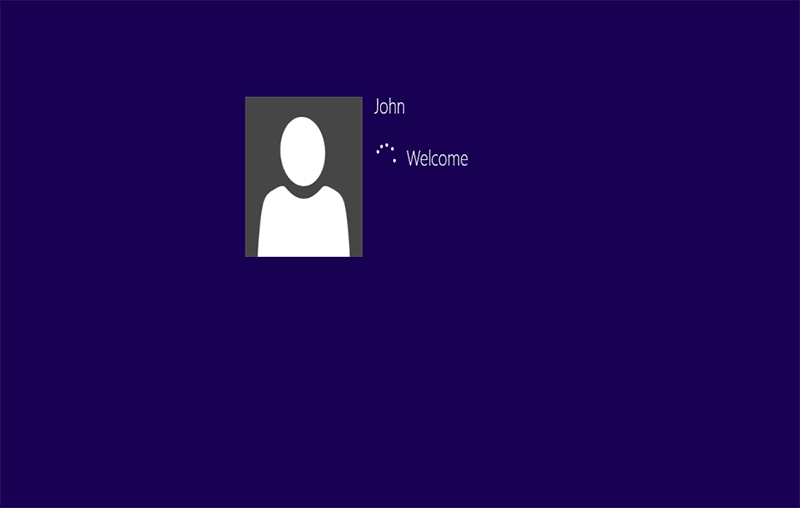
Schlussworte
Sobald Sie ins System rein gekommen sind, stellen Sie sicher, dass Sie ein neues Passwort festlegen, das sowohl ein schwieriges sein kann, als auch etwas, an das Sie sich erinnern können, bis Sie es wieder ändern. So ändern Sie das Passwort für Windows 8, wenn es zugänglich oder gesperrt ist.
Wenn Sie befürchten, dass jemand das Tool für den Zugriff auf Ihr System verwenden könnte, ist es sehr wahrscheinlich. Jeder, der physischen Zugang zu Ihrem System hat, kann dies durchziehen. Es ist jedoch nicht möglich, dies aus der Ferne zu tun. Für maximalen Schutz schützen Sie das BIOS Ihres Systems mit dem Passwort, so dass niemand ohne Ihre Erlaubnis auf nicht authentifizierte Hardware booten kann.
Herunterladen Jetzt kaufenWindows 7
- [4 Lösungen] Aus Windows 7 Computer/Laptop Konto ausgesperrt
- Entsperren eines Windows 7 Computers / Laptops ohne Passwort
- So ändern Sie das Passwort für Windows 7, ohne das aktuelle Passwort zu kennen
- So entfernen Sie das Administrator-/Anmeldekennwort aus Windows 7
- So hacken Sie das Passwort für Windows 7 (Admin oder Benutzerkonto)
- So setzen Sie das Windows 7-Passwort ohne Passwortrücksetzungs-Disk zurück
- Wie kann man Windows 7 ohne Passwort auf die Werkseinstellungen zurücksetzen?
- Wie kann man Windows 7-Passwörter im Jahr 2019 umgehen?
- Wie man das Administrator-Passwort in Windows 7 ohne Anmeldung knackt
- Wie man das Anmeldekennwort für Windows 7 knackt, ohne Daten zu verlieren
- Windows 7 Passwort vergessen und keine Rucksetzungs-Disk?