So knacken Sie das Windows 10-Passwort ohne Zurücksetzen
In diesem Artikel werden wir erklären, wie man das Windows 10 Passwort knackt, ohne den PC auf die Werkseinstellungen zurückzusetzen. Bleiben Sie also dran, um Ihr vergessenes Windows 10-Passwort zurückzubekommen. Wir werden diskutieren, wie man Windows 10 Passwörter mit oder ohne Passwort knackt und Sie außerdem mit Schritt-für-Schritt Anleitungen unterstützen. Diese Informationen reichen aus, um in unseren Artikel einzusteigen, also lassen Sie uns eine Reihe von Methoden betrachten, die Ihnen helfen können, Ihr Windows 10-Passwort wiederherzustellen.
- Part 1. Knacken Sie das Windows 10 Passwort mit Software
- Teil 2. Windows 10 Passwort ohne Software knacken
Part 1. Knacken Sie das Windows 10 Passwort mit Software
- 1.1. Knacken Sie Windows 10 Passwort mit Windows Password Reset
- 1.2. Knacken Sie das Windows 10 Passwort mit Passper WinSenior
Das Knacken Ihres Windows 10-Passworts mit einer Wiederherstellungssoftware eines Drittanbieters kann ein sehr praktischer und zeitsparender Ansatz sein, falls Sie das Windows 10-Passwort vergessen haben und so schnell wie möglich auf Ihren Computer zugreifen müssen. Der Grund dafür ist, dass Passwort-Wiederherstellungssoftware mit wenigen einfachen Schritten kommt.
Auch ihre grafische Oberfläche macht es interessant und es sieht nichts anderes aus als ein Prozess von 2 oder mehr Schritten. Anstatt durch Windows eigene harte Methoden zur Wiederherstellung von Passwörtern zu gehen, helfen sie Ihnen, diese wirklich einfach wiederherzustellen, und Sie können sie auch dann bedienen, wenn Sie noch nie zuvor Software verwendet haben.
Sie könnten durch die vielen verschiedenen Passwort-Wiederherstellungstools, die im Internet verfügbar sind, durcheinander kommen. Nach einer Reihe von Experimenten, die auf verschiedenen Szenarien basieren, haben wir zwei Windows Passwort-Wiederherstellungstools gefunden, die die besten und bewährtesten Ergebnisse liefern. Auf jeden Fall möchten wir sie mit Ihnen teilen, damit Sie bei der Wiederherstellung Ihres Windows 10-Passworts ein Höchstmaß an Benutzerfreundlichkeit und Komfort genießen können.
1.1. Knacken Sie Windows 10 Passwort mit Windows Password Reset
Die allererste Software, die wir erklären werden, um das Windows 10-Passwort zu knacken, ist Windows Password Reset, ein leistungsstarkes Wiederherstellungswerkzeug, das zum Entfernen/Rücksetzen von Windows 10-Passwörtern verwendet wird. Unabhängig davon, ob Sie über ein Administratorkonto, ein Microsoft-Konto oder ein lokales Windows-Konto angemeldet waren, Windows Password Reset ist vollständig in der Lage, jede Art von Passwort zu löschen. Auch seine auffällige und einladende grafische Benutzeroberfläche ermöglicht es seinen Benutzern, ein verlorenes Passwort ohne Zögern und Verwirrung wiederherzustellen.
Herunterladen Jetzt kaufenMerkmale:
- Windows Password Reset funktioniert auf allen Windows-Versionen sowie auf allen bekannten Betriebssystem-Marken.
- Neben dem Entfernen des Passworts für das Admin-Konto kann es auch ein neues Benutzerkonto auf Ihrem Windows 10-System erstellen.
- Funktioniert sowohl mit USB als auch mit CD/DVD, um eine Passwortrücksetzungs-Disk zu erstellen.
- Sehr effizient und effektiv mit 100% zufriedenstellenden Ergebnissen.
Wie funktioniert es?
Laden Sie Windows Password Reset herunter, dann werden Sie diese Dinge benötigen, um fortzufahren:
- Eine leere CD/DVD oder einen leeren USB-Stick, um eine Passwortrücksetzungs-Disk zu erstellen.
- Ein zugänglicher Computer, auf dem die Passwortrücksetzungs-Disk erstellt wird.
- Eine gute Internetverbindung, um die Setup-Datei herunterzuladen.
- Installieren und starten Sie die Setup-Datei, um mit der Passwort-Wiederherstellung für Windows 10 zu beginnen.
Wählen Sie ein beliebiges Speichermedium aus dem bereitgestellten Menü auf dem Bildschirm. Ich wähle das erste, aber sie können mit einem beliebigen Gerät fortfahren.
Vergewissern Sie sich, dass Sie vor der Auswahl einer der beiden Optionen das entsprechende Medienlaufwerk korrekt in den USB-Anschluss oder das CD-ROM-Laufwerk eingelegt haben.

Wenn das Speichermedium ordnungsgemäß eingelegt war, gelangen Sie, sobald Sie auf eine dieser Optionen klicken, zum nächsten Bildschirm, der ein Dropdown-Menü anzeigt, um das Speichermedium auszuwählen, das zum Erstellen einer Passwortrücksetzungs-Disk verwendet werden soll.

Nachdem Sie sichergestellt haben, dass Sie das richtige Gerät ausgewählt haben, können Sie auf die Option „Begin Burning“ klicken, um es in ein bootfähiges Gerät zu konvertieren.
Wenn Sie den Status „Brennen erfolgreich abgeschlossen“ sehen, entfernen Sie den USB-Stick und schließen Sie ihn an den gesperrten Windows 10-Computer an. Wenn Ihr System bereits eingeschaltet ist, klicken Sie auf Neustarten, ansonsten schalten Sie ihn an. Wählen Sie aus dem Boot-Menü das kürzlich erstellte bootfähige Speichermedium aus und drücken Sie die Eingabetaste, und Sie gelangen zum Hauptmenü von Windows Password Reset.
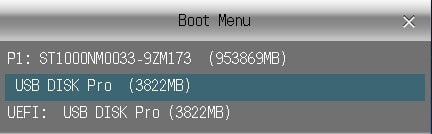
Alles, was mit dem Zurücksetzen des Passworts zu tun hat, wird hier durchgeführt. Nachdem Sie auf diesem Bildschirm angekommen sind, sind nur noch vier einfache Schritte erforderlich, um die Wiederherstellung abzuschließen.
Befolgen Sie die unten beschriebene Anleitung.
- Wählen Sie das Windows-Betriebssystem, dessen Passwort Sie vergessen haben.
- Wählen Sie danach ein Benutzerkonto, meist ein Administratorkonto.
- In Schritt 3 können Sie eine Auswahl treffen, entweder Sie möchten das Admin-Konto entfernen oder ein neues Benutzerkonto auf Ihrem Windows 10-Computer hinzufügen.
- Sobald Sie sehen, dass der Status des Passworts von unbekannt auf leer geändert wird, können Sie Ihr Windows 10-Betriebssystem neu starten.

Klicken Sie auf „Yes“, um die Maßnahme zu bestätigen und warten auf den Neustart.

1.2. Knacken Sie das Windows 10 Passwort mit Passper WinSenior
Passper WinSenior ist eines der am häufigsten verwendeten, vertrauenswürdigsten und effektivsten Tools zum Zurücksetzen von Windows 10 Passwörtern. Sein Setup wird vor Windows geladen, um das Passwort wiederherzustellen. Es wurde speziell entwickelt, um vergessene Passwörter von Windows zu entfernen und neue Benutzerkonten hinzuzufügen, während das zuvor gesperrte Konto gelöscht wird.
Merkmale:
- Hier sind die vier wesentlichen Merkmale, die es von anderen unterscheidet.
- Zurücksetzen von Windows-Passwörtern
- Windows-Passwörter entfernen
- Windows-Konten löschen
- Neue Benutzerkonten hinzufügen
- Ermöglicht es Ihnen, in 3 Schritten wieder auf Ihr Windows 10-System zuzugreifen.
- Es hat eine 100% Wiederherstellungsrate.
- Es bietet zwei Arten von Möglichkeiten, eine Passwortrücksetzungs-Disk zu erstellen.
Wie funktioniert es?
Sie können die Software von der offiziellen Website herunterladen, um Windows 10 Passwörter zu knacken. Sie brauchen all die Dinge, die in der vorherigen Methode aufgelistet wurden.
Wählen Sie im Begrüßungsbildschirm eines der Speichermedien aus, auf dem Sie eine Passwortrücksetzungs-Disk erstellen möchten.
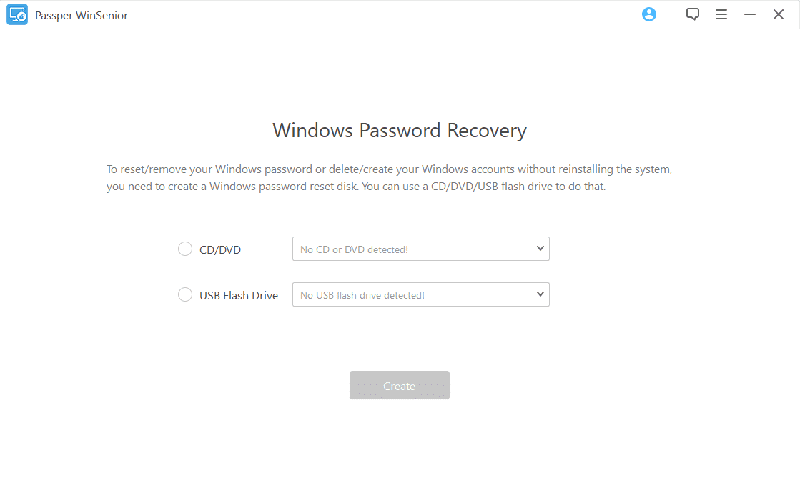
Der nächste Bildschirm informiert Sie lediglich darüber, dass das Speichermedium für die Wiederherstellung ausgewählt wurde. Klicken Sie auf die Schaltfläche „Next“.
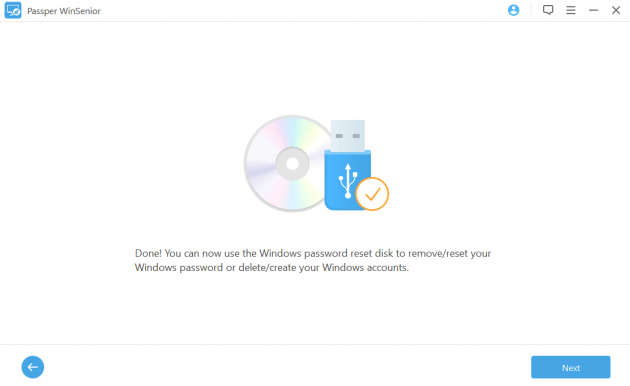
Passper WinSenior möchte wissen, welche Computermarke Sie für die Erstellung der Passwortrücksetzungs-Disk verwenden möchten. Sie müssen außerdem auswählen, ob das Gerät, das Sie verwenden, ein Computer oder Laptop, etc. ist. Als letztes werden Sie aufgefordert, einen Boot-Key auszuwählen, mit dem Sie normalerweise in das Boot-Menü gelangen. Klicken Sie anschließend auf die Schaltfläche „Next“.
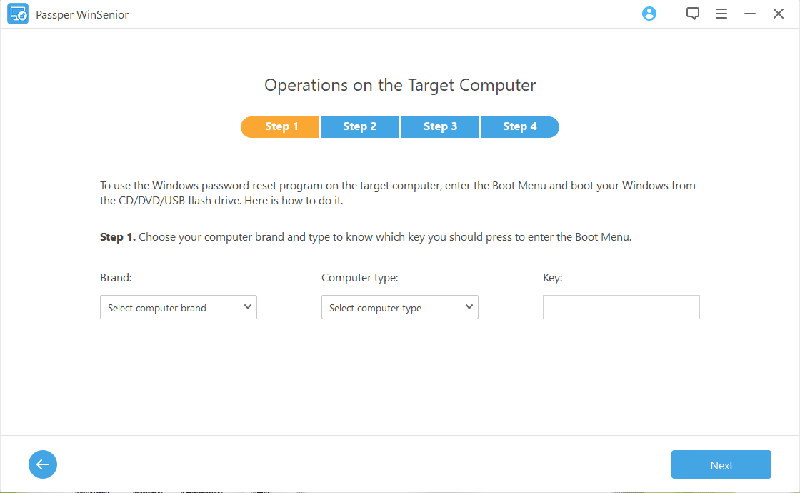
Der zweite Schritt ist nichts anderes als eine Videoanleitung, die Ihnen zeigt, wie Sie eine Passwortrücksetzungs-Disk erstellen. Wenn Sie sicher sind, dass Sie die Schritte leicht abschließen können, können Sie diese überspringen und auf die Schaltfläche „Next“ klicken.
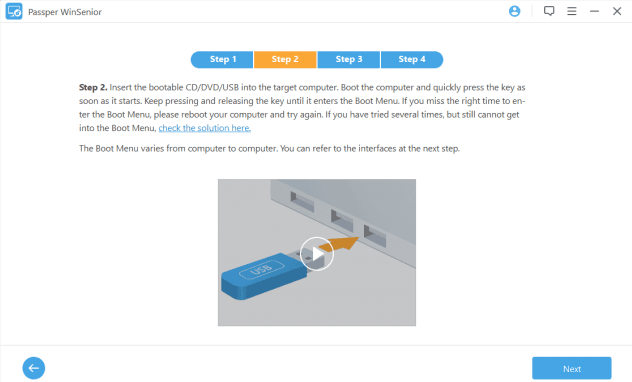
Die nächste Frage betrifft die Marke Ihres Speichermediums. Klicken Sie nach der Bestätigung auf die Option „Next“.
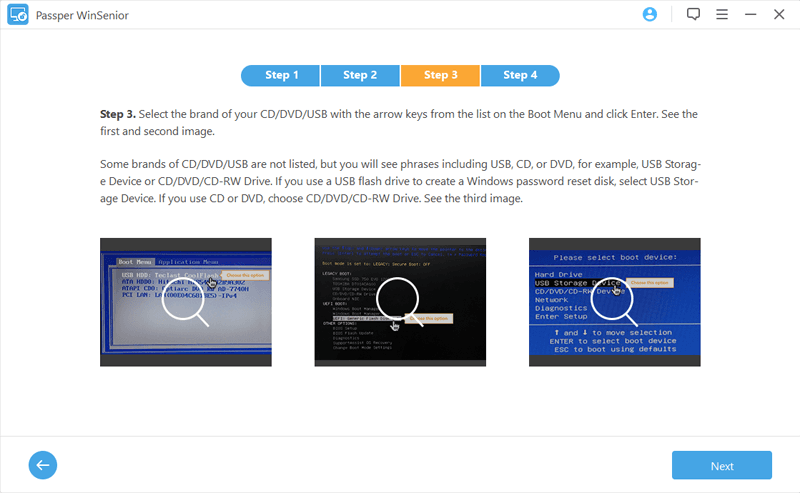
Treffen Sie eine endgültige Auswahl und danach wird die Passwortrücksetzungs-Disk erstellt. Klicken Sie nach der Auswahl auf die Schaltfläche „Back to Home“.
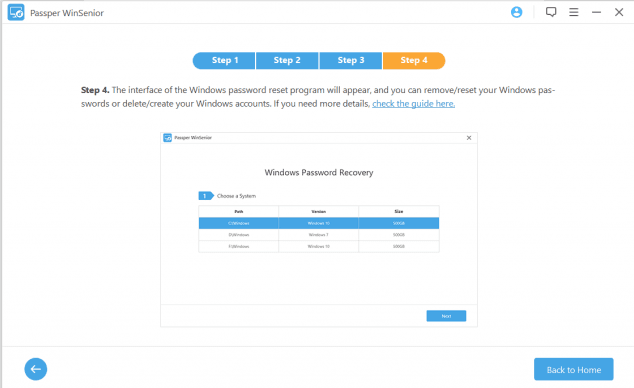
Nach dem obigen Schritt sind Sie bereit, Ihr Windows 10-Passwort zu knacken. Legen Sie die erstellte USB-Passwortrücksetzungs-Disk in das betroffene Gerät ein und drücken Sie die Boot-Taste, um in das Boot-Menü zu gelangen. Wählen Sie die kürzlich erstellte Passwortrücksetzungs-Disk.
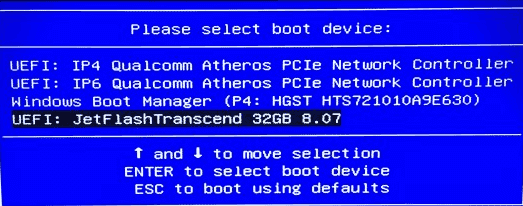
Nun werden Sie zum Startbildschirm von Passper WinSenior weitergeleitet, wo Sie vier verschiedene Aktionen sehen.
Wählen Sie die erste Option, weil wir darüber sprechen, wie man Windows 10-Passwörter knackt.
Klicken Sie auf die Schaltfläche Weiter.
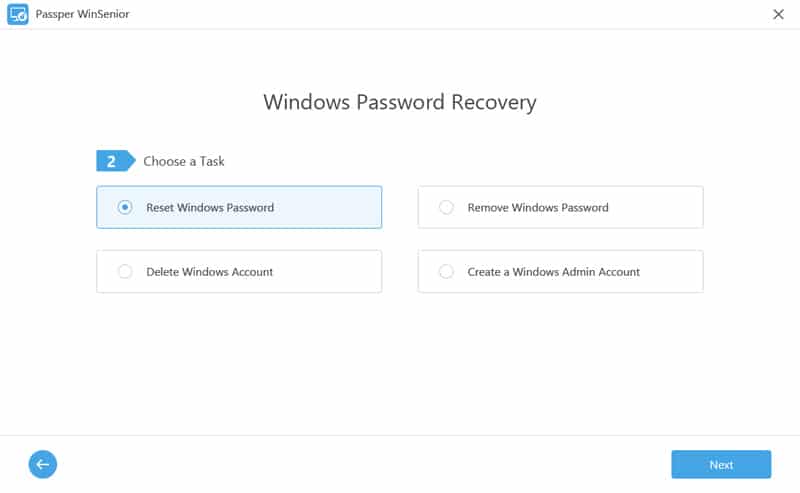
Wählen Sie sorgfältig das Benutzerkonto aus, für das Sie dies alles durchführen möchten. Nachdem Sie die Auswahl bestätigt haben, klicken Sie auf die Schaltfläche „Next“.

Sobald Sie auf die Schaltfläche „Next“ klicken, setzt Passper WinSenior das Passwort sofort zurück und das alte Passwort wird auf Ihrem Bildschirm angezeigt. Sie haben also Ihr verlorenes Passwort erfolgreich wiederhergestellt.
Starten Sie nun den PC neu und melden Sie sich unter Windows 10 mit dem wiederhergestellten Passwort an.
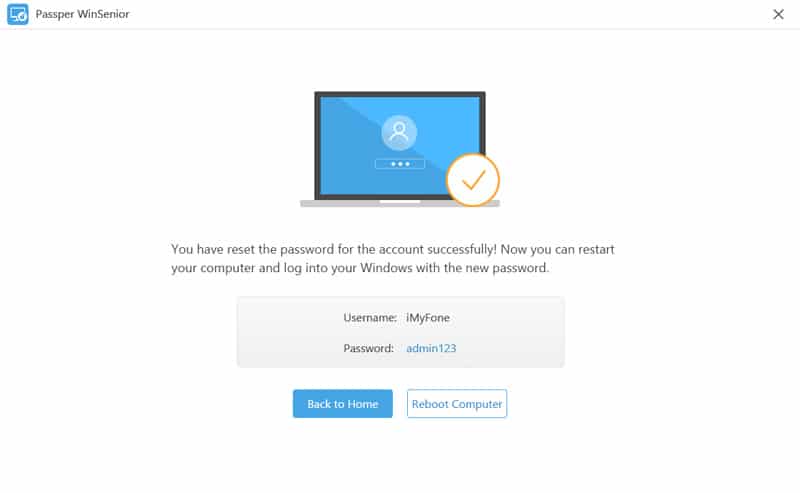
Teil 2. Windows 10 Passwort ohne Software knacken
- 2.1. Knacken Sie das Windows 10 Passwort mit einer Passwortrücksetzungs-Disk
- 2.2. Knacken Sie ihr Windows 10 Passwort Online
- 2.3. Knacken Sie das Windows 10-Passwort mithilfe der Eingabeaufforderung
Anstatt eine Windows Passwort-Wiederherstellungssoftware zu verwenden, können Sie auch andere Möglichkeiten ausprobieren, um Ihr Windows 10 Passwort zu knacken.
Die bekanntesten und einfachsten Möglichkeiten, das Windows 10 Passwort zu knacken, sind:
- Verwenden einer Passwortrücksetzungs-Disk
- Verwendung einer Online-Quelle
- Verwendung der Eingabeaufforderung
Die tolle Nachricht ist, dass wir alle diese Methoden mit einer detaillierten Schritt-für-Schritt-Anleitung erklären werden. Also bleiben Sie auf der Seite und lesen Sie auch die anderen erstaunlichen Windows 10 Passwortrücksetzungs-Methoden.
2.1. Knacken Sie das Windows 10 Passwort mit einer Passwortrücksetzungs-Disk
Das Knacken von Windows 10-Passwörtern mit einer Passwortrücksetzungs-Disk ist vielleicht die beste Lösung, um wieder auf Ihren Computer zuzugreifen, wenn Sie kein Passwort haben.
Das Verfahren ist nur für diejenigen anwendbar, die die Passwortrücksetzungs-Disk in guten Zeiten erstellt haben und damit ihren Windows 10-Computer innerhalb von Minuten freischalten können. Diejenigen, die sich nicht um die Methode kümmerten oder sie nie kannten, können mit dieser Methode leider nicht fortfahren, brauchen sich aber keine Sorgen zu machen, lesen Sie die folgenden Methoden, die auch für sie funktionieren können.
Wie funktioniert es?
Um die Option „Reset Password“ auf dem Anmeldebildschirm zu sehen, geben Sie ein falsches Passwort in das Passwortfeld von Windows 10 ein und Sie erhalten die Meldung „Falsches Passwort, möchten Sie es zurücksetzen. Klicken Sie auf „Reset Password“, um das alte Passwort durch ein neues zu ersetzen.
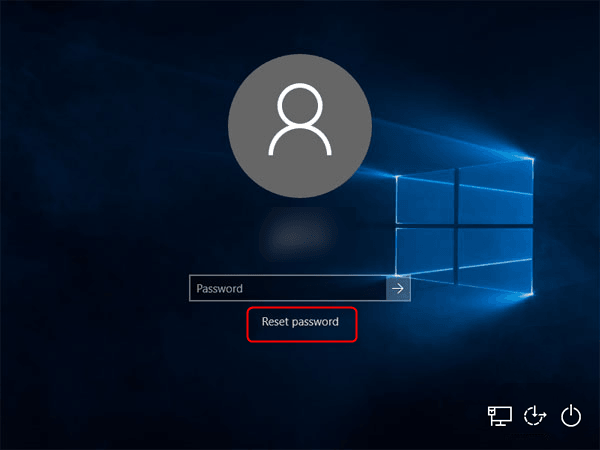
Mit diesem Klick gelangen Sie zum Windows 10 Password Reset Wizard. Bevor Sie fortfahren, legen Sie die Passwortrücksetzungs-Disk in den Computer/Laptop an, damit der Passwort-Assistent die Wiederherstellungsdatei vom USB-Medium beziehen kann. Klicken Sie anschließend auf „Next“.
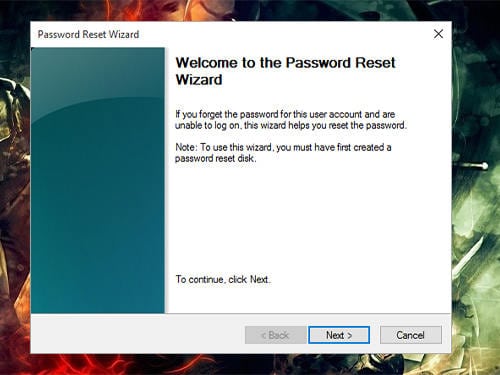
Ein Dropdown-Menü mit der Liste aller angeschlossenen Geräte erscheint, klicken Sie auf den Pfeil nach unten, um sie zu sehen, finden Sie das Gerät, das die Datei userkey.psw enthält, und klicken Sie auf „Enter“.
Nachdem Sie das Gerät ausgewählt haben, drücken Sie die Schaltfläche „Next“.
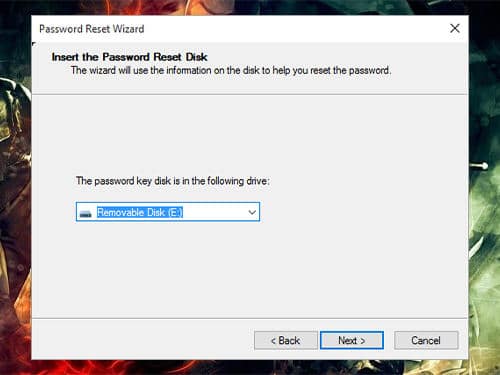
Auf dem nächsten Bildschirm sehen Sie die Option Neues Passwort eingeben, die anzeigt, dass der USB-Stick von Windows 10 verifiziert wurde und tatsächlich die erforderliche Rücksetzungs-Datei enthält.
Geben Sie die Anmeldeinformationen für das neue Passwort zweimal ein. Außerdem können Sie zur Vereinfachung einen Passworthinweis einstellen.
Klicken Sie auf die Schaltfläche „Next“, um den Prozess abzuschließen.
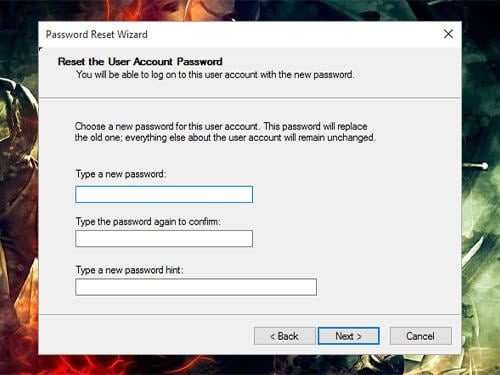
Der Password Reset Wizard hat seine Arbeit erfolgreich erledigt, klicken Sie auf die Schaltfläche „Finish“, um sich mit diesem neuen Passwort bei Windows 10 anzumelden.
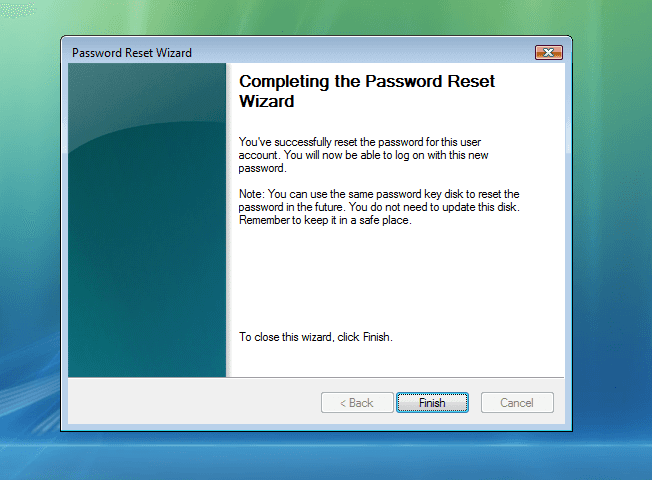
2.2. Knacken Sie ihr Windows 10 Passwort Online
Hier sind großartige Neuigkeiten für diejenigen Benutzer, die keine Passwortrücksetzungs-Disk haben und sich fragen, wie man Windows 10 Passwörter knackt. Auch wenn Sie keine Passwortrücksetzungs-Disk haben. Microsoft bietet seinen Nutzern eine großartige Funktion für den Fall, dass sie ihr Passwort vergessen.
Ja, Sie können das Windows 10-Passwort online knacken, wenn Sie mit einem Microsoft-Konto bei Windows 10 angemeldet waren. Wenn Sie über ein lokales Konto angemeldet waren, dann ist diese Methode nicht für Sie geeignet. In diesem Fall können Sie entweder der unten beschriebenen Methode folgen oder eine beliebige Wiederherstellungssoftware verwenden, um das Problem mit dem vergessenen Passwort zu lösen.
Lassen Sie uns sehen, wie man Windows 10 Passwörter online knackt (mit einem Microsoft-Konto).
Wie funktioniert es?
Zuerst sollten Sie wissen, dass dies einige notwendige Dinge sind, die Sie haben müssen, bevor Sie ihr Windows 10 Passwort online zurücksetzen können.
- Eine gute Internetverbindung.
- Einen zugänglichen Computer oder ein anderes Gerät.
- Zugriff auf Ihre E-Mail/Telefonnummer.
Besuchen Sie den Link (https://account.live.com/password/reset), um zur Microsoft Passwortrücksetzungs-Seite zu gelangen. Auf dem ersten Bildschirm, den Sie dort sehen, werden Sie aufgefordert, ihre E-Mail-Adresse einzugeben. Folgen Sie dem Befehl, geben Sie eine E-Mail ein, die mit Ihrem Microsoft-Konto verknüpft ist, und klicken Sie dann auf Weiter.
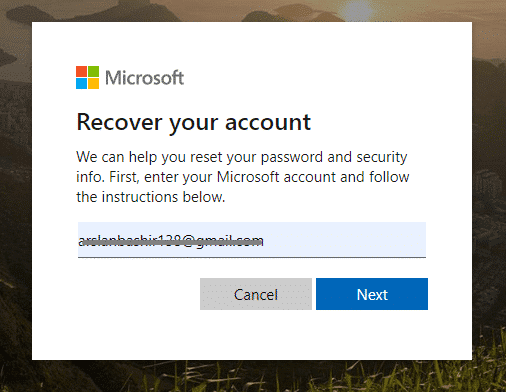
Microsoft möchte Ihre Identität überprüfen, um sicherzustellen, dass Sie die Person sind, die behauptet, das Windows 10-Passwort zurückzusetzen. Sie können sich selbst durch mehrere Optionen verifizieren, entweder durch die Verwendung einer E-Mail-Adresse oder durch die Verifizierung über die zugehörigen Telefonnummern.
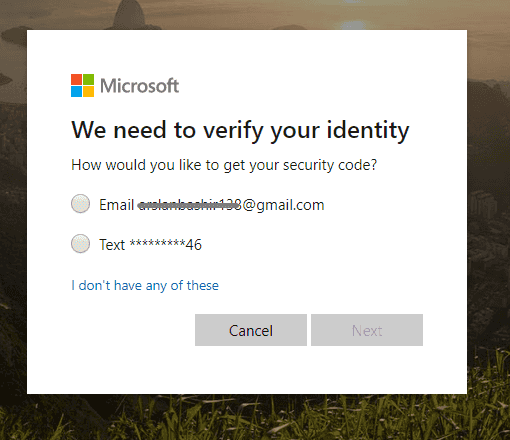
Treffen Sie eine Entscheidung auf der Grundlage Ihrer Leichtigkeit und klicken Sie danach auf die Schaltfläche „Get code“.
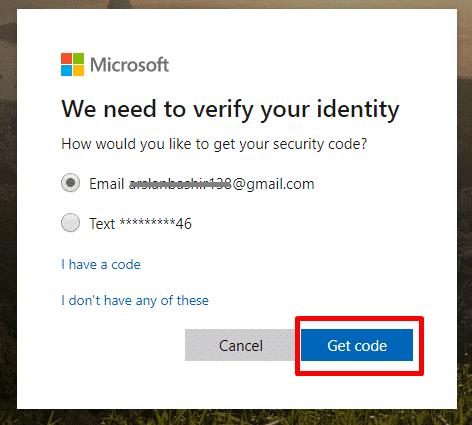
Wenn Sie die Option E-Mail wählen, melden Sie sich dann bei Ihrer E-Mail an, um zu sehen, wie der Bestätigungscode lautet, sonst entsperren Sie Ihr Mobiltelefon und suchen nach einer Nachricht mit dem Bestätigungscode.
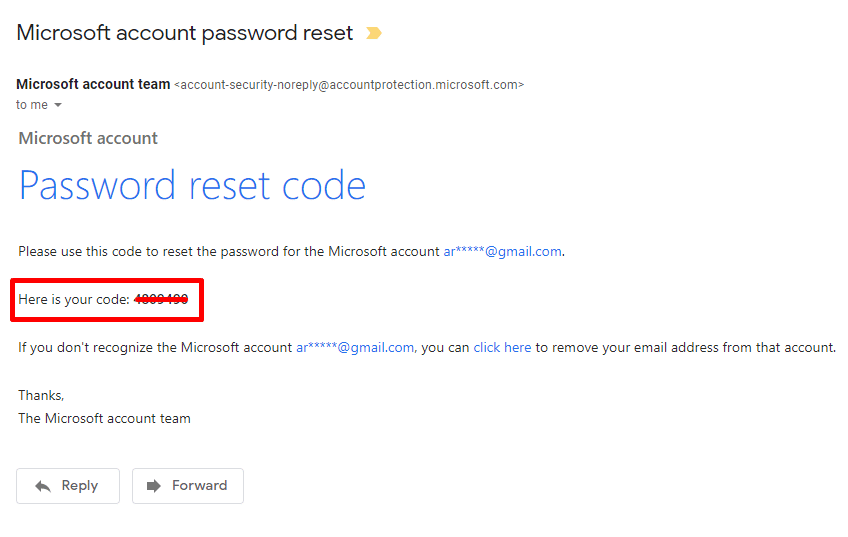
Es ist ein sechsstelliger Code. Geben Sie den genauen Code im Feld ein und klicken Sie zur Verifizierung auf die Schaltfläche „Next“.
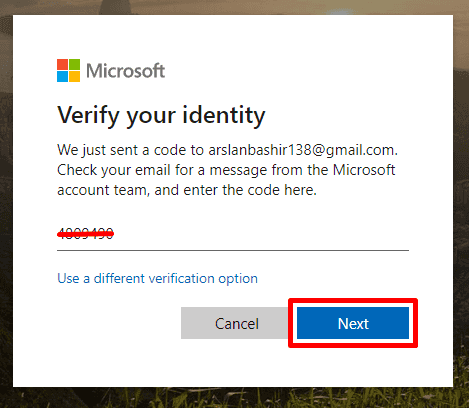
Wenn Sie den richtigen Code eingegeben haben, kann Microsoft Ihnen erlauben, Ihr Passwort zurückzusetzen. Geben Sie die Zugangsdaten für das Passwort ein.
Denken Sie daran, dass das Passwort mindestens 8-stellig sein sollte und dass die Zeichen zwischen Groß- und Kleinschreibung unterscheiden werden.
Geben Sie das gleiche Passwort erneut ein, um sicherzustellen, dass Sie das richtige Passwort eingegeben haben und nichts falsch ist.
Klicken Sie auf „Next“, um fortzufahren.
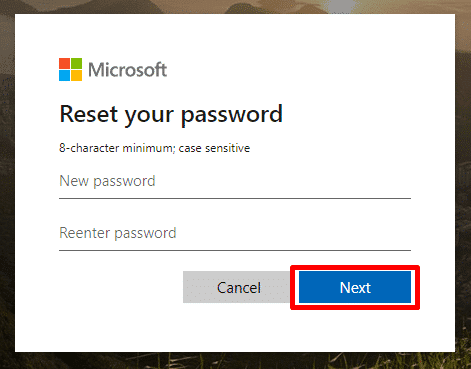
Das wars, Sie haben den Prozess zum Zurücksetzen des Passworts abgeschlossen und Microsoft hat Ihnen ein neues Passwort erteilt.
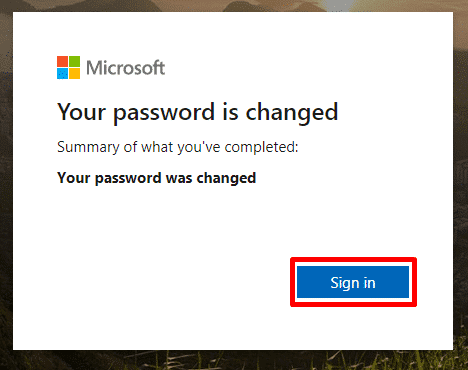
Gehen Sie zurück zum gesperrten Windows 10-Computer und geben Sie dieses kürzlich geänderte Passwort ein, und Sie werden sehen, dass Sie sich mit diesem Passwort ganz einfach anmelden können.
2.3. Knacken Sie das Windows 10-Passwort mithilfe der Eingabeaufforderung
Wenn Sie bereits auf Ihr Windows 10 zugreifen, aber Zweifel haben, dass Sie Ihr Windows-Passwort aufgrund seiner Komplexität jederzeit vergessen können oder das Passwort nicht mehr verwenden wollen, können Sie einfach zu einem anderen Passwort wechseln, das Sie für die nächste Anmeldung verwenden möchten.
Oder Sie fragen sich, wie Sie das Passwort für Windows 10 ändern können, wenn Sie bereits Zugriff auf den Computer haben. Es gibt also einen einfachen und schnellen Weg, das Windows 10-Passwort über die Eingabeaufforderung zu knacken. Die einzige Sache, die erforderlich ist, um diese Methode durchzuführen, ist, dass Sie über das Admin-Konto angemeldet sein sollten, da es sonst nicht funktioniert, wenn Sie keine Admin-Rechte haben.
Lassen Sie uns sehen, wie Sie das Windows 10-Passwort mit Hilfe der Eingabeaufforderung umgehen können.
Wie funktioniert es?
Es gibt nicht viel zu tun, um das Passwort für Ihr Admin-Konto in Windows 10 zu ändern.
Gehen Sie einfach in die Standardsuchleiste von Windows 10 und geben Sie das Wort „cmd.“ ein. Infolgedessen sehen Sie oben eine Eingabeaufforderung, stellen Sie sicher, dass Sie sie über Administratorrechte ausführen. Klicken Sie dazu auf die Option „Run as administrator“.
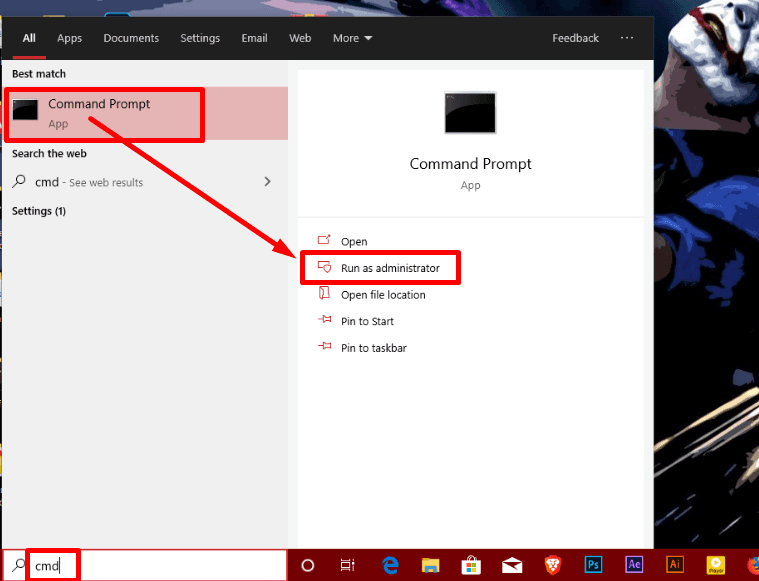
Sofort wird vor Ihnen ein CMD-Bildschirm angezeigt. Sie müssen nur einen einfachen Befehl ausführen und schon sind Sie fertig mit der Passwortänderung.
Kopieren und fügen Sie den folgenden Befehl im CMD-Fenster ein und drücken Sie „Enter“.
net user administrator 123
Hinweis: 123 soll das neue Passwort sein, durch das Sie das alte ersetzen möchten.
Wenn Sie über Administratorrechte verfügen, erhalten Sie die Erfolgsmeldung auf dem Bildschirm.
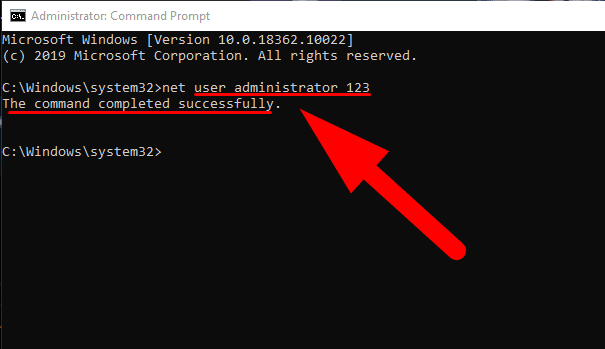
Das ist alles, Ihr Windows 10-Passwort wurde in ein neues geändert, das Sie sich selbst wünschen. Haben Sie gesehen, wie einfach es ist, das Windows 10-Passwort mit der Eingabeaufforderung zu knacken?
Fazit:
Der Artikel ging vollständig darauf ein, wie man Windows 10 Passwörter ohne Software oder mit Wiederherstellungs-Tools knackt. Sie haben verschiedene Techniken gesehen, um Windows 10-Passwörter entweder mit Hilfe von Wiederherstellungssoftware oder ohne Software zu knacken. Windows Password Reset wird für seine effiziente Arbeitsweise empfohlen. Der Beitrag ist also eine ultimative und umfassende Anleitung, die Ihnen wirklich helfen wird, Windows 10 Passwörter in wenigen Schritten zu knacken.
Herunterladen Jetzt kaufen
4 Kommentare
Ich habe mein Windows 10 Passwort im Administratorkonto vergessen. Ihre Methode über USB/ DVD ist gut, gerne kaufe ich diese. Jedoch greift das System bei mir nach dem update von microsoft vor ein paar monaten auf kein medium mehr zu. Damit funktioniert dies bei mir nicht. Haben Sie eine Idee?
„Jedoch greift das System bei mir nach dem update von microsoft vor ein paar monaten auf kein medium mehr zu.“ was bedeutet das?
Ich habe die professionell Version gekauft und auf den USB Stick sowie auf eine CD geladen. Und es öffnet sich nichts. Er lädt dies aber öffnet es nach dem start nicht. Passwort zurücksetzen bei falscher Kennwort Eingabe geht auch nicht.
Bitte wenden Sie sich an den Kundendienst, um Unterstützung zu erhalten.