Wie man einen HP Laptop ohne Passwort auf Werkseinstellungen zurücksetzt
Sämtliche Sicherheitsmaßnahmen scheinen hervorragend zu sein, aber wenn Sie ein sehr komplexes Passwort verwenden und es oft ändern, ist es möglich, dass Sie eines Tages, wenn Sie Ihr Passwort eingeben, eine Meldung auf dem Bildschirm sehen, dass das von Ihnen eingegebene Passwort nicht korrekt ist. Dies kann in dem Moment sehr nervig sein, da Sie ohne Eingabe des richtigen Passworts nicht auf Ihr Betriebssystem zugreifen können. Auf jeden Fall werden Sie nach Möglichkeiten suchen, wie Sie den HP-Laptop auf Werkseinstellungen zurücksetzen können, und als Ergebnis erhalten Sie eine Reihe von Lösungen. Wenn Sie also auf der Suche sind nach HP-Laptop auf Werkseinstellungen zurücksetzen ohne Passwort sind, ist dies der Artikel, der Ihnen wirklich weiterhelfen kann, Ihren HP-Laptop auf Werkseinstellungen zurückzusetzen.
- Methode 1. HP-Laptop auf Werkseinstellung zurücksetzen beim Start (durch die Windows-Rettungsumgebung)
- Methode 2. Zurücksetzen auf Werkseinstellungen des HP Laptops durch HP Recovery Manager
- Methode 3. Setzen Sie das HP Laptop Passwort zurück und setzen Sie Ihr HP Laptop nach Einloggen im System auf Werkseinstellungen zurück
Methode 1. HP-Laptop auf Werkseinstellung zurücksetzen beim Start (durch die Windows-Rettungsumgebung)
Grundsätzlich bedeutet das Zurücksetzen auf Werkseinstellungen eines HP-Laptop, dass Sie wieder Zugriff auf Ihren HP-Laptop bekommen, und wenn Sie wirklich ein Zurücksetzen auf Werkseinstellungen durchführen möchten, können Sie die Aktion über Einstellungen ausführen. Wenn Sie jedoch vom System ausgeschlossen sind und sowieso nicht auf Ihren HP-Laptop zugreifen können und das Löschen Ihrer Daten kein Problem darstellt, können Sie Ihren HP-Laptop einfach beim Start zurücksetzen.
Schritte zum Zurücksetzen auf Werkseinstellungen des HP-Laptops beim Systemstart:
Wenn Sie feststellen, dass Sie Ihr HP-Laptop-Passwort vergessen haben, schalten Sie das System ein. Hier ist eine einfache Lösung, um diese Situation loszuwerden. Schalten Sie zunächst Ihren HP-Laptop aus und trennen Sie alle externen Geräte von Ihrem HP-Laptop. Nachdem Sie sichergestellt haben, dass keine externen Medien angeschlossen sind, klicken Sie auf die Schaltfläche „Restart“, um Ihren HP-Laptop neu zu starten.
Hinweis: Halten Sie die Taste „Shift“ (Umschalt) gedrückt, während Sie auf „Restart“ klicken.
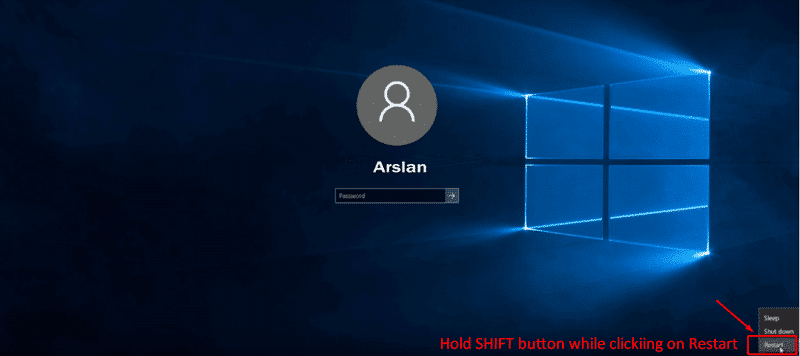
Wählen Sie „Troubleshoot“.
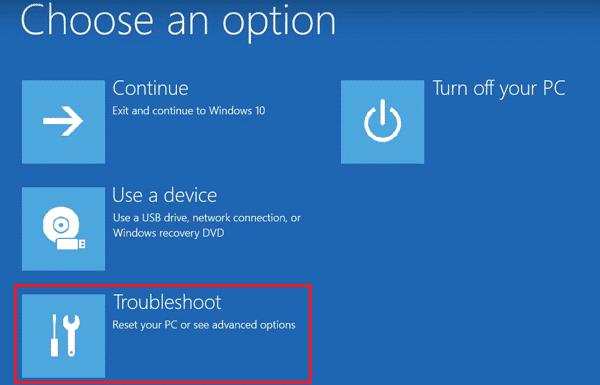
Wählen Sie „Reset this PC“ (Diesen PC zurücksetzen).
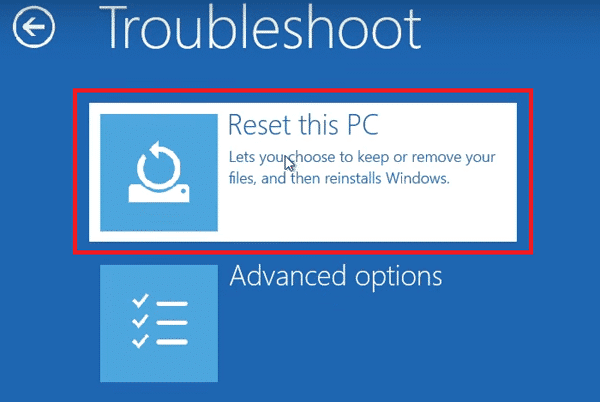
Sie können entweder „Keep my files“ oder zu „Remove everything“ wählen.
Ich entscheide mich für die Option „Remove Everything“ aber das ist nicht notwendig, da Sie sie wählen können, je nachdem, was sie bevorzugen.
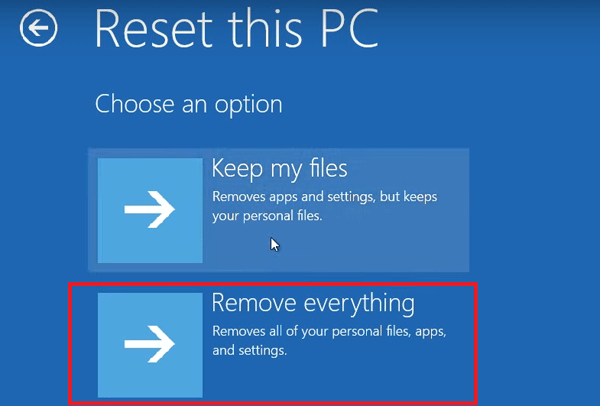
Wählen Sie aus, was Sie wirklich wollen, entweder „Just remove my files“ (Einfach nur Dateien löschen) oder „Fully clean the drive“ (Das ganze Laufwerk löschen). Wählen Sie eine der beiden Optionen. Ich klicke auf die Option „Fully clean the drive“, Sie können so auswählen, wie Sie es wünschen.
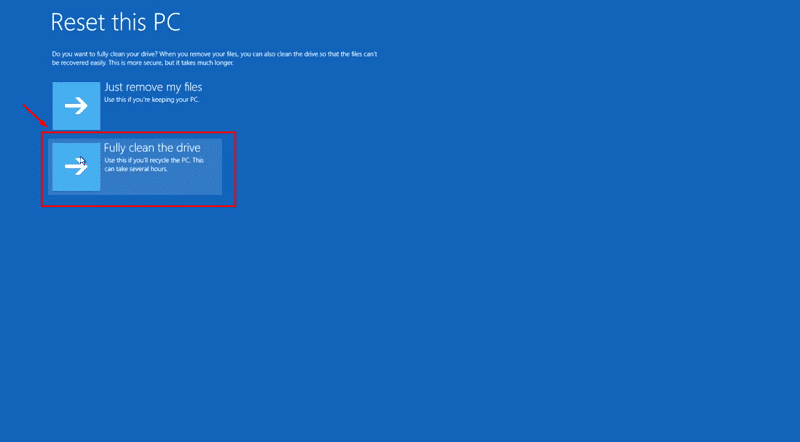
Das war’s. Klicken Sie auf „Reset“. Und warten Sie, bis das System einen Werksreset auf Ihrem HP-Laptop durchgeführt hat und nach dem Neustart können Sie ohne Passwort in den HP-Laptop hinein kommen.
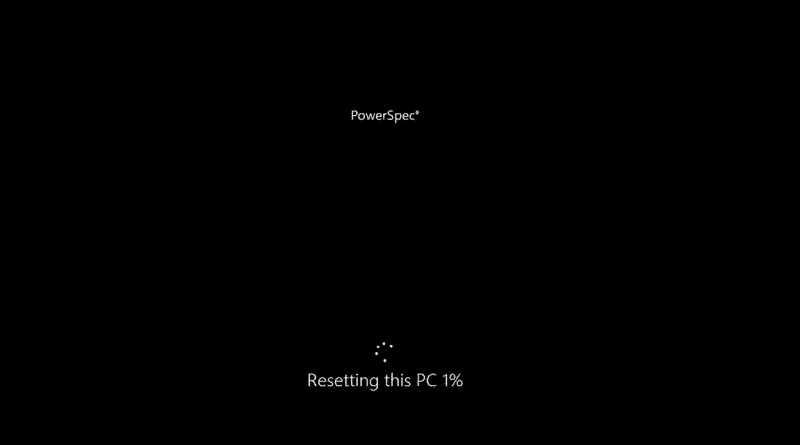
Methode 2. Zurücksetzen auf Werkseinstellungen des HP Laptops durch HP Recovery Manager
Hier ist eine weitere großartige Funktion, die nur für HP-Benutzer verfügbar ist. Wenn Ihnen der Werksreset über die Windows-Umgebung nicht gefällt, macht nichts, Sie können Ihren HP-Laptop auch über den HP HP Recovery Manager auf Werkseinstellung zurücksetzen.
Führen Sie die folgenden Schritte aus, um Ihren HP-Laptop ohne Passwort mit HP Recovery Manager auf die Werkseinstellungen zurückzusetzen.
Schalten Sie Ihren HP-Laptop aus und stellen Sie sicher, dass keine externen Geräte wie Monitor, Tastatur, Maus und Netzkabel an das System angeschlossen sind. Kurz gesagt, es dürfen keine internen oder externen Medien an den Laptop angeschlossen sein.
Nachdem Sie das Einschalten Ihres Laptops bestätigt haben und sofort wiederholt die Taste „F11“ auf Ihrer Tastatur drücken, bis Sie die Option „Choose an option“ auf dem Bildschirm finden. Drücken Sie die Taste „Troubleshoot“.
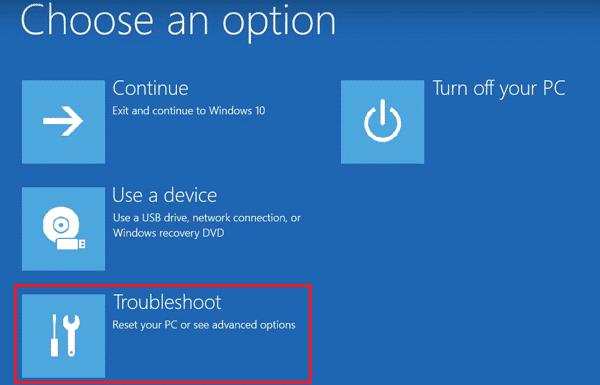
Wählen Sie im Menü Fehlerbehebung den „Recovery Manager“.
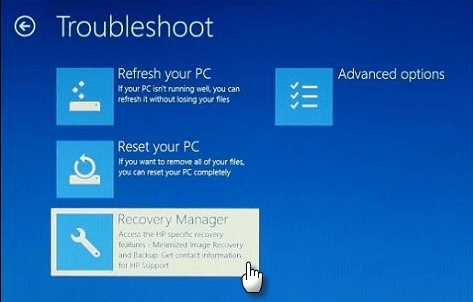
Wenn das Recovery Manager Programm auf dem HP-Laptop-Bildschirm angezeigt wird, klicken Sie auf die Option „System Recovery“.
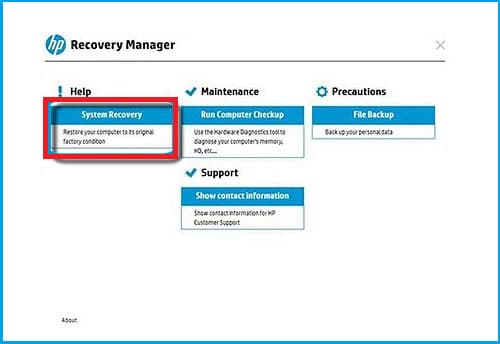
Auf dem nächsten Bildschirm können Sie eine beliebige Option auswählen, um fortzufahren:
- Back up your files first (Sichern Sie zuerst Ihre Dateien)
- Recover without backing up your files. (Wiederherstellen ohne Sicherung Ihrer Dateien.)
Es wäre toll, wenn Sie lieber die Option „Back up your files first“ wählen würden. Ich empfehle Ihnen auch, vor dem Löschen der gesamten Daten ein Backup zu machen, damit Sie nach dem Zurücksetzen auf Werkseinstellungen Ihre Daten wieder kopieren können. Klicken Sie auf „Next“ um fortzufahren.
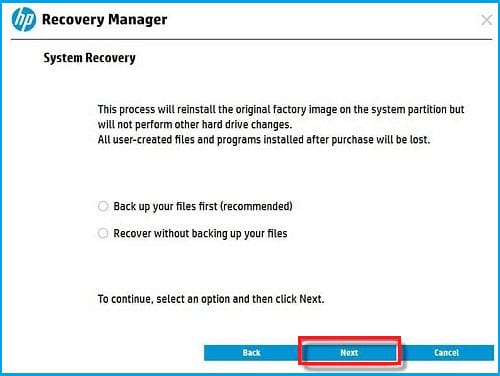
Klicken Sie anschließend auf „Continue“, um den Wiederherstellungsprozess zu starten.
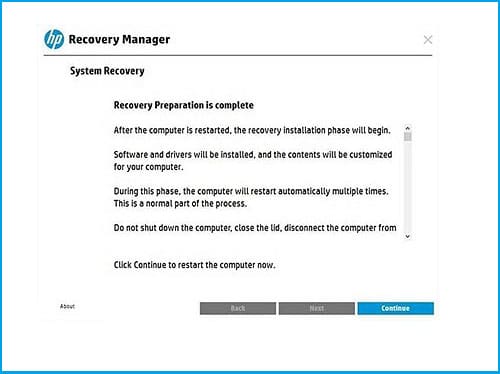
Warten Sie hier und klicken Sie, sobald es fertig ist, auf die Schaltfläche „Finish“, um Ihren HP-Laptop neu zu starten.
Das war’s schon, melden Sie sich ohne Passwort auf Ihrem HP-Laptop an und tun Sie, was Sie wollen.
Methode 3. Setzen Sie das HP Laptop Passwort zurück und setzen Sie Ihr HP Laptop nach Einloggen im System auf Werkseinstellungen zurück.
Hier sehen wir zwei wichtige Schritte, um das HP-Laptop Passwort zurückzusetzen selbst wenn wir das Passwort nicht kennen, und dann setzen Sie den HP-Laptop nach dem Login in den Einstellungen auf Werkseinstellungen zurück.
3.1. HP Laptop Passwort mit Windows Password Reset zurücksetzen
Gemäß der Softwarebeschreibung, ist Windows Password Reset eine Komplettlösung als Windows Passwort Wiederherstellungs-Tool zur Wiederherstellung von Windows 10/8/8.1/8.1/7/7/XP Passwörtern. Ohne die Details weiter zu besprechen, schauen wir uns an, wie Windows Password Reset für HP-Laptops funktioniert.
Laden Sie die Wiederherstellungssoftware herunter, installieren Sie sie auf Ihrem Betriebssystem und starten Sie sie dann, um eine bootfähige Passwort Reset Diskette daraus zu erstellen. Und danach werden Sie diesen Bildschirm als erstes sehen.
Herunterladen Jetzt kaufenEntweder Sie können das HP-Laptop-Passwort mit einem USB-Stick oder einem CD/DVD-Laufwerk zurücksetzen. Was auch immer Sie wählen, die Ergebnisse sind die gleichen. Also keine Sorge. Klicken Sie auf einen von ihnen durch, um fortzufahren. Schließen Sie außerdem USB oder die CD an, bevor Sie auf die Option klicken.

Wenn Sie auf die Option „USB device“ klicken, finden Sie einen Bildschirm, wie diesen.

Wenn Sie auf die Geräteoption „CD/DVD“ klicken, erscheint ein Bildschirm, wie dieser.
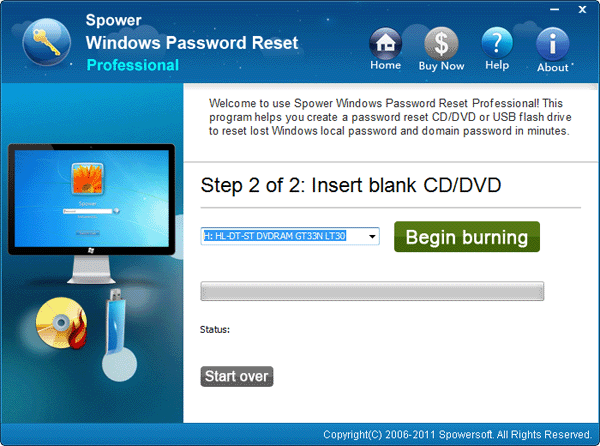
Warten Sie nach dem Anklicken von „Begin Burning“ auf das Ende des Vorgangs und entfernen Sie dann die Mediendiskette aus dem Laptop und legen Sie sie in den Ziel-HP-Laptop ein. Wählen Sie aus den Optionen Ihr Betriebssystem aus. Wählen Sie anschließend ein Benutzerkonto, für das das Passwort entfernt werden soll. Klicken Sie dann auf die Schaltfläche „Reset“ und Sie sind fertig. Warten Sie, bis der Prozess beendet ist.
Wenn Sie nicht bereit sind, das Passwort zu entfernen, können Sie ihm auch ein neues Benutzerkonto zuweisen.

Nachdem Sie dies getan haben, starten Sie Ihren HP-Laptop neu und Sie können sich ohne Passwort bei Windows anmelden.
3.2. Werkseinstellung des HP-Laptops über die Einstellungen
Wenn Sie in Ihren HP-Laptop eingeloggt sind und auf alles zugreifen können, einschließlich der Systemeinstellungen, können Sie Ihren HP-Laptop normalerweise über die Windows-Einstellungen zurücksetzen, ohne etwas zu tun.
Schauen wir uns an, wie einfach es ist, ein HP-Laptop mit Systemeinstellungen auf Werkseinstellungen zurückzusetzen.
Loggen Sie sich zunächst in Ihren HP-Laptop ein, gehen Sie dann in die Suchleiste und suchen Sie nach „Reset this PC“. Wählen Sie aus den Ergebnissen das entsprechende Thema aus und klicken Sie darauf.
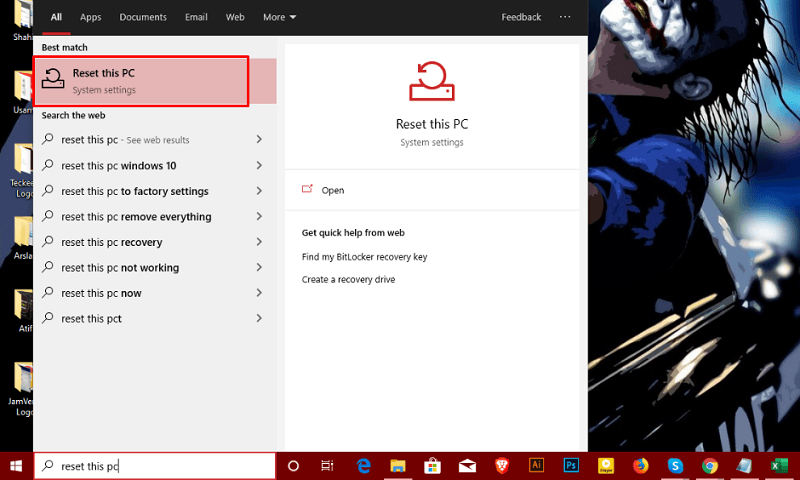
Es bringt Sie zu den Windows-Einstellungen. Klicken Sie auf dem Bildschirm auf die Funktion „Get Started“.
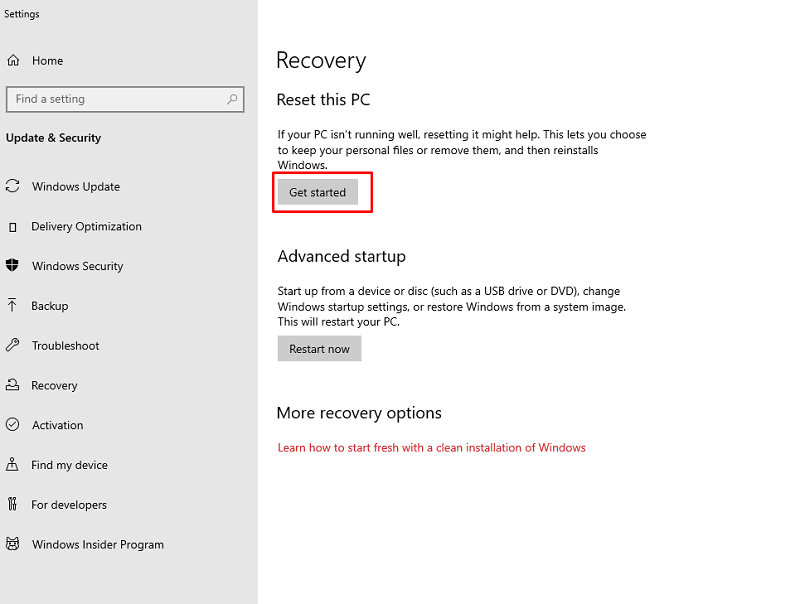
Klicken Sie in den Optionen auf eine der Optionen, die am besten zu Ihrer Situation passt, „Keep my files“ oder „Remove everything“. Die Option „Alles entfernen“ wäre großartig, wenn Sie das Administratorkonto ändern möchten. Allerdings nehme ich „Keep my Files“, Sie können Ihrem eigenen Wunsch folgen.
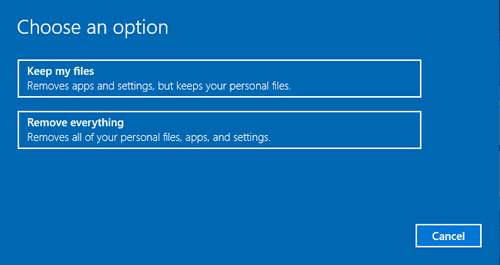
Wenn Sie die erste auswählen („Keep my files“) wird der nächste Bildschirm Sie fragen, ob alle Anwendungen entfernt werden sollen, wenn ich fortfahren werde. Wenn Sie damit einverstanden sind, klicken Sie auf die Option „Next“.
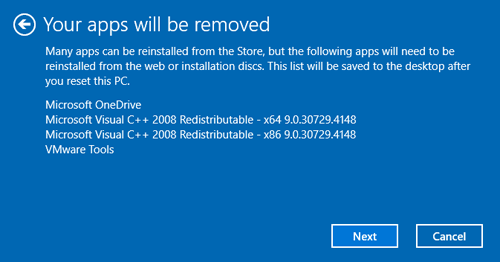
Wenn Sie also die zweite Option („Remove Everything“) nehmen, dann sieht der Menübildschirm so aus.
Das ist wichtig: Entweder Sie wollen nur Dateien entfernen von „Only the drive where Windows is installed“ oder „All drives“ die es auf dem HP-Laptop gibt.
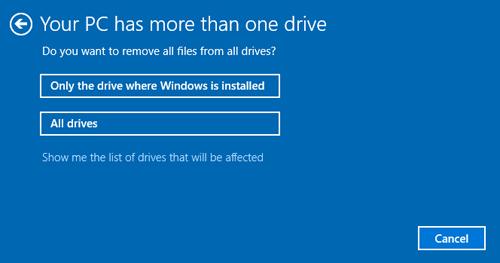
Markieren Sie „Just remove my files“, wenn Sie nur Ihre Dateien entfernen wollen.
Andernfalls wählen Sie die Option „Remove files and clean the drive“, wenn Sie sowohl Dateien entfernen als auch das Laufwerk löschen möchten.
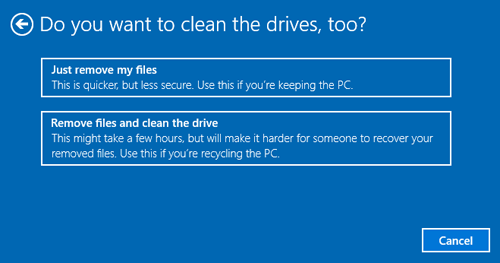
Wenn Sie mit der Auswahl fertig sind, klicken Sie auf die Schaltfläche „Reset“, um den HP Laptop Vorgang Zurücksetzen auf Werkseinstellungen zu starten.
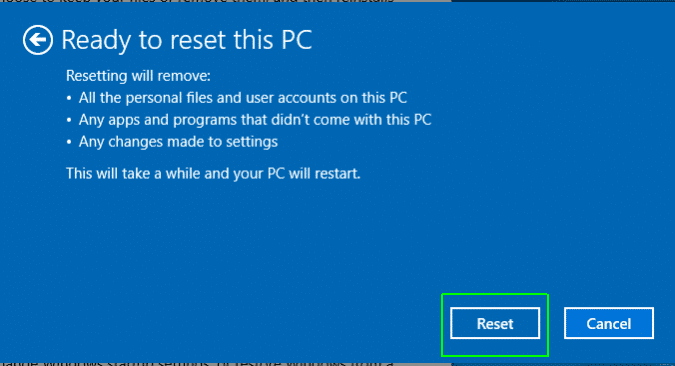
Warten Sie eine Weile, es wird einige Zeit dauern, bis der Prozess abgeschlossen ist.
Schlussfolgerung:
Also. Jetzt können Sie Ihren Laptop auf Werkseinstellungen zurücksetzen, selbst wenn Sie aus dem HP-Laptop ausgesperrt sind. Folgen Sie den Methoden und lassen Sie uns dann wissen, ob Sie die Wiederherstellungstechniken ausprobiert haben, die wir in diesem Beitrag geteilt haben? Wie war die Erfahrung, diesen Beitrag zu lesen? Teilen Sie uns Ihre Meinung im Kommentarbereich mit.
Herunterladen Jetzt kaufen