Wie kann man Lenovo Laptop ohne Passwort auf die Werkseinstellungen zurücksetzen?
Die Verwendung eines Laptops soll Ihnen dabei helfen, die Arbeit effizienter zu erledigen. Jedoch, ein paar menschliche Missgeschicke von Verlust von Passwörtern zu geknackten Bildschirmen oder ungeplante Probleme wie Malware-Angriffe könnte Ihre allerbesten Bemühungen behindern und Ihre Pläne frustrieren. Wenn dies geschieht, ist alle Hoffnung nicht verloren, und Sie brauchen nicht zu viel Know-how, um die Kontrolle über Ihren Laptop zurückzugewinnen.
Dieser Artikel wird Sie durch zwei der schnellsten Möglichkeiten, um Werksreset Lenovo Laptop ohne Passwort, und Sie können sicher sein, dass wir so detailliert wie möglich sein, um sicherzustellen, dass Sie nicht verpassen, dass sie keine Schritte, die Sie von der Werksreset Lenovo Thinkpad ohne Passwort (auch für alle Lenovo Laptop-Serie). Und plus ein Bonusteil für beschreiben, wie man das vergessene Lenovo Laptop Passwort zurücksetzen, ohne Daten zu verlieren.
- Methode 1. Werksreset Lenovo Laptop beim Start
- Methode 2. Zurücksetzen des Lenovo Laptops auf die Werkseinstellungen mit OneKey Recovery
- Bonus-Tipps: Zurücksetzen des vergessenen Lenovo Laptop-Passworts
Methode 1. Werksreset Lenovo Laptop beim Start
Die herkömmliche Möglichkeit, Ihren Lenovo Laptop werkseitig zurücksetzen zu können, wenn Sie das Windows 10-Betriebssystem verwenden, ist über die Wiederherstellungsoption in der Einstellungs-App. Es ist jedoch sicher anzunehmen, dass Sie dies lesen, da Sie nicht auf Ihren Laptop zugreifen können. Daher erfahren Sie hier, wie Sie den Lenovo-Laptop ohne Passwort auf die Werkseinstellungen zurücksetzen und mit den erweiterten Startoptionen für das Betriebssystem Windows 10/8/7/XP auf Ihren Lenovo Laptop zugreifen können.
Schritt 1: Zugriff auf den Bildschirm „Option auswählen“ (auch bekannt als Bildschirm für erweiterte Startoptionen)
1). Bewegen Sie auf dem Windows 10-Anmeldebildschirm die Maus in die untere rechte Ecke des Bildschirms und klicken Sie auf die „Power-Taste“. Die Dropdown-Optionen werden angezeigt, halten Sie „shift“ auf Ihrer Tastatur und klicken Sie dann auf „Restart“. Sofort wird der Bildschirm „Choose an option“ geöffnet.
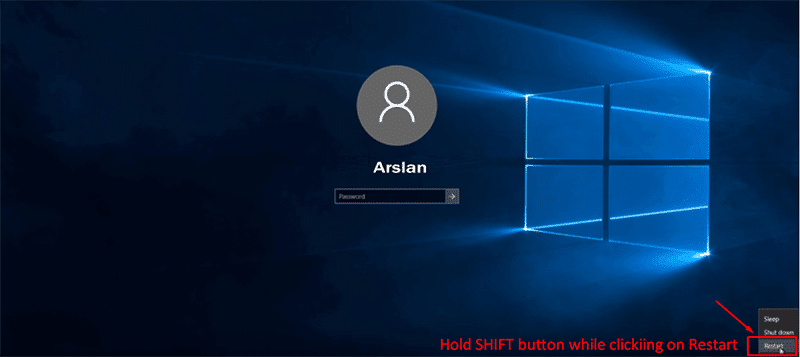
2) In Situationen, in denen Ihr Windows nicht richtig starten oder zum Anmeldebildschirm gelangen kann, müssen Sie von einer Windows 10-Installationsdiskette booten. Wenn die Disc bootet, klicken Sie auf „Next“ und dann auf „Repair your computer“, um auf dem Bildschirm „Choose an option“ zu gelangen.
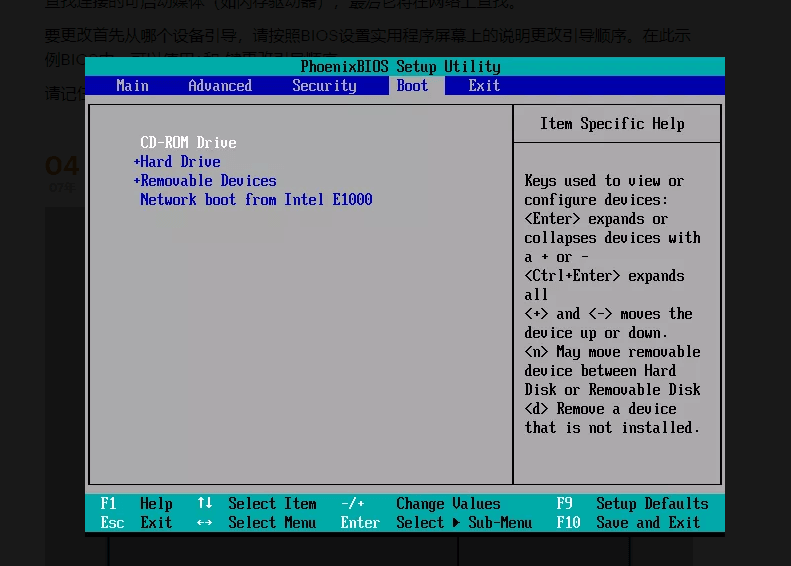
Schritt 2: Wählen Sie dann auf dem Bildschirm „Choose an option“ „Troubleshoot“ aus.
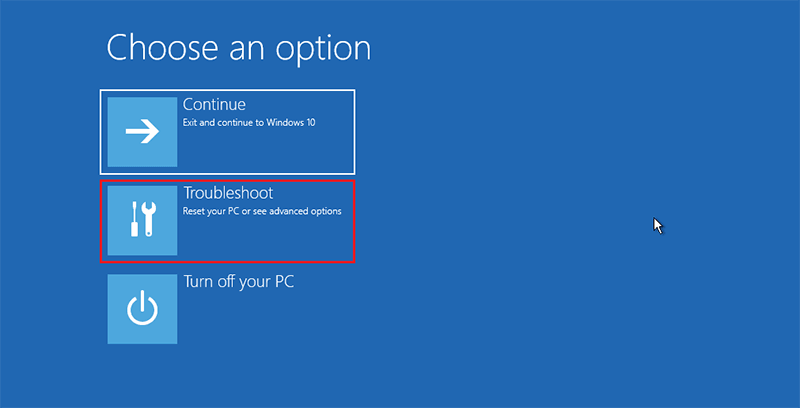
Schritt 3: Wählen Sie an der Behebungsschnittstelle die Option „Reset this PC“.
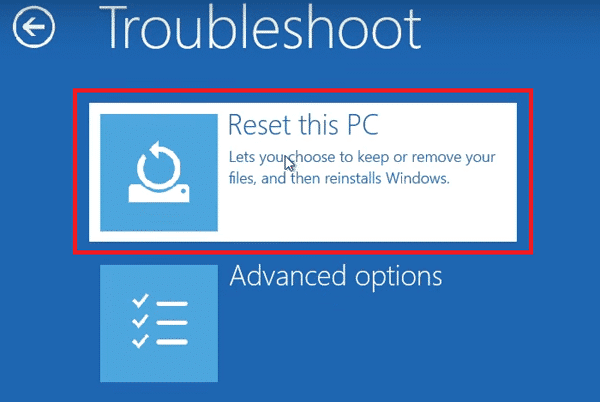
Schritt 4: Um den Lenovo Laptop auf die Werkseinstellungen zurückzusetzen, wählen Sie „Remove Everything“.
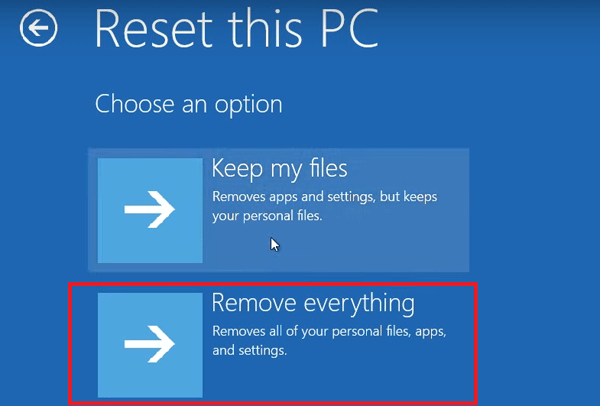
Schritt 5: Warten Sie, während die Dinge bereit sind und dann an der „Reset this PC“ Schnittstelle; Je nach Ihren Vorlieben wählen Sie die Option „Just remove my files“ oder die Option „Fully clean the drive“.
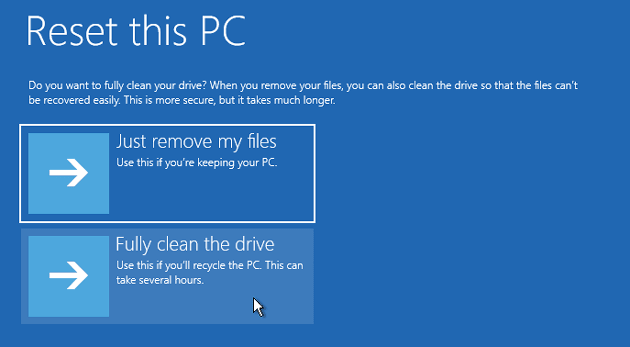
Schritt 6: Nachdem Sie die Anweisungen auf dem Bildschirm auf der Schnittstelle „Ready to reset this PC“ gelesen haben, klicken Sie auf „Reset“.
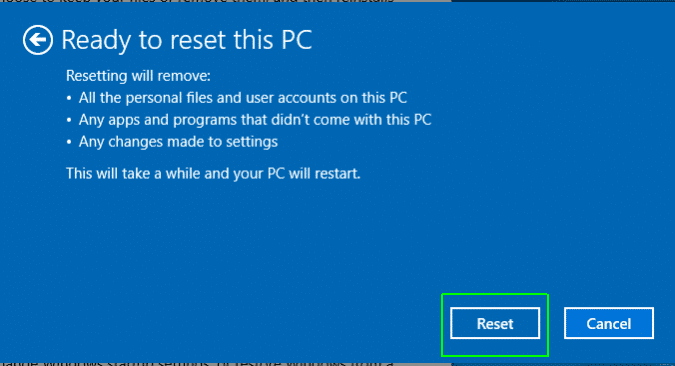
Schritt 7: Der Lenovo Laptop wird mehrmals neu gestartet, während retting. Befolgen Sie die Anweisungen auf dem Bildschirm. Windows 10/8/7/xp wird neu installiert, und Sie müssen ein neues Konto erstellen, um sich bei Windows 10/8/7/xp anzumelden. Da haben Sie es, wie man auf die Werkseinstellungen Lenovo Laptop Windows 7 ohne Passwort (oder andere Windows-Versionen) ist genauso einfach wie ein einfaches Blatt!
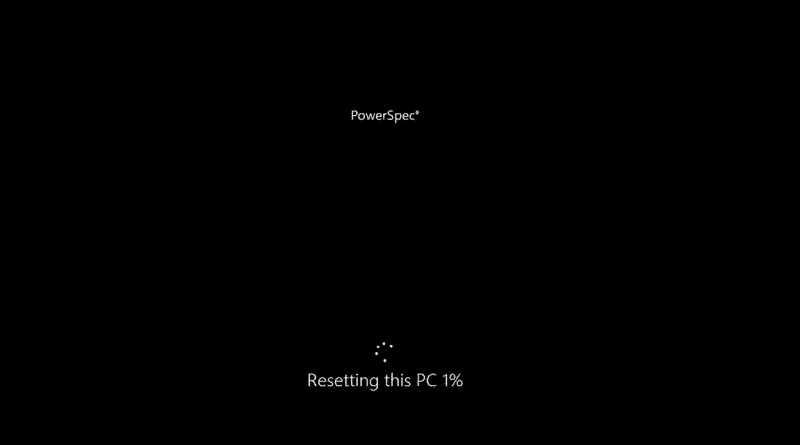
Hinweis: Factory Resetting entfernt Apps, Einstellungen, persönliche Dateien vollständig, stellen Sie also sicher, dass Sie eine Sicherung erstellen, um Datenverlust zu vermeiden. Stellen Sie außerdem sicher, dass Maus, Tastatur und Netzteil beim Zurücksetzen auf die Werkseinstellungen korrekt angeschlossen sind.
Methode 2. Zurücksetzen des Lenovo Laptops auf die Werkseinstellungen mit OneKey Recovery
LenovoThinkPad/IdeaPad/YOGA Laptops haben in der Regel eine vorinstallierte Taste direkt neben der Ein-/Aus-Taste positioniert. Diese Schaltfläche wird Novo Button genannt: Es ist die Schaltfläche, die Onekey Recovery erleichtert. Sobald Sie diese Schaltfläche gefunden haben, lesen Sie weiter für Ihre detaillierten und einfachen Schritte, um Auf die Werkseinstellungen Lenovo Laptop ohne Passwort unten zurücksetzen.
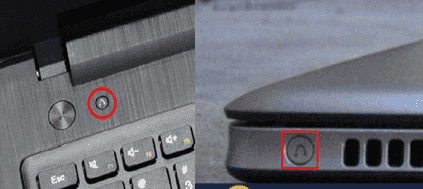
Schritt 1. Schalten Sie Ihren Lenovo Laptop aus, indem Sie die Taste „Power“ drücken oder den Akku entfernen und wieder anschließen. Schließen Sie Ihre Stromquelle an und drücken Sie dann die Taste „Novo“. Es wird das „Novo Button Menu“ angezeigt. Verwenden Sie den Abwärtspfeil, um zu „System Recovery“ zu navigieren und drücken Sie „Enter“ .
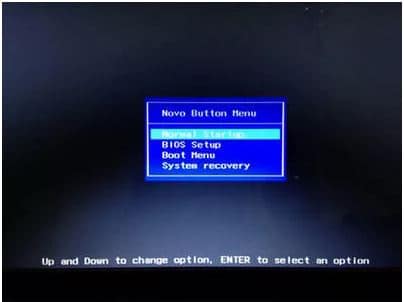
Schritt 2. „System Recovery“ führt Sie zu OneKey Recovery Hauptschnittstelle. Wählen Sie hier „Restore from initial backup“ und klicken Sie auf „Next“.
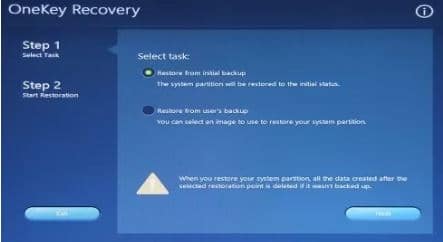
Schritt 3. Klicken Sie in den folgenden Eingabeaufforderungen auf „start“ und „yes“, wenn sie auftauchen, um die Systemwiederherstellung zu starten. Bitte warten Sie geduldig, bis der Systemwiederherstellungsprozess abgeschlossen ist, und richten Sie dann Ihr Lenovo Laptop Windows nach Ihrem Geschmack ein.
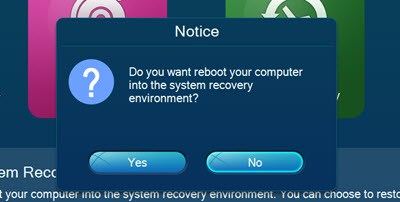
Bonus-Tipps: Zurücksetzen des vergessenen Lenovo Laptop-Passworts
Während Sie die ganze Zeit damit verbracht haben, zu lernen, wie Sie das Lenovo Ideapad ohne Kennwort auf die Werkseinstellungen zurücksetzen (oder andere Lenovo Laptop-Serien auf die Werkseinstellungen zurücksetzen), gibt es beim Zurücksetzen auf die Werkseinstellungen erhebliche Nachteile. Das Wichtigste unter ihnen ist die Tatsache, dass Sie Ihre Dateien und Einstellungen verlieren. Neben dem Zurücksetzen des Lenovo Laptops auf die Werkseinstellungen ohne Kennwort gibt es eine Möglichkeit, mithilfe der Kennwortwiederherstellungstools den Zugriff auf Ihren Lenovo Laptop wiederherzustellen, ohne Daten zu verlieren.
Herunterladen Jetzt kaufenDas beste unter diesen Wiederherstellungstools ist das Windows Password Reset, ein Komplett-in-One-Komplett-Wiederherstellungstool für Windows-Kennwörter. Das Windows Password Reset hat vier Versionen, die die Professional-Edition für 17,95 $, die Ultimate Edition für 27,95 $, die Special Edition und die RAID-Edition für 79,95 $ enthalten.
Hauptmerkmale von Windows Password Reset:
- Schnelles Zurücksetzen lokaler Benutzer-, lokaler Administrator- und Domänenadministratorkennwörter für jedes verfügbare Windows-Betriebssystem und alle verfügbaren Server.“
- Erstellt eine CD/DVD-Kennwort-Reset-Disc schnell in einfachen Schritten.
- Setzt das Kennwort des Microsoft-Kontos in Windows OS 8/8.1 und Windows OS 10 zurück.
- Erstellen Sie ein neues Administratorkonto, ohne dass Sie sich bei Windows anmelden müssen.“
- Ist absolut sicher, mit einer ausgezeichneten 100% Wiederherstellungsrate.“
- Kompatibel mit den meisten Laufwerksformaten wie SATA, SCSI und IDE etc. und Dateisystemen wie Z.B. Fat16, NTFS etc.
Schritte zum Verwenden von Windows Password Reset
Schritt 1: Laden Sie Ihre bevorzugte Version von Windows Password Reset herunter und installieren Sie es auf einem barrierefreien Windows-Computer.
Schritt 2:
- Öffnen Sie das installierte Windows Password Reset und erstellen Sie eine Windows-Kennwort-Reset-Diskette, indem Sie in ein „USB Device“ oder eine „CD/DVD“ brennen
- Je nachdem, was Ihnen zur Verfügung steht, legen Sie Ihre CD/DVD oder Ihr USB-Gerät ein (stellen Sie sicher, dass es genügend Speicherplatz hat), wählen Sie Ihr bevorzugtes Gerät aus dem Dropdown-Menü aus und klicken Sie auf „Begin Burning“ .
Schritt 3: Verwenden Sie auf dem gesperrten Computer die folgenden Schritte, um ihn so einzustellen, dass er von einer CD / DVD-ROM oder einem USB-Laufwerk gestartet wird.
- Press und halten Sie die „F2“-Taste sofort schalten Sie auf Ihrem Lenovo PC in BIOS zu bekommen.“
- Sobald BIOS geöffnet ist, schalten Sie die Optionen mit den linken und rechten „Pfeil“-Tasten auf Ihrer Tastatur um, bis Sie die Registerkarte „boot“ erreichen. Drücken Sie die „enter“-Taste, um eine Liste Ihrer verfügbaren Boot-Geräte anzuzeigen. Wenn Ihre Windows Password Reset-Diskette angeschlossen ist, sollte sie in der Liste „boot“ angezeigt werden.
- Ändern Sie die Startreihenfolge mit den Tasten „+“ und „-“ auf Ihrer Tastatur, um Die eingelegte Windows Password Reset Disk an den Anfang der „Boot“-Liste zu verschieben.
- Klicken Sie auf „F10“, um Ihre Änderungen zu speichern. Sie müssen Ihr Setup bestätigen oder speichern. Markieren Sie mit den Pfeiltasten „Yes“ und drücken Sie „Enter“, um zu speichern.
- Exit BIOS Setup Utility.
Schritt 4: Starten Sie nun Ihren gesperrten Lenovo Laptop mit Ihrer Windows Password Reset Disk angeschlossen und bestätigen Sie, dass der Computer entsprechend den Änderungen bootet, die Sie in Schritt 3 oben vorgenommen haben.“
Schritt 5: Sobald Windows Password Reset gestartet ist, folgen Sie diesen einfachen Schritten;
Wählen Sie ein Windows-System aus.- Wählen Sie den Benutzer aus, den Sie zurücksetzen möchten, und klicken Sie auf die Schaltfläche „Reset“.
Hinweis: Nachdem das Zurücksetzen des Kennworts abgeschlossen ist, bleibt das Kennwort in der Regel leer. - Klicken Sie auf die Schaltfläche „Reboot“, um Ihren Computer neu zu starten.“
- Als nächstes wird eine Nachricht angezeigt, entfernen Sie die Windows-Kennwort-Reset-Diskette, und klicken Sie auf „Yes“, um Ihren Lenovo Laptop neu zu starten und sich frei anzumelden.
Schlußfolgerung
In der Vergangenheit, Wissen, wie man Werksreset Lenovo Laptop Windows 10 ohne Passwort war eingeschränkt und war eine wichtige Quelle der Malaise für PC-Besitzer, aber zum Glück sind diese Zeiten längst vorbei. Diese drei Methoden bieten Ihnen zuverlässige Möglichkeiten, um den Zugriff auf Ihren Lenovo Laptop unter Windows 10/8/7/XP/… Betriebssystem, aber Windows Password Reset stellt sicher, dass Sie Ihre Dateien dabei nicht verlieren würden. Vielen Dank für das Durchlesen, es ist mir eine Freude, für Sie zu schreiben.
Herunterladen Jetzt kaufen


