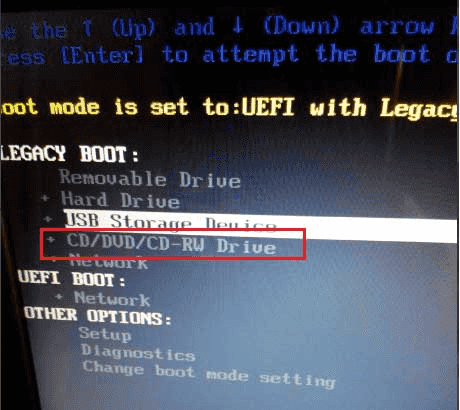Wie kann man den Dell Laptop ohne Passwort (Alle Windows) zurücksetzen
Es besteht kein Zweifel, dass Dell unter Laptop-Benutzern ein bekannter Name ist. Dies ist auf die hohe Zuverlässigkeit und die ausgefeilten Funktionen zurückzuführen, die es im Laufe der Jahre zu einem Vorsprung vor den meisten Laptop-Marken gemacht haben. Trotz einiger positiver Bewertungen gibt es viele Benutzer, die Probleme zu haben scheinen, wenn es darum geht, einen Dell-Laptop ohne Kennwort auf die Werkseinstellungen zurückzusetzen.
Hier ist die Lösung
Gehören Sie zu den oben genannten Personen? Haben Sie Probleme damit, den Dell-Laptop ohne Kennwort auf die Werkseinstellungen zurückzusetzen? Wissen Sie, dass Ihr Dell-Laptop nicht wie erwartet funktioniert, wenn Sie diesen Vorgang nicht sehr gut ausführen können? Vergessen Sie nicht, dass Sie ohne diesen Vorgang möglicherweise Schwierigkeiten haben, die Werkseinstellungen des Dell-Laptops ohne Kennwort wiederherzustellen. Sie müssen sich keine Gedanken darüber machen, wie Sie diesen Albtraum überwinden können, wenn Sie an der richtigen Stelle sind.
Dies liegt daran, dass das Hauptziel dieses Beitrags darin besteht, aufzuzeigen, wie ein Dell-Laptop ohne Kennwort auf die Werkseinstellungen zurückgesetzt werden kann. Es besteht kein Zweifel, dass Sie nach dem Lesen des Inhalts von Anfang bis Ende jeden Dell-Laptop heute problemlos zurücksetzen können. Um Ihnen zu helfen, den Prozess besser zu verstehen, gibt es Bilder, wo immer dies erforderlich ist.
- Teil 1. Werksreset Dell Laptop Windows 10 / 8.1 / 8 ohne Passwort
- Teil 2. Werksreset Dell Laptop Windows 7/XP/Vista ohne Passwort über Eingabeaufforderung
- Teil 3. Dell Laptop vergessenes Passwort zurücksetzen
Teil 1. Werksreset Dell Laptop Windows 10 / 8.1 / 8 ohne Passwort
In diesem Abschnitt erfahren Sie, wie Sie den Dell-Laptop Windows 10 ohne Kennwort auf die Werkseinstellungen zurücksetzen. Selbst wenn Ihre Windows-Version 8 und 8.1 ist, können Sie die Anweisungen befolgen, damit Ihr Laptop wieder funktioniert. Die folgenden Schritte sollten befolgt werden, um diesen Vorgang sehr einfach zu gestalten.
Schritt 1- Stellen Sie sicher, dass Ihr Dell von der Windows-Setup-Festplatte gestartet wird
- Legen Sie die Festplatte in Ihr System ein
- Starten Sie den Dell-Laptop neu. Drücken Sie sofort „F12“, bis das Boot Menu angezeigt wird
- Um das CD / DVD / CD-RW-Laufwerk auszuwählen, sollte die Taste „UP/Down“ gedrückt werden. Drücken Sie nun „Enter“.
Schritt 2- „cmd.exe“ sollte verwendet werden, um „magnify.exe“ zu ersetzen
2.1 Sobald der Windows-Installationsbildschirm angezeigt wird, sollte „Shift + F10“ gedrückt werden, damit das Eingabeaufforderungsfenster angezeigt wird
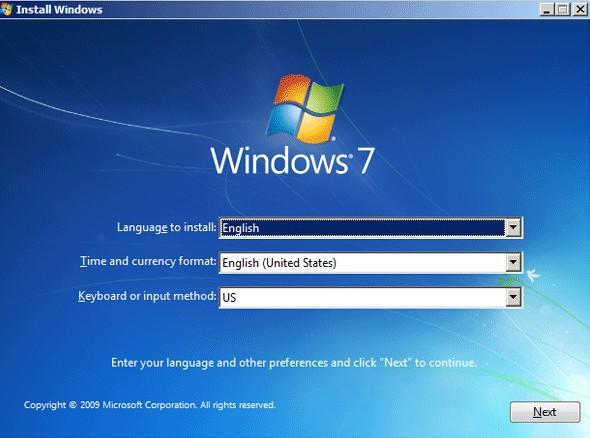
2.2 Damit „cmd.exe“ die Eingabeaufforderung „magnify.exe“ ersetzt, sollte die folgende Eingabeaufforderung eingegeben werden:
c:
cd Windows\system32
ren magnify.exe magnify1.exe
ren cmd.exe magnify.exe
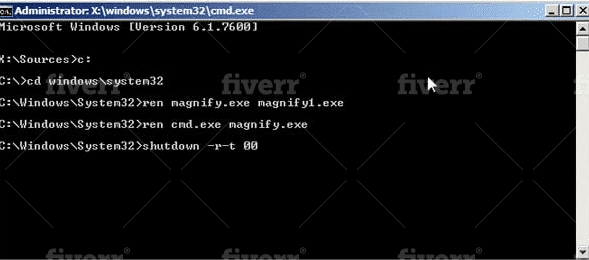
2.3 Die Installationsdiskette sollte aus dem System ausgeworfen werden. Geben Sie nun wpeutil reboot ein und drücken Sie „Enter“, damit der Dell-Laptop neu gestartet wird.
Schritt 3- Verwenden des Befehls zum Entfernen des Passworts
3.1 Suchen Sie nach dem Start des Laptops über den Windows-Anmeldebildschirm das Symbol „Ease of Access“ und klicken Sie darauf.
3.2 Suchen Sie die Option „Make items on the screen larger (Magnifier)“ und klicken Sie darauf. Klicken Sie danach auf „OK“.
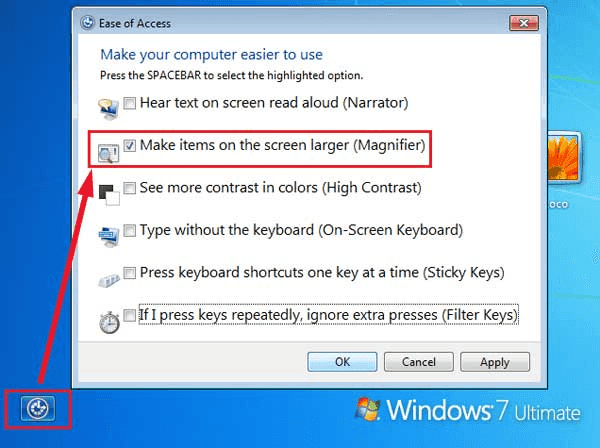
Eine Windows-Eingabeaufforderung wird angezeigt. Dies liegt einfach daran, dass „cmd.exe“ früher als Ersatz für „magnify.exe“ verwendet wurde.
3.3 Entfernen Sie Ihr Dell-Kennwort mit dem folgenden Befehl: net user coco „“.
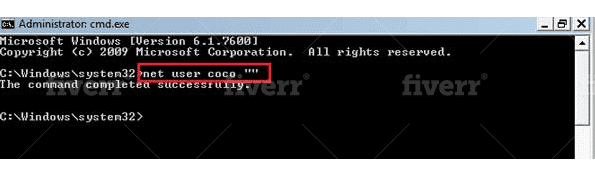
Hinweis: Bitte ändern Sie coco in den Namen Ihres Benutzerkontos.
3.4 Starten Sie Ihr System erneut und wechseln Sie zum Anmeldebildschirm. Wenn Sie auf Ihr Benutzerkonto geklickt haben, werden Sie feststellen, dass das Passwort entfernt wurde.
Teil 2. Werksreset Dell Laptop Windows 7/XP/Vista ohne Passwort über Eingabeaufforderung
Die meisten Benutzer von Dell-Laptops (Windows 7 / XP / Vista) glauben, dass es nicht möglich ist, Dell-Laptops ohne Kennwort auf die Werkseinstellungen zurückzusetzen. Die Wahrheit ist, dass es auch dann noch eine Möglichkeit gibt, dieses Problem zu lösen, wenn Sie sich nicht an Ihr Passwort erinnern können, um es optimal zu lösen. Eine der effektivsten Möglichkeiten, dies zu erreichen, ist die Verwendung der Eingabeaufforderung.
In diesem Abschnitt erfahren Sie, wie Sie den Dell-Laptop Windows 7 ohne Kennwort auf die Werkseinstellungen zurücksetzen. Die folgenden Anweisungen können auch von Benutzern von Windows XP und Vista verwendet werden.
Schritt 1: Schalten Sie Ihren Dell-Laptop ein. Wenn das System das Dell-Logo anzeigt, drücken Sie „F8“. Sie werden zu einer Seite weitergeleitet, die als Advanced Boot Options angezeigt wird. Beachten Sie, dass Sie die Taste „F8“ immer wieder drücken müssen, damit Advanced Boot Options angezeigt wird
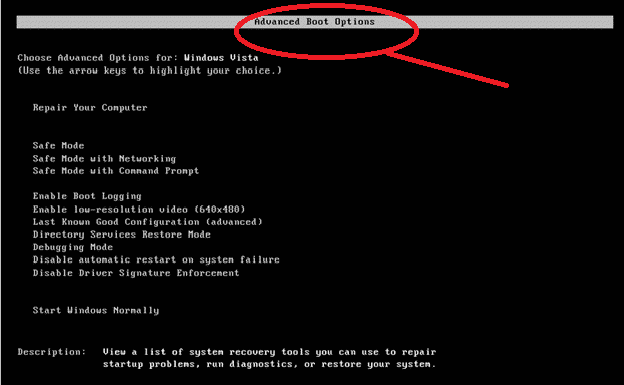
Schritt 2: Sobald dieser Bildschirm angezeigt wird, suchen Sie die Option „Safe Mode with Command Prompt“ und wählen Sie sie aus. Danach sollte „Enter“ gedrückt werden
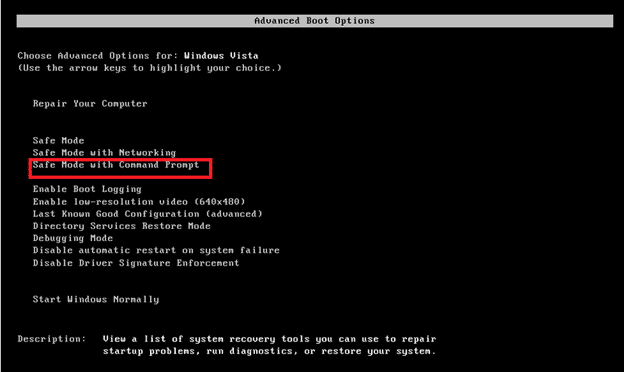
Schritt 3: Sobald der Command Prompt Mode angezeigt wird, müssen Sie „cd restore“ eingeben. Danach sollte die Eingabetaste gedrückt werden
Schritt 4: Nachdem Sie die Anweisungen in Schritt 3 befolgt haben, sollte dieser Befehl eingegeben werden: rstrui.exe. Drücken Sie nun „Enter“. Eine Systemwiederherstellung von Windows wird angezeigt. Klicken Sie auf „Next“, um fortzufahren. Auf Ihrem Bildschirm werden Anweisungen angezeigt, die Sie befolgen müssen, damit Windows 7 erfolgreich zurückgesetzt werden kann
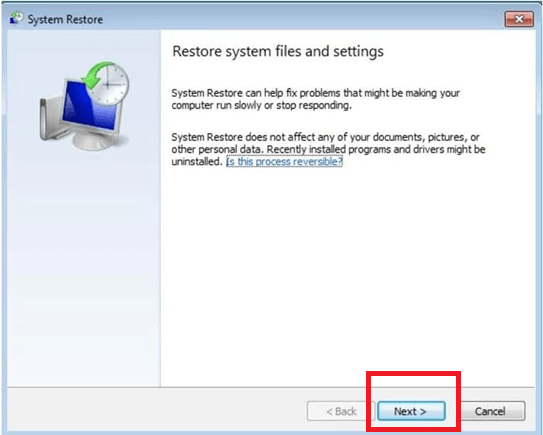
Falls das Menü für Advanced Boot Options nach dem Ausführen des obigen Schritts nicht angezeigt wird, warten Sie einfach, bis die Windows-Anmeldeaufforderung angezeigt wird. Starten Sie anschließend das Dell-System neu und wiederholen Sie den Vorgang.
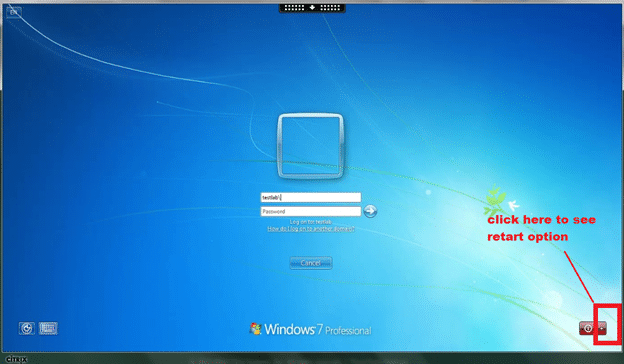
Teil 3. Dell Laptop vergessenes Passwort zurücksetzen
Trotz all der Methoden, die erwähnt wurden, um Dell Inspiron ohne Kennwort auf die Werkseinstellungen zurückzusetzen, besteht die Möglichkeit, dass Sie aus dem einen oder anderen Grund nicht erfolgreich sind. Die Wahrheit ist, dass diese Prozesse manchmal komplizierter sind, als Sie sich vorstellen können. Wenn Sie beispielsweise Windows 7 verwenden und die Werkseinstellungen zurücksetzen möchten, müssen Sie sich Ihr Administratorkennwort merken. Es kann sehr frustrierend sein, herauszufinden, dass Sie sich an solche Details nicht erinnern können. Auch wenn Sie später andere Mittel anwenden können, besteht kein Zweifel daran, dass wertvolle Zeit verschwendet worden sein muss.
Hier ist die Lösung
Suchen Sie nach dem Zurücksetzen von Dell Inspiron ohne Passwort? Wissen Sie, dass Sie ein Tool verwenden können, um den gesamten Prozess super einfach zu machen? Hier wird sich Windows Password Reset als sehr hilfreich erweisen. Durch diese Anwendung, Sie müssen nicht über vergessene Passwort kümmern oder Details als solche können leicht innerhalb von Sekunden gelöscht werden. Es bedeutet, dass jeder Prozess, wie das Dell Inspiron ohne Passwort zurückgesetzt wird, sehr geradlinig ist.
Herunterladen Jetzt kaufenHauptmerkmale von Windows Password Reset
Windows Password Reset ist ein Tool, das in jüngster Zeit unter anderem beim einfachen Löschen von Benutzerkonten herausragend war. Dies liegt an einigen seiner wunderbaren Eigenschaften wie:
- Hochkompatibel mit verschiedenen Windows-Versionen wie 10/ 7/ 8/ XP/ Vista/ 2000/ 2003/ 2016/ 2008/ 2012
- Neue Administratorkonten können einfach ohne Windows-Anmeldung erstellt werden
- Benutzerkonten können ohne Windows-Anmeldung gelöscht werden
- Es werden verschiedene Laptop-Marken wie Fujitsu, Lenovo, IBM, HP und DELL unterstützt
- Das Domänenadministratorkennwort kann für Windows Server 2000/2003/2008/2012/2016 einfach zurückgesetzt werden
- Erstellung der USB-Passwort-Reset-Diskette wird vollständig unterstützt
- Erstellung von CD/DVD-Passwort-Reset-Disc wird unterstützt
- Und viele andere
Wie verwendet man Windows Password Reset
Windows Password Reset ist ein Tool, das von jedem verwendet werden kann. Dies bedeutet, dass Sie keine besonderen Kenntnisse benötigen, um Ihr vorhandenes Benutzerkonto heute ohne Windows-Anmeldung zu löschen. Dies erfordert nur drei einfache Schritte, um das Dell-Laptop-Passwort zurückzusetzen. Diese sind:
Schritt 1: Laden Sie das Tool herunter, installieren und starten Sie es auf einem Windows-System.
Schritt 2: Sie müssen eine Windows-Kennwortrücksetzdiskette erstellen lassen. Damit der Kennwortrücksetzdiskettentyp ausgewählt werden kann, müssen Sie die Option „USB Device“ anklicken lassen. Sie können auch die Option verwenden, die „CD/DVD“ sagt, um einen solchen Prozess durchzuführen.

Damit eine DVD-Kennwortdiskette erstellt werden kann, muss eine DVD / Disc eingelegt werden. Klicken Sie nun auf „Begin Burning“, um den Vorgang zu starten.

Wenn Sie eine USB-Kennwortrücksetzdiskette erstellen möchten, legen Sie das USB-Flash-Laufwerk ein. Die Option „Begin Burning“ sollte angeklickt werden.
Schritt 3: Das gesperrte System sollte von der Windows-Kennwortrücksetzdiskette gestartet werden. Starten Sie den Dell-Laptop neu. Drücken Sie sofort „F12“, bis das Boot Menu angezeigt wird.
Choose. Wählen Sie USB-Laufwerk zum Booten.

Sobald das System so eingestellt ist, dass es entweder von einem USB-Laufwerk oder einem DVD/CD-ROM gestartet wird, sollte die Windows Password Reset-Diskette in das gesperrte System eingelegt werden. Lassen Sie nun den gesperrten Dell-Laptop neu starten, indem Sie der Software-Clear-Anleitung folgen.

Fazit
Aus dem oben Gesagten geht hervor, dass das Problem, wie Dell Laptop ohne Passwort auf die Werkseinstellungen zurückgesetzt werden kann, nicht schwer zu lösen ist, sobald Sie über die richtigen Tools verfügen. Dies ist möglicherweise der Grund, warum ein Tool wie Windows Password Reset von großer Bedeutung ist, da es Ihnen dabei helfen kann, jedes Benutzerkonto von Ihrem Dell-Laptop zu löschen. Dadurch wird der Vorgang zum Zurücksetzen auf die Werkseinstellungen reibungslos.
Herunterladen Jetzt kaufen