Wie kann man Windows 7 ohne Passwort auf die Werkseinstellungen zurücksetzen?
Das Zurücksetzen auf Werkseinstellungen bezeichnet den Prozess der Wiederherstellung oder des Zurücksetzens des Computers auf seine ursprüngliche Konfiguration, wie sie es beim ersten Kauf war. Mit Hilfe der Rücksetzungsoption auf Ihrem Computer wird es für Sie einfach, ungewöhnliche Daten in Ihrem Computer zu entfernen und ihn wieder normal zu verwenden.
Durch die werkseitigen Voreinstellungen ist es für Sie einfach, Ihren Computer zu reinigen und seine Leistung zu verbessern. Der Prozess des Zurücksetzens auf Werkseinstellungen ist einfach, kann aber schwierig erscheinen, wenn Sie das Ganze ohne Admin-Passwort tun wollen.
Aus Sicherheitsgründen fügen Sie auf Ihrem Computer ein Admin-Passwort hinzu, aber es ist sehr frustrierend, wenn Sie Ihr Windows 7-Passwort vergessen. Nachdem Sie ihr Passwort vergessen hast, können Sie nicht mehr auf ihren Computer zugreifen. Es ist auch schwierig, Windows 7 ohne Passwort auf Werkseinstellungen zurückzusetzen. Daher werden wir Ihnen in diesem Ratgeber zeigen, wie Sie Windows 7 ohne Passwort oder CD auf die Werkseinstellungen zurücksetzen können.
Verfahren zum Zurücksetzen von Windows 7 ohne Passwort
Wenn es darum geht, Windows 7 ohne Administrator-Passwort auf Werkseinstellungen zurückzusetzen, ist es wichtig, ein effektives und einfaches Verfahren zu wählen. Aus diesem Grund erläutern wir in diesem Ratgeber zwei Verfahren, mit denen Sie Windows 7 ohne großen Aufwand auf die Werkseinstellungen zurücksetzen können. Das sind die beiden effektiven Verfahren:
- Verfahren 1. Verwenden Sie die Systemwiederherstellung im abgesicherten Modus, um Windows 7 ohne Passwort auf Werkseinstellungen zurückzusetzen
- Verfahren 2. Verwenden Sie die Wiederherstellungspartition, um Windows 7 ohne Passwort auf Werkseinstellungen zurückzusetzen
- Bonus-Tipp: Zurücksetzen des Windows 7-Passworts mit Windows Password Reset
Verfahren 1. Verwenden Sie die Systemwiederherstellung im abgesicherten Modus, um Windows 7 ohne Passwort auf Werkseinstellungen zurückzusetzen
Das erste Verfahren in unserer Liste ist das Zurücksetzen von Windows 7 mit Hilfe der Systemwiederherstellung im abgesicherten Modus. Mit dieser Methode können Sie Windows 7 ohne Passwort oder CD auf die Werkseinstellungen zurücksetzen. Führen Sie die folgenden Schritte aus, um Windows 7 mit der Systemwiederherstellung im abgesicherten Modus auf Werkseinstellungen zurückzusetzen:
Schritt 1: Schalten Sie zunächst Ihren Windows 7-Computer aus und dann wieder ein.
Schritt 2: Wenn das Logo Ihres Computers erscheint, müssen Sie die Taste „F8“ gedrückt halten, um das Menü „Advanced Boot Options“ zu öffnen.
Schritt 3: Im Menü „Advanced Boot Options“ sehen Sie verschiedene Optionen. Dort müssen Sie die Option „Safe Mode with Command Prompt“ auswählen und dann auf die Taste „Enter“ klicken.
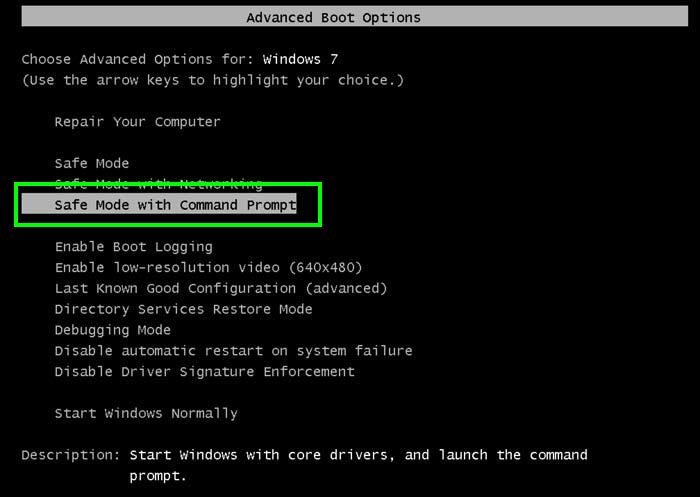
Schritt 4: Geben Sie den Befehl: rstrui.exe ein und drücken Sie „Enter“.
Schritt 5: Es erscheint ein neuer Bildschirm. Dort müssen Sie das Kontrollkästchen „Yes, reformat hard drive and restore system software to factory condition.“ aktivieren und auf „Next“ klicken.
Schritt 6: Sobald der Prozess der Wiederherstellung abgeschlossen ist, klicken Sie auf die Option „Finish“, um den Windows 7-Computer neu zu starten.
Sobald Sie alle hier genannten Schritte ausgeführt haben, wird sich Ihr Windows 7-Computer wie ein neuer Computer anfühlen. Alle Dateien und Daten auf Ihrem Computer werden bereinigt und auf den Standard zurückgesetzt.
Verfahren 2. Verwenden Sie die Wiederherstellungspartition, um Windows 7 ohne Passwort auf Werkseinstellungen zurückzusetzen
In diesem Verfahren lernen Sie, wie Sie Ihr Windows 7-System ohne Passwort mit Hilfe der Wiederherstellungspartition zurücksetzen können. Heute werden Computer im Wesentlichen mit einer vorinstallierten Wiederherstellungspartition geliefert oder mit einer Wiederherstellungs-Disk geliefert.
Diese Systemwiederherstellungs-Disk wird für das Zurücksetzen des Computers auf Werkseinstellungen verwendet, wenn ein Systemausfall auftritt. Führen Sie die folgenden Schritte aus, um Windows 7 ohne Passwort auf Werkseinstellungen zurückzusetzen:
Schritt 1: Schalten Sie Ihren Windows 7-Computer ein und drücken Sie regelmäßig „F11“.
Schritt 2: Anschließend wird er im Recovery Manager gestartet. In diesem Leitfaden wird erläutert, wie Sie den Prozess auf einem HP-Computer durchführen können. HP-Benutzer müssen „System Recovery“ auswählen, das sich unter der Option „I need help immediately“ befindet.
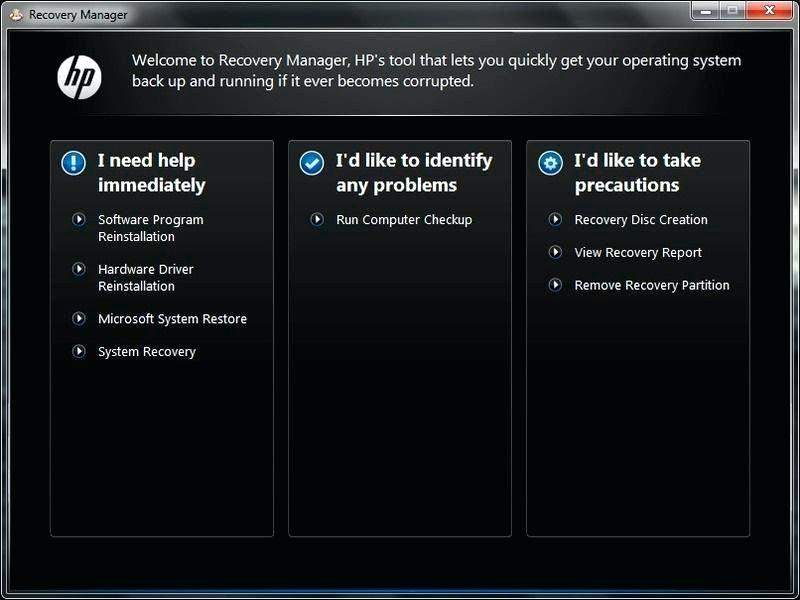
Schritt 3: Folgen Sie anschließend den dort gezeigten Schritten, um Ihren Windows 7-Computer auf die Systemeinstellungen zurückzusetzen. Wenn der Vorgang abgeschlossen ist, starten Sie Ihren Computer neu und wählen Sie die Grundeinstellungen.
Führen Sie alle hierin genannten Schritte aus, um ihren Windows 7-Computer mit Hilfe der Wiederherstellungspartition auf Werkseinstellungen zurückzusetzen. Nachdem Sie diese Schritte ausgeführt haben, verfügt Ihr Computer über eine neue Schnittstelle.
Bonus-Tipp: Zurücksetzen des Windows 7-Passworts mit Windows Password Reset
In den beiden obigen Verfahren zum Zurücksetzen auf Werkseinstellungen haben Sie gesehen, wie Sie Windows 7 ohne Passwort auf Werkseinstellung zurücksetzen können. Der Prozess des Zurücksetzens auf Werkseinstellungen wird sehr einfach, wenn Sie ein Administrator-Passwort für Ihren Computer haben.
Hier ist ein Bonustipp, wie Sie ihr Windows 7-Passwort zurücksetzen können. Wenn Sie das Administrator-Passwort Ihres Computers zurücksetzen, können Sie den Computer problemlos auch auf Werkseinstellungen zurücksetzen. Unter den verschiedenen verfügbaren Tools zum Zurücksetzen von Passwörtern ist es wichtig, dasjenige zu verwenden, das am effektivsten und beliebtesten ist.
Wir haben uns zwischen den verschiedenen Tools hier für Windows Password Reset entschieden. Abgesehen von Windows 7-Computern ist dieses Tool auch nützlich, um das Passwort unter Windows 10/8.1/8/XP/Vista zurückzusetzen. Hier ist die Schritt-für-Schritt-Anleitung zur Verwendung dieses Tools:
Schritt 1: Starten Sie den Prozess, indem Sie Windows Password Reset auf einen zugänglichen PC herunterladen. Sobald Sie die Software heruntergeladen haben, installieren und starten Sie sie.
Herunterladen Jetzt kaufenSchritt 2: Legen Sie ein leeres USB-Gerät oder eine leere CD/DVD in Ihren Computer ein. Sie werden zwei Optionen im Programm sehen, die Optionen „USB device“ und „CD/DVD“. Klicken Sie unter diesen beiden Optionen auf „USB device“, wenn Sie ein leeres USB-Gerät verwenden, und klicken Sie auf die Option „CD/DVD“, wenn Sie eine leere CD oder DVD verwenden.

Schritt 3: Nachdem Sie den Medientyp aus den beiden verfügbaren Optionen ausgewählt haben, werden Sie aufgefordert, Ihr USB-Gerät oder Ihre CD/DVD aus der Auswahlliste auszuwählen. Klicken Sie dann auf die Schaltfläche „Begin burning“, um fortzufahren.

Schritt 4: Wenn Sie den Vorgang bisher richtig durchgeführt haben, haben Sie das eingelegte USB-Gerät oder die eingelegte CD/DVD erfolgreich gebrannt. Schließen Sie nach dem Brennen des Geräts den USB-Stick oder die CD/DVD an den gesperrten Computer an und starten Sie diesen. Während das Herstellerlogo angezeigt wird, drücken Sie Boot Key (Finden Sie Ihr Gerät Boot Key im folgenden Bild), um Boot Menu einzugeben.
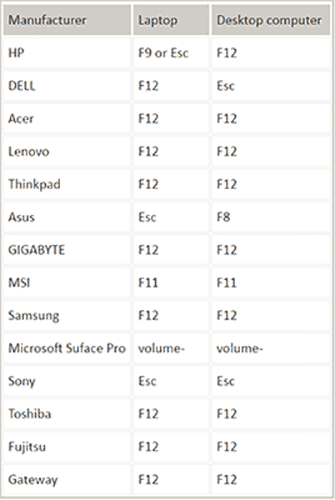
Und wählen Sie das USB-Gerät oder die CD / DVD aus dem Boot Menu.
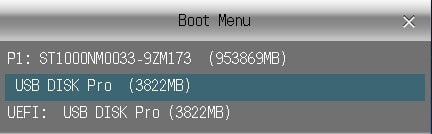
Schritt 5: Sie sind nun mit dem Verfahren zum Zurücksetzen des Passworts fast fertig. Es werden nur ein paar einfache Schritte benötigt, um es jetzt zurückzusetzen. Im nächsten Bildschirm sehen Sie vier verschiedene Schritte. Führen Sie die ersten beiden Schritte durch, zu denen die Auswahl von Windows und die Auswahl eines Benutzers gehören.

Schritt 6: Kommen wir nun zum dritten und vierten Schritt. Klicken Sie zunächst auf die Schaltfläche „Reset“, die sich unterhalb der Tabelle „Select a user“ befindet. Nachdem Sie darauf geklickt haben, wird das Passwort Ihres Windows 7-Computers zurückgesetzt. Klicken Sie schließlich auf die Schaltfläche „Reboot“, um Ihren Computer neu zu starten.
Es öffnet sich ein Bestätigungsfenster, in dem Sie gefragt werden, ob Sie Ihren Computer neu starten möchten. Bevor Sie die Bestätigung akzeptieren, vergewissern Sie sich, dass Sie Ihr USB-Gerät aus dem Computer entfernen.

Schritt 7: Wenn Sie alle genannten Schritte richtig ausgeführt haben, können Sie sich ohne Passwort auf dem Windows-Computer anmelden.
Dies sind also die Schritte, die Sie ausführen müssen, um Ihr Windows 7-Passwort mit Windows Password Reset zurückzusetzen. Dieses Tool ist eines der beliebtesten und sichersten Tools zur Wiederherstellung von Windows-Passwörtern.
Fazit
Es kann schwierig sein, den Computer auf Werkseinstellungen zurückzusetzen, wenn Sie Ihr Passwort vergessen haben. Deshalb haben wir hier zwei der besten Methoden erwähnt, um Windows 7 ohne Passwort zurückzusetzen.
Wenn Sie das Passwort Ihres Geräts zurücksetzen möchten, haben wir außerdem die Vorgehensweise zum Zurücksetzen des Windows 7-Passworts mit Windows Password Reset erklärt.
Herunterladen Jetzt kaufenRelated posts
Windows XP/Vista
- So umgehen Sie das Windows Vista-Passwort mit/ohne Software
- So umgehen Sie das Windows XP-Passwort, ohne Daten zu verlieren
- Wie man das Windows XP-Administratorkennwort zurücksetzt, falls vergessen
- Wie man das Windows XP/Vista-Passwort ohne Neuinstallation hackt
- Wie man Windows Vista/XP ohne Passwort auf die Werkseinstellungen zurücksetzen kann