Wie man ohne Passwort oder Disk in einen Toshiba-Laptop kommt
Man denkt im Allgemeinen, dass es für verschiedene Probleme immer verschiedene Arten von Lösungen gibt, auch wenn das nicht die vollständige Wahrheit ist. Zum Beispiel möchten Sie das Windows-Passwort wiederherstellen, egal welchen Markennamen Ihr Laptop trägt, die Wiederherstellungsfunktion ist für alle gleich. Jedoch wie mit anderen Laptops und Computersystemen, wenn Sie Toshiba Laptop Benutzer sind und Ihr Passwort vergessen haben, machen Sie sich keine Sorgen, wir haben ein Paket von Lösungen, wie man das Problem mit einem vergessenen Passwort auf einem Toshiba Laptop löst.
Neben den von Windows selbst bereitgestellten Lösungen verwenden Sie meist Software von Drittanbietern, um das Windows-Passwort zurückzusetzen. Aber wenn Sie einfach im Internet suchen „wie man das Toshiba-Laptop-Passwort zurücksetzt“, werden Sie Tausende von Ergebnissen finden, die Ihre Frage beantworten, wie Sie das Passwort auf dem Toshiba-Laptop mit unterschiedlicher Software lösen können, nur die richtige daraus zu wählen, das ist auch eine Kunst. Aber wir sind hier, Ihre Auswahl leicht zu machen und aus diesem Grund schlagen wir Windows Password Reset vor, ein agiles und das schnellste Wiederherstellungs-Tool dafür, ein Toshiba Laptop Passwort zurückzusetzen. Nicht nur das, wir werden auch andere Wege neben Wiederherstellungssoftware erkunden, um das Toshiba Laptop Passwort zurückzusetzen.
- Methode 1. Passwort auf Toshiba-Laptop ohne Festplatte zurücksetzen (mit Eingabeaufforderung im abgesicherten Modus)
- Methode 2. In den Toshiba-Laptop hineinkommen durch Zurücksetzen des Windows-Passworts
- Methode 3. Gehen Sie in den Toshiba-Laptop mit der Passwort-Reset-Disk
- Methode 4. Mit dem Offline NT Password & Registry Editor in den Toshiba Laptop hineinkommen
Methode 1. Passwort auf Toshiba-Laptop ohne Festplatte zurücksetzen (mit Eingabeaufforderung im abgesicherten Modus
Vielleicht fragen Sie sich, wofür der abgesicherte Modus in Windows gut ist und wie das Passwort mit dem abgesicherten Modus wiederhergestellt werden kann. Der abgesicherte Modus verwendet im Grunde genommen nur sehr begrenzte Systemdienste und unterbricht die großen Windows-Betriebsprozesse. Das Grundkonzept des abgesicherten Modus unter Windows besteht darin, Systemfehler zu erkennen und zu reparieren, aber es kann auch dazu verwendet werden, das Windows-Passwort zurückzusetzen, falls Sie das Passwort verloren haben. Wenn Sie nach einem kostenfreien Ansatz suchen, um das Toshiba-Laptop-Passwort zurückzusetzen, dann finden Sie hier die Lösung direkt vor Ihnen.
Schauen wir uns also an, wie man das Passwort auf einem Toshiba-Laptop ohne Disk (mit der Eingabeaufforderung im abgesicherten Modus) für Windows 8/8.1/10 zurücksetzt.
Gehen Sie zu Ihrem Toshiba-Laptop Einloggen-Bildschirm und geben Sie das letzte Passwort ein, an das Sie sich erinnern, aber wenn es mit dem gleichen Ergebnis des falschen Passworts angezeigt wird, dann sollten Sie den abgesicherten Modus von Windows versuchen, das Passwort zurückzusetzen. Halten Sie dazu die Taste „Shift“ (Umschalt) gedrückt und wählen Sie vom Power-Symbol rechts unten die Option „Restart“ (Neustart), um in das Menü der Windows-Wiederherstellung zu gelangen. Denken Sie daran, wenn Sie die Umschalttaste (Shift) nicht gedrückt halten, gelangen Sie nie in das Wiederherstellungsmenü.
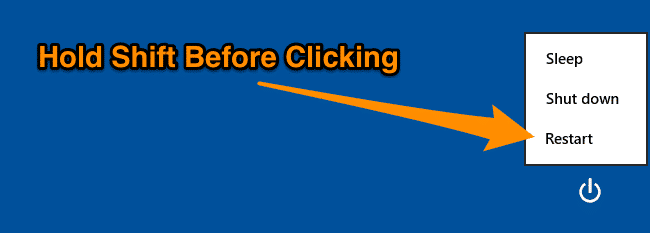
Wählen Sie im Bildschirm „Choose an option“ die Option „Troubleshoot“.
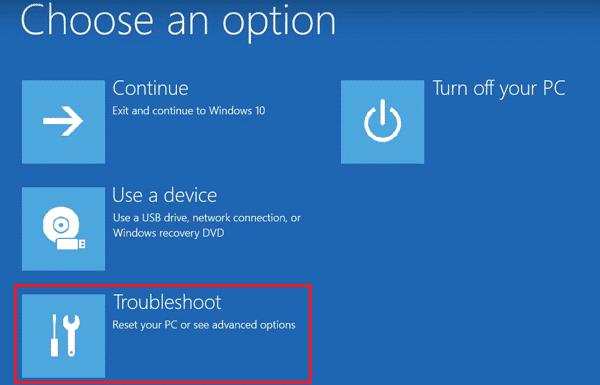
Hier sehen Sie drei verschiedene Aktionen, klicken Sie auf „Advanced options.“
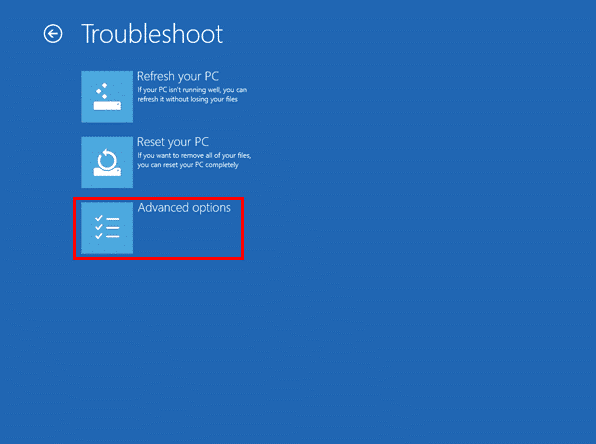
Um in den abgesicherten Modus zu gelangen, müssen Sie auf den Link „Startup Settings“ klicken.
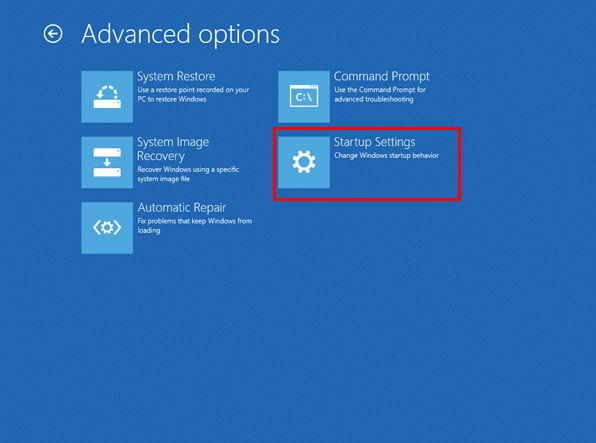
Ohne eine Aktion auszuwählen, klicken Sie unten auf die Schaltfläche „Restart“, um zum abgesicherten Modus zu gelangen.
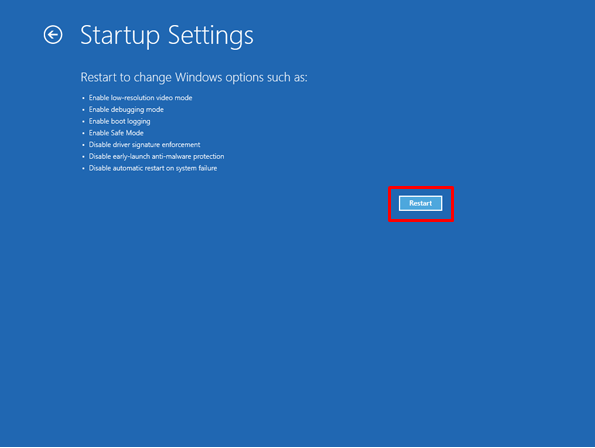
Nach dem Neustart Ihres Toshiba-Laptops sehen Sie einen Neustart-Einstellungsbildschirm mit verschiedenen Auswahlmöglichkeiten. Da wir in den abgesicherten Modus mit Eingabeaufforderung hineingehen möchten, schauen Sie sich die Aktionstasten an und drücken Sie „F6“, um in den abgesicherten Modus mit Eingabeaufforderung zu gelangen.
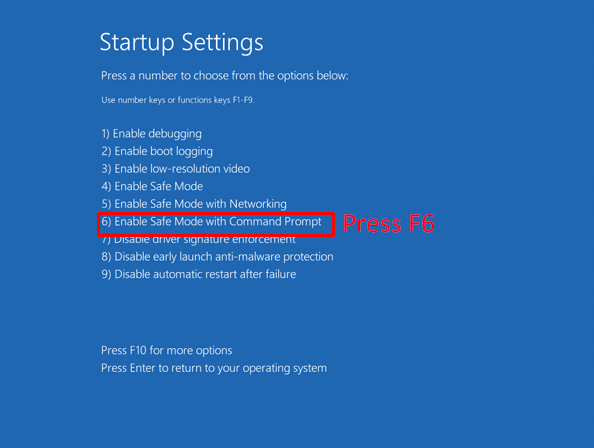
Ihr Toshiba-Laptop wird nun neu gestartet und Sie sehen auf Ihrem Laptop-Bildschirm ein Eingabeaufforderungsfenster anstelle des normalen Anmeldebildschirms.
Neben dem Zurücksetzen des Windows-Passworts können Sie in diesem Fenster auch andere wichtige Aktionen ausführen, z. B. den Registrierungseditor (regedit.exe), den Task-Manager (taskmgr.exe) oder den Windows Explorer durch jeweilige Eingabe (Explorer.exe). Führen Sie jedoch den folgenden Befehl aus, um das gesperrte Toshiba-Laptop-Passwort zurückzusetzen.
net user
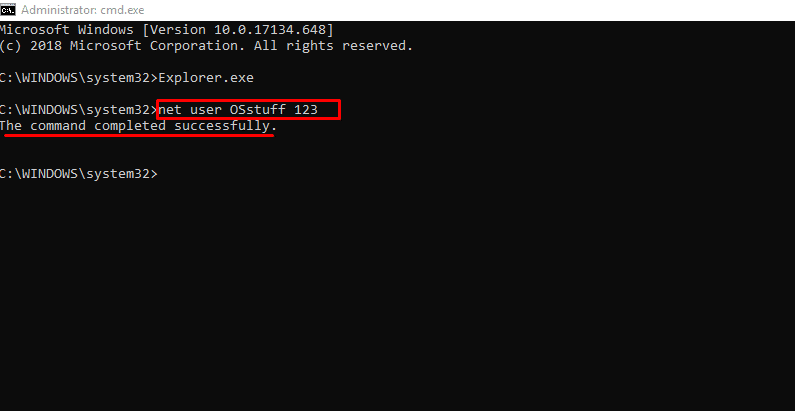
Nachdem Sie das erfolgreiche Passwort erhalten haben, ändert sich die Meldung auf dem Bildschirm, drücken Sie ALT+STRG+DEL, um erneut zum Start-Einstellungsbildschirm zu gelangen und von dort aus Ihren Toshiba-Laptop neu zu starten, um die Ergebnisse zu sehen. Nach dem Neustart des Laptops können Sie sich mit dem neu erstellten Passwort bei Windows anmelden.
Methode 2. In den Toshiba-Laptop hineinkommen durch Zurücksetzen des Windows-Passworts
Windows Password Reset ist ein erstaunliches Tool zur Wiederherstellung von Windows-Passwörtern und geht über die erwarteten Ergebnisse hinaus. Es ist eine Software mit einer sehr sauberen Benutzeroberfläche und einer leistungsstarken Wiederherstellungsgeschwindigkeit. Ein weiterer hervorragender Aspekt von Windows Password Reset ist, dass es vier verschiedene Ausgaben für die Bedürfnisse der Benutzer anbietet. Auch können Sie eine große Anzahl von Benutzerbewertungen im Internet finden, die ihre Effizienz und Exzellenz unter Beweis stellen.
Herunterladen Jetzt kaufenEigenschaften:
- Ruft das lokale Admin-Passwort sowie das Standardpasswort für das Benutzerkonto für jedes Windows ab.
- Wiederherstellen/Zurückgewinnen des Passworts für das Domänenadministrator-Konto für Windows Server 2016/2012/2008/2003/2000.
- Ist in der Lage das Passwort für das Windows 8/10 Microsoft-Konto abzurufen.
- Ermöglicht ohne Windows-Passwort die Erstellung eines neuen Administratorkontos.
- Unterstützung aller namhaften Betriebssystemhersteller neben Toshiba, darunter DELL, HP, IBM, Lenovo, Acer usw.
- Unterstützte Windows-Versionen sind Windows 10, 8.1, 8, 7, Vista, XP, 2000, NT usw.
Folgen Sie diesem einfachen Verfahren, um mit Windows Password Reset in das Toshiba Laptop-Passwort zu gelangen.
Laden Sie eine beliebige Ausgabe (Professional, Ultimate, Special, Raid) des Windows Password Reset herunter und installieren Sie sie dann auf einem zugänglichen Betriebssystem.
Starten Sie nach der Installation die Software und wählen Sie ein Gerät (USB oder CD/DVD) aus, um eine Windows-Passwort-Reset Disk zu erstellen. Sie können entweder die Disk „USB Device“ oder „CD/DVD“ wählen, um eine Passwort Zurücksetzen Disk zu erzeugen.
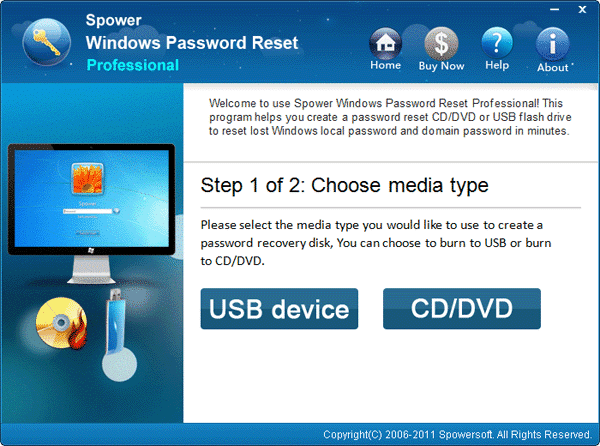
Stecken Sie den USB-Stick in den Anschluss des Computers, falls Sie das USB-Gerät gewählt haben. Drücken Sie dann die Taste „Begin burning“
Legen Sie das CD/DVD in das entsprechende Laufwerk in die CD-ROM des Computers ein, falls Sie das CD/DVD-Gerät zum Erstellen der Reset-Diskette ausgewählt haben. Drücken Sie dann die Taste „Begin burning“
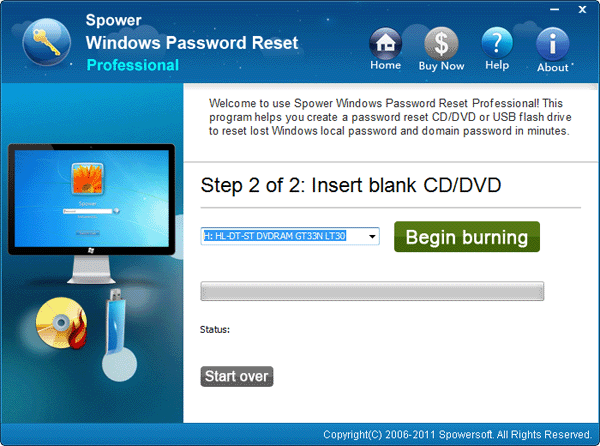
Entfernen Sie das Medienlaufwerk vom Computer, sobald Sie die Meldung zum Abschluss des Bootvorgangs auf dem Bildschirm sehen.
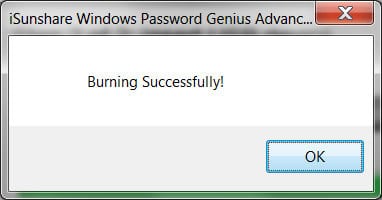
Legen Sie diese neu erstellte Passwort-Reset-Disk in den Toshiba-Laptop des Opfers ein und drücken Sie dann die Neustart-Taste. Drücken Sie Boot Key(F12 für Toshiba-Laptop), um Boot Menu einzugeben, sobald das Toshiba-Logo angezeigt wird, und wählen Sie dann das bootfähige Medienlaufwerk in Boot Menu aus.

Als nächstes warten Sie, bis die Windows Password Reset-Software angezeigt wird. Wählen Sie zunächst gewünschte Windows-Betriebssystem und wählen Sie dann das Benutzerkonto, dessen Passwort wiederhergestellt werden soll. Drücken Sie die Taste „Reset“ und das vorherige Passwort wird aus dem System gelöscht. Klicken Sie auf „Reboot“ und warten Sie auf den Neustart.

Entfernen Sie die Passwort Reset Medien-Disk, wenn die folgende Meldung auf dem Bildschirm erscheint und drücken Sie „Yes“, um Ihren Toshiba-Laptop neu zu starten. Danach können Sie sich ohne Passwort bei Windows anmelden.
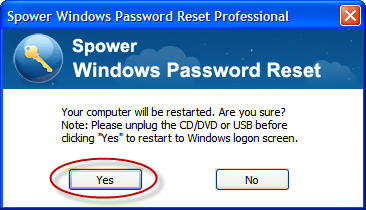
Methode 3. Gehen Sie in den Toshiba-Laptop mit der Passwort-Reset-Disk
Sie können Ihr Toshiba-Laptop-Passwort auch zurücksetzen, wenn Sie bereits eine Reset-Disk erstellt haben, um für solch eine Situation gewappnet zu sein. Wenn Sie keine Reset-Diskette erstellt haben, dann wird diese Methode für Sie nicht funktionieren. Aber Sie können sich eine vollständige Anleitung Zum Erstellen einer Passwort-Reset-Disk unter Windows 7.8.10 anschauen, um sie für das nächste Mal zu verwenden. Nehmen wir an, Sie haben bereits die Passwort-Reset-Disk für Ihren Toshiba-Laptop erstellt und Sie fragen sich nur, wie Sie das Passwort auf dem Toshiba-Laptop mit einer Disk zurücksetzen können. Schauen wir uns an, wie diese Methode für Sie funktioniert.
Wenn Sie das Toshiba-Laptop-Passwort vergessen haben, werden Sie definitiv über den Anmeldebildschirm nicht hinauskommen. Geben Sie im Passwortfeld beliebige Zeichen ein und drücken Sie „Enter“. Unter dem Passwortfeld wird die Option „Reset password“ erscheinen. Dies ist der Link, von dem aus Sie Ihr Toshiba-Laptop-Passwort zurücksetzen können.
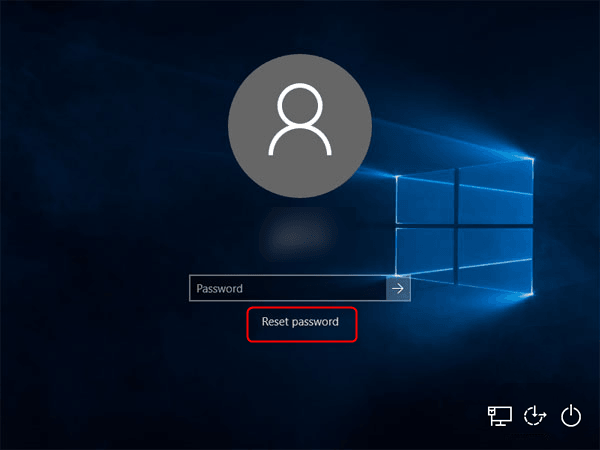
Dies führt Sie zum Menü des Passwort-Rückstellungs-Assistenten, wo Sie sofort mit der Wiederherstellung Ihres Passworts beginnen können. Drücken Sie die Taste „Next“, um den Vorgang zum Zurücksetzen des Passworts fortzusetzen.
Stellen Sie sicher, dass Sie die Reset-Disk eingelegt haben, bevor Sie auf „Next“ klicken.
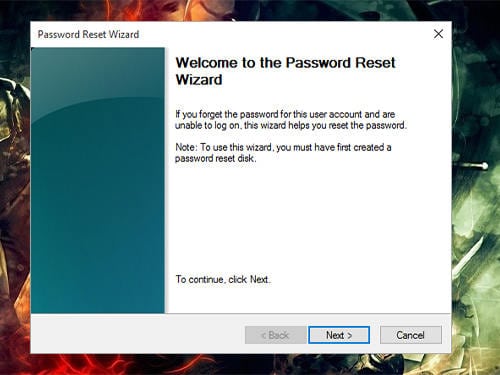
Sie können die Passwort Reset USB-Disk aus den Dropdown-Optionen auswählen und auf „Next“ klicken.
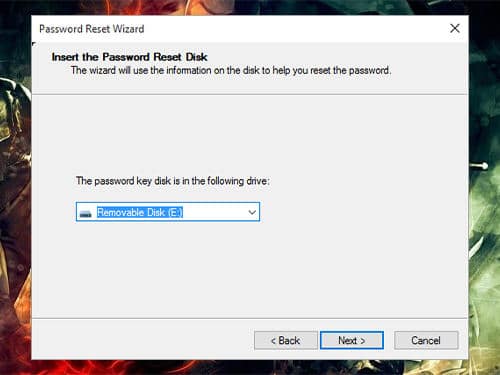
Jetzt ist es an der Zeit, das neue Passwort einzugeben, das Sie für die nächste Zeit verwenden wollen. Außerdem können Sie auch einen Passworthinweis setzen, nur um Sie an das Passwort zu erinnern, falls Sie das Passwort wieder vergessen sollten.
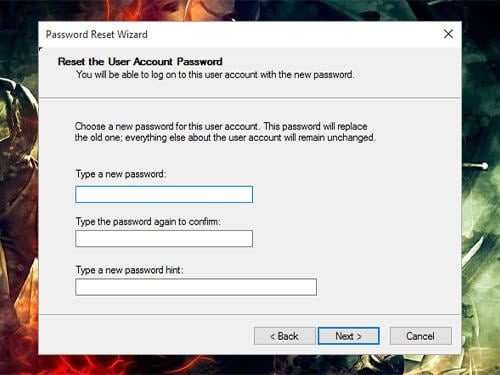
Das neue Passwort wurde erfolgreich eingerichtet. Jetzt können Sie sich mit diesem neuen Passwort auf Ihrem Toshiba-Laptop einloggen.
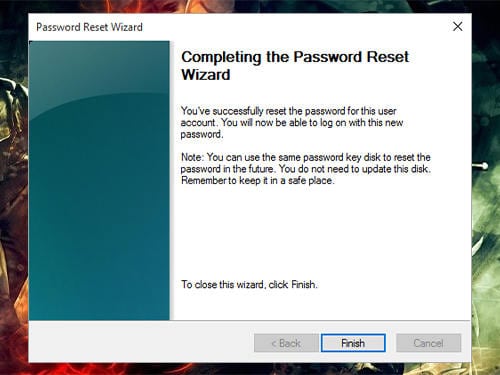
Methode 4. Mit dem Offline NT Password & Registry Editor in den Toshiba Laptop hineinkommen
Der Offline NT Password and Registry Editor ist ein weiteres leistungsstarkes Tool, das Ihnen helfen wird, Ihr vergessenes Toshiba-Laptop Passwort zurückzusetzen. Es gewinnt es derart zurück, dass es die Passwörter aller Benutzerkonten vollständig löscht und es Ihnen dann ermöglicht, ein neues Passwort zu setzen und die andere tolle Sache an dieser Software ist, sie ist kostenfrei und effektiv, das Passwort auf dem Laptop zu umgehen.
Besuchen Sie die offizielle Webseite des Offline NT Password & Registry Editor, scrollen Sie nach unten und downloaden Sie die Software von der Option „Password reset CD/USB bootdisk“.
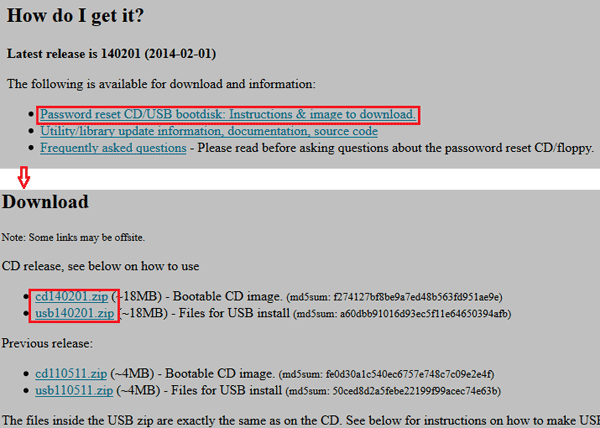
Hinweis: Laden Sie die Datei „cdxxxxxx.zip“ herunter, wenn Sie eine bootfähige CD erstellen möchten. Entpacken Sie die heruntergeladene Datei und brennen Sie sie auf die CD. Verwenden Sie ein Werkzeug (beispielsweise die UltraISO-Software), um die CD zu brennen. Wenn Sie jedoch einen bootfähigen USB-Stick erstellen möchten, um das Passwort zu bekommen, müssen Sie die Datei „usbxxxxxx.zip“ herunterladen. Entpacken Sie sie mit einem beliebigen RAR-Dateileser und kopieren Sie alle darin enthaltenen Dateien auf den USB-Stick.
Stecken Sie das bootfähige CD/USB-Bootmedium in das gesperrte Betriebssystem hinein.
Schalten Sie den Ziel-Laptop ein, drücken Sie die Boot-Taste, um die Optionen des Boot-Menüs zu sehen, wählen Sie das bootfähige Medium, um die Passwort-Wiederherstellung durchzuführen und drücken Sie die Taste „F10“, um die Einstellungen zu speichern.
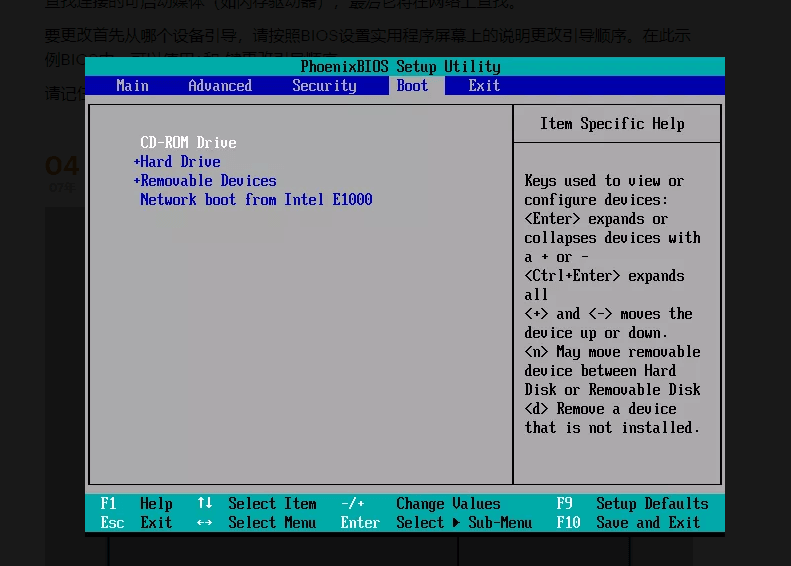
Drücken Sie „1“, wenn Sie die Standardpartition von Windows wählen möchten, danach drücken Sie „Enter“.
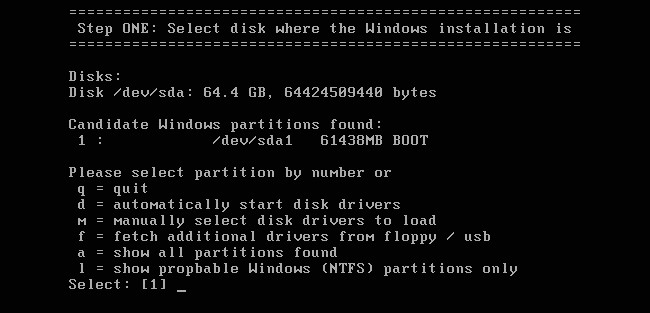
Bestimmen Sie den Pfad zu Ihrer Registrierung auf dem nächsten Bildschirm. Normalerweise funktioniert der Standardpfad besser, also drücken Sie die Taste „Enter“.
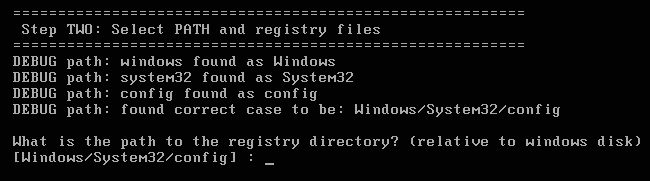
Nachdem Sie festgestellt haben, dass Sie bereit sind, einen Passwort-Reset oder etwas anderes zu verwenden, drücken Sie die Taste „Enter“ auf der Tastatur.

Als nächstes, wenn Sie Benutzer oder die Registrierung bearbeiten möchten, ist dies der Ort, an dem Sie das tun können. Wählen Sie eine der Optionen, die Ihnen am besten passt. Da wir versuchen, Benutzerpasswörter zu bearbeiten, drücken Sie die Taste „Enter“ erneut.
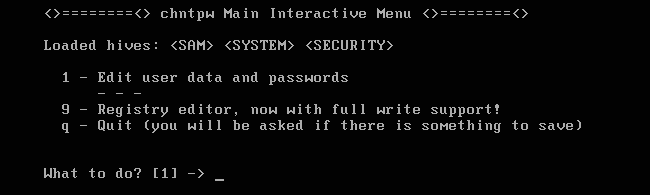
Geben Sie den Benutzernamen ein, für den Sie das Passwort entfernen möchten und mit welchem er oder sie sich beim nächsten Mal anmelden möchte und drücken Sie „Enter“.
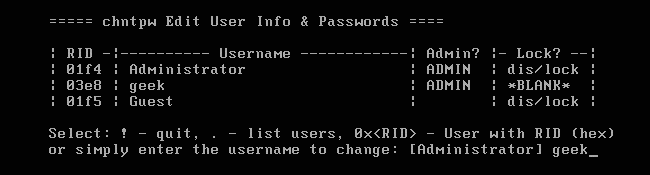
Standardmäßig ist ein leeres Passwort ausgewählt, wenn Sie mit dem gleichen Passwort fortfahren möchten, drücken Sie dann erneut die Taste „Enter“, sonst können Sie ein neues Passwort für Ihren Toshiba-Laptop festlegen.
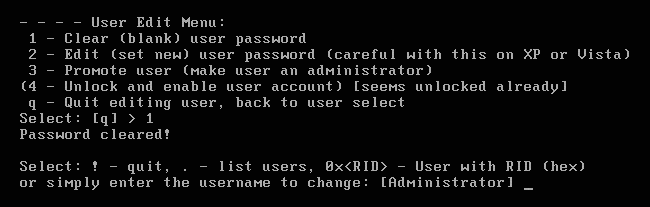
Das war’s, geben Sie ein Ausrufezeichen (oder das Symbol „!“) ein, um die Einstellungen zu speichern und zu beenden. Geben Sie anschließend den Buchstaben „y“ ein, um die Einstellungen auszuführen.
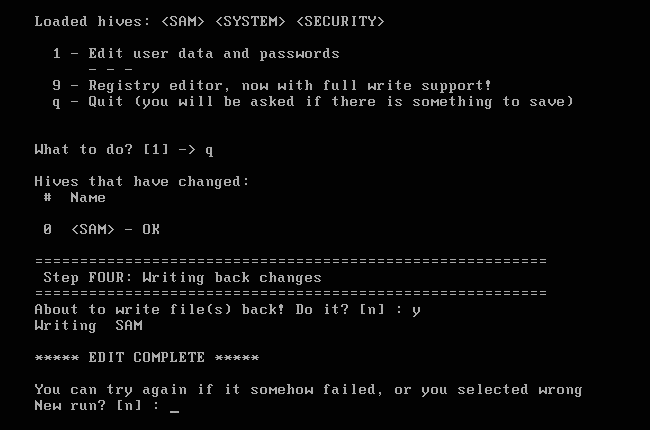
Starten Sie Ihren Toshiba-Laptop neu und entfernen Sie die bootfähige USB- oder CD/USB-Disk. Sie können sich nun ohne Passwort in Ihrem Windows anmelden und wenn Sie ein Passwort festgelegt haben, dann verwenden Sie dieses Passwort, um sich anzumelden.
Schlussfolgerung:
Von den oben genannten vier Methoden können Sie jede anwenden, um Ihr Toshiba-Laptop-Passwort zurückzusetzen und Sie werden feststellen, dass sie alle funktionieren und effizient sind. Ich empfehle Ihnen jedoch dringend, Windows Password Reset als erste Wahl zu wählen, um Ihr Toshiba-Laptop-Passwort zurückzusetzen, da es der einfachste und schnellste Weg ist, das Passwort zurückzusetzen. Hat Ihnen dieser Beitrag geholfen, das vergessene Passwort zurückzusetzen? Erzählen Sie es uns im Kommentarbereich.
Herunterladen Jetzt kaufen