So melden Sie sich bei Windows 10/8.1/8/7/XP/Vista ohne Passwort an
Der Passwortschutz ist für jede Version von Windows OS verfügbar. Dies ist der beste Weg, um die Sicherheit Ihres Windows-Kontos zu erhöhen. Mit der zusätzlichen Sicherheit ist es allerdings für die Benutzer ziemlich unmöglich geworden, sich in ihr Konto einzuloggen, wenn sie das mit ihrem Konto verbundene Passwort vergessen haben. Aber keine Sorge, es gibt Möglichkeiten, das gesperrte Konto zu betreten, aber nur eine Handvoll Benutzer weiß, wie man sich ohne Passwort bei Windows anmeldet. Daher werden wir im folgenden Artikel die bestmöglichen Wege dazu im Detail diskutieren. Hier sind die besten 4 Möglichkeiten, sich bei Ihrem Windows 10/8.1/8/7/XP/Vista-Konto anzumelden, ohne das Passwort zu kennen.
- Methode 1: Melden Sie sich bei Windows an, indem Sie einen neuen Benutzer anlegen
- Methode 2: Melden Sie sich im abgesicherten Modus bei Windows an
- Methode 3: Melden Sie sich mit Windows Password Reset in Windows an
- Methode 4: Melden Sie sich mit Ophcrack bei Windows an
- Methode 5: Melden Sie sich mit dem Microsoft-Konto bei Windows an
Methode 1: Melden Sie sich bei Windows an, indem Sie einen neuen Benutzer anlegen
Eine der besten Möglichkeiten, sich ohne Passwort in Ihr Windows-Konto einzuloggen, besteht darin, einen neuen Benutzer zu erstellen und ihn dann der neuen Admin-Gruppe hinzuzufügen. Dies ist ein sehr einfaches, aber effektives Verfahren, erfordert aber für den Erfolg eine Windows Installationsdiskette.
Leider aktualisieren die meisten Benutzer heutzutage Windows über das Internet. Wenn Sie das also tun, machen Sie sich keine Sorgen, laden Sie einfach die ISO-Dateien von der offiziellen Microsoft-Website herunter und erstellen Sie den Installationsdatenträger.
Nachdem Sie also die Festplatte erstellt haben, führen Sie die folgenden Schritte aus:
Schritt 1: Legen Sie die Installationsdiskette für Windows ein und starten Sie von ihr. Sie können das Bootmenü aufrufen, indem Sie kontinuierlich auf „F2“ tippen.
Schritt 2: Während Sie diesen Prozess durchlaufen, müssen Sie „Shift + F10“ drücken, um die Eingabeaufforderung zu starten.
Schritt 3: Geben Sie nach dem Start der Eingabeaufforderung die folgenden 3 Befehle ein:
move d:\windows\system32\utilman.exe d:\windows\system32\utilman.exe.bak
copy d:windows\system32\cmd.exe d:\windows\system32\utilman.exe
wpeutil reboot
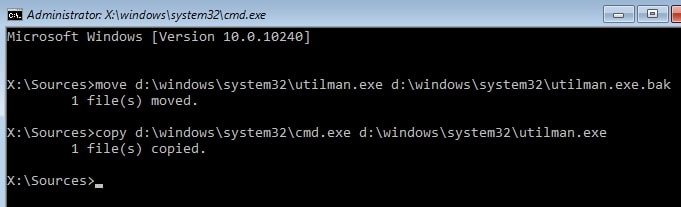
Schritt 4: Nachdem Sie diese Befehle ausgeführt haben, erscheint ein Anmeldebildschirm. Klicken Sie auf das Symbol „Ease of Access“ und starten Sie die Eingabeaufforderung. Führen Sie die unten aufgeführten Befehle aus:
net user /add [username] [password]
net localgroup administrators [username] /add
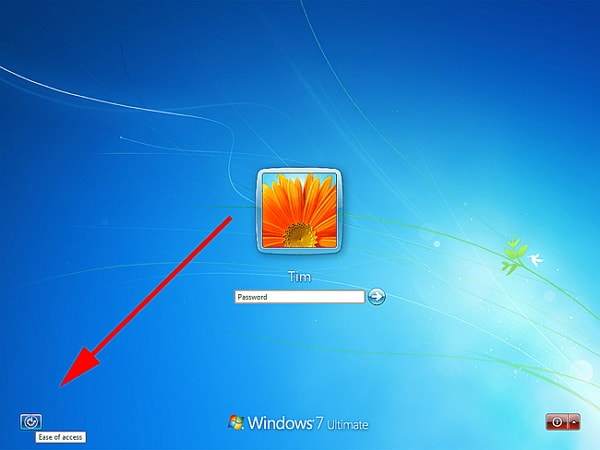
Schritt 5: Danach müssen Sie Ihren Computer neu starten und auf das neue Konto zugreifen. Aber vorher müssen Sie die Originaldatei utilman.exe löschen. Um dies zu tun, führen Sie die Eingabeaufforderung aus und führen Sie den folgenden Befehl aus:
copy d:\windows\system32\utilman.exe.bak d:\windows\system32\utilman.exe
Schritt 6: Jetzt können Sie über dieses Konto auf Ihr Windows zugreifen, dann müssen Sie die Eingabeaufforderung erneut starten und das Passwort für dieses gesperrte Konto zurücksetzen. Geben Sie also den folgenden Befehl ein, um das Passwort zu ändern:
net user user_name new_pwd (Ersetzen Sie den „user name“ durch den neuen Benutzernamen, den Sie verwenden möchten und „new-pwd“ durch das neue Passwort für dieses Konto)
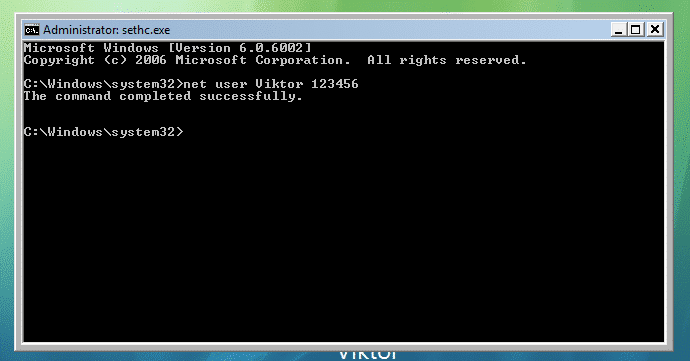
Dies ist eine der besten Möglichkeiten, sich bei Ihrem Windows anzumelden, ohne das Passwort zu kennen.
Methode 2: Melden Sie sich im abgesicherten Modus bei Windows an
Der abgesicherte Modus ist eine integrierte Funktion für Windows 10 und auch für die älteren Versionen Windows 8.1/8/7/XP/Vista. Dies ist ein leistungsstarker Modus, mit dem Sie sich unter Windows ohne Passwort anmelden können.
Das Verfahren ist sehr einfach, aber wenn Sie das Windows im abgesicherten Modus starten, werden Sie feststellen, dass es 3 Varianten von abgesicherten Modi gibt. Der erste ist „Safe Mode“, der zweite ist „Safe Mode with Networking“ und der dritte ist „Safe Mode with Command Prompt“. Sie müssen die dritte Option für diese Methode wählen. Hier erfahren Sie, wie Sie sich im abgesicherten Modus ohne Passwort bei Windows anmelden:
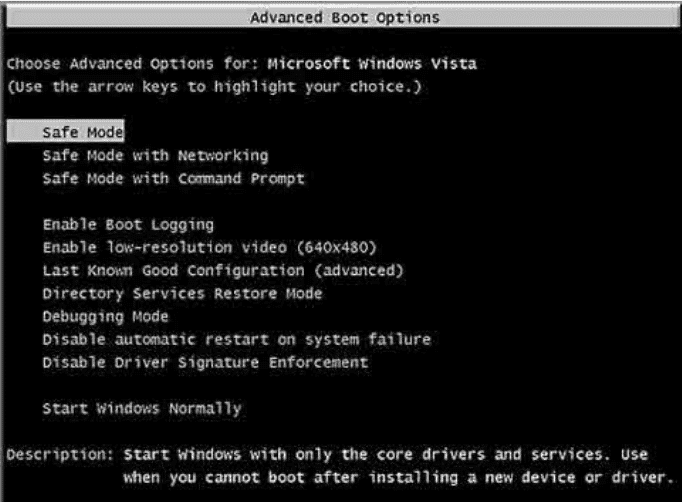
Schritt 1: Wenn Sie sich auf dem Anmeldebildschirm befinden, halten Sie die Taste „Shift“ gedrückt und klicken Sie auf Power, gefolgt von „Restart“.
Schritt 2: Dann werden Sie zu einem Bildschirm weitergeleitet, es gibt mehrere Optionen, aber Sie müssen auf „Troubleshoot“ klicken. Danach gehen Sie zu „Advanced Options“, klicken auf „Startup Settings“ und klicken auf „Restart“.
Schritt 3: Nach dem Neustart des Computers können Sie „F4“ drücken, um in den abgesicherten Modus zu gelangen.
Schritt 4: Nun ist auf dem Anmeldebildschirm ein Administrator-Konto sichtbar. Klicken Sie darauf, starten Sie die Eingabeaufforderung, geben Sie dann den folgenden Befehl ein und drücken Sie zum Ausführen „Enter“.
net user [user] [new password]
Der obige Befehl erstellt ein neues Passwort für Ihr Windows-Konto, indem er das alte Passwort löscht. Dies ist eine effektive Möglichkeit, den abgesicherten Modus zu Ihrem Vorteil zu nutzen, um das Passwort für Windows 10/8.1/8/7/XP/Vista zurückzusetzen.
Methode 3: Melden Sie sich mit Windows Password Reset in Windows an
Obwohl die oben genannten Verfahren Ihnen den gewünschten Zugriff auf ein gesperrtes Windows-Konto ermöglichen, gibt es immer noch bessere Optionen, die einfacher zu bedienen sind und eine einfache Ausführung ermöglichen.
Diese Methode erfordert, dass Sie ein professionelles Passwort-Wiederherstellungsprogramm eines Drittanbieters verwenden. Es gibt zahlreiche solcher Programme, aber wir waren so frei, das Beste für Sie auszuwählen. Die Software heißt Windows Password Reset und ist ein gut entwickeltes Programm. Lassen Sie uns also einen Blick darauf werfen, wie Sie mit Windows Password Reset Windows ohne Passwort starten können:
Schritt 1: Laden Sie eine der 4 Editionen von Windows Password Reset herunter und installieren Sie sie auf Ihrem Computer.
Herunterladen Jetzt kaufenSchritt 2: Starten Sie dann das Programm und wählen Sie einen Medientyp.

Schritt 3: Um die Passwortrücksetzungs-Disk zu erstellen, wählen Sie USB als Medientyp und klicken Sie nach dem Anschluss eines USB-Laufwerks auf „Begin Burning“.

Schritt 4: Nachdem Sie die Passwortrücksetzungs-Disk erstellt haben, schließen Sie das USB-Laufwerk an den gesperrten Computer an und starten Sie ihn neu. Rufen Sie dann das Bios-Menü auf und wählen Sie das USB-Gerät, von dem Sie booten möchten.

Schritt 5: Nun wird das Programm geladen, nach Abschluss des Ladevorgangs wählen Sie Windows-System und den Benutzernamen im Hauptmenü.

Schritt 6: Klicken Sie abschließend auf die Schaltfläche „Reset“, um das Passwort zurückzusetzen.
Schritt 7: Nach Abschluss des Vorgangs müssen Sie auf die Schaltfläche „Reboot“ klicken, um den Computer neu zu starten.
Diese Passwort-Wiederherstellungssoftware ist sehr effektiv und leistet effektive Arbeit, das Passwort für Ihr gesperrtes Windows-Konto zurückzusetzen, damit Sie wieder darauf zugreifen können.
Methode 4: Melden Sie sich mit Ophcrack bei Windows an
Ophcrack ist bekannt für seine effektive Methode zur Passwort-Wiederherstellung, die ohne Installation funktioniert. Ophcrack ist eines der ältesten Programme zur Wiederherstellung von Windows-Passwörtern, das je veröffentlicht wurde, und es erfordert nicht einmal eine Installation.
Insgesamt ist es einfach, sich mit Ophcrack in Ihr Windows-Konto einzuloggen. Also, lassen Sie uns einen Blick darauf werfen, wie man sich mit Ophcrack ohne Passwort in Windows anmelden kann:
Schritt 1: Gehen Sie auf die offizielle Website von Ophcrack und klicken Sie auf den Link, der mit Ihrem Windows kompatibel ist. Den Link dazu finden Sie unten:
http://ophcrack.sourceforge.net/
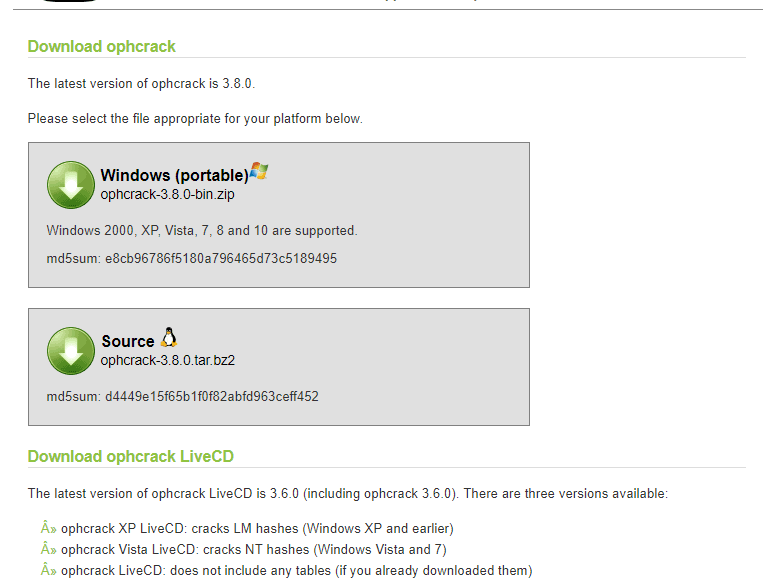
Schritt 2: Der Download der Datei dauert einige Augenblicke und nach dem Herunterladen brennen Sie die Datei auf eine CD oder USB.
Schritt 3: Angenommen, Sie haben die Datei auf ein USB-Laufwerk gebrannt, verbinden Sie dieses USB-Laufwerk mit dem Computer und führen Sie sie aus.
Schritt 4: Jetzt wird die Ophcrack Live CD auf Ihren Computer geladen. Warten Sie, bis die Hauptschnittstelle erscheint.
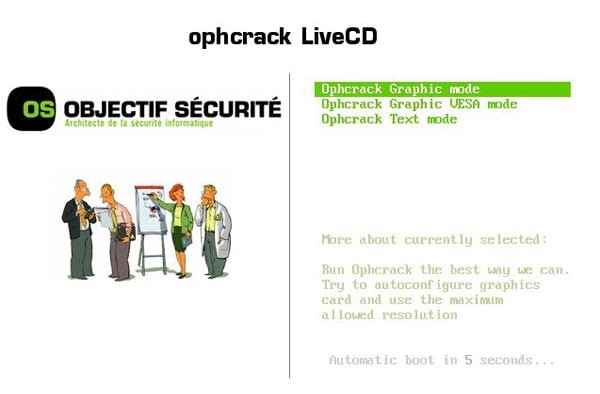
Schritt 5: Das Knacken des Passworts beginnt automatisch, der folgende Bildschirm zeigt den Fortschritt des Vorgangs an.
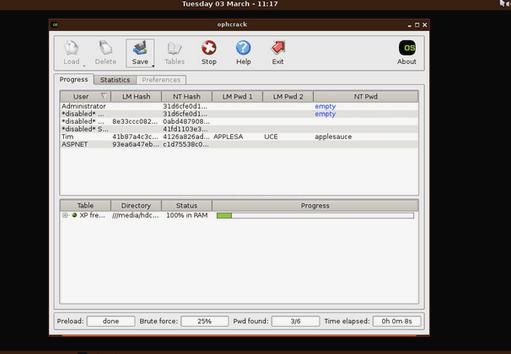
Schritt 6: Schließlich finden Sie das Passwort für das jeweilige Benutzerkonto in der Spalte „NT Pwd“.
Notieren Sie sich nun das Passwort, trennen Sie das USB-Laufwerk und starten Sie Ihren Computer neu. Sie können sich mit dem wiederhergestellten Passwort in Ihr Windows-Konto einloggen.
Methode 5: Melden Sie sich mit dem Microsoft-Konto bei Windows an
Wenn Sie die neuesten Versionen von Windows OS wie Windows 8 oder das neueste Windows 10 verwenden, können Sie sich über das Microsoft-Konto bei Windows anmelden. Das Verfahren ist sehr einfach:
Schritt 1: Gehen Sie zu einem anderen Computer und besuchen Sie die Microsoft Passwortrücksetzungs-Seite auf der offiziellen Website von Microsoft. Dies ist ein sehr einfacher Vorgang, der online ausgeführt werden kann.
Schritt 2: Sie müssen nur eine alternative E-Mail-Adresse oder eine Telefonnummer angeben, die Sie bei der Registrierung für das Microsoft-Konto angegeben haben, und auf der Seite auf die Option „I Forgot My Password“ klicken. Folgen Sie dem Assistenten, um fortzufahren.
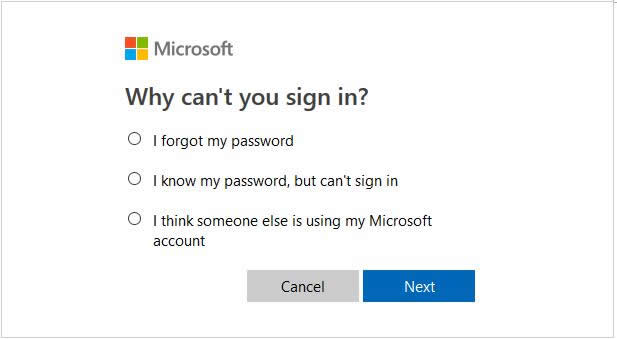
Mit dieser Vorgehensweise können Sie sich bei Ihrem Windows-Konto anmelden, ohne alle Ihre Dateien zu verlieren.
Zusammenfassung
Dies sind die effektivsten Möglichkeiten, sich in Windows 10 oder einer anderen Version von Windows wie Windows 7/8/8.1/XP/Vista ohne Passwort anzumelden. Ophcrack ist zu alt und funktioniert manchmal nicht richtig mit Windows 10 und auch die anderen beiden Methoden haben ihre Grenzen. Insgesamt ist die beste Option also Windows Password Reset, ein professionelles Drittanbieter-Programm zur Wiederherstellung von Passwörtern.
Herunterladen Jetzt kaufen