Wie man ein passwortgeschütztes Word-Dokument öffnet
Manchmal kann es passieren, dass Sie das Passwort Ihrer Word-Datei vergessen. In solchen Situationen beginnen Sie, nach zufälligen Tools und Methoden zu suchen, die online verfügbar sind. Aber eine Sache sollten Sie im Auge behalten, dass Ihnen zufällige Methoden nicht helfen werden. Sie müssen eine zuverlässige Methode verwenden, um passwortgeschützte Word Docx-Dateien einfach zu öffnen.
Sie können sehen, dass es so viele Methoden zur Wiederherstellung von Word-Dateipasswörtern gibt, aber Sie müssen die richtige auswählen. In dieser detaillierten Anleitung haben wir vier verschiedene Methoden vorgestellt, mit denen Sie ein passwortgeschütztes Word-Dokument ohne Probleme öffnen können.
Hier sind die vier besten Methoden zum Öffnen einer passwortgeschützten Word-Datei. Sie können das Passwort Ihrer Word-Datei mit jeder dieser vier Methoden wiederherstellen.
- Methode 1. Öffnen eines passwortgeschützten Word-Dokuments über XML
- Methode 2. Öffnen eines passwortgeschützten Word-Dokuments mit PassFab for Word
- Methode 3. Öffnen eines passwortgeschützten Word-Dokuments mit iSunshare Word Password Genius
- Methode 4. Passwort-geschütztes Word-Dokument online öffnen
Methode 1. Öffnen eines passwortgeschützten Word-Dokuments über XML
Die erste Methode in unserer Liste zum Öffnen von passwortgeschützten Word-Dokumenten ist die Verwendung von XML. Hier sind einige Schritte, die Sie befolgen müssen, um die passwortgeschützte docx-Datei zu entsperren:
SCHRITT 1: Öffnen Sie zunächst, wenn möglich, Ihre passwortgeschützte Datei in Word. In den meisten Fällen können Sie die Datei zwar öffnen, aber Sie können keine Änderungen vornehmen, wie z. B. die Datei bearbeiten, die Formatvorlagen ändern, andere Formatierungen anwenden usw.
SCHRITT 2: Wie bereits erwähnt, können Sie nach dem Öffnen der Word-Datei keine Änderungen mehr vornehmen. Sie müssen auf „Datei“ und dann auf die Option „Speichern unter“ klicken, und Sie werden gefragt, wie Sie speichern möchten. Dort müssen Sie als Speichertyp „Word XML Document (*.xml).“ auswählen.
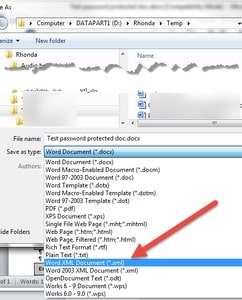
SCHRITT 3: Klicken Sie nun auf die Schaltfläche „Speichern“.
SCHRITT 4: Nach dem Speichern können Sie nun Ihr Word-Dokument schließen.
SCHRITT 5: Klicken Sie nun mit der rechten Maustaste auf Ihre gespeicherte XML-Datei und wählen Sie die Option „Öffnen mit“. Dann müssen Sie ein beliebiges Textbearbeitungsprogramm wählen, um die Datei zu öffnen. Sie können sie mit Notepad, WordPad oder einem anderen Textbearbeitungsprogramm öffnen.
SCHRITT 6: Nach dem Öffnen mit einem beliebigen Textbearbeitungsprogramm müssen Sie einen Text in Ihrer Datei suchen. Um den Text zu finden, klicken Sie auf die Tasten „Strg + F“. Dadurch wird ein Dialogfeld geöffnet, mit dem Sie alles in der Datei suchen können.
SCHRITT 7: Im Dialogfeld Suchen müssen Sie „enforcement“ eingeben und auf die Eingabetaste klicken. Dort finden Sie entweder w:enforcement=“1″ oder w:enforcement=“on“.
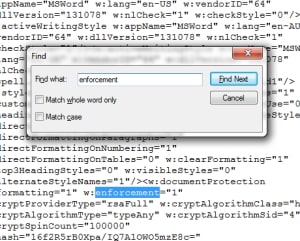
SCHRITT 8: Wenn Sie w:enforcement=“1″ sehen, ersetzen Sie „1“ durch „0“. Ähnlich verhält es sich, wenn Sie w:enforcement=“on“ sehen: Ersetzen Sie „on“ durch „off“. Auf diese Weise wird die Erzwingung Ihrer Word-Dokument-Datei deaktiviert.
SCHRITT 9: Speichern Sie das Dokument in dem von Ihnen verwendeten Textverarbeitungsprogramm. Schließen Sie dieses nach dem Speichern.
SCHRITT 10: Klicken Sie nun mit der rechten Maustaste auf die gespeicherte XML-Datei und klicken Sie auf die Option „Öffnen mit“. Klicken Sie dann auf die Option „Microsoft Word“.
SCHRITT 11: Sobald Sie die Datei mit Microsoft Word geöffnet haben, gehen Sie zum Abschnitt „Datei“ und klicken Sie darunter auf „Speichern unter“. Nun müssen Sie die Datei als „Word Document (*.docx).“ speichern.
SCHRITT 12: So öffnen Sie eine passwortgeschützte Word-Datei! Jetzt können Sie ohne Probleme auf Ihre passwortgeschützte Word-Datei zugreifen.
Wichtiger Hinweis: Wenn Sie im ersten Schritt der Prozedur die passwortgeschützte Datei in einem Word-Dokument nicht öffnen können oder wenn die Word-Datei vollständig geschützt wurde, dann können Sie diese Methode wahrscheinlich nicht anwenden.
Methode 2. Öffnen eines passwortgeschützten Word-Dokuments mit PassFab for Word
PassFab for Word ist eine weitere Methode, mit der Sie Ihre passwort-geschützte Word-Dokument-Datei öffnen können. Im Gegensatz zu anderen Tools und Methoden ist dies die zuverlässigste und schnellste Methode zur Wiederherstellung von Word-Passwörtern. Hier sind einige Haupteigenschaften von PassFab for Word:
Herunterladen- Passwörter mühelos wiederherstellen
- Einfaches Entfernen von Bearbeitungs- und Formatierungseinschränkungen
- Drei Methoden zur Wiederherstellung Ihres Passworts für Word-Dateien
- Einfach zu benutzen
- Kompatibel mit der Mehrheit der Windows-Betriebssysteme
- .docx & .doc werden beide unterstützt
Hier sind die Schritte, wie man die passwortgeschützte Word-Datei mit PassFab for Word öffnen kann:
SCHRITT 1: Der erste Schritt ist das Herunterladen und Installieren des Passwort-Wiederherstellungstools PassFab for Word
SCHRITT 2: Dann klicken Sie auf den Button „Add“, um Ihre passwortgeschützte Word-Dokumentendatei auszuwählen und sie in PassFab for Word zu importiere
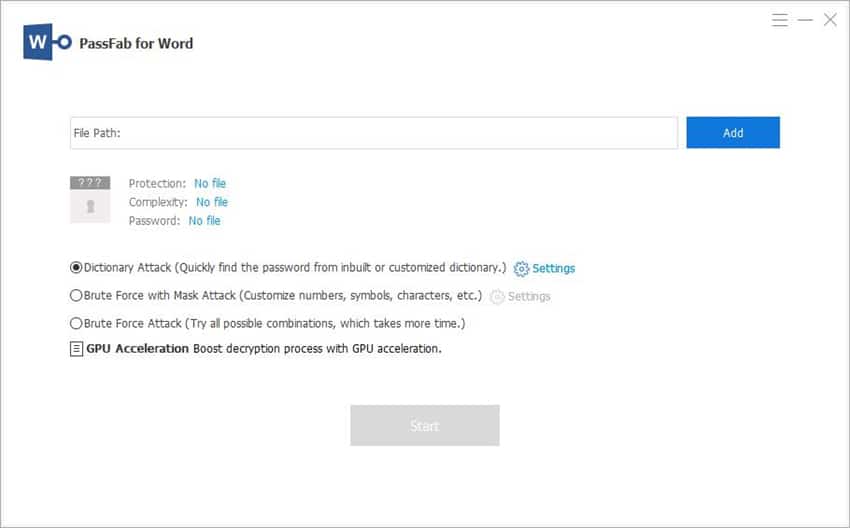
SCHRITT 3: Nun werden Sie aufgefordert, aus drei verschiedenen Angriffsmodi zu wählen: Dictionary Attack, Mask Attack, und Brute Force Attack.
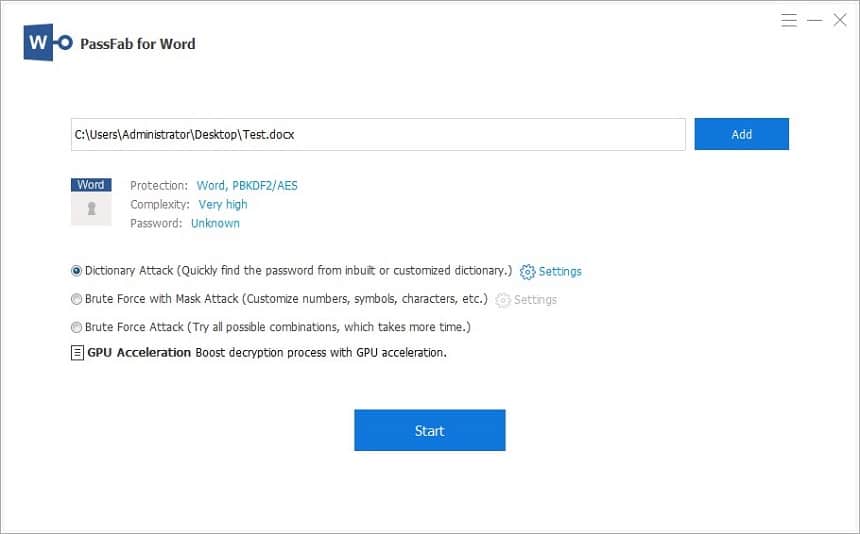
Verstehen Sie die Wiederherstellungsmethoden für PassFab for Word:
- Der dictionary attack ist eine Wiederherstellungsmethode, die mit Hilfe der Wörterbuchbibliothek alle möglichen Passwörter ausprobiert.
- Wenn Sie eine Vorstellung vom Passwort Ihrer Datei haben (wie Länge, Zeichen usw.), sollten Sie den mask attack verwenden. Diese Methode kann die maximale oder minimale Länge Ihres Passworts, die Präfix- oder Suffix-Zeichen und Sonderzeichen hinzufügen.
- Wenn Sie keine Ahnung von Ihrem Passwort haben, was die Länge, Präfix- oder Suffix-Zeichen und Sonderzeichen betrifft, sollten Sie den brute force attack verwenden. Diese Methode wird Ihnen helfen, Ihr Word-Dokument zu öffnen, indem Sie so viele Möglichkeiten zufällig ausprobieren.
Lassen Sie uns nun zum nächsten Schritt unseres Prozesses übergehen:
SCHRITT 4: Nachdem Sie die richtige Wiederherstellungsmethode ausgewählt und alle Einstellungen abgeschlossen haben, klicken Sie auf die Schaltfläche „Recover“. Warten Sie nun einige Zeit, bis das Passwort Ihrer Word-Datei wiederhergestellt wird. Je nach dem von Ihnen gewählten Angriffstyp kann die Zeit variieren.
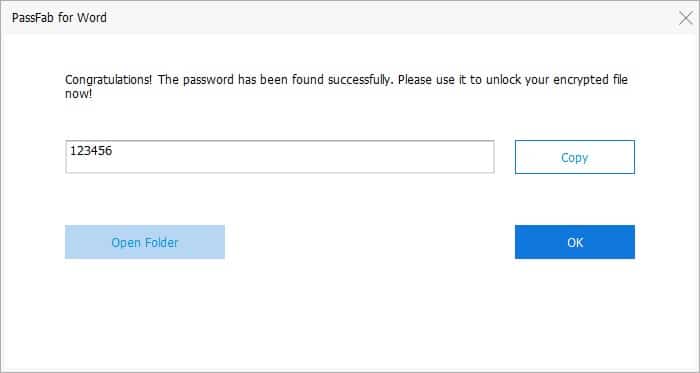
Nachdem Sie das Passwort erhalten haben, kopieren Sie es und fügen es an der Stelle ein, an der Sie zur Eingabe des Passworts aufgefordert werden.
Methode 3. Öffnen eines passwortgeschützten Word-Dokuments mit iSunshare Word Password Genius
iSunshare ist ein weiteres beliebtes Tool auf dem Markt, mit dem Sie das Passwort Ihrer Word-Datei wiederherstellen können. iSunshare hat so viele Passwort-Tools, Office-Tools, Daten-Tools, Produktschlüssel-Tools und Boot-Tools. Unter den verschiedenen Tools von iSunshare wird iSunshare Word Password Genius verwendet, um die Passwörter von Microsoft Word (*.docx oder .*doc) wiederherzustellen.
Mit diesem Tool können Sie Passwörter von MS Word 97, 2000, 2003, 2007, 2010, 2013, 2016 und 2019 Dokumenten wiederherstellen. Hier ist die Schritt-für-Schritt-Anleitung, wie Sie eine geschützte Word-Datei mit iSunshare Word Password Genius öffnen können:
SCHRITT 1: Installieren und öffnen Sie zunächst iSunshare Word Password Genius.
SCHRITT 2: Im nächsten Schritt klicken Sie auf die Schaltfläche „Open“ und importieren Ihr passwortgeschütztes Word-Dokument.
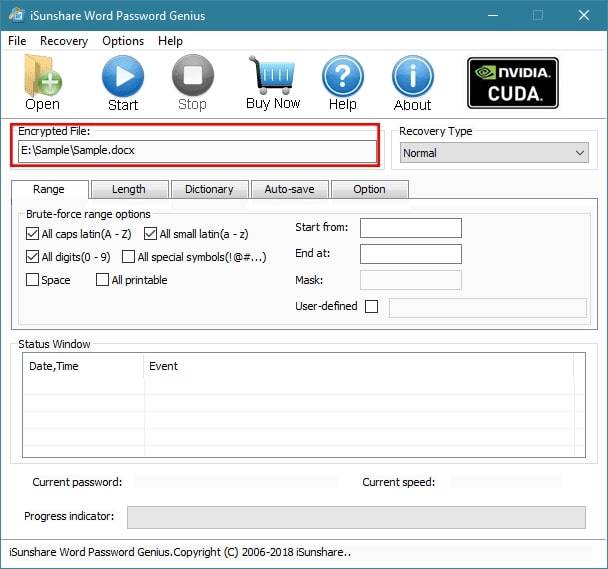
SCHRITT 3: Nun müssen Sie den „Recovery Type“ aus der Dropdown-Menüliste auswählen. In der Dropdown-Liste finden Sie vier Wiederherstellungstypen – Normal, Maske, Wörterbuch und Smart. Je nach ausgewähltem Wiederherstellungstyp können die Konfigurationseinstellungen variieren.
Hier haben wir den Wiederherstellungstyp auf „Normal“ eingestellt.
Unter dem Wiederherstellungstyp „Normal“ werden Sie aufgefordert, die Einstellungen für Bereich, Länge, Option usw. festzulegen. Sie können den Wiederherstellungstyp „Normal“ wählen, wenn Sie eine ungefähre Vorstellung von der Länge, dem Bereich usw. des Passworts Ihrer Word-Datei haben. Je nach Situation können Sie „Mask,“ „Dictionary,“ oder „Smart“ als Wiederherstellungstyp wählen.
SCHRITT 4: Wenn Sie mit dem Wiederherstellungstyp und seinen Konfigurationseinstellungen fertig sind, klicken Sie auf die Schaltfläche „Start“. Danach wird die Software abhängig von der Art der Wiederherstellungsmethode ausgeführt, die Sie ausgewählt haben und wie Sie Details hinzugefügt haben.
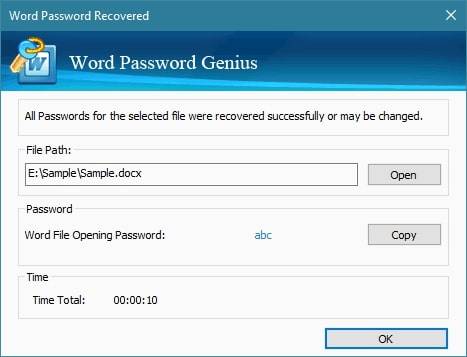
Die Zeit für die Wiederherstellung des Passworts hängt von der gewählten Angriffsmethode und den Informationen ab, die Sie bei der Konfiguration hinzugefügt haben. Jetzt können Sie das Passwort kopieren und den Schutz des Word-Dokuments aufheben.
Methode 4. Passwort-geschütztes Word-Dokument online öffnen
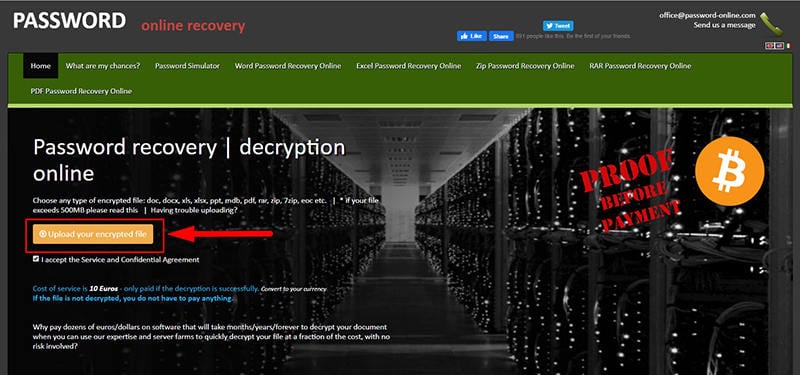
Eine weitere Methode, mit der Sie Ihr passwortgeschütztes Word-Dokument öffnen können, ist mit Hilfe des Tools Password Online. Es gibt so viele Online-Tools und Methoden zur Wiederherstellung von Passwörtern. Password Online ist eine dieser Methoden. Die meisten Tools zur Wiederherstellung von Passwörtern, die Sie online finden, sind nicht sehr genau.
Mit diesem Online-Tool können Sie passwortgeschützte Word-Docx-Dateien öffnen. Es ermöglicht auch die Wiederherstellung von Passwörtern verschiedener Dateitypen wie Word, Zip, Excel, Rar, PDF, Odt, Eoc, Odds usw. Dieses Tool kann das Passwort wiederherstellen, ohne dass eine Software oder ein Tool installiert werden muss. Password Online ist das Tool, das den Wiederherstellungsvorgang auf seinen Servern durchführt.
Die auf ihrer Website angegebenen Kosten für den Dienst betragen 10 Euro. Es wird erwähnt, dass Ihnen die 10 Euro nur dann berechnet werden, wenn die Entschlüsselung erfolgreich ist. Wenn dieses Tool Ihr Passwort für das Word-Dokument nicht zurücksetzen kann, müssen Sie nichts bezahlen. Die Verwendung dieses Tools mag großartig erscheinen, weil Sie nur zahlen müssen, wenn die Entschlüsselung erfolgreich ist. Aber, es gibt einige Einschränkungen bei Online-Tools wie diesem. Hier sind einige Punkte, die Sie im Auge behalten müssen:
- Es wird nicht empfohlen, dieses Tool zur Wiederherstellung des Passworts Ihrer Datei zu verwenden, wenn Ihre Datei sehr wichtige oder vertrauliche Informationen enthält.
- Das Tool garantiert nicht, dass das Passwort der Datei wiederhergestellt wird.
- Es bietet keine Testversion oder einen kostenlosen Plan für die Benutzer an.
Wenn Sie sich der oben genannten Faktoren bewusst sind und trotzdem wissen möchten, wie Sie ein gesperrtes Word-Dokument mit dem Tool Password Online öffnen können, lesen Sie die unten angegebenen Schritte:
SCHRITT 1: Gehen Sie zunächst auf die Website von Password Online
SCHRITT 2: Klicken Sie nun auf die Schaltfläche „Word Password Recovery Online“.
SCHRITT 3: Dort sehen Sie die Option „Upload your encrypted file“. Klicken Sie auf diese Schaltfläche und importieren Sie Ihre passwort-geschützte Word-Datei. Dort können Sie jedes Word-Dokument hochladen, das mit einem Passwort geschützt ist. Sie müssen das Dokument hochladen, dessen Passwort Sie wiederherstellen möchten.
SCHRITT 4: Sobald Sie Ihre Datei importiert haben, wird nach Ihrer E-Mail gefragt und Sie werden verifiziert. Sie müssen sicherstellen, dass Sie sich per E-Mail verifizieren. Der Entschlüsselungsprozess beginnt erst, wenn Sie die angegebene E-Mail verifiziert haben.
SCHRITT 5: Nun müssen Sie auf den Vorgang warten. Je nach der Stärke des Passworts Ihrer Datei kann die Zeit variieren.
SCHRITT 6: Sobald das Passwort Ihrer Word-Datei wiederhergestellt wurde, werden Sie aufgefordert, die Zahlung vorzunehmen.
Conclusion
Derzeit gibt es viele Tools und Methoden, um das Passwort einer Word-Datei wiederherzustellen. Sie müssen eine Methode wählen, die einfach, sicher und schnell ist. Hier haben wir die vier besten Methoden zum Öffnen von passwortgeschützten Word-Dokumenten beschrieben.
Unter den vier Methoden, die wir erklärt haben, empfehlen wir die Verwendung von PassFab for Word. Denn es ist die beste und zuverlässigste Methode, die es im Internet gibt. Wir raten davon ab, unzuverlässige und nicht vertrauenswürdige Online-Tools wie Password Online zu verwenden.
Herunterladen