Wie Sie Passwörter aus Excel 2018/2016/2013/2010/2007 entfernen
Sie wollen auf eine Ihrer Excel-Dateien zugreifen, haben das Passwort aber vergessen? Der folgende Text gibt Aufschluss darüber, wie Sie Passwörter von Excel-Dateien mit oder ohne Passwort entfernen können.
Computer-Experten empfehlen für die Arbeit an jeglichen Dokumenten am PC stets ein Passwort zu hinterlegen, um die Dateien vor möglichem Diebstahl und Missbrauch durch Hacker und sonstige Eindringlinge zu schützen. Gerade in Excel Tabellen werden schließlich oftmals sehr wichtige Informationen hinterlegt. In Anbetracht dieser Tatsache ist es sehr wohl sinnvoll, ein angemessenes Passwort zu hinterlegen.
Solltest Du das Passwort jedoch vergessen, verlierst Du auch die Berechtigung dazu, die entsprechende Excel-Tabelle zu öffnen. Natürlich passiert so etwas gerade dann, wenn man eine bestimmte Datei dringend braucht und das Zurücksetzen des Passworts für eine Excel-Datei ist nicht vergleichbar mit dem Anrufen eines Passworts für eine E-Mail oder einen Computer. Jedoch gibt es bewährte Methoden, die Dir dabei helfen, die bevorstehenden Hindernisse zu überwinden.
Im folgenden Text wirst Du lernen, wie Du das Passwort von Dateien aus Excel 2007/2010/2013/2016/2018/2019 entfernst, sodass Du schnellstmöglich wieder auf deine Dateien zugreifen kannst.
- Abschnitt 1: Entfernen eines Passworts von Excel mittels Passwort
- Abschnitt 2: Passwortschutz von Excel 2018/2016/2013/2010/2007 ohne Passwort entfernen
Abschnitt 1: Entfernen eines Passworts von Excel mittels Passwort
Persönliche Dateien, die sensible Informationen enthalten, müssen durch ein Passwort geschützt werden. Jedoch kannst du Nutzern das Recht geben, Änderungen an einer Datei einzusehen oder diese selbst vorzunehmen. Wenn man jedoch nicht über das Passwort oder die entsprechende Erlaubnis verfügt, wird es schwierig, auf eine geschützte Datei zuzugreifen.
Beim Passwortschutz handelt es sich allerdings um eine Sicherheitsmaßnahme, die zu jeder Zeit von Dir entfernt werden kann. Richtig, Du kannst diese Sicherheitsmaßnahme entfernen! Wie? Folge dazu einfach den Schritten, die wir Dir hier zeigen werden. Wir gehen zwar davon aus, dass Du das Passwort deiner Datei kennst. Sollte dies nicht der Fall sein, springe einfach zum nächsten Abschnitt um das Passwort von Excel 2016 ohne ein vorhandenes Passwort zu entfernen.
Jetzt, da Du das Passwort für deine geschützte Excel-Tabelle kennst, ist das Entfernen des Schutzes ganz einfach. Zu beachten ist nur, dass die Optionen zum Entfernen des Passworts für verschiedene Versionen von Microsoft Excel variieren können. Der gesamte Prozess ist jedoch immer noch derselbe.
1.1 Passwortschutz von Excel 2010/2013/2016/2018/2019 mit vorhandenem Passwort aufheben
Diese Methode wird Dir zeigen, wie Du den Passwortschutz von Dateien aus Excel 2010 und folgenden Versionen entfernen kannst.
Schritt 1: Im ersten Schritt öffnest du das verschlüsselte Excel Dokument und gibst das korrekte Passwort ein.
Schritt 2: Danach klickst Du auf den Button „Datei“ in der oberen Ecke des Menüs. Gefolgt von „Info“.
Schritt 3: Jetzt wählst Du den Button „Datei schützen“. Du findest diese Option unter „Berechtigungen“.
Schritt 4: Wähle nun „Mit Passwort schützen“, um das Passwort zu entfernen, klicke OK und speichere die Datei.
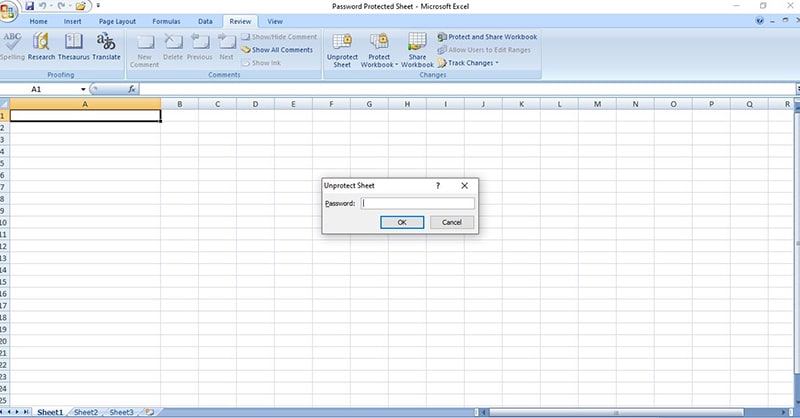
Folgst Du den aufgeführten Schritten, kannst du sehr einfach Passwörter von Dateien aus Excel 2010 und höheren Versionen entfernen.
1.2 Passwörter von Excel 2003/2007 entfernen
Kommen wir nun dazu, wie man Passwörter in 4 einfachen Schritten von Dateien aus Excel 2007/2003 entfernt.
Schritt 1: Öffne zunächst die geschützte Excel-Datei und gib das korrekte Passwort ein.
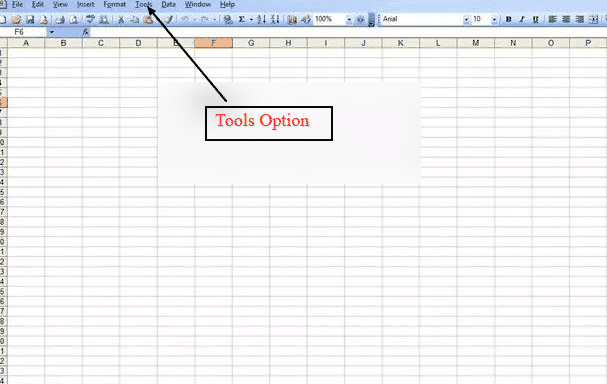
Schritt 2: Im Anschluss gehe zur Option „Werkzeuge“ und wähle „Optionen“.
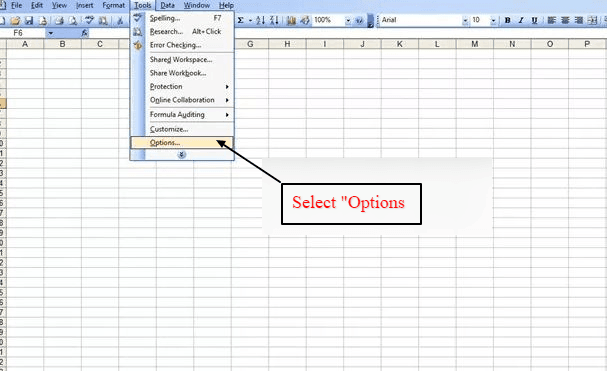
Schritt 3: Ein neues Fenster mit 13 möglichen Optionen öffnet sich. Wähle die Option „Sicherheit“.
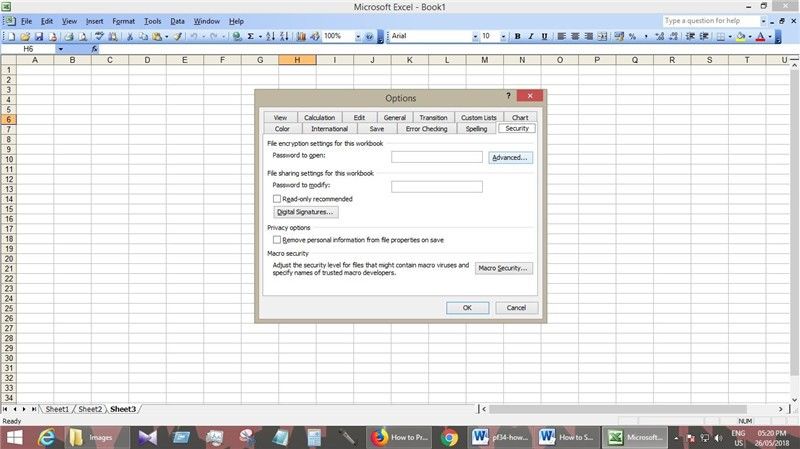
Schritt 4: Du kannst jetzt eine Box sehen, die sagt „Passwort zum Öffnen“. Entferne das Passwort und klicke dann auf „OK“. Speichere das Dokument jetzt ab, um den neuesten Stand zu sichern.
Abschnitt 2: Passwortschutz von Excel 2018/2016/2013/2010/2007 ohne Passwort entfernen
Was passiert eigentlich, wenn Du das Passwort von Excel 2016 entfernen willst, Dir dieses aber nicht mehr einfällt? In jedem Fall kann es eine sehr unangenehme Erfahrung sein, wenn Du eine passwortgeschützte Datei öffnen musst, Dir dann aber das Passwort nicht mehr einfällt.
Zum Glück gibt es die folgenden Methoden, um ein Passwort von Dateien aus Excel 2018/2016/2013/2010/2007 zu entfernen. Wie Du die Top 3 Methoden anwendest, erfährst Du jetzt.
Methode 1: Ein Passwort von Excel 2019 – 2007 mit PassFab für Excel entfernen
PassFab for Excel ist praktisch, wenn es darum geht, passwortgeschützte Excel-Dateien zu öffnen und einzusehen. Du kannst dieses Werkzeug außerdem nicht nur einmal, sondern mehrmals nutzen, ohne die entsprechenden Dateien dabei zu beschädigen oder die Originaldatei zu verändern. Außerdem zählt das Tool zu einem der erfolgreichsten Werkzeuge in der Industrie. Es ist ausgestattet mit den kraftvollsten Algorithmen, um Excel Passwörter in möglichst kurzer Zeit zu entfernen.
Kurzum: PassFab ist aktuell, im Vergleich zu anderen Online-Programmen, das effektivste und cleverste verfügbare Excel-Wiederherstellungstool.
Als Profi benötigst Du häufig ein effizientes Tool, das Dir dabei hilft, schwer zu knackende geschützte Excel-Dateien zu durchsuchen. PassFab für Excel bietet Programme, die Passwörter aus verschiedenen Excel-Dateien abrufen, entsperren und entfernen, was zeigt, wie zuverlässig dieses Tool ist. Darüber hinaus unterstützt es High-Tech-Technologie und bietet mehrere Methoden zum Entfernen von Passwörtern aus Excel 2016-2007 mit einer unglaublichen Arbeitsgeschwindigkeit.
HerunterladenEinige der besten Funktionen:
- Das Tool ermöglicht eine 10x schnellere Wiederherstellungszeit als andere Programme
- Eine Entschlüssungsrate i.H.v. 95 % wird gewährleistet
- Um Einschränkungen aufzuheben, reicht bereits ein Klick aus
- Der Fortschritt einer Wiederherstellung kann jederzeit gespeichert werden
Um ein Passwort von Excel mit dem Tool PassFab zu entfernen, befolge einfach folgende Schritte.
Schritt 1: Installieren der Software
Installiere die PassFab Software vollständig auf deinem Rechner und öffne das Programm im Anschluss. Wähle dann die Option „Excel-Öffnungskennwort wiederherstellen“ und klicke auf „Weiter“.
Schritt 2: Öffne nun die verschlüsselte Datei, auf welche Du zugreifen möchtest
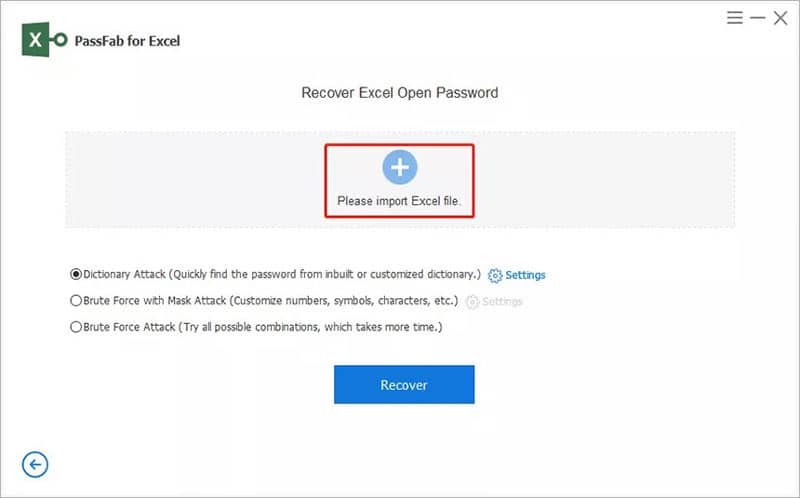
Nun öffnest Du die Excel-Datei, bei der Du das Passwort entfernen willst. Danach wählst Du eine der Entschlüsselungsmethoden aus, die am besten zu deiner Situation passt.
Schritt 3: Excel-Passwort wiederherstellen
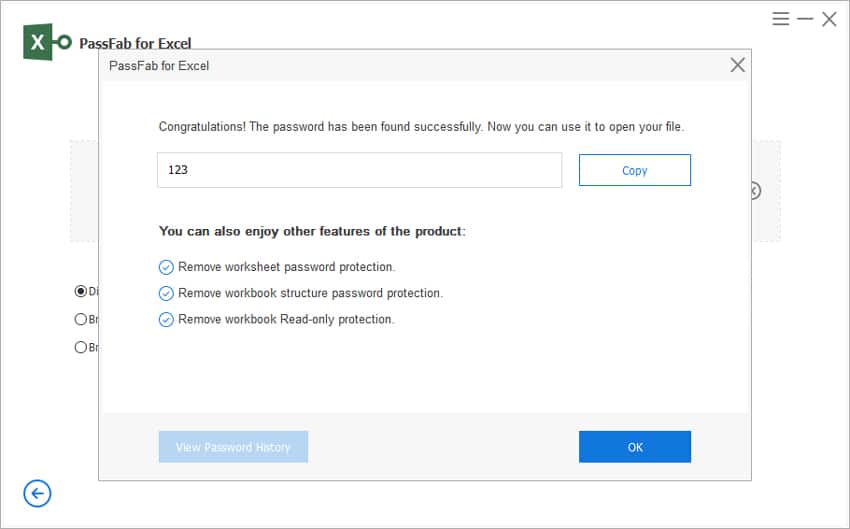
Jetzt heißt es geduldig sein, denn Du musst der Software die nötige Zeit geben, um das Passwort zu entschlüsseln. Sobald die Software fertig ist, wird sich ein Pop-up Fenster mit deinem Passwort öffnen.
Vielleicht dachtest Du, dass es sehr schwer ist, ein Passwort von einer Excel-Tabelle zu entfernen: Falsch! Wenn Du dich an die genannten Methoden hältst, ist es auch Dir möglich, Passwörter von Dateien aus Excel 2013 und weiteren Versionen mit wenigen Klicks zu entfernen.
Methode 2: Entfernen eines Passworts von Dateien aus Excel 2007-2019 mit 7-ZIP
Eine weitere Alternative, eine passwortgeschützte Excel-Datei zu öffnen, ist die Methode der Problemumgehung. Folge den folgenden Schritten. Sie werden Dir dabei helfen, das Passwort von einer Excel-Datei zu entfernen.
Schritt 1: Zunächst änderst Du das Excel-Dateiformat von “.xlsx” zu “.zip”.
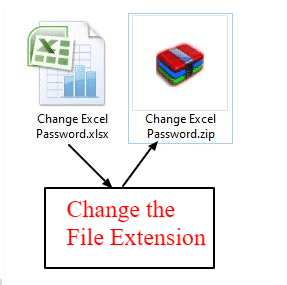
Schritt 2: Öffne nun die ZIP-Datei in einer Software zur Datenkomprimierung deiner Wahl. Vielleicht hast Du bereits eine Software? Es gibt unzählige kostenfreie Versionen, aus denen Du wählen kannst. Aus unserer Sicht empfiehlt sich 7-Zip, da die Software sehr einfach anzuwenden ist. Klicke dann mit der rechten Maustaste auf die Zip-Datei und wähle “Archiv öffnen” aus.
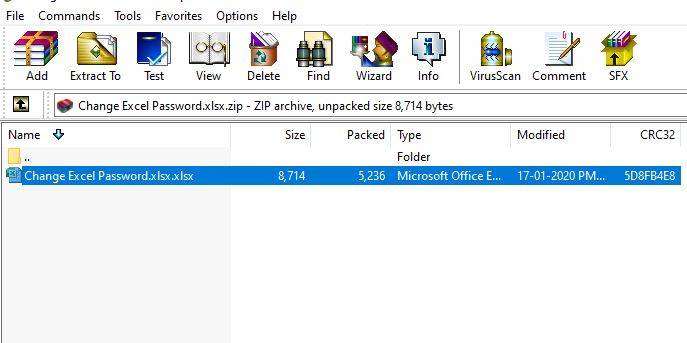
Schritt 3: Im nächsten Schritt suchst Du nach dem Ordner “xl” und “Arbeitsblätter”. Sobald Du die Datei “Arbeitsblätter” geöffnet hast, wirst Du eine Liste mit allen Arbeitsblättern deiner Kalkulationstabelle sehen. Die Namen lauten “sheet1.xml”, “sheet2.xml” usw.
Schritt 4: Mache einen Rechtsklick an einer beliebigen Stelle im Arbeitsblatt und wähle dann “Bearbeiten” aus dem Menü. Danach wird Dir die Datei im Notepad Format angezeigt.
Schritt 5: Schaue jetzt nach dem Begriff “SheetProtection”. Du kannst Dir die Suche vereinfachen, indem Du “Ctrl + F” drückst und eine Suchleiste öffnest. Auf diese Weise siehst Du einen Algorithmus des gesperrten Arbeitsblattes. Du musst nun alle Informationen in den entsprechenden Klammern löschen, einschließlich des Wortes “SheetProtection”.
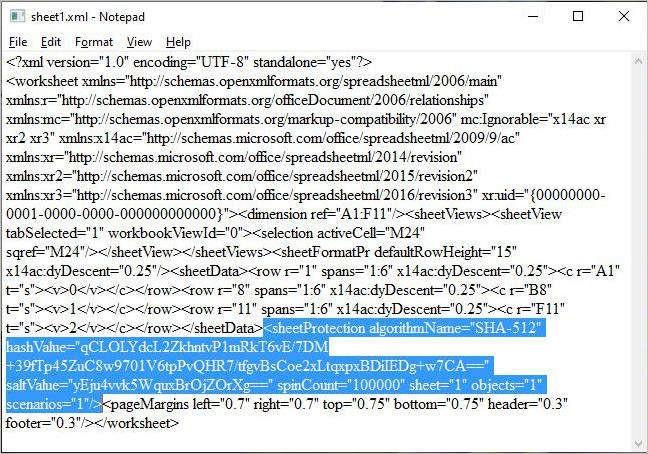
Schritt 6: Jetzt, wo Du die XML Datei angepasst hast, ist es Zeit zu speichern und die Methode für alle Arbeitsblätter zu wiederholen. Nachdem Du alle Schritte beendet hast, musst Du die geänderten XML-Dateien lediglich wieder in Zip-Dateien umwandeln.
Schritt 7: Indem Du die Zip-Datei umbenannt hast, machst Du die ersten Schritte rückgängig. Du kannst die Erweiterung dann in “.xlsx” ändern und speichern.
Geschafft! Alle deine Excel-Arbeitsblätter werden jetzt entsperrt. Auf diese Weise erhältst Du den vollständigen Zugriff auf die in den Dateien gespeicherten Informationen und Daten.
Entfernen von Passwörtern von Dateien aus Excel 2007-2016 mit VBA Code
Stelle zunächst sicher, dass Du diese Methode nur verantwortungsvoll und sorgfältig anwendest und, dass Du mit dieser Methode nur Passwörter von deinen eigenen Excel-Tabellen entfernst. Das VBA-Skript durchläuft normalerweise den Mechanismus der Passwortüberprüfung.
Schritt 1: Sobald Du das entsprechende Excel-Arbeitsblatt geöffnet hast, gehst du zum Editor. Drücke dafür Alt + F11.
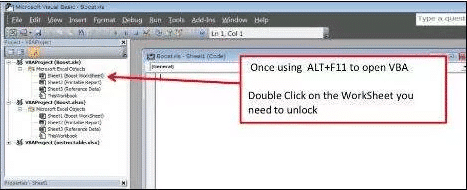
Schritt 2: Gehe jetzt zur Option “Einfügen” und wähle “Modul”. Jetzt musst Du die richtige Datei aus der Liste auswählen. Du siehst im Anschluss ein „Deklarationsfenster“, in das Du den Code einfügen kannst.
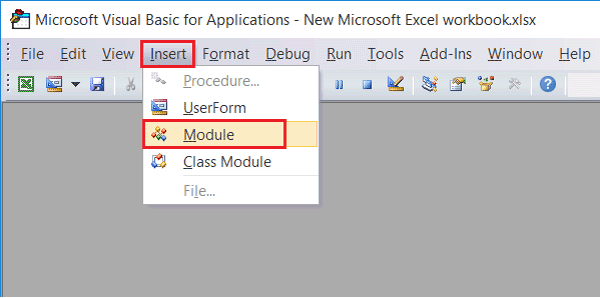
Schritt 3: Führe jetzt das Makro aus, indem Du den F5 Button drückst. Das Makro wird so lange ausgeführt, bis der Button wieder verfügbar ist.
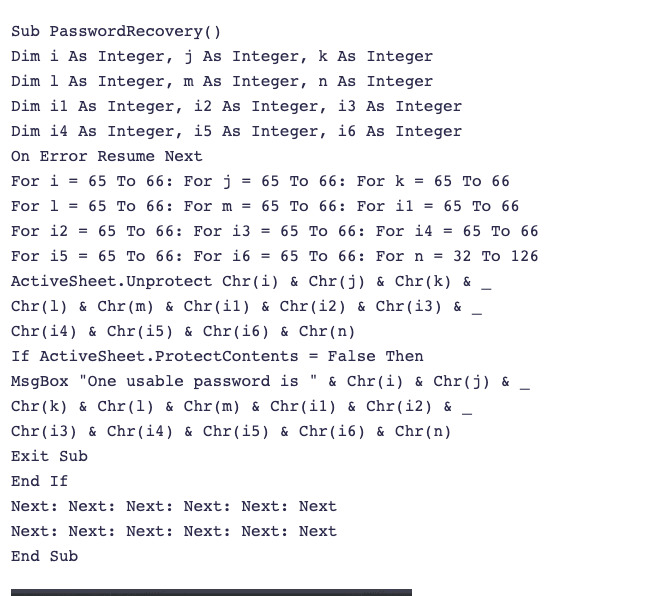
Schritt 4: Du wirst jetzt zu der Excel-Datei zurückgeleitet, die Du entschlüsseln willst. Dir wird ein Fenster mit einer Warnung und einem Code angezeigt.
Schritt 5: Gehe jetzt zum Abschnitt “Überprüfen” und wähle die Option “Schutz aufheben” aus. Jetzt nur noch den Code aus dem Warnfeld in das Passwortfeld eingeben. Das war’s! Deine Excel-Datei ist jetzt ungeschützt.
Abschluss
Wenn der Inhalt deiner Excel-Dateien von Bedeutung ist, ist der Schutz wichtig und richtig. Es ist jedoch auch ratsam zu lernen, wie man Excel-Dokumente mit oder ohne Verschlüsselung öffnet. Eine Datei in Excel mit dem entsprechenden Passwort zu öffnen ist ein Kinderspiel. Anders sieht es aber aus, wenn Du das Excel-Passwort vergessen hast.
Im Internet wird diverse Software zur Verfügung gestellt, mit der Du Kennwörter aus Excel 2016 und anderen Versionen entfernen kannst. Die oben genannten Methoden lassen sich problemlos und zu jeder Zeit anwenden. Dennoch ist PassFab für Excel die erste Wahl für alle, die nicht über tiefgehende Computerkenntnisse verfügen. Durch die fortschrittliche, benutzerfreundliche Oberfläche wird die gesamte Anwendung zusätzlich erleichtert.
Herunterladen