Wie entferne oder setze ich das Bios-Administratorkennwort auf einem Dell-Laptop zurück
Die Daten befinden sich im BIOS (Basic Input & Output System), das als Extended System Configuration Data (ESCD) bezeichnet wird. Es handelt sich um eine Leitungsschnittstelle, die auf einem kleinen Speicherchip auf der Framework-Karte oder dem Motherboard des Dell-Laptops installiert ist. Wenn Sie bestimmte Einstellungen in Bios ändern, kann dies dazu führen, dass der Laptop nicht mehr richtig startet, dass das Betriebssystem nicht mehr gestapelt wird oder dass potenzielle Informationen verloren gehen. Das Festlegen eines Kennworts für Bios ist äußerst nützlich, wenn die Möglichkeit besteht, dass Sie den Computer daran hindern möchten, ein Betriebssystem unter nicht genehmigtem Zugriff zu starten. Dies sichert die empfindlichen Daten, die Sie über Ihren PC haben. Falls Sie das Bios-Passwort vergessen haben, können Sie sich nicht auch bei Bios anmelden und finden verzweifelt das Bios-Passwort-Reset-Tool für Dell-Laptops. Außerdem möchten Sie wissen, wie Sie das Bios-Administratorkennwort auf einem Dell-Laptop zurücksetzen.
Der geheime Bios-Schlüssel kann regelmäßig aufgrund einer Reihe von Umständen zerstört werden, z. B. aufgrund von Stromproblemen, falschen Einstellungen des Clients oder Hardware-Widersprüchen aufgrund einer bestimmten Einstellung. In diesen Fällen ist es manchmal wichtig, das BIOS auf die „Werkseinstellungen“ zurückzusetzen. Lesen Sie die unten beschriebenen Methoden, die Sie beim Entfernen des Bios-Administratorkennworts in einem Dell-Laptop unterstützen, und finden Sie das beste Tool zum Zurücksetzen des Bios-Kennworts für Dell-Laptops.
- Option 1. Bios-Administratorkennwort auf dem Dell-Laptop normalerweise zurücksetzen / entfernen
- Option 2. Zurücksetzen / Entfernen des BIOS-Administratorkennworts auf einem Dell-Laptop mithilfe von CMD
- Option 3. Zurücksetzen / Entfernen des BIOS-Administratorkennworts auf einem Dell-Laptop durch Entfernen des CMOS-Akkus
- Option 4. Wenden Sie sich an den Dell Support Bonus
- Tipp: Wie setzt man das Dell Laptop-Anmeldekennwort mit Windows Password Reset zurück
Option 1. Bios-Administratorkennwort auf dem Dell-Laptop normalerweise zurücksetzen / entfernen
Die grundlegende und einfache Methode besteht darin, das Bios-Administratorkennwort des Dell-Laptops auf die Standardeinstellungen zurückzusetzen. Unter den Schritten, die Sie zum normalen Zurücksetzen / Entfernen des Bios-Administratorkennworts auf einem Dell-Laptop führen.
Schritt 1: Starten Sie Ihren Dell-Laptop. Drücken Sie auf dem Ladebildschirm die Taste „F2“. Die BIOS-Einstellungen werden gestartet. (Die Taste F2 funktioniert bei allen Dell-Modellen, einige haben jedoch unterschiedliche Tasten, die in den BIOS-Einstellungen eingegeben werden müssen. Überprüfen Sie daher die Taste, bevor Sie versuchen, das BIOS-Kennwort zurückzusetzen / zu entfernen.)
Schritt 2: Sehen Sie nun den unteren Bildschirmrand. Sie sehen einige Anweisungen mit angegebenen Schlüsseln. Drücken Sie die Taste „F9“, um die Standardeinstellungen festzulegen. Sie können auch die Kombination von „Alt + F“ verwenden, um die Standardeinstellungen zu erzwingen, oder auf die Schaltfläche „Load default“ auf dem Bildschirm klicken, um die Standardeinstellungen zu laden.
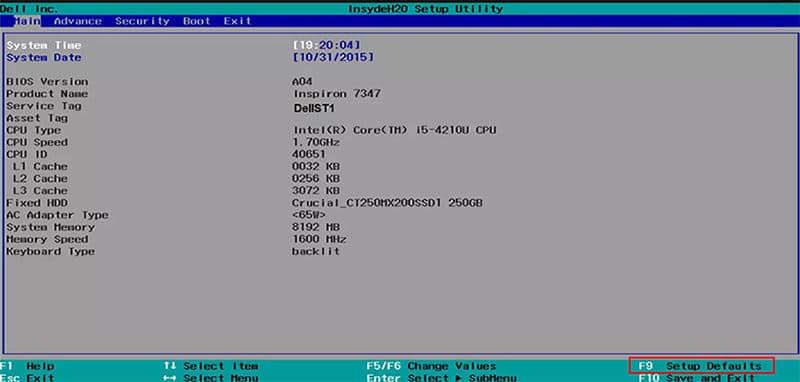
Schritt 3: Nach den Standardeinstellungen drücken Sie die Esc-Taste auf Ihrer Dell-Laptoptastatur, um das BIOS zu schließen. Sie werden aufgefordert, die Änderungen vor dem Schließen oder Schließen zu speichern, ohne die Einstellungen zu speichern. Die andere Option für „Save and Exit“ ist ebenfalls verfügbar. Drücken Sie einfach die Taste „F10“ auf Ihrer Tastatur und drücken Sie die Eingabetaste.
Schritt 4: Jetzt wird Ihr Dell-Laptop neu gestartet. Nach dem Neustart werden die BIOS-Einstellungen auf die werkseitigen Standardeinstellungen zurückgesetzt.
Option 2. Zurücksetzen / Entfernen des BIOS-Administratorkennworts auf einem Dell-Laptop mithilfe von CMD
Die zweite Option zum Zurücksetzen des Bios-Kennworts für Dell-Laptops ist die Verwendung von CMD. Um diese Methode zu verwenden, sollten Sie zunächst den DOS-Modus auf Ihrem Dell-Laptop starten. Zum Starten des DOS-Modus auf Ihrem Laptop benötigen Sie ein bootfähiges Medium, das Sie anschließen, um im DOS-Modus zu booten. Wenn Sie den DOS-Modus öffnen, geben Sie die folgenden Befehle ein und führen Sie sie aus:
-o 70 10
-o 71 ff
-q
Starten Sie nun Ihren Dell-Laptop neu und das Problem ist behoben.
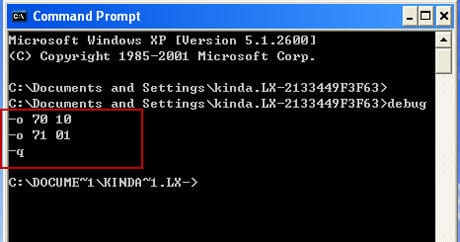
Option 3. Zurücksetzen / Entfernen des BIOS-Administratorkennworts auf einem Dell-Laptop durch Entfernen des CMOS-Akkus
Sie können das Bios-Administratorkennwort auf dem Dell-Laptop zurücksetzen / entfernen, indem Sie den CMOS-Knopfzellenakku abnehmen und neu einstellen. Diese Methode wird verwendet, wenn Sie sich den Steckbrücken Ihres Dell-Laptops nicht nähern können.
Schritt 1: Schalten Sie den Dell-Laptop aus. Nehmen Sie den Akku ab und entfernen Sie die hintere Abdeckung.
Schritt 2: Suchen Sie die Knopfzellenbatterie und ziehen Sie das Kabel ab oder entfernen Sie die Zelle.
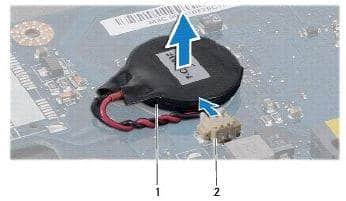
Schritt 3: Drücken Sie nun den Ein-/Aus-Schalter mindestens 10 Sekunden, um alle Wohnstrom vom Laptop zu entleeren.
Schritt 4: Setzen Sie danach die Knopfzellenbatterie wieder an ihre Position ein.
Schritt 5: Setzen Sie nun die Laptop-Abdeckung auf und schalten Sie sie ein.
Schritt 6: Nach dem Starten des Dell-Laptops werden Sie darüber informiert, dass Uhrzeit und Datum nicht eingestellt sind. Dies zeigt, dass das Zurücksetzen des Dell-Laptop-Passworts erfolgreich durchgeführt wurde.
Option 4. Wenden Sie sich an den Dell Support Bonus
Wenn Sie die oben genannten Methoden nicht verwenden können oder diese Methoden bei Ihnen nicht funktioniert haben, wenden Sie sich an den Dell Support, um Hilfe zu erhalten. Fast alle Dell-Laptops haben ein Standard-Master-Passwort. Das BIOS-Passwort wird gelöscht. Wenden Sie sich an den technischen Support von Dell, um zu erfahren, wie Sie das Bios-Kennwort im Dell-Laptop entfernen können. Dort werden Sie nach Informationen zu Ihrem Dell-Laptop gefragt. Dazu gehören der Express-Servicecode und das Service-Tag. Sie finden diese Informationen auf der Rückseite Ihres Dell-Laptops. Nach der Bestätigung erhalten Sie ein Hauptkennwort, mit dem Sie das BIOS-Kennwort von Ihrem Dell-Laptop löschen können.
Tipp: Wie setzt man das Dell Laptop-Anmeldekennwort mit Windows Password Reset zurück?
Windows Password Reset ist ein sehr effizientes Windows-Tool zum Zurücksetzen von Passwörtern. Dies umfasst alle Kennwörter wie Benutzerkennwort, Microsoft-Kontokennwort und Domänenkennwort für alle Windows-Versionen 10 / 8.1 / 8/7 / vista / xp / 2016/2012/2008/2003 und 2000. Nach dem Zurücksetzen können Sie auch ein neues Administrationskennwort über diese Software generieren. Es hat fünf verschiedene Ergänzungen, wählen Sie die entsprechende Ergänzung entsprechend Ihrem Windows-Passwort.
Es gibt sehr einfache Schritte, wie Sie das BIOS-Kennwort in einem Dell-Laptop aufheben und leer lassen.
Schritt 1: Laden Sie Windows Password Reset herunter und installieren Sie es auf dem PC. Das Zurücksetzen des Passworts funktioniert auf einer bootfähigen Festplatte, die Sie auf einer CD / DVD oder USB erstellen.
Herunterladen Jetzt kaufenSchritt 2: Beide Optionen befinden sich im Hauptfenster und können die erste Option für CD / DVD zum Erstellen einer Kennwortrücksetzdiskette auswählen.
Und für den USB wählen Sie den USB aus dem Verzeichnis.

Schritt 3: Legen Sie das bootfähige Laufwerk in das Dell-Laptop ein, dessen Kennwort Sie zurücksetzen möchten, und ändern Sie die Startoption von Festplatte auf USB oder CD / DVD.
Schritt 4: Schalten Sie den Dell-Laptop ein und er startet von Ihrer ausgewählten bootfähigen Laufwerksoption. Jetzt wird Windows Password Reset gestartet und darauf werden vier einfache Schritte mit Anweisungen angezeigt.
- Schritt 1: Wählen Sie im ersten Feld Ihren Fensternamen aus.
- Schritt 2: Im zweiten Feld wird Ihr Benutzertyp angezeigt (Gast, Administrator oder andere). Wählen Sie Ihren aus.
- Schritt 3: Tippen Sie auf die Taste „Reset“.
- Schritt 4: Starten Sie den Laptop nach dem Zurücksetzen neu, indem Sie auf die Schaltfläche „Reboot“ klicken.
Hinweis: In allen Windows-Versionen ist ein leeres Kennwort festgelegt, und in Windows sind für alle Serverversionen Spower@2011-Kennwörter festgelegt.

Schritt 5: Tippen Sie nun auf die Schaltfläche „Yes“, um Ihren Dell-Laptop neu zu starten. Bevor Sie auf Ja klicken, werfen Sie die bootfähige Festplatte aus.

Jetzt ist das Zurücksetzen des BIOS-Kennworts für den Dell-Laptop abgeschlossen und Sie können ein neues Kennwort festlegen.
Fazit
Wir haben verschiedene Optionen zum Zurücksetzen oder Entfernen des BIOS-Passworts eines Dell-Laptops mit einem Bonus-Tipp beschrieben, um Ihr Problem zu lösen. Das Vergessen von Passwörtern ist weit verbreitet, aber keine Sorge, Windows Password Reset bietet einfache Schritte. Es ist mit allen Windows- und Serverversionen kompatibel. Behandeln Sie auch alle Arten von Konten.
Herunterladen Jetzt kaufen