Wie man das Dell Laptop Passwort unter Windows 10/8/7 ohne Disk zurücksetzt
Wenn Sie diesen Beitrag lesen, wollen Sie vermutlich lernen, wie man das Dell Laptop Passwort ohne Disk zurücksetzt, und das werden Sie von diesem Artikel auch erfahren. Zuerst sollten Sie sich entspannen und diesen Leitfaden bis zu Ende lesen.
Sie müssen sich keine Sorgen zu machen, denn es gibt dafür zahlreiche Möglichkeiten. Hier erfahren Sie mehr über die vier besten Methoden, um einen Dell Laptop Passwort Reset für Windows 10/8/7 und darunter durchzuführen.
- Methode 1. Dell Laptop Passwort mit einem anderen Admin-Konto zurücksetzen (Windows 10/8/7)
- Methode 2. Dell Laptop Passwort mit Microsoft-Konto zurücksetzen (nur Windows 10/8)
- Methode 3. Dell Laptop-Passwort mit Windows Password Reset (alle Windows-Versionen)
- Methode 4. Dell Laptop Passwort mit Ophcrack zurücksetzen (Windows 7/XP/Vista)
Methode 1. Dell Laptop Passwort mit einem anderen Admin-Konto zurücksetzen (Windows 10/8/7)
Die erste Methode ist die einfachste Art, ein Dell Laptop Passwort zurückzusetzen auf Windows 7, 8 und 10. Wenn Sie auf dem nicht zugänglichen Computer mehrere Konten mit Administratorrechten haben, können Sie ein anderes Admin-Konto verwenden, um das vergessene Passwort für das problematische Benutzerkonto zurückzusetzen. Sie machen dies auf folgende Weise:
Schritt 1: Loggen Sie sich mit den Anmeldeinformationen eines anderen Administrators bei Windows ein.
Schritt 2: Nachdem Sie reingekommen sind drücken die Windows-Taste und „R“ zusammen und geben dann „cmpmgmt.msc“ ein. Dadurch wird die Computer-Verwaltung gestartet, nachdem Sie „Enter“ gedrückt haben.
Schritt 3: Erweitern Sie in der Liste die Option „System Tools“ und navigieren Sie zu „Local Users and Groups“ > „Benutzer“, um die Benutzer auf dem Computer anzuzeigen.
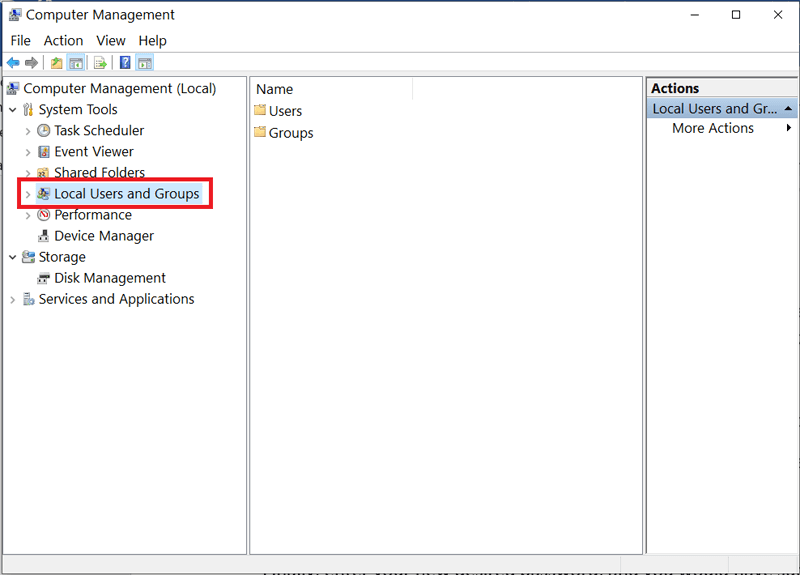
Schritt 4: Finden Sie Ihren Benutzernamen, klicken Sie mit der rechten Maustaste darauf und klicken Sie auf „Set Password“.
Schritt 5: Zuletzt starten Sie den Computer neu und können sich nun mit dem neuen Passwort anmelden.
Methode 2. Dell Laptop Passwort mit Microsoft-Konto zurücksetzen (nur Windows 10/8)
Sie können ein Dell Laptop-Passwort zurücksetzen in Windows 10 oder sogar das Dell Laptop Passwort in Windows 8 zurücksetzen, indem Sie ein Microsoft-Konto verwenden. Diese Methode würde jedoch nur funktionieren, wenn Sie Ihr Windows mit einem solchen Konto gesichert haben.
Schritte:
Schritt 1: Klicken Sie in Ihrem Windows-Anmeldebildschirm auf den Link „I forgot my password“. Als nächstes lösen Sie den Captcha-Code und klicken auf „Next“.
Schritt 2: Bald sehen Sie das Fenster Konto Wiederherstellung. Danach müssen Sie Ihre Identität bestätigen, indem Sie Ihre E-Mail-ID von derjenigen, die teilweise auf dem Bildschirm angezeigt wird, komplettieren. Klicken Sie anschließend auf „Send Code“.
Schritt 3: Microsoft sendet Ihnen eine E-Mail mit dem Code, also holen Sie ihn sich aus Ihrem E-Mail Posteingang. Kommen Sie zurück, fügen Sie diesen Code ein und klicken Sie auf „Next“.
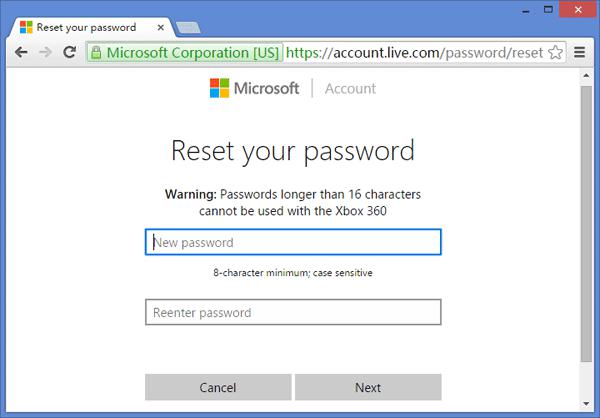
Nach dem Klicken auf Weiter sehen Sie den obigen Bildschirm. Geben Sie Ihr neues Passwort ein, klicken Sie auf „Next“, und Sie können sich nun mit dem neu erstellten Passwort im Dell Laptop anmelden.
Methode 3. Dell Laptop-Passwort mit Windows Password Reset (alle Windows-Versionen)
Nun, das ist ein Werkzeug, das mir unzählige Kopfschmerzen und Stunden erspart hat. Windows Password Reset ist eine komplette Lösung zum Zurücksetzen des Passworts für ALLE Windows-Versionen. Was noch? Diese fantastische Software kann auch Admin-Konten erstellen und bei Bedarf Benutzer löschen, ohne dass Sie sich bei Windows anmelden müssen (oder können). Mit Windows Password Reset haben Sie innerhalb weniger Minuten vollen Zugang auf Ihr System.
Hauptmerkmale:
- -Setzen Sie das Passwort des Microsoft-Kontos unter Windows 10 und Windows 8/8.1 zurück.
- -Erstellen Sie Administratorkonten, auch ohne am Computer eingeloggt zu sein.
- -Löschen Sie ein Benutzerkonto, ohne sich bei Windows einzuloggen.
- -Mit Windows Password Reset können Sie ein CD, DVD oder USB Laufwerk erstellen und verwenden, um Ihr Windows-Passwort zurückzusetzen.
- -Keine Kompatibilitätsprobleme mit anderen Windows-Versionen.
- Einfach zu bedienen – in grob gesagt nur 3 einfachen Schritten.
Wie man es einsetzt: Eine Schritt-für-Schritt Anleitung:
Schritt 1: Laden Sie die Windows Password Reset Version herunter und starten Sie sie auf einem funktionsfähigen Windows-Computer. Sie können sie herunterladen, indem Sie auf den untenstehenden Download-Button klicken.
Herunterladen Jetzt kaufenSchritt 2: Nach dem Start des Programms erstellen Sie dann ein Passwort Reset Medium mit einer CD, DVD oder einem USB-Stick.
- Sie werden aufgefordert „Choose your media“, also klicken Sie je nachdem, was Sie verwenden möchten, entweder auf „USB device“ oder „CD/DVD“.
- Legen Sie für CD/DVD eine leere, beschreibbare CD oder DVD ein und klicken Sie auf „Begin burning“.
- Um ein USB Windows-Passwort zurückzusetzen, klicken Sie auf USB, stecken Sie den Stick ein und klicken Sie auf „Begin burning“.
Führen Sie bitte Schritt 3 und Schritt 4 auf dem Dell-Computer aus, für den Sie ein Passwort zurücksetzen möchten.
Schritt 3: Führen Sie die folgenden Schritte aus, um den gesperrten Dell-Laptop so zu konfigurieren, dass er von der CD/DVD oder USB Passwort Reset Disk startet, die Sie gerade erstellt haben.
- Schalten Sie Ihren Computer ein und gehen Sie in Ihr BIOS. Auf dieser Seite sehen Sie Ihren BIOS-Eintrittsschlüssel.
- Im BIOS bewegen Sie Ihren Cursor mit den Pfeiltasten der Tastatur auf die Registerkarte „Boot“. Scrollen Sie in der Boot-Registerkarte, bis Sie die Passwort Reset-Disk gefunden haben.
- Während die Festplatte markiert ist, drücken Sie die Tasten „+“ und „-„, um die Priorität zu ändern. Fahren Sie fort, bis das ausgewählte Medium ganz oben in der Liste steht.
- Drücken Sie „F10“ um Ihre Einstellungen zu speichern. Als nächstes beenden Sie das BIOS.
Schritt 4: Nachdem Sie die Booten-Reihenfolge geändert haben, stecken Sie Ihren USB-Stick ein oder legen Sie Ihre CD/DVD in den gesperrten Computer ein und starten Sie ihn. Stellen Sie hier sicher, dass Ihr Computer von den Medien für das Zurücksetzen des Passworts bootet.
Schritt 5: Folgen Sie der Mini-Anleitung unten, wie man das Dell-Laptop-Passwort zurücksetzt.
- I.Beim Start wird Windows Password Reset geladen. Wählen Sie auf dem ersten Bildschirm Ihr Windows-System aus.I.Beim Start wird Windows Password Reset geladen. Wählen Sie auf dem ersten Bildschirm Ihr Windows-System aus.
- II.Wählen Sie ein Benutzerkonto aus in „Step 2“.
- III.Klicken Sie anschließend auf „Reset“ für den Benutzer, den Sie im letzten Schritt ausgewählt haben.
- IV.Als Letztes trennen Sie oder ziehen Sie Ihre Windows-Passwort Reset-Disk aus und klicken Sie auf „Reboot“ um den Vorgang abzuschließen und Ihren Computer neu zu starten.
Methode 4. Dell Laptop Passwort mit Ophcrack zurücksetzen (Windows 7/XP/Vista)
Dieses Tool zum Zurücksetzen des Dell Laptop Passworts ist eine kostenlose Alternative zum empfohlenen Windows Password Reset, bleibt aber nicht weit zurück. Ophcrack läuft auf mehreren Plattformen, verfügt über eine grafische Benutzeroberfläche und setzt Passwörter über sogenannte Rainbow Tables zurück.
Allerdings ist es mit Ophcrack nicht nur Rosen und Gold, es hat auch einige Einschränkungen. Um dieses Tool nutzen zu können, müssen Sie zunächst die LiveCD herunterladen. Diese LiveCD nimmt ca. 649 MB Ihrer lokalen Festplatte in Anspruch. Das ist noch nicht alles; nach dem Herunterladen der LiveCD müssen Sie auch zusätzliche Software finden und herunterladen, auf die Sie diese LiveCD brennen können.
Auch können einige Antivirenprogramme Ophcrack als Malware oder Virus identifizieren, so dass Sie Ihren Antivirus deaktivieren müssen, um ihn zu verwenden. Ein weiterer Nachteil dieses Dienstprogramms besteht darin, dass es Passwörter mit mehr als 14 Zeichen nicht zurücksetzen kann. Ich werde nicht zu viel über Geek Zeug erzählen, aber ich weiß, dass Ophcrack’s Implementierung von Rainbow Tables robust und effizient ist.
Merkmale von Ophcrack:
- Sie können einfache Passwörter mit Zwang-Technologie knacken.
- Es ermöglicht Ihnen die Analyse von Passwörtern mit Hilfe von Echtzeit-Grafiken.
- Einfaches Knacken von Passwörtern mit der LiveCD.
- CSV-Berichte und Auditmodus.
- Völlig kostenfrei.
- Arbeitet auf mehreren Plattformen.
Wie man Ophcrack verwendet, um das Passwort auf dem Dell Laptop zurückzusetzen:
Schritt 1: Um dieses Dienstprogramm zu verwenden, brauchen Sie eine LiveCD. Um eine solche zu erstellen, laden Sie zuerst die LiveCD ISO von der Download Seite herunter.
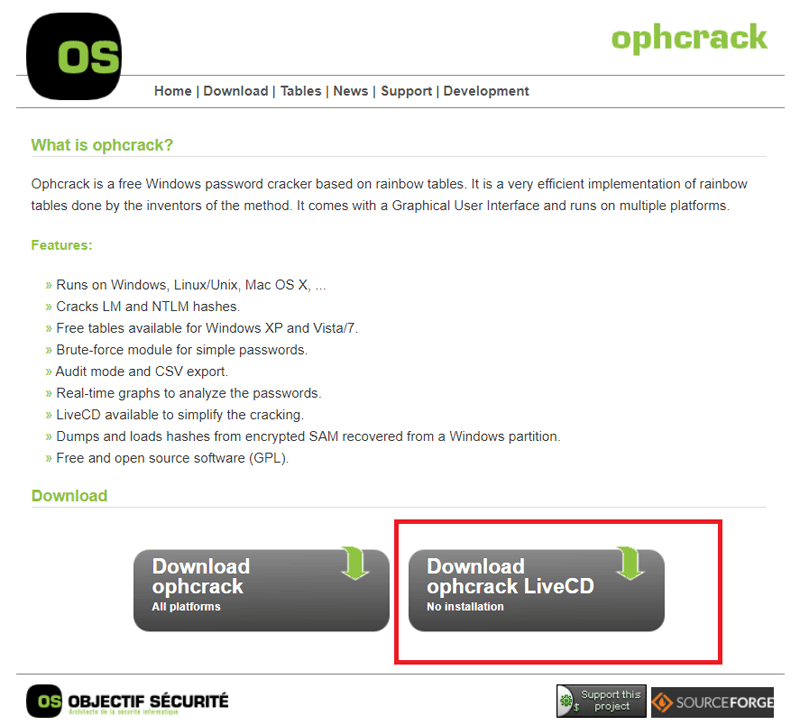
Schritt 2: Klicken Sie in der Liste der verfügbaren Versionen auf „ophcrack Vista/7 LiveCD“, da Sie diejenige herunterladen, die mit Ihrer Windows-Version kompatibel ist.
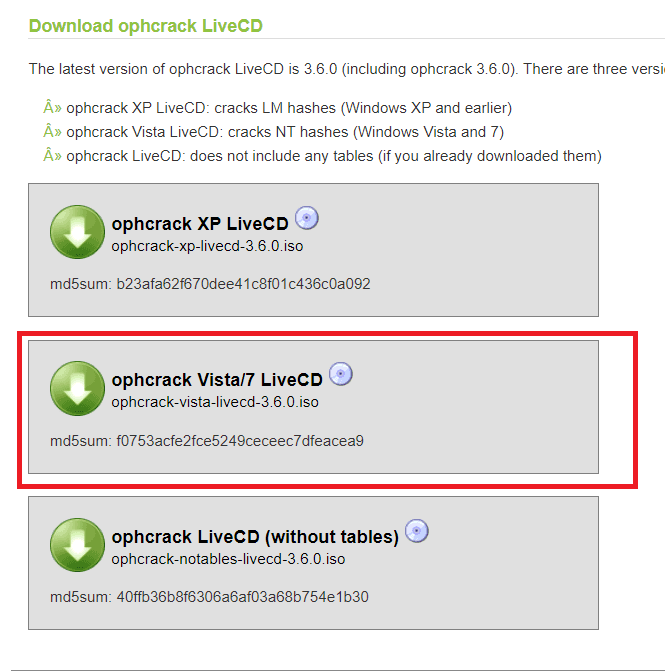
Schritt 3:Speichern Sie die ISO-Datei an einem leicht zugänglichen Ort wie Ihrem Desktop.
Schritt 4:Brennen Sie jetzt die heruntergeladene LiveCD ISO auf ein USB-Stick, eine CD oder DVD mit ausreichend freiem Speicherplatz.
Schritt 5:Als nächstes stecken Sie den USB-Stick oder die CD/DVD in den Computer, an dem Sie arbeiten möchten und starten den Computer neu.
Schritt 6:Das Ophcrack LiveCD Menü erscheint auf Ihrem Bildschirm. Warten Sie einfach, bis das Programm im Hintergrund arbeitet.
N/B: Wenn das LiveCD Menü nicht angezeigt wird, kann dies bedeuten, dass Ophcrack mit Fehlern geladen wurde, oder Sie haben keine gute Kopie des ISO heruntergeladen. Wenn das LiveCD Menü angezeigt wird, fahren Sie mit Schritt 7 fort, um den Reset des Laptop-Passworts von Dell abzuschließen.
Schritt 7: Ophcrack bereitet sich nun darauf vor, das Laptop-Passwort zurückzusetzen. Sie werden nur weiße Texte über den Bildschirm laufen sehen; diese Texte sind Details darüber, was hinter den Kulissen vor sich geht.
Schritt 8: Nach dem letzten Schritt, wenn Sie Ihren Bildschirm beobachten, sollten Sie eine Bestätigung sehen, dass Ihr Passwort auf dem Gerät erkannt wird.
Schritt 9:Die letzte Anzeige bleibt nicht stehen. Wenn sie verschwindet, beginnt Ophcrack dann, Passwörter automatisch von Ihrem Computer abzurufen und in Spalten anzuordnen. Die Benutzernamen befinden sich unter der Spalte „Benutzer“ und Ihre Passwörter unter der Spalte „NT Pwd“. Wenn in einer Spalte „empty“ (leer) steht, wurde für dieses Konto kein Passwort festgelegt.
Wenn Sie das Dell-Laptop-Passwort mit dieser Methode nicht zurücksetzen können, können Sie versuchen, den Dell-Laptop ohne Passwort auf Werkseinstellungen zurückzusetzen, damit Sie sich in Ihren Dell-Laptop einloggen können, aber es werden alle Ihre Daten gelöscht, wir empfehlen Ihnen dringend, zuerst den Windows Password Reset durchzuführen.
If you can’t reset Dell laptop password with this method, you can try to factory reset Dell laptop without password so you can log into your Dell laptop, but it will erase all your data, we strongly recommend you try the Windows Password Reset first.
Fazit
Zu Beginn dieses Artikels habe ich Ihnen versichert, dass Sie sich nach dem Durcharbeiten dieser Anleitung keine Sorgen machen müssen, und Sie werden Ihren Dell-Laptop sofort wiederhaben. Sie wissen jetzt, wie Sie mit vier verschiedenen Methoden das Dell-Laptop-Passwort zurücksetzen können, und Sie können sich jede davon auswählen, die Sie möchten. Sie funktionieren alle perfekt, aber mit Windows Password Reset können Sie nichts falsch machen.
Herunterladen Jetzt kaufen


