Wie kann ich ein vergessenes Windows Vista-Passwort ohne Festplatte zurücksetzen
Stört Sie das vergessene Windows Vista-Kennwort? Keine Notwendigkeit, sich schlecht zu fühlen; Wir haben alle die gleiche Situation durchgemacht. Dank verschiedener Tricks zum Zurücksetzen von Windows Vista-Kennwörtern können Sie wieder auf Ihr Konto zugreifen. Mach dir keine Sorgen; Sie sind überhaupt nicht schwierig. Es gibt mehrere Möglichkeiten, um fortzufahren. Sie können das Windows Vista-Kennwort sogar ohne Festplatte zurücksetzen!
Dieser Artikel enthält eine umfassende Anleitung zum Zurücksetzen vergessener Windows-Kennwörter. Verwenden Sie die Methode, mit der Sie sich am wohlsten fühlen.
- Methode 1. Setzen Sie das Windows Vista-Kennwort mit dem integrierten Administrator zurück
- Methode 2. Setzen Sie das Windows Vista-Kennwort mit Windows Password Reset zurück
- Methode 3. Setzen Sie das Windows Vista-Kennwort mit der Installations-DVD zurück
- Methode 4. Setzen Sie das Windows Vista-Kennwort mit Offline NT Password & Registry Editor zurück
Methode 1. Setzen Sie das Windows Vista-Kennwort mit dem integrierten Administrator zurück
Mit dieser Methode können Sie das Windows Vista-Kennwort ohne Festplatte zurücksetzen. Bevor wir fortfahren, atmen wir tief ein und erfahren mehr über diese Terminologien.
Bei Windows gibt es ein integriertes Konto, das das System allmächtig mit Strom versorgt. Es ist das „Administrator“ -Konto. Jeder, der Zugriff auf dieses Konto hat, kann buchstäblich alles ausführen, einschließlich der Optimierung systemkritischer Dateien und des Zugriffs auf den Speicherplatz anderer Benutzer auf demselben System. Kein Grund zur Sorge; Selbst der „Administrator“ kann nicht in verschlüsselte Daten eindringen.
Wie greifen wir nun auf dieses Konto zu? Es gibt verschiedene Möglichkeiten. Unsere Optionen sind jedoch begrenzt, da wir das Anmeldekennwort für unser Konto vergessen haben. In dieser Situation müssen wir die Windows Vista-Installationsdiskette starten, einige Optimierungen vornehmen und die Änderungen zurücksetzen.
Lass uns anfangen!
1. Booten in Windows Vista-Installationsmedien
Schließen Sie die CD / DVD oder das bootfähige USB-Flash-Laufwerk an das System an und starten Sie das Laufwerk.
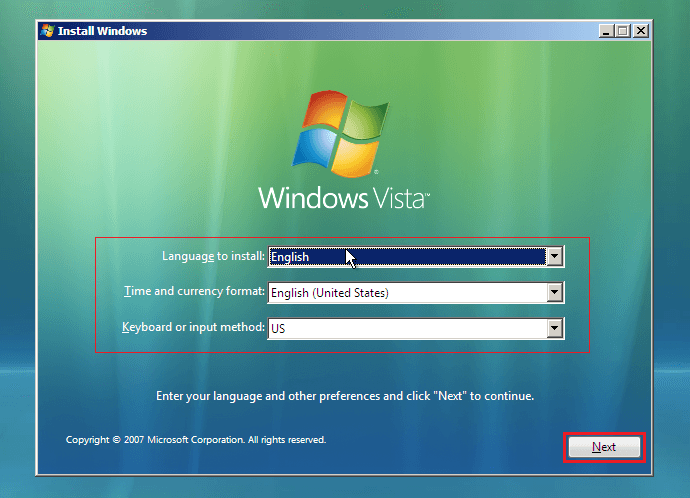
Wählen Sie die entsprechende Sprache, Zeit / Währung und das Tastaturlayout aus.
Klicken Sie auf „Repair your computer“.
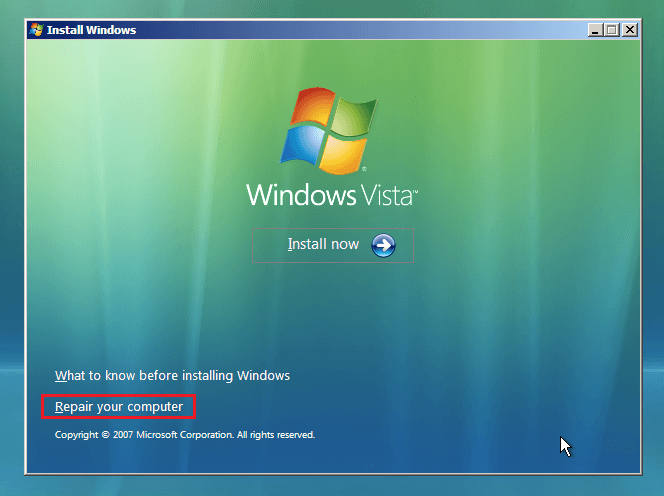
Wählen Sie Ihre Windows Vista-Installation aus.
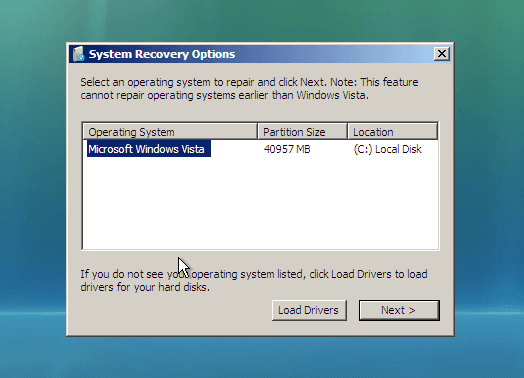
Wählen Sie aus der Liste „Command Prompt“.
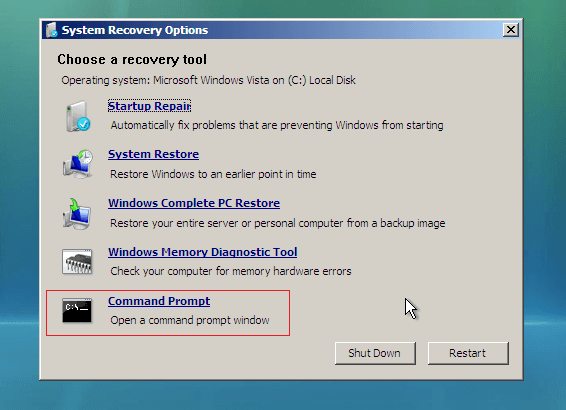
2. Optimierungssystem
Führen Sie die folgenden Befehle aus.
copy c:\Windows\system32\utilman.exe c:\
copy c:\Windows\system32\cmd.exe c:\Windows\system32\utilman.exe
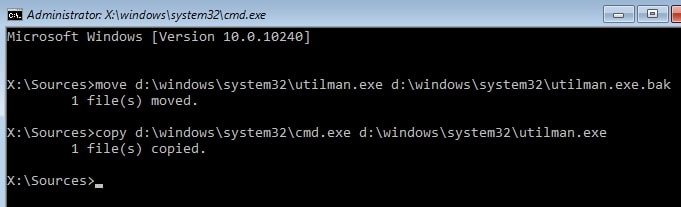
3. Aktivieren von „Administrator“
Starten Sie zu diesem Zeitpunkt Ihr System neu und starten Sie Windows normal.
Klicken Sie auf die Schaltfläche in der unteren linken Ecke.
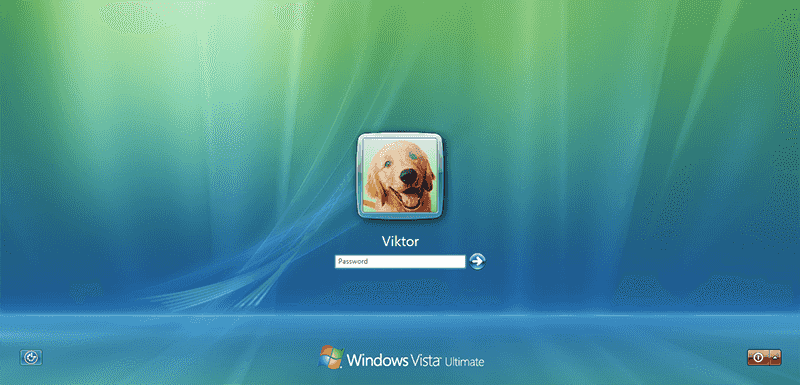
Führen Sie den folgenden Befehl aus.
net user administrator /active:yes
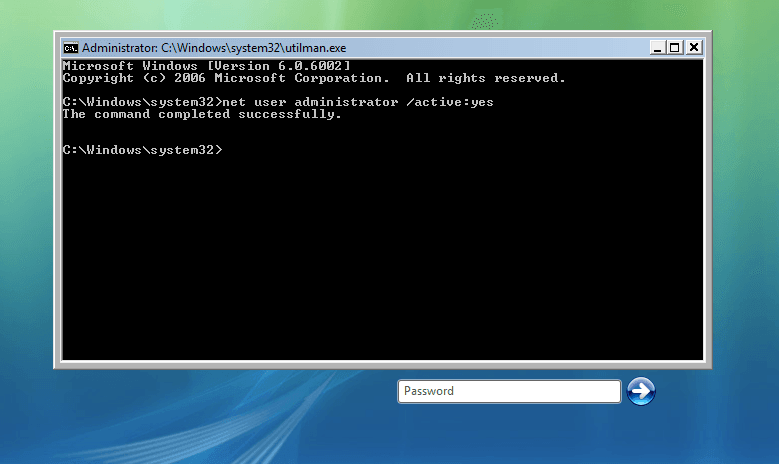
Starten Sie Ihr System neu und melden Sie sich beim Konto „Administrator“ an.
4. Passwort ändern
Gehen Sie zu “Start menu >> Control Panel >> User Accounts and Family Safety >> User Accounts”.
Klicken Sie auf „Manage another account“.
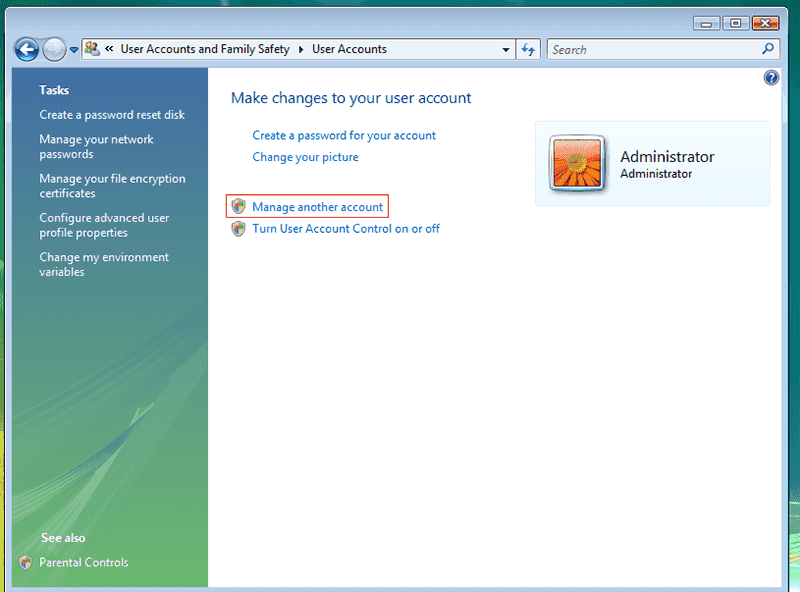
In meinem Fall ist es das Benutzerkonto „Viktor“. Klicken Sie auf Ihr Zielbenutzerkonto.
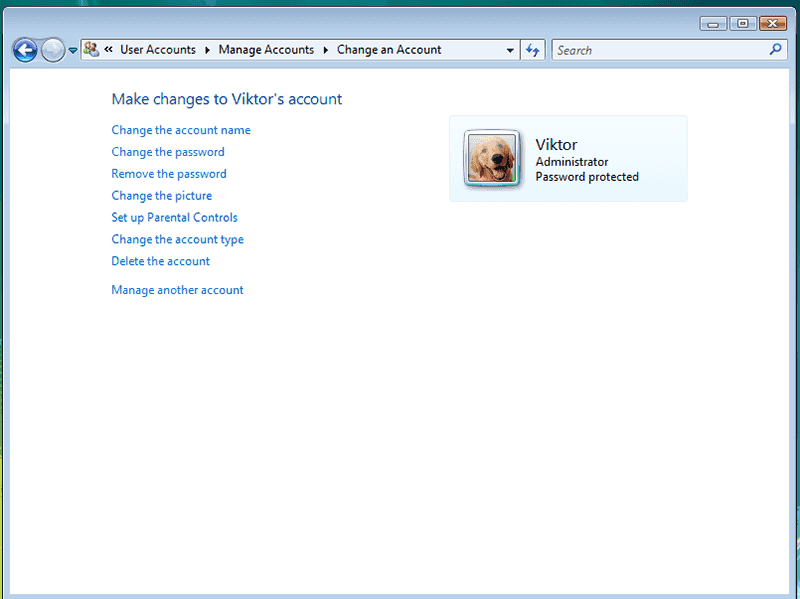
Sie können für den Benutzer alles ausführen, was Sie möchten. Wenn Sie fertig sind, beenden Sie das Benutzerkonto.
5. Änderungen rückgängig machen
Starten Sie Ihren Computer neu und klicken Sie erneut auf das Symbol unten links.
Deaktivieren Sie das Konto „Administrator“ mit dem folgenden Befehl.
net user administrator /active:no
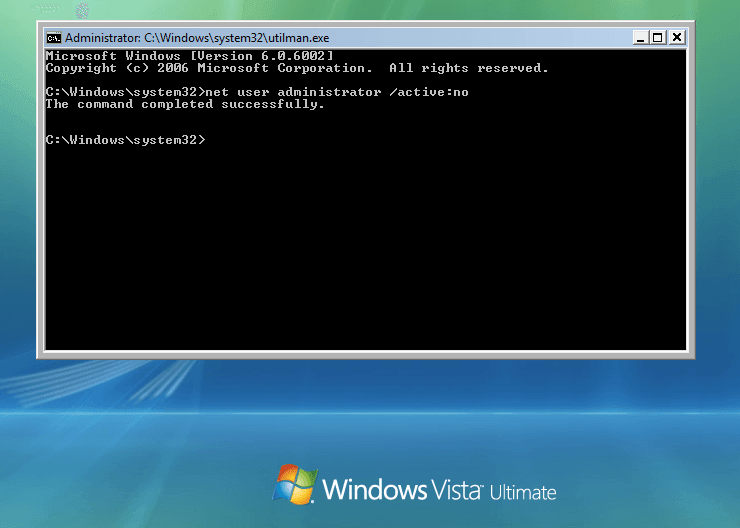
Starten Sie nun das Windows Vista-Installationsmedium und öffnen Sie die Eingabeaufforderung über „System Recovery Options“.
Führen Sie nun den folgenden Befehl aus.
copy c:\utilman.exe c:\Windows\system32\utilman.exe
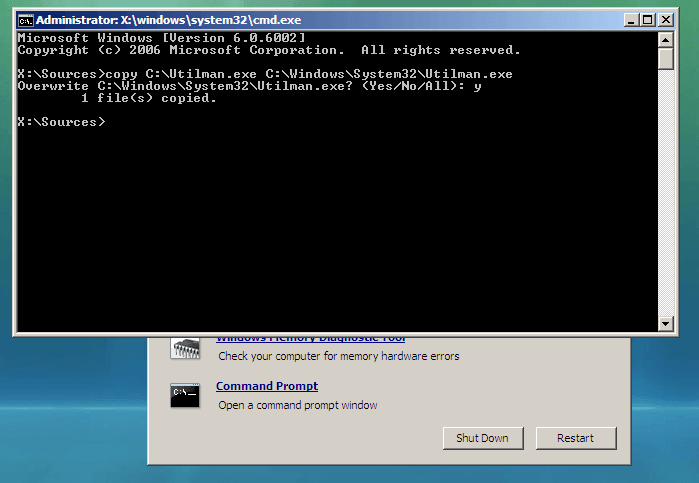
Starten Sie Ihr System neu und genießen Sie!
Methode 2. Setzen Sie das Windows Vista-Kennwort mit Windows Password Reset zurück
Wäre es nicht bequemer, das Windows Vista-Kennwort manuell zurückzusetzen, wenn es vollständig automatisiert wäre?
Hier kommt dieses großartige Tool ins Spiel. Windows Password Reset erleichtert das Zurücksetzen des Windows Vista-Kennworts erheblich. Solange Ihr Windows-Benutzer ein lokaler Benutzer ist, kann er den Zugriff darauf wiederherstellen. Dieses Tool funktioniert mit den meisten Windows-Betriebssystemen wie Windows XP, Vista, 7, 8, 8.1 und 10. Es funktioniert auch mit Windows Server 2000, 2003, 2008, 2012 und 2016.
Die Art und Weise, wie es funktioniert, ist recht einfach. Es wird eine bootfähige USB- oder CD / DVD erstellt. Sie starten das bootfähige Medium und befolgen die Anweisungen auf dem Bildschirm. Die Dinge sind genauso einfach wie ein paar Mal zu klicken.
Dies ist ein sehr einfaches Tool, das jeder verstehen wird. Es ist jedoch ein kostenpflichtiges Tool mit kostenlosen Testversionen. Stellen Sie je nach Anwendungsfall sicher, dass Sie die richtige Wahl treffen.
Beginnen wir mit der Wiederherstellung des vergessenen Windows Vista-Kennworts.
1. Windows Password Reset abrufen
Diese Software ist in 4 verschiedenen Editionen erhältlich. Jede Edition verfügt über eigene unterstützte Funktionen. Für die meisten von uns sollte die „Professional“ -Version einwandfrei funktionieren. Wenn Sie an den zusätzlichen Funktionen interessiert sind, können Sie sie auch ausprobieren. Die Arbeitsweise bleibt jedoch gleich.
Laden Sie das Installationsprogramm herunter und installieren Sie es auf einem System, auf das Sie Zugriff haben. Starten Sie das Tool nach Abschluss der Installation.
Herunterladen Jetzt kaufen2. Erstellen eines bootfähigen Mediumsa
Wie wir sehen können, stehen zwei Optionen für bootfähige Medien zur Verfügung: USB-Laufwerk oder CD / DVD. In diesem Beispiel verwende ich ein USB-Flash-Laufwerk.
Schließen Sie das Gerät an den Computer an und wählen Sie die Option „USB device“.

Ihr USB-Gerät wird automatisch erkannt. Wenn Sie mehrere Geräte angeschlossen haben, wählen Sie das richtige aus dem Dropdown-Menü aus.

Als nächstes ist es Zeit, das USB-Laufwerk vorzubereiten. Achtung! Dieser Prozess zerstört alle aktuellen Daten, die auf dem Laufwerk gespeichert sind. Es ist immer besser, dies noch einmal zu überprüfen.
Bereit? Klicken Sie auf die Schaltfläche „Begin burning“.
Der Vorgang dauert eine Weile. Warte geduldig.
Sobald der Vorgang abgeschlossen ist, wird die Erfolgsmeldung angezeigt.
3. Wiederherstellen des Windows Vista-Kennworts
Es ist endlich Zeit, den Zugriff auf das verlorene Konto unter Windows Vista wiederherzustellen. Schließen Sie das USB-Flash-Laufwerk an das gewünschte System an. Schalten Sie es ein und greifen Sie auf das Startmenü zu. Wählen Sie das USB-Laufwerk aus.
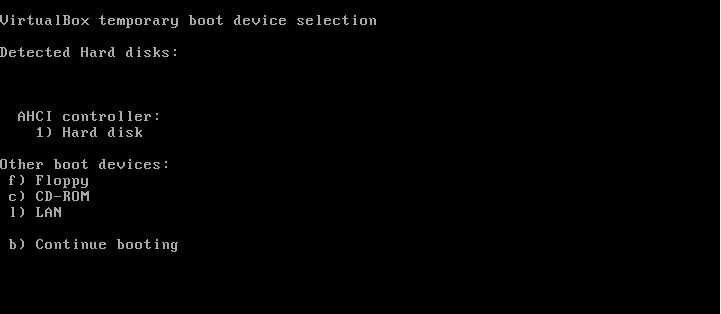
Hinweis: Es gibt verschiedene Methoden, um auf einem anderen System auf das Startmenü zuzugreifen. Der Prozess variiert von System zu System. Wenn Sie sich nicht sicher sind, müssen Sie selbst Nachforschungen anstellen.
Sie landen auf dem folgenden Bildschirm.

Wählen Sie unter „Step 1“ die Windows-Installation auf dem System aus. In diesem Fall handelt es sich um mein Windows Vista Ultimate on C-Laufwerk.
Als nächstes müssen Sie in „Step 2“ das Benutzerkonto auswählen. In meinem Fall ist es der Benutzer „Viktor“.
Es gibt eine Handvoll Optionen, die Sie aus „Step 3“ auswählen können. Sie können entweder den ausgewählten Benutzer „Reset“, „Delete User“ oder „Add User“ zur vorhandenen Liste hinzufügen. Wenn Sie eine gekaufte Version haben, haben Sie Zugriff auf alle.
Wenn Sie fertig sind, starten Sie das System neu, indem Sie in „Step 4“ auf „Reboot“ klicken.
Klicken Sie auf „Yes“, wenn der Bestätigungsdialog angezeigt wird.

Hier ist nun der Vorgang des Zurücksetzens des Windows Vista-Kennworts erfolgreich abgeschlossen. Vergessen Sie nicht, das Ergebnis zu testen, indem Sie Ihren gesperrten Windows Vista-Computer oder -Laptop neu starten!
Methode 3. Setzen Sie das Windows Vista-Kennwort mit der Installations-DVD zurück
Diese Methode ist ziemlich interessant. Wir werden mithilfe der Windows Vista-Installations-DVD einige Änderungen am System vornehmen und das Benutzerkonto entsperren. Natürlich ist diese Methode etwas schwierig. Für die Optimierungen muss die CLI (Befehlszeilenschnittstelle) verwendet werden.
Sie müssen jedoch nicht ausflippen. Dies sind sehr einfache Schritte. Alles, was Sie tun müssen, ist sich zu konzentrieren und das zu tun, was Ihnen dieser Leitfaden sagt.
Lass uns anfangen!
Besorgen Sie sich die Windows Vista-Installations-DVD
Wenn Sie eine haben, großartig! Legen Sie es in die CD / DVD-ROM ein, starten Sie das System neu, gehen Sie zum Startmenü und wählen Sie die CD / DVD als Startgerät aus.
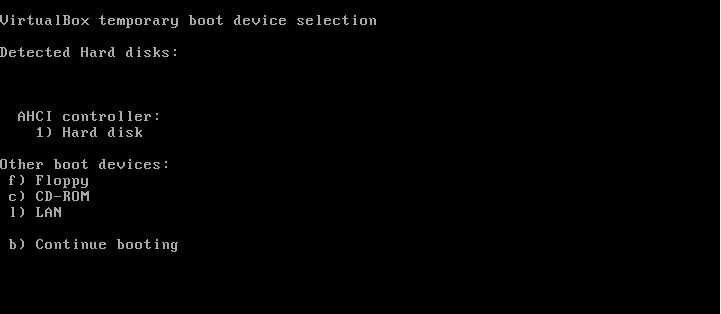
Was tun, wenn auf Ihrem Computer derzeit keine CD / DVD-ROM installiert ist? Heutzutage ist es üblich, es aus dem System zu entfernen. Wenn Sie keine CD / DVD-ROM haben, aber diese Installations-DVD haben, können Sie eine tragbare CD / DVD-ROM verwenden. Sie können die Installations-DVD auch mit Tools wie BurnAware, PowerISO usw. in ein ISO-Image konvertieren. Um ein bootfähiges USB-Flash-Laufwerk von dieser ISO zu erstellen, verwenden Sie Rufus, um ein bootfähiges USB-Flash-Laufwerk zu erstellen und vom Gerät zu starten.
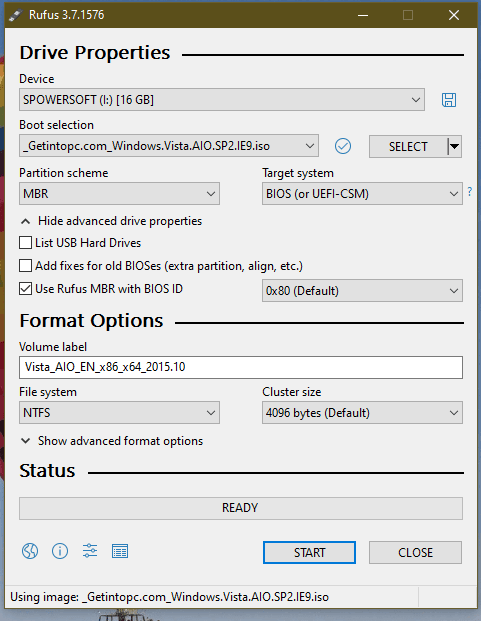
Mit dem aus dem Weg, lassen Sie uns in die Windows Vista-Installationsmedien booten!
Windows schwächen
Wählen Sie die entsprechende Sprache, das Zeit- / Währungsformat und das Tastaturlayout aus. Klicken Sie dann auf „Next“.
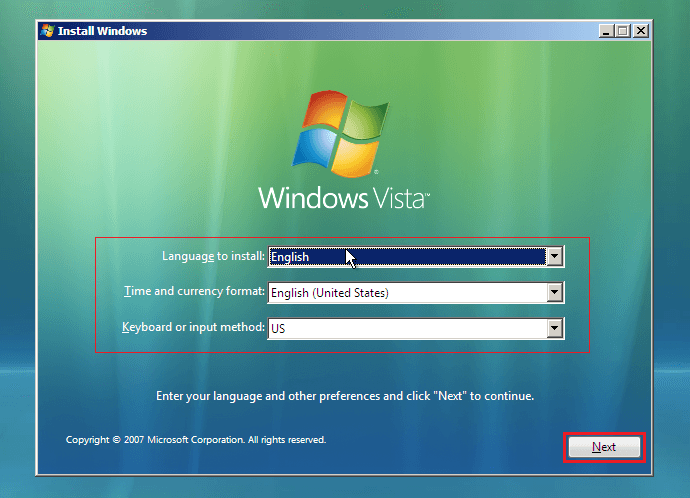
Klicken Sie zu diesem Zeitpunkt auf die Schaltfläche „Repair your computer“ in der unteren linken Ecke.
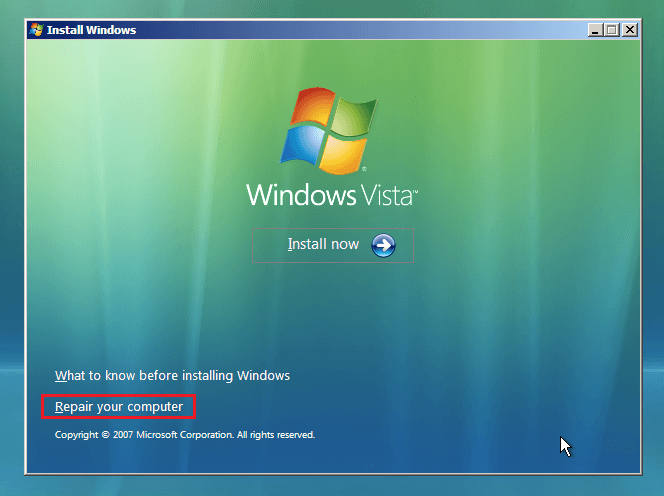
Sie erhalten eine Liste aller auf Ihrem aktuellen Computer installierten Windows-Betriebssysteme. Wählen Sie Windows Vista aus und klicken Sie auf „Next“.
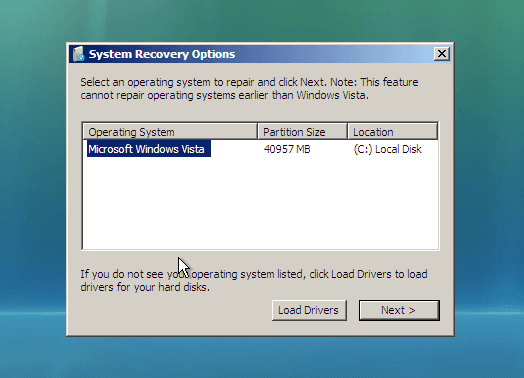
Es wird eine Handvoll „System Recovery Options“ geben. Wählen Sie „Command Prompt“.
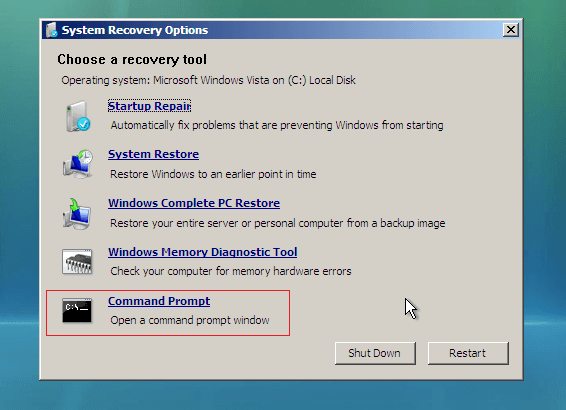
Führen Sie die folgenden Befehle aus, sobald Sie sich im Konsolenfenster befinden. Stellen Sie sicher, dass Sie sie richtig eingeben!
copy c:\Windows\system32\utilman.exe c:\
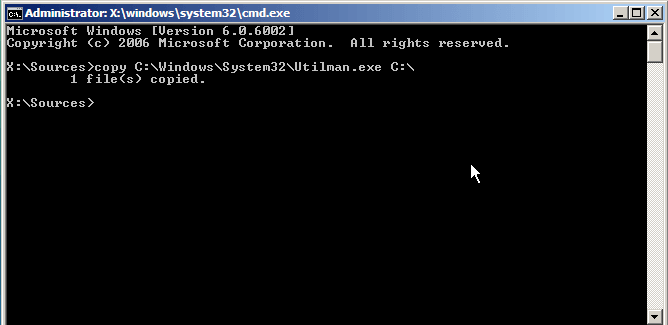
copy c:\Windows\system32\cmd.exe c:\Windows\system32\utilman.exe
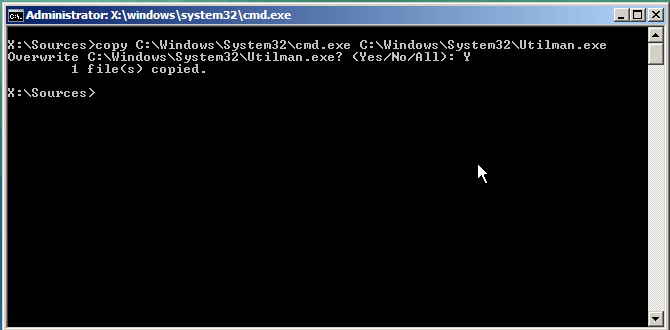
Beenden Sie die Eingabeaufforderung.
exit
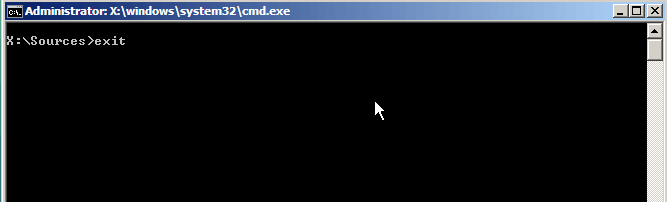
Jetzt ist unsere Aufgabe (vorerst) erledigt. Fahren Sie mit dem nächsten Schritt fort.
Passwort ändern
Klicken Sie auf die Schaltfläche „Restart“, um das System normal zu starten und Windows Vista zu starten.
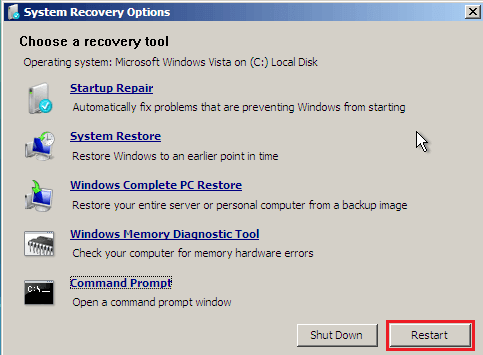
Stellen Sie sicher, dass Sie sich auf dieser Seite befinden. Und Klicken Sie auf das Symbol unten links.
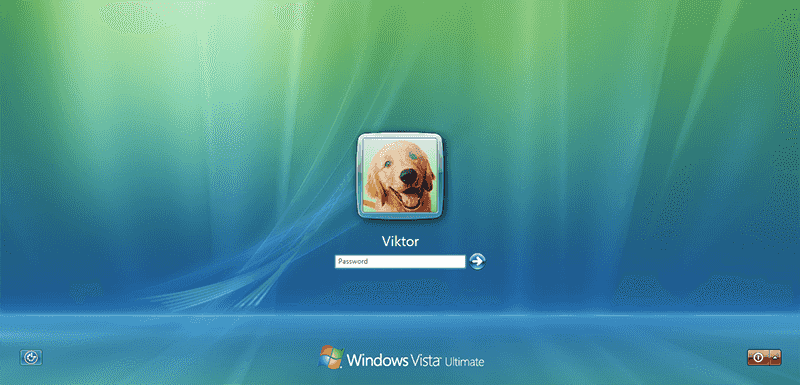
Die Eingabeaufforderung wird mit Administratorrechten gestartet.
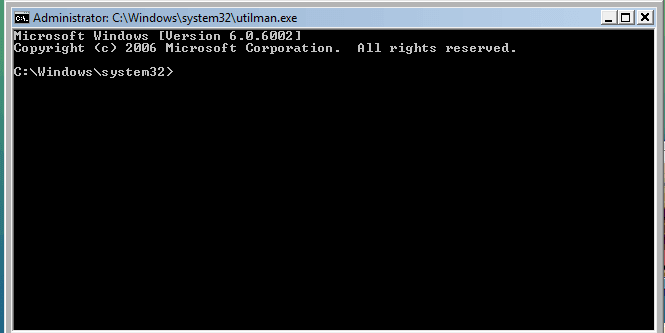
Führen Sie den folgenden Befehl aus.
net user
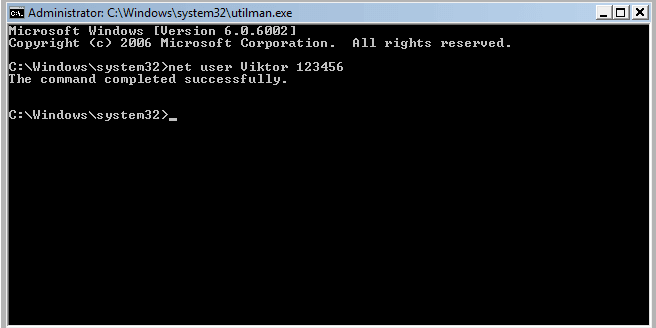
Ersetzen Sie das Feld Benutzername durch den Benutzernamen, den Sie ändern möchten. Das Kennwortfeld enthält das neue Kennwort für das Benutzerkonto.
Versuchen Sie, sich mit dem neuen Passwort anzumelden.
Änderungen rückgängig machens
Es ist Zeit, die zuvor vorgenommenen Systemanpassungen rückgängig zu machen. Andernfalls hat jeder jederzeit vollständigen Zugriff auf das System und kann möglicherweise schwerwiegende Schäden verursachen.
Starten Sie das Installationsmedium und rufen Sie die Eingabeaufforderung über „System Recovery Options“ auf.
Führen Sie den folgenden Befehl aus.
copy c:\utilman.exe c:\Windows\system32\utilman.exe
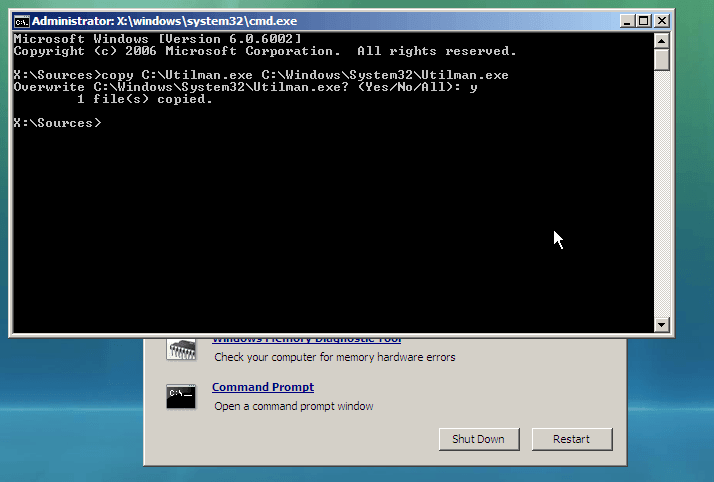
Starten Sie schließlich das System neu.
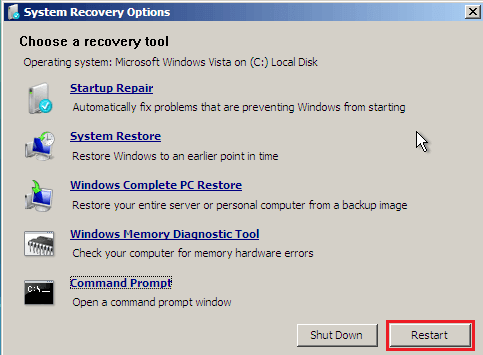
Methode 4. Setzen Sie das Windows Vista-Kennwort mit Offline NT Password & Registry Editor zurück
Hier ist ein weiteres großartiges Tool, mit dem Sie den Zugriff auf das Windows Vista-Benutzerkonto wiederherstellen können. Solange sich das Benutzerkonto auf dem lokalen System befindet, kann dieses Tool es wiederherstellen. Dieses Tool funktioniert unter den Windows-Betriebssystemen von Windows NT3.5 bis Windows 8.1. Dies bedeutet, dass es unter Windows Vista einwandfrei funktioniert.
Hier finden Sie eine kurze Übersicht über die Funktionsweise dieses Tools. Windows speichert die meisten wichtigen Informationen in seiner Registrierung. Wenn Sie es nicht wussten, werden diese Registrierungen physisch als SAM-Dateien im Ordner „C:\Windows\System32\config“ gespeichert. Offline NT Password & Registry Editor versteht diese SAM-Dateien und kann sie problemlos bearbeiten.
Ähnlich wie bei Windows Password Reset erfordert dieses Tool auch das Erstellen eines bootfähigen Mediums, das Booten des Laufwerks und das Ausführen der Systemoptimierungen.
Es gibt jedoch einige Nachteile. Dieses Tool ist ziemlich alt. Das neueste Update wurde bereits 2014 veröffentlicht! Wenn Sie planen, dieses Tool mit einem neuen Windows-Betriebssystem zu verwenden, ist es wahrscheinlich sicher zu sagen, dass die Dinge weniger wahrscheinlich reibungslos laufen. Dieses Tool ist auch komplexer und schwieriger zu verwenden als die zuvor genannten Methoden. Ohne ausreichende Erfahrung mit CLI wird dieses Tool äußerst schwierig zu bedienen sein. Wenn Sie Windows Vista jedoch nicht ohne Kennwort auf die Werkseinstellungen zurücksetzen möchten, können Sie es ausprobieren!
Angenommen, Sie sind okay, lassen Sie uns loslegen!
Abrufen des Offline NT Password & Registry Editors
Hier ist die offizielle Website von Offline NT Password & Registry Editor. Laden Sie das offizielle Bild herunter.
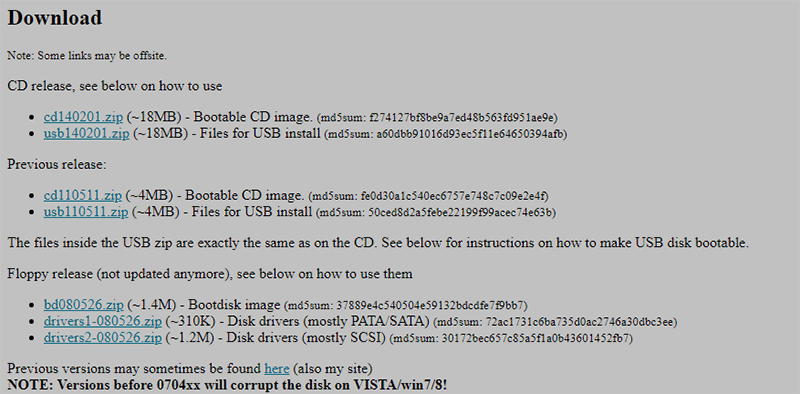
Wie Sie sehen können, gibt es zwei Möglichkeiten. Die erste Option verwendet CD / DVD und die zweite Option verwendet ein USB-Flash-Laufwerk.
Vorbereiten des bootfähigen Mediums
Im Fall des CD-Images befindet sich in der ZIP-Datei eine ISO. Brennen Sie es mit einer guten Software wie Burnaware, PowerISO usw. auf CD / DVD und fahren Sie fort.
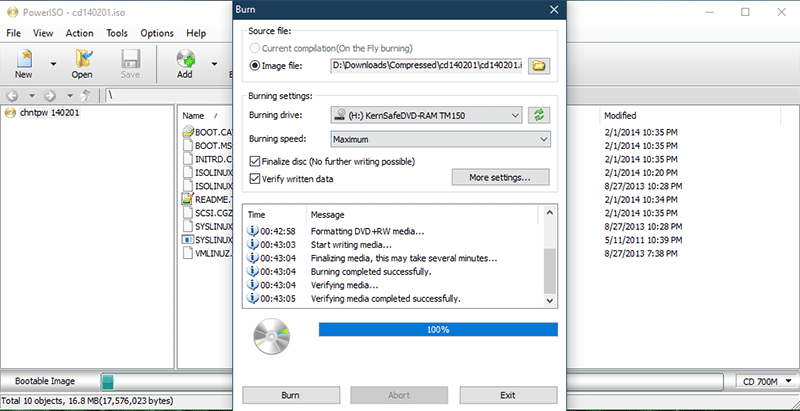
Wenn es jedoch um das USB-Image geht, gibt es einen kleinen Trick. Laden Sie zunächst das ZIP-Paket für das USB-Laufwerk herunter.
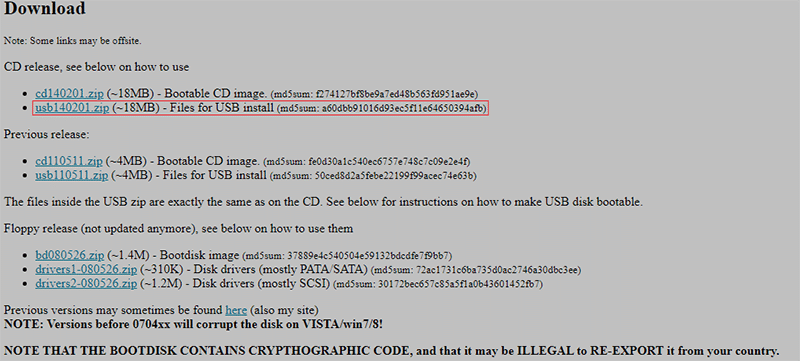
Extrahieren Sie den Inhalt der Datei in Ihr gewünschtes USB-Laufwerk.
Starten Sie die Eingabeaufforderung mit Administratorrechten und führen Sie die folgenden Befehle aus.
cd /d

syslinux.exe -ma

Wenn nichts passiert ist, sollte das Laufwerk betriebsbereit sein.
Booten in das bootfähige Medium
Rufen Sie das Startmenü auf und starten Sie das soeben erstellte bootfähige Medium. In meinem Fall handelt es sich um eine bootfähige CD.
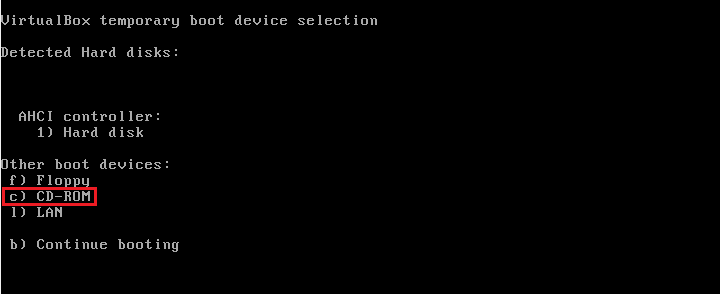
Zunächst landen Sie auf dem folgenden Bildschirm. Keine Angst.
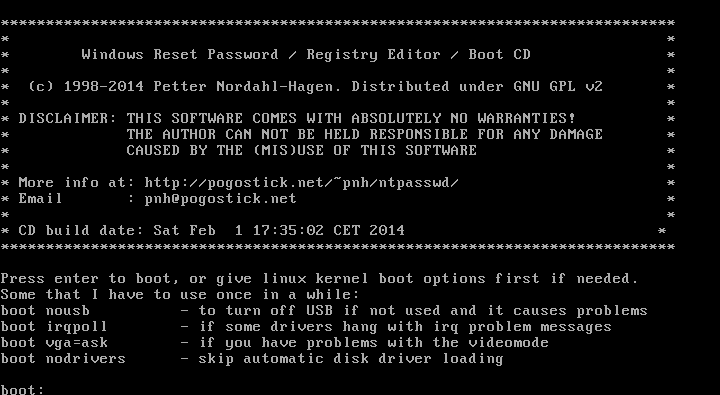
Standardmäßig sind keine dieser Startoptionen erforderlich. Drücken Sie „Enter“.
Als Nächstes wird die Liste der Windows-Installationen angezeigt. In meinem Fall gibt es nur einen. Geben Sie die Windows-Installation ein.
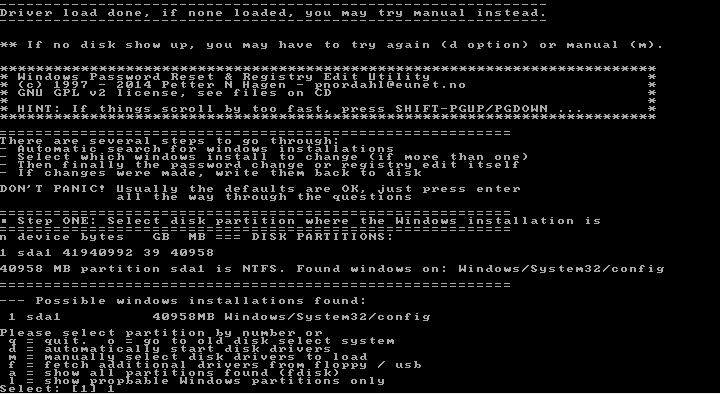
In dieser Phase zeigt das Tool die Dateien und Ordner mit einer Liste der verfügbaren Aktionen an. Wir sind an der ersten interessiert, geben Sie also „1“ ein und drücken Sie „Enter“.
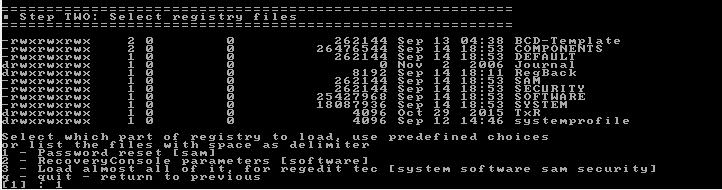
Das Tool bietet eine Liste der verfügbaren Aktionen für diesen Schritt. Wir möchten die Benutzerdaten und das Passwort bearbeiten. Geben Sie also „1“ ein.
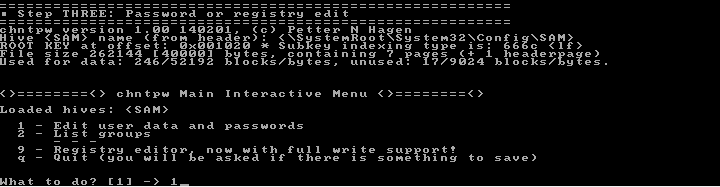
Geben Sie die entsprechende RID des Benutzerkontos ein, für das Sie das Kennwort zurücksetzen möchten.
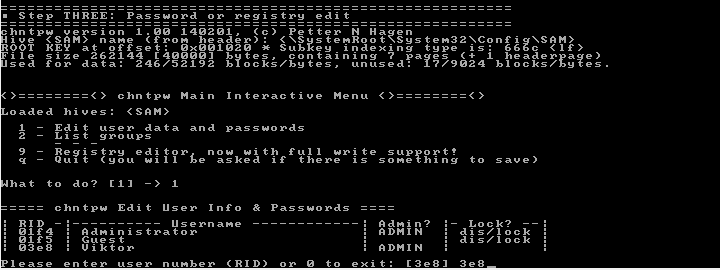
Wählen Sie die Option „1“, um das Anmeldekennwort des Benutzers zu löschen.

Geben Sie nach Abschluss des Vorgangs „q“ ein, um das Menü zu verlassen.

Geben Sie erneut „q“ ein.

Wenn Sie es vermasselt haben, können Sie an dieser Stelle „y“ eingeben. Alle am System vorgenommenen Änderungen werden zurückgesetzt. Wenn Sie dies jedoch nicht getan haben, geben Sie „n“ ein, damit Ihre Änderungen gespeichert werden.

Wenn Sie das Tool erkunden möchten, können Sie dies tun, indem Sie die Sitzung neu starten. Geben Sie „y“ ein. Andernfalls geben Sie „n“ ein, um die Sitzung zu beenden.

Alles ist komplett! Starten Sie das System jetzt manuell neu. Drücken Sie „Ctrl + Shift + Del“, um die Maschine neu zu starten.

Fazit
Ab sofort funktionieren alle diese Methoden zum Zurücksetzen des Windows Vista-Kennworts einwandfrei. Sie sollten kein Problem damit haben, mit ihnen zu arbeiten.
Wenn Sie genau hinschauen, kann jeder diese Tricks ohne großen Aufwand ausführen. Das ist mühsam, oder? Halten Sie Ihre wichtigen Daten mit starken Verschlüsselungsalgorithmen verschlüsselt. Sie können den BIOS-Zugriff auch durch ein Kennwort schützen, sodass niemand ohne Ihre Erlaubnis ein anderes Gerät starten kann.
Genießen!
Herunterladen Jetzt kaufenRelated posts
Laptop
- So umgehen Sie ein vergessenes Passwort auf ihrem Windows 10/8/7 Laptop
- Wie man das Dell Laptop Passwort unter Windows 10/8/7 ohne Disk zurücksetzt
- Wie man das Passwort auf einem HP Laptop mit Windows 10/8/7 ohne Disk zurücksetzt
- Wie man einen HP Laptop ohne Passwort auf Werkseinstellungen zurücksetzt
- Wie man einen Windows 10/8/7 Laptop ohne Passwort entsperrt
- Wie man ohne Passwort oder Disk in einen Toshiba-Laptop kommt