Wie man das Passwort auf Asus Laptop Windows 10/8/7 zurücksetzt, wenn man es vergessen hat
Asus Laptops sind neben anderen hochwertigen Qualitäten auch für ihre High-End Sicherheitslösungen bekannt. Passwörter auf Asus-Laptops oder wirklich auf allen Laptops sind eine gute Möglichkeit, Ihre persönlichen Daten zu schützen. Wenn Sie jedoch Ihr Passwort vergessen oder zu viele falsche Versuche unternehmen, sich bei Ihrem Computer anzumelden, wird das gleiche Passwort, das Ihrer Sicherheit dient, zu einer Unannehmlichkeit. Wenn Sie alle möglichen Kombinationen ausprobiert haben, aber das richtige Passwort nicht herausfinden können, wollen Sie dann herausfinden, wie Sie das Passwort auf dem Asus Laptop zurücksetzen können? Dann sind Sie hier genau richtig.
Wenn Sie das Passwort auf dem Asus-Laptop vergessen haben und nach einer Lösung im Internet suchen, werden Sie viel Unsinn finden. Allerdings ist das Zurücksetzen des Asus Laptop Passworts keine sehr schwierige Aufgabe. Sie müssen Ihren Laptop als ersten Ausweg nicht zurücksetzen. Es gibt andere Möglichkeiten, die Ihnen helfen können, die Antwort darauf zu finden, wie Sie das Passwort auf dem Asus-Laptop zurücksetzen können. Wir haben 4 Methoden für den Asus Laptop Passwort Reset zusammengestellt, die funktionieren und positive Ergebnisse liefern.
- Methode 1. Asus Laptop Passwort mit Passwort Reset Disk zurücksetzen
- Methode 2. Asus Laptop Passwort ohne Disk zurücksetzen – nutzen Sie Windows Password Reset
- Methode 3. Asus Laptop-Passwort mit Eingabeaufforderung zurücksetzen
- Methode 4. Auf Werkseinstellungen zurückgesetzter Asus Laptop ohne Protokollierung zum Zurücksetzen des Asus Laptop-Passworts (letzter Ausweg)
Methode 1. Asus Laptop Passwort mit Passwort Reset Disk zurücksetzen
Eine Passwort Reset Disk ist eigentlich eine Passwort Reset Datei, die auf einer SD-Karte oder einem USB-Medium oder Laufwerk erstellt wird. Wenn die erstellte Disk am Sperrbildschirm an den PC angeschlossen ist, kann der Benutzer das Passwort zurücksetzen.
An dieser Stelle müssen Sie jedoch verstehen, dass dieses Medium nur für einen bestimmten Asus-Laptop erstellt werden kann, es ist keine Universal-Disk, die für alle Asus-Laptops verwendet werden kann. Außerdem sind die Schritte zur Erstellung von Medien, Sticks oder Laufwerken für Windows 7, 8 und 10 unterschiedlich.
Fahren wir fort mit dem Asus Laptop Passwort Reset mit einem Medium. Der Vorgang kann nur durchgeführt werden, wenn Sie zuvor einen Passwort Reset für Ihren persönlichen Asus Laptop erstellt haben. Wenn nicht, gehen Sie zu Methode 2 über. Nun können Sie die folgenden Schritte ausführen, um das Passwort zurückzusetzen, wenn Sie das Passwort auf Ihrem Asus-Laptop vergessen haben.
Schritt 1. Stecken Sie die Passwort Reset Disk, egal ob es sich um einen USB-Stick oder SD-Karte handelt, in Ihren Asus-Laptop ein.
Schritt 2. Starten Sie Ihren Asus-Laptop neu und gehen Sie zum Anmeldebildschirm. Drücken Sie eine beliebige Taste, um zur Einloggen-Seite zu gelangen.
Schritt 3. Im Anmeldefenster werden Sie die Option „Reset Password“ sehen.
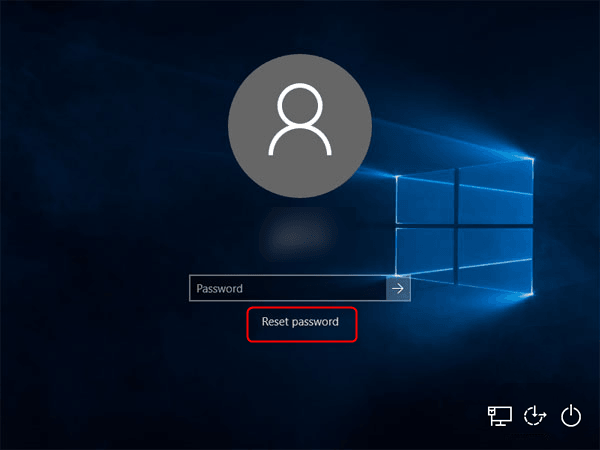
Wenn Sie auf die Schaltfläche klicken, öffnet sich ein Assistent zum Zurücksetzen des Passworts. Klicken Sie auf die Schaltfläche „Next“.
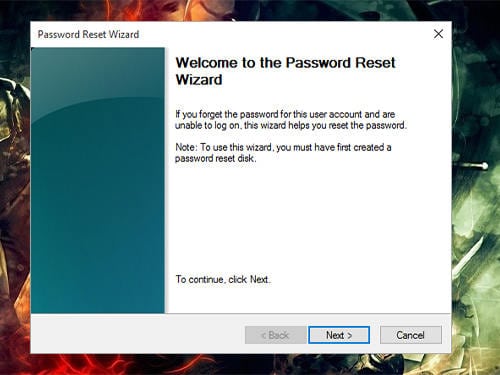
Schritt 4. Im nächsten Fenster sehen Sie ein Dropdown-Menü. Wählen Sie das Medium aus, das Sie als Ihre Passwort Reset Disk formatiert haben. Klicken Sie auf „Next“.
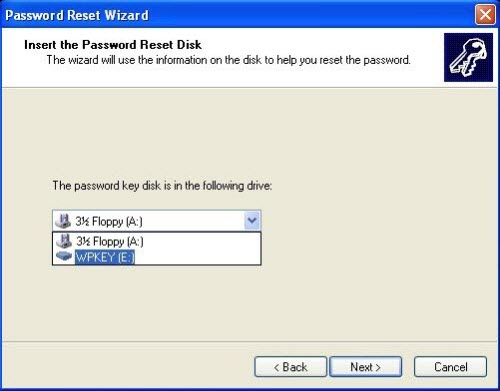
Schritt 5. Im Fenster werden Sie aufgefordert, ein neues Passwort festzulegen. Wenn Sie das neue Passwort eingegeben haben, geben Sie es erneut ein, um sicherzustellen, dass Sie keine Tippfehler gemacht haben.
Schritt 6. Wenn Sie mit dem Passwort zufrieden sind, geben Sie den Passworthinweis ein und beenden Sie den Vorgang.
Ihr Kontopasswort wurde nun zurückgesetzt, Sie können sich auf Ihrem Asus-Laptop einloggen.
Methode 2. Asus Laptop Passwort ohne Disk zurücksetzen – nutzen Sie Windows Password Reset
Wenn Sie kein Passwort-Reset-Medium haben und nicht alle Ihre Daten auf Ihrem Asus-Laptop verlieren wollen, könnte dieser Schritt für Sie ein Lebensretter sein. Der Schritt erfordert die Installation einer Passwortsoftware eines Drittanbieters mit dem Namen Windows Password Reset. Diese Anwendung funktioniert für alle Asus-Laptops mit Windows 10, 8.1, 8, 7, Vista, XP, 2016, 2012, 2008, 2003 und 2000. Wenn Sie das Passwort für Ihren Asus-Laptop vergessen haben, können Sie mit dieser Anwendung vergessene Passwörter für Domains und Microsoft-Konten zurücksetzen.
Herunterladen Jetzt kaufenEs gibt 4 verschiedene Versionen, Sie müssen diejenige auswählen, die mit Ihrem Asus-Laptop kompatibel ist.
Hier haben wir den schrittweisen Vorgang, um diese Anwendung zum Zurücksetzen des Passworts auf Ihrem Asus-Laptop zu verwenden:
Schritt 1. Installieren Sie die Anwendung Windows Password Reset auf irgendeinem verfügbaren Windows Computer.
Schritt 2. Verwenden Sie die Anwendung, um eine Passwort Reset Disk auf einem zugänglichen Windows-Computer zu erstellen. Die Anwendung führt die Anwender Schritt für Schritt durch jeden Prozess.
Zunächst müssen Sie den Medientyp auswählen, den Sie verwenden möchten.

Nachdem Sie Ihren Medientyp ausgewählt haben, klicken Sie auf die Schaltfläche „Begin burning“. Dieser Prozess gilt sowohl für CD/DVD als auch für USB. Sobald der Erstellungsprozess des Mediums abgeschlossen ist, fahren Sie mit Schritt 3 fort.

Schritt 3. Weiter geht es mit dem Asus-Laptop, dessen Passwort Sie vergessen haben. Starten (Booten) Sie Ihren Asus-Laptop mit der Passwort Reset Disk. Legen Sie die Disk oder den USB-Stick in den PC ein und starten Sie ihn neu. Drücken Sie dann die Starttaste F12 / Esc / F11 / F8 (abhängig von Ihrer Marke), um das Startmenü aufzurufen, und wählen Sie dann das Gerät aus, von dem aus gestartet werden soll.
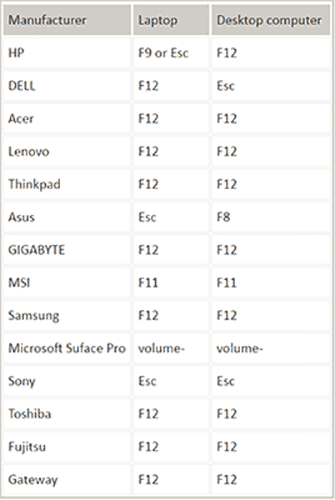

Schritt 4. Wenn der Asus-Laptop wieder startet, erscheint das Fenster Windows Password Reset. Wählen Sie Ihr Betriebssystem aus.

Schritt 5. Wählen Sie den Anwender aus und klicken Sie auf die Schaltfläche „Reset“. Sobald der Vorgang abgeschlossen ist, klicken Sie auf „Reboot“, um Ihren Asus Laptop neu zu starten.
Schritt 6. Nach dem Anklicken der Neustart-Taste erscheint Ihnen ein Popup-Fenster. Wählen Sie „Yes“.

Methode 3. Asus Laptop-Passwort mit Eingabeaufforderung zurücksetzen
Wenn beide oben genannten Methoden für Sie nicht funktioniert haben, ist der einzige Weg, Ihr Passwort zurückzusetzen, ohne Ihren Asus-Laptop zurückzusetzen und Ihre Daten zu verlieren, die Verwendung der Eingabeaufforderung.
Glücklicherweise können Sie mit Ihren Administratorrechten über die Anmeldeseite der Computer auf die Eingabeaufforderung auf Ihrem Asus-Laptop zugreifen.
Schritt 1. Gehen Sie zur Einloggen-Seite des Asus Laptops.
Schritt 2. Drücken Sie die Taste „Shift“ auf Ihrer Tastatur und klicken Sie dann mit der Maus auf die Schaltfläche „Restart“ auf dem Display.
Schritt 3. Schritt 2 führt Sie zum Bildschirm Erweiterte Boot Optionen. Auf diesem Bildschirm sehen Sie eine Schaltfläche „Troubleshoot“, klicken Sie darauf.
Schritt 4. Wählen Sie im Fehlerbehebungsmenü die Option „Advanced Options“.
Schritt 5. Wählen Sie in den Erweiterten Optionen im Menü die Befehlszeile, um das Fenster zu aktivieren.
Schritt 6. Die Eingabeaufforderung wird standardmäßig im Laufwerk C geöffnet. Sie müssen auf das Laufwerk D zugreifen, also geben Sie „D:“ ein.
Schritt 7. Wenn Sie sich im D-Laufwerk befinden, geben Sie „cd Windows“ gefolgt von „cd system32“ ein, um auf die Windows-Systemdateien zuzugreifen.
Schritt 8. Wenn Sie sich in den Windows-Systemdateien befinden, geben Sie die folgenden Befehle ein
ren Utilman.exe Utilman.exe.old
copy cmd.exe Utilman.exe
Sie erhalten eine Benachrichtigung mit der Aussage, „1 file(s) copied“.
Schritt 9. Starten Sie Ihren Asus-Laptop neu
Schritt 10. Klicken Sie im Anmeldefenster auf die Schaltfläche „Utility“ oder „Einstellungen“. Dies führt Sie erneut zur Eingabeaufforderung. Geben Sie den folgenden Befehl ein:
"net user
Zum Beispiel, "net user Administrator hello_world"
Schritt 11. Starten Sie den Asus-Laptop erneut und melden Sie sich an.
Methode 4. Auf Werkseinstellungen zurückgesetzter Asus Laptop ohne Protokollierung zum Zurücksetzen des Asus Laptop-Passworts (letzter Ausweg)
Wenn Ihr Glück Sie verlassen hat und keiner der oben genannten Schritte Ihnen erfolgreiche Ergebnisse beim Zurücksetzen des Laptop-Passworts im Asus erbracht hat, haben Sie leider keine andere Möglichkeit, das Problem zu lösen, als Ihr Asus-Laptop auf Werkseinstellungen zurückzusetzen. Dieser Prozess entfernt allerdings alle Ihre Daten und wichtigen Dateien.
Der Prozess einen Asus-Laptop ohne Passwort auf Werkseinstellungen zurückzusetzen, ist für Windows 7 und Windows 8/10 unterschiedlich.
Auf Werkseinstellungen zurückgesetzter Asus Laptop Windows 7 ohne Passwort:
Schritt 1. Starten Sie Ihren Asus-Laptop neu und drücken Sie kontinuierlich die Taste „F9“, bis Sie ein Asus-Wiederherstellungsfenster sehen.
Schritt 2. Wählen Sie die Sprache aus dem Dropdown-Menü und klicken Sie auf die Schaltfläche „Next“.
Schritt 3. Wählen Sie aus den beiden Optionsfeldern „Recover the OS to the Default Partition“ und klicken Sie auf „Next“.
Schritt 4. Wählen Sie die gewünschte Partition aus, klicken Sie auf die Schaltfläche „Next“ und dann auf die Schaltfläche „Recover“, um den Vorgang zu starten.
Asus Laptop mit Windows 8/10 ohne Passwort auf Werkseinstellungen zurücksetzen:
Schritt 1. Drücken Sie die Taste „Shift“ auf Ihrer Tastatur und klicken Sie mit dem Mauszeiger auf die Restart-Taste auf Ihrem Bildschirm.
Schritt 2. Schritt 1 führt Sie zum Bildschirm Erweiterte Boot-Optionen. Auf diesem Bildschirm sehen Sie eine Taste „Troubleshoot“, klicken Sie darauf.
Schritt 3. Wählen Sie im Fehlerbehebungsmenü die Option „Reset your PC“.
Schritt 4. Wählen Sie im Menü Ihren PC zurücksetzen die Option „Reset everything“.
Schritt 5. Sie werden aufgefordert, Ihren Asus-Laptop zurückzusetzen. Wählen Sie „Yes“.
Schritt 6. Nach dem Neustart werden Sie aufgefordert, eine von drei Optionen auszuwählen, „Fully clean the drive“ auszuwählen und dann auf Zurücksetzen zu klicken.
Nach ein paar Minuten startet der Asus-Laptop wieder ohne Passwort, aber auch keine Daten.
Fazit
Ein vergessenes Passwort auf dem Asus-Laptop ist eine der unglücklichsten Sachen, besonders wenn man nicht vorher vorbereitet ist. Selbst wenn Sie jedoch nicht in der Lage waren, das Zurücksetzen des Asus Laptop Passworts ohne Datenverlust durchzuführen, gibt Ihnen dieser Artikel Informationen darüber, wie Sie sich auf die schlimmsten Umstände vorbereitet halten können, indem er Ihnen 4 Methoden zu „Wie Sie das Passwort auf dem Asus-Laptop zurücksetzen“ anbietet.
Herunterladen Jetzt kaufen