Wie man das Passwort auf einem HP Laptop mit Windows 10/8/7 ohne Disk zurücksetzt
Wenn Sie dies lesen, möchten Sie wahrscheinlich erfahren, wie Sie das Admin-Passwort auf dem HP-Laptop zurücksetzen können. Ich würde sagen, es ist unmöglich, das Passwort zurückzusetzen, und Sie müssen den Laptop formatieren, aber das wäre falsch. Einige Methodeen werden das Passwort unter Windows 10/8/7 in wenigen Minuten und nach einigen Klicks entfernen, also formatieren Sie nicht ein perfektes System, weil Sie das HP-Laptop-Passwort vergessen haben. Lesen Sie die folgenden hier aufgeführten Methodeen und beachten Sie, dass Sie die Voraussetzungen für die Ausführung der einzelnen Methodeen erfüllen müssen.
- Methode 1. HP Laptop Passwort mit HP Recovery Manager zurücksetzen
- Methode 2. HP Laptop Passwort mit einem anderen Admin-Konto zurücksetzen
- Methode 3. HP Laptop-Passwort mit Windows Password Reset
- Methode 4. HP Laptop auf Werkseinstellungen zurücksetzen
Methode 1. HP Laptop Passwort mit HP Recovery Manager zurücksetzen
HP Recovery Manager ist ein nützliches Tool, das Ihnen hilft, Ihren Laptop zu löschen, damit Sie neu starten und ein neues Passwort vergeben können und wieder Zugriff auf Ihren PC erhalten.

Bevor ich Ihnen jedoch zeige, wie Sie das Passwort auf einem HP-Laptop ohne Festplatte mit dem HP Recovery Manager zurücksetzen können, muss ich Sie warnen, dass diese Methode alle Daten von Ihrem Computer löscht. Wenn dies für Sie in Ordnung ist, führen Sie die folgenden Schritte aus, um sie zu verwenden. Alternativ, wenn Sie sich keine Sorgen machen müssen, weil dieses Handbuch mit gut recherchierten Informationen und Anleitungen gefüllt ist, die Ihnen zeigen, wie Sie das Administratorkennwort auf HP-Laptops zurücksetzen können, ohne dass Sie Daten verlieren müssen. Alle anderen Methoden, die in diesem Artikel gelehrt werden, die für Ihre Situation funktionieren werden.
Schritt 1: Trennen Sie alle an Ihren Computer angeschlossenen Geräte, mit Ausnahme von Tastatur, Maus und Desktop, und fahren Sie das System herunter.
Schritt 2: Schalten Sie den Computer ein und drücken Sie dann wiederholt „F11“, bis das Optionsmenü erscheint.
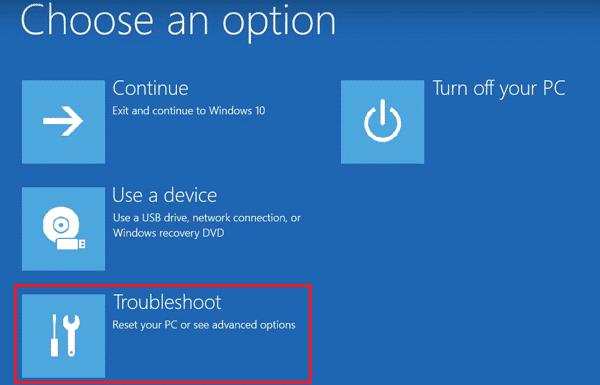
Schritt 3: Klicken Sie auf „Troubleshoot“ und dann auf „Recovery Manager.“ Als nächstes klicken Sie auf „System Recovery.“
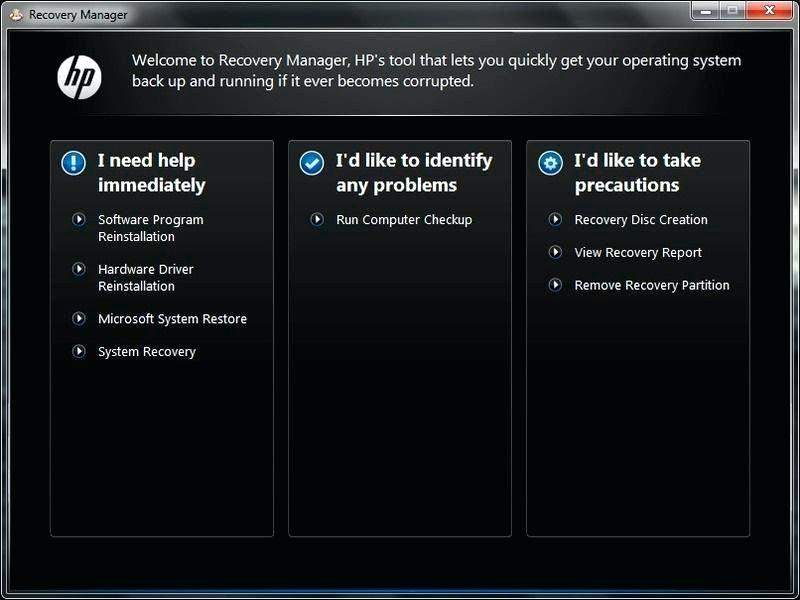
Schritt 4: Wählen und klicken Sie auf „Recover without backing up your files“ und klicken Sie auf „Next.“ Klicken Sie erneut auf „Next“.
Schritt 5: Ihr HP-Laptop-Passwort wurde entfernt, ebenso wie alle Ihre Daten auf dem Computer – Zeit, ein neues Benutzerkonto-Passwort einzurichten.
Methode 2. HP Laptop Passwort mit einem anderen Admin-Konto zurücksetzen
Wenn Sie Ihren Computer nicht löschen möchten, erfahren Sie, wie Sie das Passwort auf HP Laptop Windows 10/8/7 zurücksetzen können, indem Sie ein anderes Admin-Konto verwenden. Dies ist nützlich, wenn sich mehrere Benutzerkonten auf dem Computer befinden und Sie Zugriff auf ein Administrator-Konto haben.
Aus diesem Grund ist das Thema des Lernens, wie man das Administrator-Passwort auf einem HP-Laptop zurücksetzen kann, von entscheidender Bedeutung. Wenn Sie ein anderes Admin-Konto auf dem Computer haben, können Sie mit dem Admin-Konto das Passwort des anderen (gesperrten) Admin-Kontos zurücksetzen.
Beachten Sie, dass Sie für diese Methode kein lokales Benutzerkonto verwenden können. Wenn es sich bei dem Konto nicht um ein Administratorkonto handelt, muss es Teil der Administrator-Benutzergruppe sein. Lesen Sie weiter, um herauszufinden, wie das geht:
Schritt 1: Drücken Sie die Windows-Taste und öffnen Sie die „Control Panel“. Ein schneller Weg ist die Suche nach dem Begriff „Control Panel,“ bevor Sie diesen eingeben, finden Sie „Control Panel“ im „Startmenü“ vorgeschlagen. Klicken Sie in der Systemsteuerung auf „User Accounts“ und dann auf „Manage Another Account.“
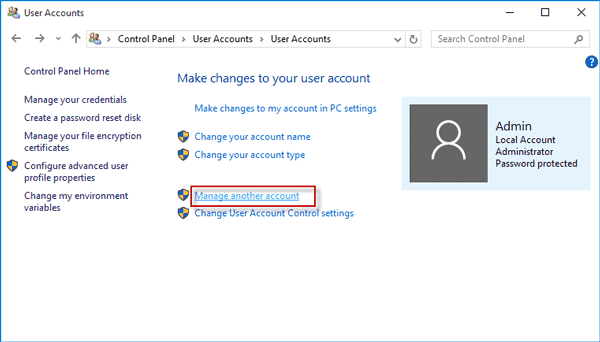
Schritt 2: Hier werden alle Benutzer aufgelistet. Klicken Sie auf denjenigen, dessen Passwort geändert werden muss.
Schritt 3: Wenn Sie auf das jeweilige Konto klicken, öffnet sich eine neue Seite für dieses Konto. Von hier aus lecken Sie den Link „Change the Password“ auf der linken Seite des Fensters, und Sie werden auf den Bildschirm zum Ändern des Passworts weitergeleitet.
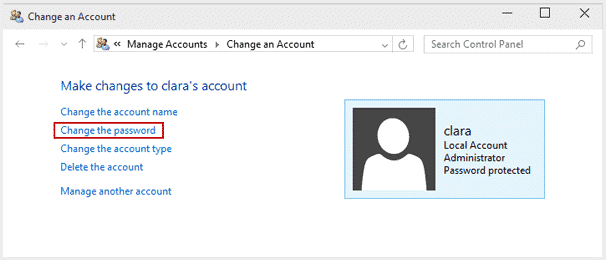
Schritt 4: Geben Sie in diesem Fenster „Change (account name)’s password“ Ihr neues Passwort und Ihren Passworthinweis ein (optional, aber empfohlen), und klicken Sie dann auf „Change Password.“
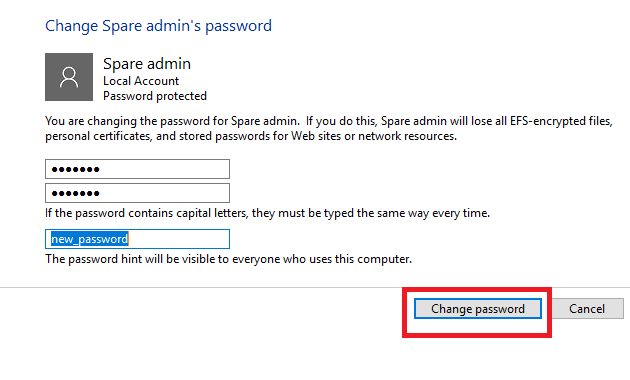
Methode 3. HP Laptop-Passwort mit Windows Password Reset
Wenn jemand sein HP-Laptop-Passwort vergisst oder sich nicht einloggen kann, sucht er schnell online nach der besten Software zum Zurücksetzen seiner Passwörter, aber das kann verwirrend und unvorhersehbar sein. Eine schnelle Google-Suche wird Tonnen von Passwort-Wiederherstellungssoftware hervorbringen, aber die meisten werden entweder nicht gut funktionieren oder am Ende Ihren Computer beschädigen.
Weil wir unsere Leser lieben und Ihnen helfen wollen, haben wir die Recherche in Ihrem Namen durchgeführt und werden Ihnen nun zeigen, dass die beste Software zum Zurücksetzen Ihres HP-Passworts Windows Password Reset ist. Wir werden dieses Tool untersuchen und Ihnen zeigen, wie Sie das Passwort auf HP-Laptop ohne Disk mit Windows Password Reset zurücksetzen können.
Herunterladen Jetzt kaufenWir empfehlen Ihnen dringend, die Software zum Zurücksetzen Ihres HP-Passworts zu verwenden. Windows Password Reset ist einer der besten Windows Password Cracker, der all die schwere Arbeit für Sie übernimmt, und nach ein paar Klicks, wird Ihr HP Laptop-Passwort zurückgesetzt. Dies reduziert auch das Fehlerrisiko.
Einige wichtige Funktionen:
- Es sind keine technischen Kenntnisse erforderlich, um diese Software effektiv zu nutzen. Menschen, die völlig neu in der Technik sind, haben keine Probleme mit Windows Password Reset, und sie haben in der Regel Erfolg beim ersten Versuch.
- Kompatibel mit Windows-Computern aller wichtigen Versionen von Windows 2000 bis hin zum aktuellen Windows 10, so dass Sie keine Probleme bei der Arbeit damit haben, sofern Ihr Computer unter Windows läuft.
- Dieses fantastische Tool ist auch mit allen wichtigen Windows Server-Editionen kompatibel und Sie werden kein Problem damit haben, es auf allen zu verwenden.
- Funktioniert mit allen Windows PC- und Windows Server-Betriebssystemversionen.
- Ermöglicht es Ihnen, ein Benutzerkonto zu löschen, ohne sich anmelden zu müssen.
- Funktioniert auf RAID-Servern.
Schritte zum Zurücksetzen des Passworts auf HP-Laptops mit Windows Password Reset:
Schritt 1: Installieren Sie die Software und starten Sie sie auf einem Computer, der nicht gesperrt ist.
Schritt 2: Erstellen Sie mit einem CD/DVD- oder USB-Laufwerk eine Windows Passwortrücksetzungs-Disk. Legen Sie die CD/DVD ein oder schließen Sie das USB-Laufwerk an und klicken Sie dann rechts auf die grüne Schaltfläche „Begin burning“.

Schritt 3: Wenn der Passwortrücksetzungs-USB-Stick noch an Ihren Computer angeschlossen ist oder die CD/DVD noch eingelegt ist, konfigurieren Sie Ihren gesperrten Computer so, dass er von der von Ihnen erstellten CD/DVD oder USB-Passwortrücksetzungs-Disk startet. Befolgen Sie die folgenden Schritte genau, um zu erfahren, wie Sie dies tun können:
- Starten Sie den Computer und halten Sie Ihre BIOS-Eingabetaste gedrückt, sobald der Bildschirm eingeschaltet wird. Halten Sie die Taste gedrückt, bis der BIOS-Bildschirm angezeigt wird.
- Verwenden Sie die Richtungstasten, um zur Registerkarte „Boot“ zu gelangen. Benutzen Sie die Tasten vorne und hinten.
- Markieren Sie das Passwort zurücksetzende Medium und bringen Sie es mit den Tasten „+“ und „-„ an den Anfang der Liste.
- Drücken Sie „F10“, um die Einstellung zu speichern.
- Markieren Sie „Ja“, wenn Sie gefragt werden, und drücken Sie „Enter“, um zu speichern und zu Windows zu gelangen. Erledigt.
Schritt 4: Legen Sie die Passwortrücksetzungs-Disk ein und starten Sie den Computer neu. Achten Sie diesmal darauf, dass es von dem ausgewählten Medium bootet.
Schritt 5: Im Fenster Windows Password Reset können Sie das Passwort zurücksetzen.

Hier ist, wie man mit diesem Tool das Passwort für den HP-Laptop unter Windows 10/8/7 zurücksetzen kann:
- Wählen Sie ein Windows-System aus.
- Wählen Sie das Benutzerkonto aus, an dem Sie arbeiten möchten.
- Klicken Sie auf die Schaltfläche „Reset“ und dann auf die Schaltfläche „Reboot“.
- Schließlich wird ein Fenster eingeblendet, das Sie warnt, dass Ihr Computer neu gestartet wird. Es wird auch empfohlen, dass Sie „die CD/DVD oder den USB-Stick ziehen“, bevor Sie sie akzeptieren. Drücken Sie „Yes“ auf der Eingabeaufforderung, die nach dem Neustart des Computers angezeigt wird. Jetzt können Sie sich ohne Passwort bei Windows 10/8/7 anmelden.

Methode 4. HP Laptop auf Werkseinstellungen zurücksetzen
Abschließend, wenn alles andere fehlschlägt, können Sie den HP-Laptop auf die Werkseinstellungen zurücksetzen. Allerdings, ähnlich wie bei der ersten Methode zum Zurücksetzen des Passworts auf einem HP-Laptop ohne Festplatte, wird diese Methode Ihren Computer löschen.
Wenn Sie ein aktuelles Backup haben, dann werden Sie nicht viel verlieren. Andernfalls, wenn Sie Zugriff auf den Computer haben, empfehle ich Ihnen, wichtige Dateien zu sichern (die folgenden Schritte beinhalten, wie Sie dies einfach tun können). Sind Sie bereit zu gehen? Dann kommen wir zur Sache. Hier ist, wie Sie das Admin-Passwort auf einem HP-Laptop mit Hilfe der werkseitigen Rücksetzungsfunktion, die mit jedem Windows-PC geliefert wird, zurücksetzen können.
Schritte:
Schritt 1: Starten Sie den Computer neu. Sofort nach dem Start drücken Sie „F11“ und halten diese Taste gedrückt, bis Sie in das Optionsmenü gelangen.
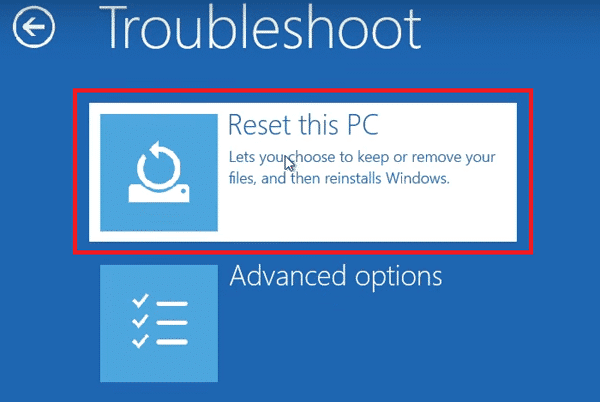
Schritt 2: Das Optionsmenü ist der Ausgangspunkt für Ihren Werksreset. Als nächstes gelangen Sie auf den Bildschirm „Choose and option“. Denken Sie daran, dass dieser Vorgang Ihr gesamtes Laufwerk löscht. Glücklicherweise können Sie mit Windows Ihre Daten sichern, bevor Sie den Werksreset starten. Um Ihre Daten zu sichern, klicken Sie auf „Keep my files“ und dann auf „Next.“ Überspringen Sie diesen Schritt, wenn Sie bereits über ein Backup verfügen.
Schritt 3: Alternativ, wenn Sie bereits ein aktuelles Backup haben oder die Daten auf Ihrem Computer einfach nicht benötigen, können Sie Zeit sparen, indem Sie sich gegen ein Backup entscheiden. Für Benutzer, die bereits ein Backup haben und Schritt 2 übersprungen haben, klicken Sie auf die Option„Remove everything“, um fortzufahren, ohne ein Backup zu erstellen. Auf diese Weise ist es schneller, weil es keine Sicherung gibt, die durchgeführt werden muss.
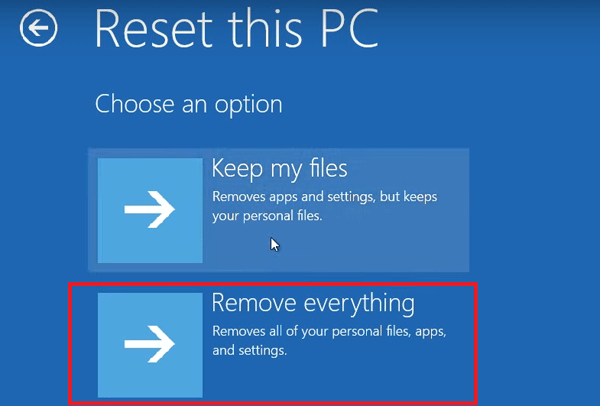
Schritt 4: Wenn Sie Ihren Computer löschen, erhalten Sie einen weiteren Bildschirm, der fragt, ob Sie auch die Laufwerke löschen möchten. Hier können Sie Windows bitten, entweder nur Ihre Dateien zu löschen. Diese Option ist schnell und empfehlenswert, wenn Sie sie in Zukunft wiederherstellen möchten. Die andere Wahl hier ist, alles zu löschen und das Laufwerk wie neu zu reinigen. Dies dauert länger. Wählen Sie hier eine Option aus und fahren Sie mit dem letzten Schritt fort.
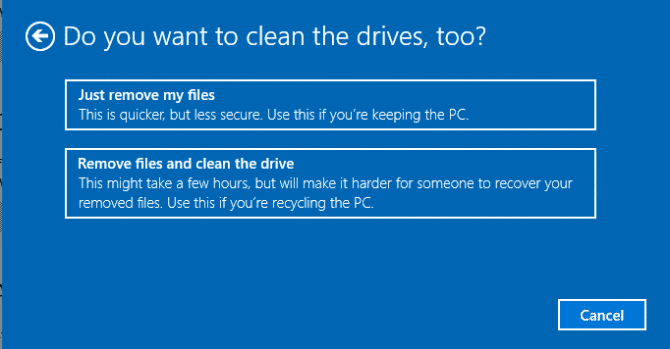
Schritt 5: Schließlich erhalten Sie eine Warnung, klicken Sie auf „Next“, um die Wiederherstellung einzuleiten. Der Werksreset löscht Ihre bestehenden Benutzerkonten und Passwörter, und wenn er abgeschlossen ist, können Sie alles neu einrichten. Wenn Sie Windows um ein Backup gebeten haben, können Sie in Schritt 3 oben, nach dem Zurücksetzen der Werkseinstellungen, Ihre gesicherten Dateien aus einem Ordner auf Ihrer lokalen Festplatte finden.
Schritt 6: Klicken Sie auf „Reset“ , wenn Sie gefragt werden „Ready to reset this PC?“ Dieser Bildschirm ist nur dazu da, Sie vor dem zu warnen, was Sie bereits wissen – Sie werden Ihre Dateien verlieren.
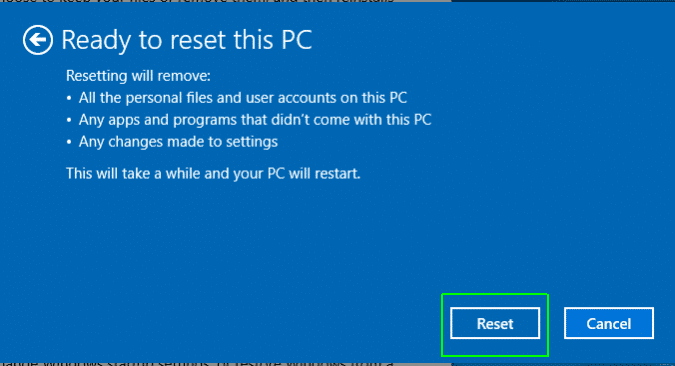
Schritt 7: Um mit dem Werksreset fortzufahren, klicken Sie „Continue“ und drücken Sie „Enter“. Danach wird Ihr HP-Laptop werkseitig zurückgesetzt und Sie können dann ein neues Passwort festlegen.
Conclusion
Windows Password Reset ist das, was wir verwenden, um das HP Laptop-Passwort zurückzusetzen. Wenn Sie ein Budget haben, können Sie hier die anderen hervorragenden Methoden ausprobieren. Fügen Sie diese Seite als Lesezeichen hinzu und lesen Sie sie, wenn Sie ein Passwort für ein Benutzerkonto auf Ihrem HP-Computer zurücksetzen müssen. Die Leitfäden in diesem Beitrag werden nicht nur für HP Laptops funktionieren, sie funktionieren auch für Dell, Toshiba und jedes Laptopmodell, soweit es unter Windows 10/8/7 läuft. Jetzt wissen Sie, wie Sie das Admin-Passwort auf dem HP Laptop zurücksetzen können.
Herunterladen Jetzt kaufen