Wie setzt man das Windows 10-Administratorkennwort mithilfe der Eingabeaufforderung zurück?
Benutzer des Windows-Betriebssystems haben häufig ein Problem, bei dem sie sich nicht bei Windows anmelden können, da sie das Kennwort vergessen haben. Eine solche Situation kann in mehreren Fällen auftreten. In solchen Fällen können wir das Kennwort für das Konto jedoch über die Eingabeaufforderung zurücksetzen. Mit der Verwendung bestimmter Befehle an der Eingabeaufforderung kann das Konto problemlos wiederhergestellt werden, selbst wenn das Konto gesperrt ist.
Nachdem sich der Benutzer nicht anmelden kann, durchsucht er zunächst das Internet nach Antworten und etwas, mit dem das Problem sofort behoben werden kann. Eine solche Frage, die Benutzer in einer ähnlichen Situation stellen, lautet: „Wie setzt man das Windows 10-Administratorkennwort mithilfe einer Eingabeaufforderung zurück„. Sie können die Anmeldeinformationen für ein Administratorkonto über die Eingabeaufforderung ändern. Die Lösung eignet sich jedoch nur für Personen, die technisch fundierter sind und Kenntnisse über die Verwendung der Eingabeaufforderung haben.
Es gibt einige Möglichkeiten, wie Sie einfach auf das Administratorkonto zugreifen und das Kennwort mithilfe der Eingabeaufforderung Windows zurücksetzen können. Lassen Sie uns diskutieren, wie man es schaffen kann, die Windows 10-Kennwort-Eingabeaufforderung auf verschiedene Arten zurückzusetzen.
- Teil 1. Wie setzt man das Windows 10-Administratorkennwort mithilfe der Eingabeaufforderung zurück?
- Teil 2. Wie setzt man das Windows 10-Administratorkennwort mit Windows Password Reset zurück?
Teil 1. Wie setzt man das Windows 10-Administratorkennwort mithilfe der Eingabeaufforderung zurück?
Für dieses Problem können zwei Situationen möglich sein. Entweder können Sie weiterhin über dasselbe oder ein anderes Konto auf das Betriebssystem zugreifen, oder Sie wurden vom Benutzerkonto ausgeschlossen, sodass Sie nicht mehr auf die Daten zugreifen können. Lassen Sie uns diskutieren, wie wir Windows 10-Kennwort mithilfe einer Eingabeaufforderung in beiden Situationen zurücksetzen können. Man muss einfach die Schritt-für-Schritt-Anleitung befolgen, da dieser Prozess auch für andere Benutzer eine hohe Erfolgsquote aufweist.
Fall 1. Wenn auf Ihr Windows 10 zugegriffen werden kann
In diesem Szenario kann der Benutzer auf das Administratorkonto des Windows-Betriebssystems zugreifen. Sie können die unten genannten Schritte leicht ausführen, um das Kennwort für das Profil über die Eingabeaufforderung zurückzusetzen. Schauen wir uns an, wie Sie das Windows 10-Kennwort mit die Eingabeaufforderung hacken.
Schritt 1: Öffnen Sie das Schnellzugriffsmenü, indem Sie sich bei dem anderen Benutzerkonto anmelden und „Win+X“ drücken. Von dort aus können Sie die „Command Prompt (Admin)“ auswählen.
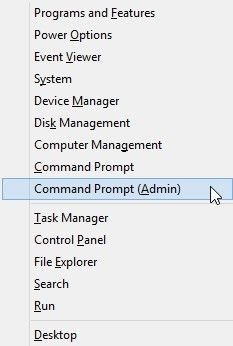
Schritt 2: Wenn Sie das cmd-Fenster sehen, geben Sie den unten genannten Befehl net user ein.
net user account_name new_password
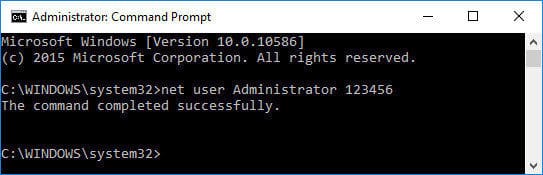
Hinweis: Die account_name und new_password im obigen Befehl sollten durch den Kontobenutzernamen und das neue Kennwort ersetzt werden.
Sobald Sie den Befehl mit dem neuen Kennwort eingegeben haben, können Sie das System einfach neu starten und sich erneut mit dem neuen Kennwort beim System anmelden. Dieses Mal können Sie sich erfolgreich anmelden. Diese Lösung ist sehr einfach und kann von einer Person durchgeführt werden, die nicht über viel technisches Wissen verfügt. Der gleiche Vorgang kann bei Bedarf auch zum Erstellen eines neuen Benutzerkontos verwendet werden. Man kann diesen Prozess immer einmal ausprobieren, da er einfach ist und weniger Zeit für die Ausführung benötigt. Außerdem konnten viele Benutzer das Windows 10-Passwort mit cmd erfolgreich durch diesen Prozess zurücksetzen.
Fall 2. Wenn Ihr Windows 10 gesperrt ist
Es gibt Zeiten, in denen nur ein Administratorkonto unter dem Windows-Betriebssystem vorhanden ist und man nicht darauf zugreifen kann. Wie kann man in einem solchen Fall das Windows 10-Kennwort über die Eingabeaufforderung hacken? Die cmd-Funktion ist ein sehr leistungsfähiges Werkzeug, das in verschiedenen Situationen verwendet werden kann. In diesem speziellen Fall benötigt man die Setup- oder Wiederherstellungsdiskette, zusammen mit der wir die Eingabeaufforderung verwenden können, um das Konto wiederherzustellen. Schauen wir uns den Prozess an, der befolgt werden muss, um sich unter Windows 10 beim Administratorprofil anzumelden.
Schritt 1: Starten Sie den Computer und starten Sie mit der Wiederherstellungs-CD oder dem Flash-Laufwerk.
Schritt 2: Sobald der Windows-Setup-Bildschirm angezeigt wird, ändern wir die Option Utility Manager in Cmd.
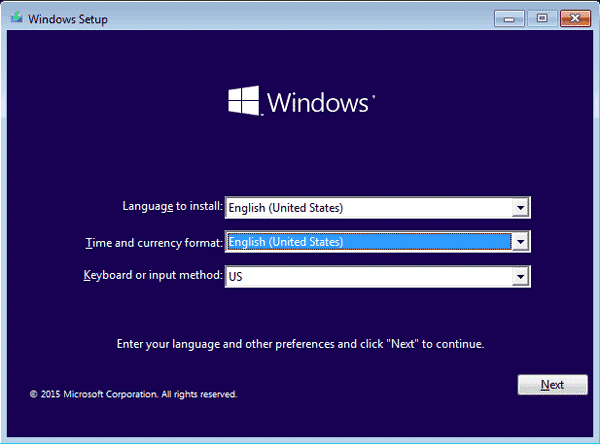
Schritt 3: Rufen Sie das Eingabeaufforderungsfenster mit „Shift+F10“ auf dem Windows-Setup-Bildschirm auf.
Schritt 4: Verwenden Sie die folgenden Befehle, um die Utility Manager-Funktion auf dem Setup-Bildschirm in Cmd zu ändern.
move d:\Windows\system32\utilman.exe d:\
copy d:\Windows\system32\cmd.exe d:\Windows\system32\utilman.exe
Schritt 5: Nachdem Sie diese Befehle eingegeben haben, geben Sie „wpeutil reboot“ ein, um das Windows 10-Betriebssystem neu zu starten.
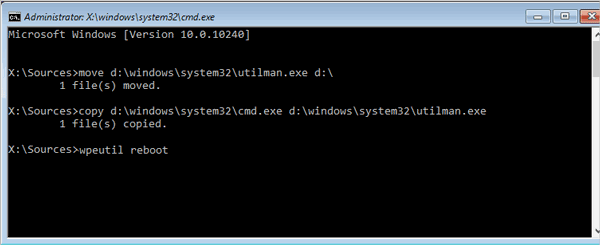
Schritt 6: Nach dem Neustart wird im Anmeldebildschirm von Windows 10 die Option Utility Manager unten angezeigt. Wählen Sie es aus und es öffnet sich ein Eingabeaufforderungsfenster.
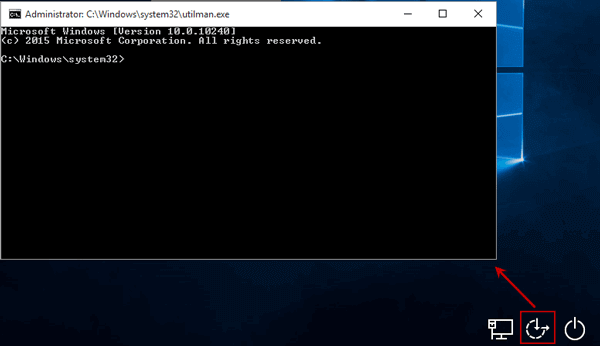
Schritt 7: Von hier aus können Sie das Kennwort für das Konto zurücksetzen oder mithilfe des Befehls net user ein neues Administratorkonto erstellen. Geben Sie den unten genannten Befehl ein.
net user
Oder erstellen Sie ein neues Administratorkonto mit dem folgenden Befehl.
net user
net localgroup administrators
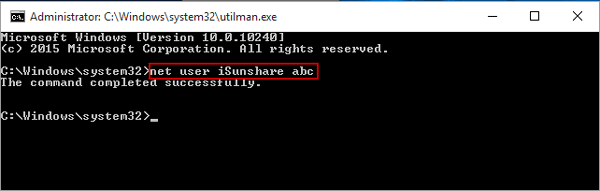
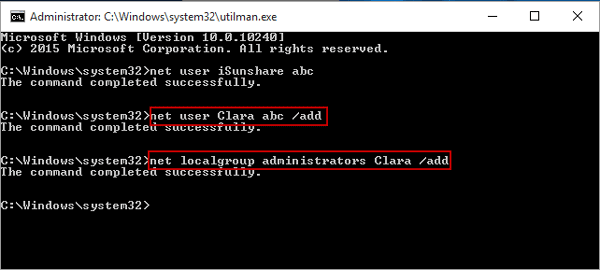
Schritt 8: Schließen Sie anschließend das Eingabeaufforderungsfenster und starten Sie das System mit der Wiederherstellungs- oder Installationsdiskette erneut.
Schritt 9: Drücken Sie nun auf dem Setup-Bildschirm auf „WIN+F10“, um das cmd-Fenster wieder aufzurufen.
Schritt 10: Geben Sie nun den unten genannten Befehl ein, um den Utility Manager wiederherzustellen.
copy d:\utilman.exe d:\Windows\system32\utilman.exe
Schritt 11: Um den Utility Manager wiederherzustellen, können Sie „Enter“ und „Yes“ drücken, wenn Sie um bestätigung gebeten werden.
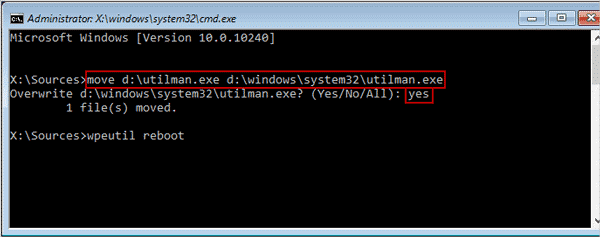
Schritt 12: Starten Sie nun das Windows-System mit dem Befehl „wpeutil reboot“ neu.
Schritt 13: Sobald Windows neu gestartet wurde und Sie sich auf dem Anmeldebildschirm befinden, markieren Sie das Profil, für das Sie die Anmeldeinformationen geändert haben, und geben Sie ein Kennwort ein, um auf das Konto zuzugreifen.
Der Prozess zum Hacken des Administratorkennworts für Windows 10 scheint etwas langwierig zu sein. Die Erfolgsrate dieser Lösung ist jedoch großartig und viele Benutzer konnten diese Methode verwenden, um das Windows 10-Administratorkonto wiederherzustellen. Wenn Sie jedoch nicht so technisch versiert sind, kann es etwas schwierig sein und es wird einige Zeit dauern, bis Sie es abgeschlossen haben.
Teil 2. Wie setzt man das Windows 10-Administratorkennwort mit Windows Password Reset zurück?
Wenn Sie der Meinung sind, dass das Zurücksetzen des Windows 10-Kennworts mit cmd für Sie etwas schwierig ist, stehen online viele verschiedene Software von Drittanbietern zur Verfügung, die den Vorgang für Sie erheblich vereinfachen und das Zurücksetzen des Administratorkontos problemlos nachvollziehen können. Er hat nur den Nachteil, wie man eine echte Software erkennt. Es ist schwierig, eine echte Software von Drittanbietern auszuwählen, ohne zu wissen, welche funktioniert.
Eine solche Software im Online-Bereich ist Windows Password Reset. Diese Software war bei den Benutzern beliebt und hat vielen Benutzern geholfen, unter Windows 10 auf das Administratorkonto zuzugreifen. Die Software ist echt und führt zu keinerlei Datenverlust. Man kann problemlos mehrere Kundenbewertungen online für die Software anzeigen, die sich hauptsächlich auf die Benutzerfreundlichkeit und das effektive Ergebnis der Software konzentrieren. Schauen wir uns den einfachen Schritt-für-Schritt-Prozess an, mit dem Sie eine einfache Lösung für das Problem finden können.
Schritt 1: Laden Sie die Testversion oder die Vollversion der Software herunter.
Herunterladen Jetzt kaufenSchritt 2: Sobald die Software installiert ist, öffnen Sie sie und erstellen Sie eine „Windows password reset disk“. Wählen Sie auf dem Hauptbildschirm der Software ein USB-Gerät oder eine CD/DVD als Option zum Erstellen der Rücksetzdiskette aus.

Schritt 3: Klicken Sie auf der nächsten Seite auf „Begin Burning“, um eine Diskette zum Zurücksetzen des Kennworts zu erstellen

Schritt 4: Fahren Sie das System herunter und starten Sie es erneut. Warten Sie, bis das Herstellerlogo angezeigt wird. Drücken Sie anschließend die Taste „boot menu“, um auf die Steuerelemente im Startmenü zuzugreifen. Wählen Sie nun aus den Optionen zum Booten vom Flash-Laufwerk oder von CD / DVD aus, je nachdem, was Sie zum Erstellen einer Diskette zum Zurücksetzen des Kennworts ausgewählt haben.
Schritt 5: Klicken Sie nach dem Start der Rücksetzdiskette und der Anzeige des Bildschirms auf das Konto, für das das Kennwort geändert werden muss, auf die Schaltfläche „Reset“. Sie können das gleiche Verfahren anwenden, um einen neuen Benutzer zu erstellen, indem Sie auf die Schaltfläche „Add User“ klicken.
Schritt 6: Starten Sie das System nun normal neu und melden Sie sich mit dem neuen Kennwort beim Administratorkonto des Windows-Betriebssystems an.

Jetzt können Sie sich beim Windows 10-Betriebssystem anmelden. Diese Software von Drittanbietern ist eine der besten online verfügbaren Optionen zum Zurücksetzen des Windows 10-Administratorkennworts. Der Prozess ist einfach und kann von jedem ohne vorherige Kenntnis des Prozesses leicht verfolgt werden. Sie können jederzeit die kostenlose Testversion der Software herunterladen und später die Vollversion kaufen, wenn Sie mit dem Produkt zufrieden sind.
Fazit
Wenn Sie das Windows 10-Kennwort mit cmd zurücksetzen möchten, ist der oben genannte Vorgang einer der einfachsten und erfolgreichsten. Die oben erwähnte Lösung nimmt den Eingabeaufforderungsbildschirm in das Bild auf, da es eines der leistungsstärksten Tools im Windows-Betriebssystem ist. Wenn Sie technisch einwandfrei sind und keine Angst haben, Befehle im Betriebssystem zu verwenden, kann die Verwendung einer Eingabeaufforderung eine effiziente Möglichkeit für einen Benutzer sein, das Administratorkonto zu erhalten.
Wenn Sie das Eingabeaufforderungsfenster jedoch nicht verwenden möchten, da Sie sich bei der Verwendung der cmd-Funktion nicht sicher sind, wird dringend empfohlen, die vertrauenswürdigste Software von Drittanbietern zu verwenden, die eine 100% ige Lösung für dieses Problem bietet. Das Windows password Reset stellt sicher, dass Sie ohne Kennwort und ohne komplexe Befehle unter Windows auf das Administratorkonto zugreifen können. Die grafische Oberfläche ist einfach zu bedienen und erleichtert es dem Benutzer, einfach den Anweisungen zu folgen und auf das Konto zuzugreifen. Es wird empfohlen, anstelle einer anderen Technik die Verwendung dieser Software zu verwenden. Da dies eine großartige Möglichkeit ist, auf das Windows-Konto zuzugreifen, ohne dass dies Auswirkungen auf die Kontoeinstellungen oder die auf dem Computer gespeicherten Daten hat.
Herunterladen Jetzt kaufen