Wie man das Windows 10-Passwort ohne Passwortrücksetzungs-Disk zurücksetzt
Passwörter werden verwendet, um unsere Privatsphäre vor unbefugten Benutzern zu schützen. Fast jeder von uns hat den Vorteil, dass er Passwörter für seine elektronischen Geräte wie Computer, Mobiltelefone usw. verwenden kann. Zweifellos schützen diese Passwörter unsere Privatsphäre, aber sie sind schwer zu merken, insbesondere die Passwörter für Windows. Ich sage das, weil ich mein Windows 10 Passwort vergessen habe, da ich ein komplexes Passwort verwendet habe. Ich machte mir zuerst Sorgen, weil ich das Windows 10-Passwort ohne Disk zurücksetzen wollte, aber ich wusste nicht, wie man es macht. Ich habe nach Online-Lösungen gesucht, aber nur eine effektive gefunden. Wenn Sie sich in dieser Situation befinden, lesen Sie diesen Artikel, der 5 verschiedene Möglichkeiten erklärt, das Passwort unter Windows 10 ohne Disk zurückzusetzen.
- Methode 1. Windows 10 Passwort zurücksetzen, wenn Sie sich an die PIN erinnern
- Methode 2. Zurücksetzen des Windows 10-Passworts ohne Disk oder Software
- Methode 3. Zurücksetzen von Windows 10 Passwort mit Windows Password Reset(Empfohlen)
- Methode 4. Zurücksetzen des Windows 10-Passworts mit der Eingabeaufforderung
- Methode 5. Zurücksetzen von Windows 10 Passwort mit Ophcrack
Methode 1. Windows 10 Passwort zurücksetzen, wenn Sie sich an die PIN erinnern
Wenn Sie das Windows 10-Passwort zurücksetzen möchten und sich an die PIN erinnern, können Sie sie durch folgende Schritte zurücksetzen.
Hier sind die Schritte zum Zurücksetzen des Windows 10-Passworts, wenn Sie sich an die PIN erinnern:
Schritt 1:
- Melden Sie sich mit der PIN bei Windows 10 an und drücken Sie die Tasten X & Windows zusammen.
- Wählen Sie die Option „Command Prompt (Admin)“.
Hinweis: Wenn Sie es nicht finden können, suchen Sie nach „cmd“. Dann öffnen Sie es als Administrator.
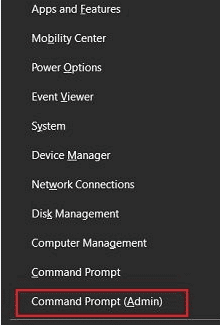
Schritt 2:
- Geben Sie nun Ihren Benutzernamen in die Befehlszeile ein.
- Fügen Sie ein neues Passwort Ihrer Wahl hinzu.
Net user username newpassword
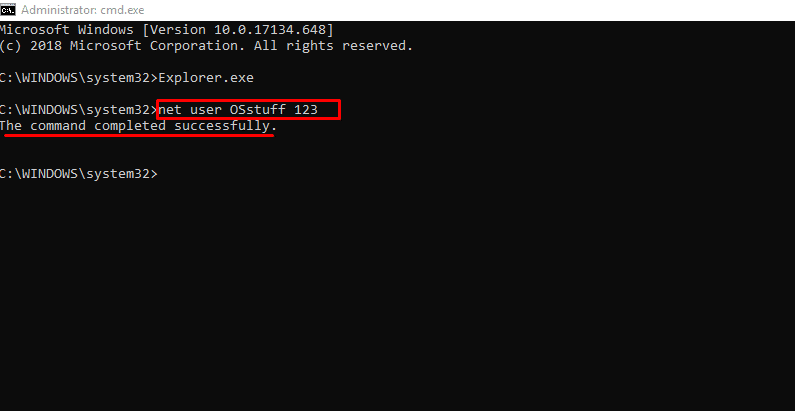
Schritt 3:
- Nach Eingabe von Benutzername und Passwort die Taste „Enter“ drücken.
- Auf diese Weise haben Sie das Windows 10 Passwort zurückgesetzt.
Einschränkungen beim Zurücksetzen des Windows 10-Passworts, wenn Sie sich an die PIN erinnern
- Diese Methode hat eine sehr begrenzte Anwendung, da sich die meisten Menschen nicht an die PIN erinnern.
- Außerdem erfordert es technische Fachkenntnisse, die die meisten Menschen nicht haben.
- Es ist möglich, dass Sie nach Eingabe von Benutzername und Passwort das Windows 10-Passwort immer noch nicht zurücksetzen können.
Methode 2. Zurücksetzen des Windows 10-Passworts ohne Disk oder Software
Sie können das Windows 10-Passwort ohne Disk oder Software zurücksetzen. Hier sind die Schritte, die Sie befolgen müssen.
Schritt 1:
- Wenn Ihr Computer gesperrt ist, verwenden Sie ein anderes Gerät (Mobiltelefon oder Computer), um die Rücksetzung durchzuführen.
- Gehen Sie zur Website Microsoft Account Passwortrücksetzung.
- Geben Sie Ihren Microsoft-Konto-Benutzernamen ein.
Schritt 2:
- Nun werden Sie nach dem Verifizierungsprozess gefragt.
- Wählen Sie eine Option, um einen Sicherheitscode zu erhalten.
- Geben Sie die fehlenden Informationen ein, um sicherzustellen, dass es sich wirklich um Ihre E-Mail-Adresse oder Telefonnummer handelt.
Hinweis: Diese Codes werden an Ihre registrierte Telefonnummer oder E-Mail gesendet, die Sie bei der Erstellung eines Microsoft-Kontos verknüpft haben.
Schritt 3:
- Geben Sie den Sicherheitscode auf Ihrem Computer ein.
- Klicken Sie auf die Option „Next“.
- Befolgen Sie die Anweisungen zum Zurücksetzen des Windows 10-Passworts.
- Schließlich haben Sie Ihr neues Passwort für Windows 10.
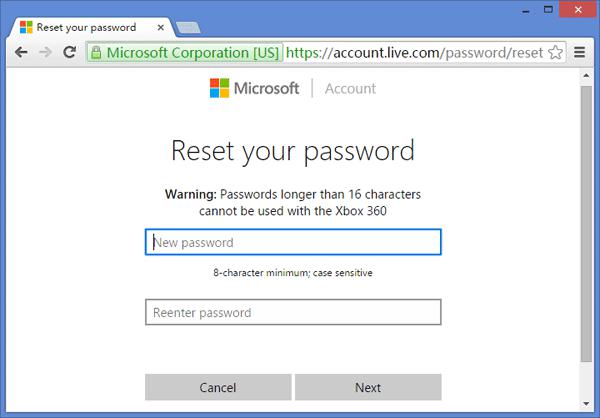
Einschränkungen beim Zurücksetzen des Passworts für Windows 10 ohne Disk oder Software
- Diese Methode ist nur verwendbar, wenn Sie über Sicherheitsüberprüfungsinformationen wie registrierte Handynummer, E-Mail usw. verfügen.
- Bei dieser Methode müssen Sie sich zuvor mit dem Microsoft-Konto auf Ihrem Windows 10-Computer anmelden.
Methode 3. Zurücksetzen von Windows 10 Passwort mit Windows Password Reset (Empfohlen)
Sie können das Windows 10-Passwort auch mit Hilfe von Windows Password Reset zurücksetzen. Diese Software wurde speziell entwickelt, um vergessene Windows-Passwörter zurückzusetzen. Sie ist kompatibel mit allen Versionen von Windows wie Windows 10, 8, 7, Vista, XP, etc. Wenn Sie Ihr Windows 10-Passwort vergessen haben, dann hilft Ihnen dieses Tool, es ohne Disk zurückzusetzen.
Hier sind die Schritte zum Zurücksetzen des Windows 10-Passworts mit Windows Password Reset:
Schritt 1: Herunterladen
Herunterladen Jetzt kaufen- Der erste Schritt zum Zurücksetzen des Windows 10-Passworts besteht darin, Windows Password Reset herunterzuladen.
- Installieren Sie es auf einem zugänglichen Computer.
Schritt 2: Erstellen einer Passwortrücksetzungs-Disk für Windows 10
- Sie erhalten zwei Optionen, USB-Gerät oder CD/DVD.
- Sie können die geeignete Option wählen, um das Windows 10-Passwort zurückzusetzen.

- Drücken Sie die Taste „Begin Burning“. Dadurch wird eine Passwortrücksetzungs-Disk für Sie erstellt.

Schritt 3: Booten des Computers
- Schließen Sie die Passwortrücksetzungs-Disk an Ihren gesperrten Computer an.
- Starten Sie ihn über die Passwortrücksetzungs-Disk (CD/DVD oder USB-Stick).
Schritt 4: Befolgen Sie die Anweisungen
Setzen Sie das Windows 10-Passwort zurück, indem Sie diesen Optionen folgen:
- Wählen Sie ein Windows-System aus.
- Wählen Sie einen Benutzer aus und drücken Sie die Taste „Reset“, um den Rücksetzungprozess zu starten.
- Klicken Sie nun auf die Schaltfläche „Reboot“.
- Es setzt das Windows 10-Passwort zurück und Sie können wieder auf Ihren Computer zugreifen.

Vorteile:
- Das Tool erfordert keine fortgeschrittenen technischen Kenntnisse und jeder kann es verwenden, um das Windows 10 Passwort zurückzusetzen.
- Es setzt das Windows 10-Passwort ohne Disk und ohne weitere Anforderungen zurück.
- Es ist effizient, kostengünstig und schnell beim Zurücksetzen des Windows 10-Passworts.
- Es crackt beim Zurücksetzen des Passworts nicht das System.
- Windows Password Reset ist mit allen Versionen von Windows kompatibel.
Methode 4. Zurücksetzen des Windows 10-Passworts mit der Eingabeaufforderung
Eine weitere Möglichkeit, das Passwort für Windows 10 zurückzusetzen, ist die Verwendung der Eingabeaufforderung. Sie benötigen eine Systemwiederherstellungsdisk, die auch als Windows Installationsdisk bezeichnet wird. Sie können das Passwort für Windows 10 umgehen, indem Sie die folgenden Schritte ausführen.
Hier sind die Schritte zum Zurücksetzen des Windows 10-Passworts mit der Eingabeaufforderung:
Schritt 1: Vorbereitung des Installations-USB
- Vorbereiten einer Windows 10 Installationsdisk/Installations-USB
Hinweis: Sie können nicht fortfahren, wenn Sie keine Installationsdisk haben.
Schritt 2: Computer starten
- Verbinden Sie nun die Installationsdisk mit Ihrem gesperrten Computer.
- Versuchen Sie, Ihren Computer von der Disk zu starten.
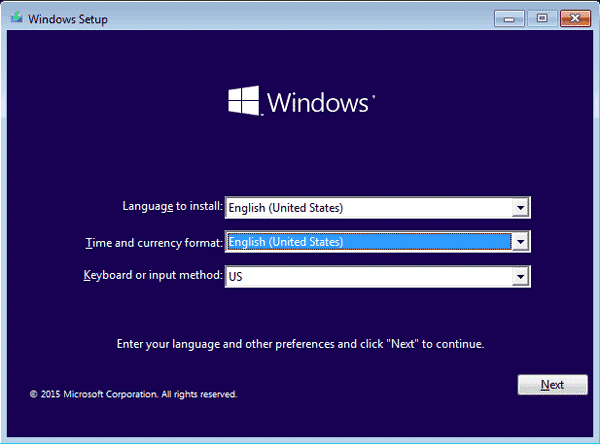
Schritt 3: Utility Manager ersetzen
- Nach erfolgreichem Hochfahren Ihres Computers rufen Sie die Eingabeaufforderung auf.
- Drücken Sie die Umschalttaste + F10, um die Eingabeaufforderung zu öffnen.
- Geben Sie nun den folgenden Befehl ein, um den Utility Manager durch die Eingabeaufforderung zu ersetzen.
Hinweis: Drücken Sie nach jeder Befehlszeile „Enter“.
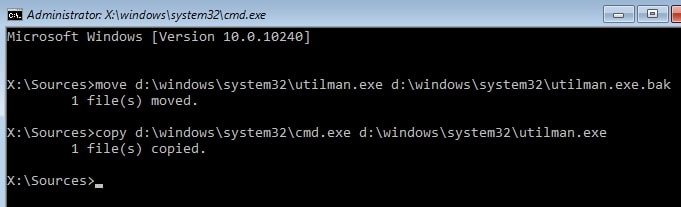
- Entfernen Sie nun die Disk.
- Starten Sie den Computer mit dem Befehl „wpeutil reboot“ neu.
Schritt 4: Zurücksetzen des Passworts
- Auf Ihrem Windows 10 wird ein Anmeldebildschirm angezeigt.
- Der Utility Manager befindet sich auf der rechten Seite.
- Die Eingabeaufforderung wird jedoch wie in der Abbildung unten gezeigt geöffnet.
- Geben Sie nun den net user command ein und setzen Sie das Passwort zurück, wie in der Abbildung unten gezeigt.
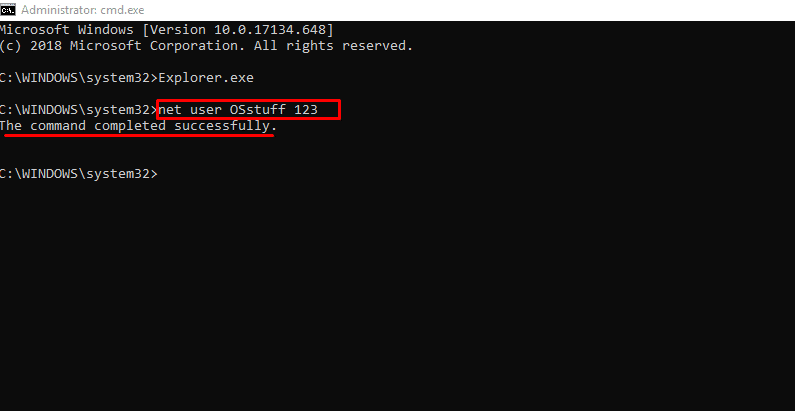
Schritt 5: Wiederherstellen des Utility Managers
- Schließen Sie nun die Eingabeaufforderung.
- Legen Sie die Installationsdisk erneut in den Computer ein.
- Wählen Sie das Power-Symbol.
- Starten Sie den Computer neu.
- Drücken Sie die Umschalttaste + F10, um die Eingabeaufforderung wieder zu öffnen.
- Geben Sie folgenden Befehl ein und klicken Sie auf „Enter“.
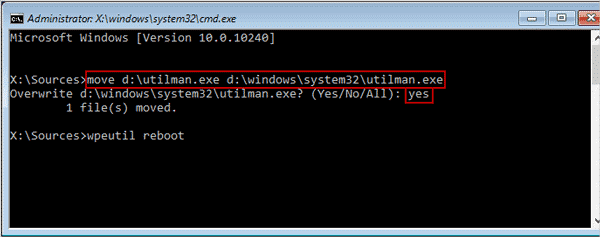
- Geben Sie „Yes“ ein, um den Utility Manager wiederherzustellen.
Schritt 6: Zurücksetzen und Anmelden
- Verlassen der Eingabeaufforderung.
- Entfernen Sie die Installationsdisk, um Ihren Windows 10-Computer neu zu starten.
- Wenn Sie den Anmeldebildschirm sehen, geben Sie das neue Passwort ein.
- Auf diese Weise haben Sie das Windows 10-Passwort mit der Eingabeaufforderung erfolgreich zurückgesetzt.
Einschränkungen beim Zurücksetzen des Passworts für Windows 10 mit der Eingabeaufforderung
- Diese Methode ist eine technische Methode und erfordert technisches Wissen, um sie anzuwenden.
- Eine Person, die nicht weiß, wie man verschiedene Eingabeaufforderungen verwendet, kann mit dieser Methode das Windows 10-Passwort nicht zurücksetzen.
- Ein weiterer Nachteil dieser Methode ist, dass sie eine Installationsdisk benötigt.
Methode 5. Zurücksetzen von Windows 10 Passwort mit Ophcrack
Die letzte Methode, die wir in diesem Artikel erklären werden, ist das Zurücksetzen des Windows 10 Passworts mit Ophcrack. Dieser Windows Password Cracker ist kostenlos und basiert auf Rainbow-Tabellen. Die Software erfordert technisches Wissen, um sie zu verwenden, da der Einsatz von Rainbow-Tabellen zum Zurücksetzen des Passworts schwierig ist. Die Software verfügt über eine integrierte grafische Benutzeroberfläche. Sie kann auf mehreren Plattformen ausgeführt werden und hilft beim Zurücksetzen des Passworts für Windows 10. Sie ist kompatibel mit Windows, Linux, etc. Sie enthält auch kostenlose Regenbogentabellen für Windows 7, XP und Vista. Sie kann einfache Passwörter mit der Brute-Force-Methode knacken.
Schritte zum Zurücksetzen von Windows 10 Passwort mit OphCrack
Hier sind die Schritte, um Windows 10 Passwort mit OphCrack zurückzusetzen:
Schritt 1:
- Laden Sie OphCrack von der Website herunter.
Hinweis: Es ist kein Ophcrack für die Passwort-Wiederherstellung unter Windows 10 verfügbar. Sie können die Windows 7-Version verwenden, wenn das funktioniert.
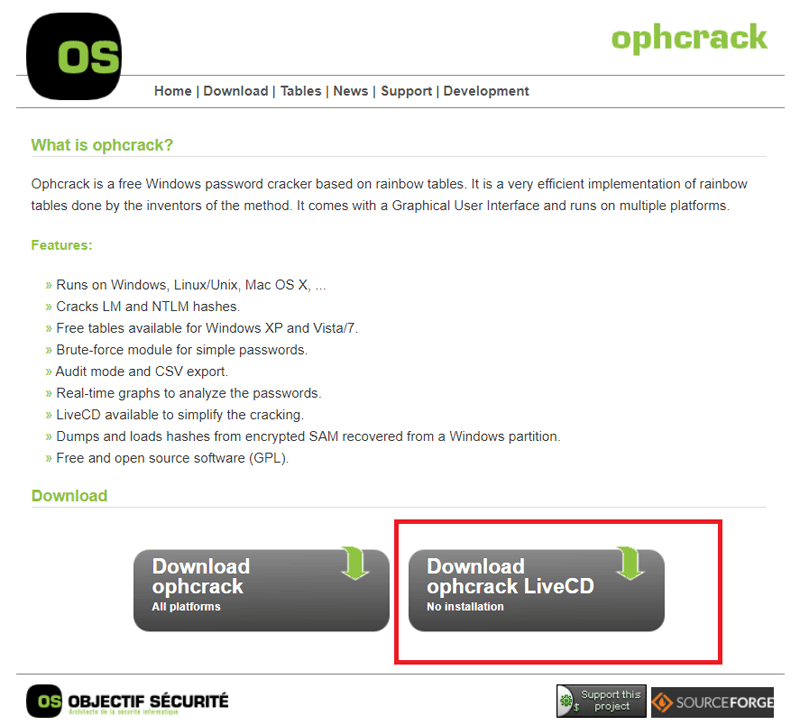
Schritt 2:
- Sie benötigen eine leere CD, um die Software darauf zu brennen.
- Legen Sie die CD ein.
- Verwenden Sie einen CD-Brenner, um sie zu brennen.
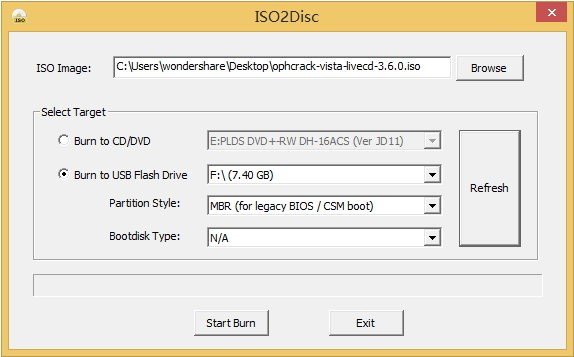
Step 3:
- Starten Sie nach dem Brennen den gesperrten Windows 10-Computer neu.
- Booten Sie ihn über die Ophcrack Live CD.
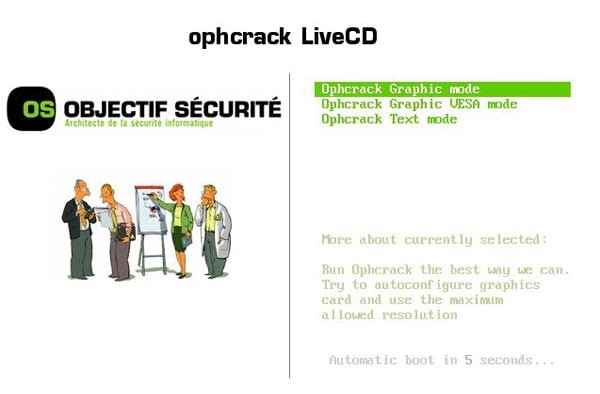
Schritt 4:
- Befolgen Sie weiterhin die Anweisungen.
- Es wird Ihnen helfen, das Passwort zurückzusetzen.
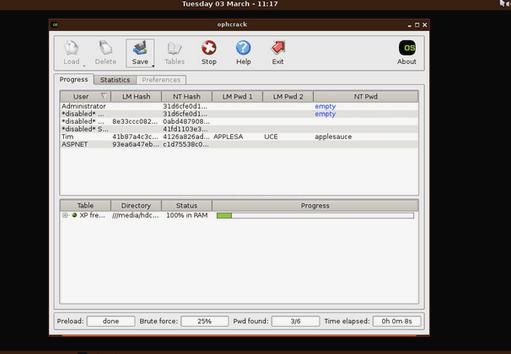
Schritt 5:
- Notieren Sie sich das Passwort und starten Sie den Computer neu.
- Wenn Sie nach dem Passwort gefragt werden, geben Sie dieses ein.
- Sie können auf diese Weise einen Reset durchführen und Zugriff auf Windows 10 erhalten.
Einschränkungen beim Zurücksetzen von Windows 10 Passwort mit OphCrack
- Das Tool ist nicht für das Zurücksetzen des Windows 10-Passworts ausgelegt.
- Wenn Sie es verwenden müssen, können Sie frühere Versionen verwenden, die keine Garantie für das Zurücksetzen des Passworts von Windows 10 bieten.
- Das Tool erfordert fundierte technische Kenntnisse, um eine Disk zu brennen und sie für das Zurücksetzen des Passworts zu verwenden.
Fazit
In diesem Artikel haben Sie fünf verschiedene Methoden kennengelernt, um das Windows 10-Passwort zurückzusetzen, falls Sie es vergessen haben. Jede Methode hatte ihre Vorteile und Grenzen im Detail erklärt. Sie können eine Methode Ihrer Wahl wählen, wir empfehlen jedoch, das Windows 10-Passwort mit Windows Password Reset zurückzusetzen, da es effektiv, effizient, kostengünstig und schneller ist als andere Methoden. Sie werden nicht nach einer alternativen E-Mail, Telefonnummer, Sicherheitsinformationen, der Eingabe verschiedener Befehle zum Ändern des Windows-Codes und der Verwendung des Kontos eines anderen Benutzers gefragt. Sie müssen auch keine technischen Codes kennen, um diese Methode zu verwenden. Sie können das Windows 10-Passwort mit Windows Password Reset ohne Disk zurücksetzen.
Herunterladen Jetzt kaufen