So setzen Sie das Windows 7-Kennwort über die Eingabeaufforderung zurück
Wenn Sie das Administratorkennwort für Windows 7 vergessen haben und es kein anderes Benutzerkonto für die Anmeldung bei Windows 7 gibt, ist dies ein typisches Problem, das bei zahlreichen Arten von Konten auftritt. Einzelpersonen haben das von ihnen verwendete Kennwort vergessen oder möchten ohne Kennwort auf ihren Computer zugreifen. Aber sie wissen nicht, wie sie das Passwort von Windows 7 über die Eingabeaufforderung zurücksetzen können. Der ideale Ansatz zum Zurücksetzen des vergessenen Windows-Kennworts ist die Verwendung einer Kennwortrücksetzdiskette, doch eine große Anzahl von Kunden hat nicht die geringste Ahnung von der Komponente, die es gibt. Und denken Sie daran, dass sie Ihr Computer-Passwort jedoch nie wirklich vergessen haben oder dass sie in der Lage sind, auf den Computer zuzugreifen, ohne ein Passwort zu verwenden.
Auf jeden Fall haben die meisten Kunden das nicht im Voraus eingerichtet. Gibt es eine andere geeignete Methode, um das vergessene Administrator- oder lokale Windows 7-Passwort zurückzusetzen? Die geeignete Antwort ist „Ja“, und Sie können die Eingabeaufforderung für das Zurücksetzen des Passworts ungestört nutzen. Auch wenn es verwirrend erscheinen mag, ist die Eingabeaufforderung ein wertvolles Werkzeug für eine Reihe von Aufgaben, von denen eine das Zurücksetzen des Passworts eines Kundenkontos ist. Es lohnt sich, darauf hinzuweisen, dass Sie sich auch aussuchen können, wie Sie diese Technik nach Ihren ganz persönlichen Umständen nutzen können.
Während diese Methode der Passwortzurücksetzung für Windows 7 als eine Art „Hack“ gruppiert würde, gibt es kein Produkt zum Herunterladen oder beispiellose PC-Fähigkeiten erforderlich. Für den Fall, dass Sie den Anweisungen folgen können, um herauszufinden, wie Sie das Windows 7-Passwort mit der Eingabeaufforderung umgehen können.
- Teil 1. Zurücksetzen des Windows 7-Kennworts über die Eingabeaufforderung auf einem zugreifbaren Computer
- Teil 2. Zurücksetzen des Windows 7-Kennworts mit der Eingabeaufforderung im abgesicherten Modus
- Teil 3. Zurücksetzen des Windows 7-Kennworts mit der Eingabeaufforderung auf dem Anmeldebildschirm
- Teil 4. Windows 7-Kennwort zurücksetzen mit Windows Password Reset
Teil 1. Zurücksetzen des Windows 7-Kennworts über die Eingabeaufforderung auf einem zugreifbaren Computer
Die erste und einfachste Möglichkeit, das Windows 7-Kennwort zurückzusetzen oder auf Ihren Computer zuzugreifen, ohne ein Kennwort zu verwenden, ist die Eingabeaufforderung auf einem zugänglichen Computer. Das bedeutet, wenn Sie zwei Benutzerkonten auf Ihrem Computer haben, dann können Sie über die Eingabeaufforderung auf Ihren Computer zugreifen. Melden Sie sich zunächst bei Ihrem Konto an, an welches Passwort Sie sich erinnert haben. Danach können Sie das vergessene Passwort anderer Konten mithilfe der Eingabeaufforderung zurücksetzen. Befolgen Sie die folgenden Schritte, um das Windows 7-Kennwort mithilfe der Eingabeaufforderung zu brechen.
Schritt 1: Tippen Sie auf die Schaltfläche „Start“ oder drücken Sie die Taste “” auf Ihrer Tastatur. Geben Sie nun „cmd“ in den Suchbereich ein. Das „cmd“ wird in der Programmliste angezeigt, klicken Sie mit der rechten Maustaste auf das „cmd“ und wählen Sie „Run as administrator“.
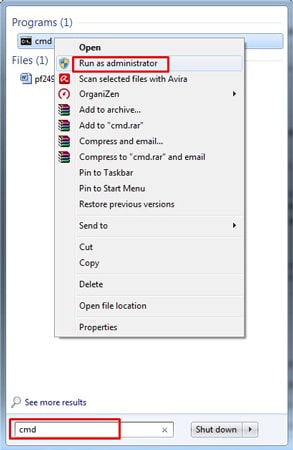
Schritt 2: Danach wird ein Pop-up-Fenster angezeigt und gefragt: “Do you want to allow the following program to make changes to this computer?”. Tippen Sie auf die Schaltfläche „Yes“, um die Eingabeaufforderung auszuführen.
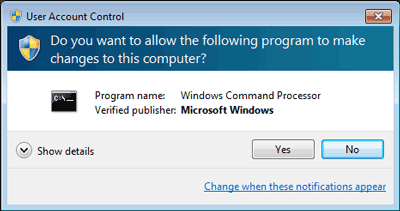
Schritt 3: Geben Sie jetzt auf dem cmd-Bildschirm „net user“ ein, um die Liste aller Kundenkonten, d.h. Administrations- oder Gastkonto, anzuzeigen.
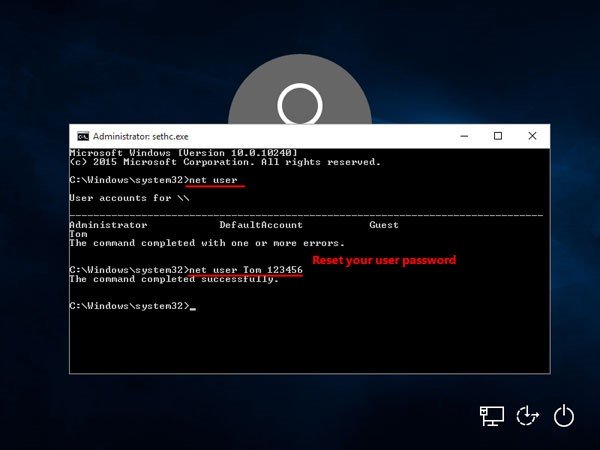
Schritt 4: Nachdem Sie die Liste der Konten gesehen haben, geben Sie „net user user_name new_password“ ein, um das Passwort zurückzusetzen. Der erste Teil des Befehls „user_name“ bedeutet, dass Sie den Namen des Benutzerkontos eingeben, das Sie zurücksetzen möchten, und der zweite Teil „new_password“ bedeutet, dass Sie das Passwort des vorgenannten Benutzerkontos zurücksetzen.
Starten Sie nun Ihren Windows 7-Computer neu und geben Sie das neue zurückgesetzte Passwort ein.
Teil 2. Zurücksetzen des Windows 7-Kennworts mit der Eingabeaufforderung im abgesicherten Modus
Wenn Sie nicht auf Ihren Computer zugreifen können, können Sie die Eingabeaufforderung im abgesicherten Modus ausführen, um das Windows 7-Kennwort zurückzusetzen. Grundsätzlich gilt, dass in Windows 7 und früheren Editionen standardmäßig ein Admin-Konto ohne Passwort eingerichtet ist. Wenn Sie nicht über zwei Konten auf Ihrem Computer verfügten, können Sie das Kennwort zurücksetzen, indem Sie im abgesicherten Modus mit “cmd“ auf dieses Administratorkonto zugreifen. Folgen Sie den Schritten zur Verwendung von “cmd“, indem Sie auf die Option „Command Prompt in Safe Mode“ klicken.
Schritt 1: Um in den abgesicherten Modus zu gelangen, schalten Sie Ihren Computer ein und drücken Sie die „F8“-Taste. Dadurch gelangen Sie zu „Advanced Boot Options“. Wählen Sie die Option „Safe Mode with Command Prompt“ (Abgesicherter Modus mit Eingabeaufforderung). Nun startet Ihr Computer im abgesicherten Modus.
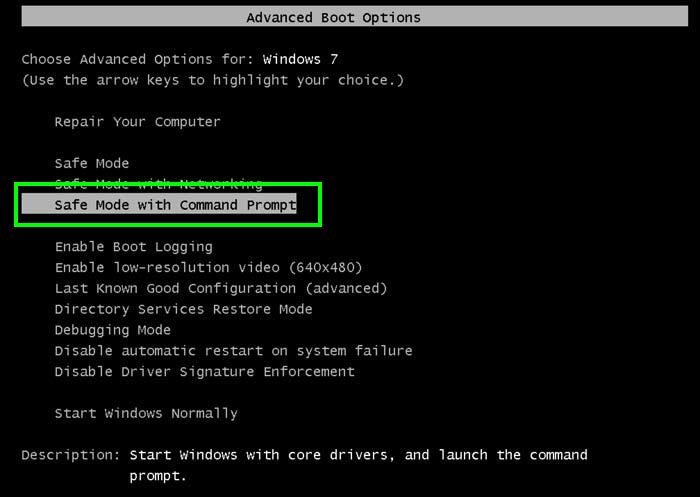
Schritt 2: Jetzt wird das eingebaute Admin-Konto im Anmeldefenster angezeigt, und es hat keinen Passwortschutz. Sie können dieses eingeben, indem Sie einfach auf die Eingabetaste klicken. Nach dem Einloggen wird das „cmd“ automatisch mit Administrator-Rechten geöffnet.

Schritt 3: Danach können Sie den Befehl, der im ersten Teil „net user“ verwendet, anwenden, um die Liste der Konten anzuzeigen.
Nachdem Sie die Liste der Konten gesehen haben, geben Sie „net user user_name new_password“ ein (Dieser Befehl wird im ersten Teil erklärt), um das Passwort zurückzusetzen.
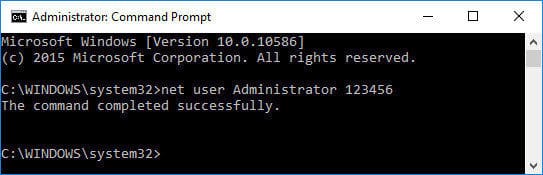
Jetzt ist der Vorgang abgeschlossen, wie das Windows 7-Kennwort mit „cmd“ im abgesicherten Modus zurückgesetzt werden kann.
Teil 3. Zurücksetzen des Windows 7-Kennworts mit der Eingabeaufforderung auf dem Anmeldebildschirm
Die dritte Lösung zum Zurücksetzen des Windows 7-Kennworts über die Eingabeaufforderung befindet sich auf dem Anmeldebildschirm. Die Eingabeaufforderung wird ebenfalls auf dem Anmeldebildschirm ausgeführt. Zu diesem Zweck wird ein Utility-Manager als „cmd“ verwendet. Verfolgen Sie die nachstehenden Anweisungen zum Zurücksetzen des Windows 7-Kennworts mit „cmd“ auf dem Anmeldebildschirm.
Schritte zum Entsperren des Windows 7-Kennworts mit „cmd“.
Schritt 1: Erstens: Erstellen Sie eine bootfähige CD/DVD oder USB für Windows 7. Legen Sie diese Diskette in Ihren Computer ein und booten Sie Ihren Personal Computer davon.
Schritt 2: Nachdem der Windows-Installationsbildschirm erscheint, drücken Sie die Tasten „Shift + F10“. Dadurch wird das „cmd“ auf dem Bildschirm geöffnet.
Schritt 3: Geben Sie nun die folgenden Befehle in den „cmd“ ein;
C:
cd Windows\system32
ren Utilman.exe Utilman.exe.bak
copy cmd.exe Utilman.exe
Wenn Ihr Windows auf einem anderen Laufwerk als C installiert ist, geben Sie dieses Laufwerkszeichen anstelle von C ein.
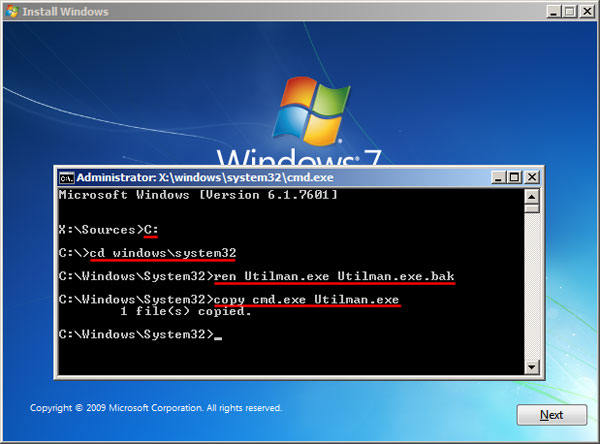
Schritt 4: Schließen Sie danach das „cmd“ und schließen Sie auch die Windows-Installation. Starten Sie Ihren Computer neu und werfen Sie die bootfähige Diskette aus.
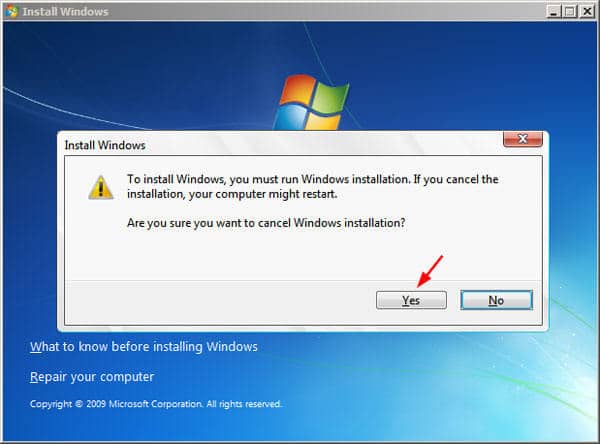
Schritt 5: Nach dem Neustart Ihres Computers wird der Anmeldebildschirm angezeigt. Tippen Sie nun 5 Mal auf die Shift-Taste oder tippen Sie auf das Symbol “Ease of Access” „. Das „cmd“ wird als Administrationsrechte ausgeführt. Geben Sie nun die untenstehenden Befehle ein, um Ihr Windows 7-Kennwort neu zu organisieren.
- net user
- net user user_name new_password
Und starten Sie Ihren Computer neu, um sich mit einem neuen Passwort anzumelden.
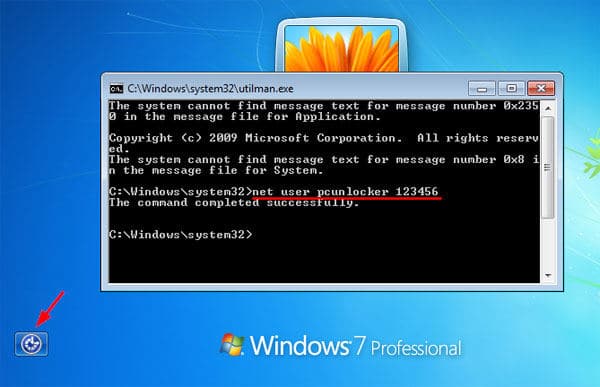
Teil 4. Windows 7-Kennwort zurücksetzen mit Windows Password Reset
Abgesehen von den oben erwähnten Lösungen gibt es auf dem Markt auch einige Tools zum Zurücksetzen des Windows 7-Kennworts. Ganz oben auf der Liste der Drittanbieter-Software steht Windows Password Reset. Es ist ein gut organisiertes Windows-Reset-Tool zum Zurücksetzen aller Arten von Windows-Passwörtern wie Benutzer-, Admin-, Microsoft-Konto- und Domänenpasswort aller Versionen von Windows 10/8.1/8/7/vista/XP/2016/2012/2008/2003 und 2000. Sie können mithilfe dieses Tools auch ein neues Passwort für alle Arten von Konten erstellen. Es gibt fünf verschiedene Editionen, überprüfen Sie die Spezifikationen aller Editionen auf der offiziellen Website, bevor Sie es kaufen. Denn verschiedene Editionen funktionieren mit verschiedenen Arten von Konten und Windows-Versionen.
Seine Benutzeroberfläche ist sehr bequem und einfach zu bedienen. Es verfügt über einige sehr einfache Schritte zum Zurücksetzen des Windows 7-Kennworts. Folgen Sie den unten stehenden Anweisungen, um Ihr Windows 7-Passwort innerhalb weniger Minuten zurückzusetzen.
Schritt 1: Zunächst müssen Sie Windows Password Reset herunterladen und seine Installation auf Ihrem PC abschließen. Es funktioniert auf einem bootfähigen Datenträger, entweder von CD/DVD oder USB.
Herunterladen Jetzt kaufenSchritt 2: Die Startseite des Tools zeigt zwei Optionen des bootfähigen Datenträgers.
Im ersten Raster können Sie eine CD/DVD zum Brennen der Kennwortrücksetzdiskette wählen.
Im zweiten Raster können Sie ein USB-Laufwerk zum Brennen der Kennwortrücksetzdiskette wählen.

Schritt 3: Ändern Sie nun die bootfähige Auswahl aus den BIOS-Einstellungen von der Festplatte auf ein USB-Laufwerk oder eine CD/DVD (welchen Plattentyp Sie zum Booten verwenden können). Legen Sie dann die Platte ein und starten Sie Ihren Computer.
Schritt 4: Nach dem Neustart wird nun Ihr Computer mit einem Boot der eingelegten Diskette und Windows Password Reset ausgeführt. Es gibt vier Schritte, um das Passwort zurückzusetzen;
- Schritt 1: In der ersten Tabelle wird Ihre Windows-Version in einer Liste angezeigt, wählen Sie Ihre Version aus.
- Schritt 2: Im zweiten Raster wird Ihr Benutzerkontentyp (admin, guest) aufgelistet, wählen Sie den gewünschten Benutzer aus.
- Schritt 3: In diesem Schritt werden drei Schaltflächen aufgelistet, tippen Sie auf „Reset“.
- Schritt 4: Nachdem Sie diese drei Schritte abgeschlossen haben, starten Sie Ihren Computer neu, indem Sie auf die Taste „Reboot“ tippen.
Hinweis: Ein in allen Arten von Windows-Versionen und in den Server-Editionen Spower@2011 gesetztes Blank-Passwort wird als Passwort gesetzt.

Schritt 5: Nun erscheint ein Popup-Fenster zum Neustart Ihres Computers, fahren Sie mit der Schaltfläche „Yes“fort. Entfernen Sie auch die bootfähige Diskette.

Jetzt sind Sie mit dem Brechen des Windows 7-Kennworts fertig und können Ihren Computer ohne Kennwort benutzen.
Schlussfolgerung
Wir beschreiben alle Methoden zur Umgehung des Windows 7-Kennworts mit der Eingabeaufforderung. Wenn Sie zwei Konten auf Ihrem Windows 7 haben, ist es mühelos möglich, das Passwort mit „cmd“ zurückzusetzen. Wenn Sie es aber nicht haben, dann ist die Verwendung der Eingabeaufforderung eine sehr langwierige und lästige Prozedur. Verwenden Sie daher die Funktion Windows Password Reset, mit der sich das Windows-Passwort sehr einfach und leicht entsperren lässt und mit der Sie auch ein neues Passwort generieren können. Es ist mit allen Windows-Versionen und Servern kompatibel.
Herunterladen Jetzt kaufenRelated posts
Windows XP/Vista
- So umgehen Sie das Windows Vista-Passwort mit/ohne Software
- So umgehen Sie das Windows XP-Passwort, ohne Daten zu verlieren
- Wie man das Windows XP-Administratorkennwort zurücksetzt, falls vergessen
- Wie man das Windows XP/Vista-Passwort ohne Neuinstallation hackt
- Wie man Windows Vista/XP ohne Passwort auf die Werkseinstellungen zurücksetzen kann