So setzen Sie das Windows 7-Passwort ohne Passwortrücksetzungs-Disk zurück
Die menschliche Natur besteht aus vielen Eigenschaften und eine Eigenschaft ist das Vergessen. Viele Leute haben ein Passwort, um sich bei Windows anzumelden, aber was ist, wenn sie das Passwort vergessen haben? Wenn Sie sich nicht mehr an Ihr Windows 7-Passwort erinnern und die Passwortrücksetzungs-Disk haben, dann können Sie Ihr Windows 7-Passwort leicht zurücksetzen, aber was ist, wenn Sie die Disk nicht haben?
Eine Passwortrücksetzungs-Disk für Windows 7 zu haben ist sehr selten. Aber es gibt keinen Grund zur Sorge. Diese Schritt-für-Schritt-Anleitung führt Sie durch den gesamten Prozess und verschiedene Methoden zum Zurücksetzen des Windows 7-Passworts ohne Passwortrücksetzungs-Disk. Es gibt drei Hauptmethoden, wenn Sie das Passwort für Windows 7 vergessen haben, aber keine Passwortrücksetzungs-Disk haben:
- Methode 1: Zurücksetzen des Passworts für Windows 7 ohne Disk mit dem integrierten Administrator im abgesicherten Modus
- Methode 2. Windows 7-Passworts ohne Disk mit Windows Password Reset
- Methode 3. Zurücksetzen des Windows 7 Passworts ohne Disk mit Ophcrack
Methode 1: Zurücksetzen des Passworts für Windows 7 ohne Disk mit dem integrierten Administrator im abgesicherten Modus.
Während der Systeminstallation erstellt Windows 7 sein integriertes Administratorkonto. Wenn Sie es zufällig aktiviert haben und kein Passwort für ein integriertes Administratorkonto festgelegt haben, ist es standardmäßig leer. Um nun auf den integrierten Administrator zuzugreifen und das Windows 7-Kontokennwort ohne Disk zurückzusetzen, starten Sie Ihren Windows 7-Computer im abgesicherten Modus.
Führen Sie die unten aufgeführten Schritte aus, um das Windows 7-Passwort mithilfe eines integrierten Administrators im abgesicherten Modus zurückzusetzen.
Schritt 1: Starten Sie Ihren Computer. Während des Bootvorgangs halten Sie die Taste „F8“ gedrückt, was Sie zu einem schwarzen Bildschirm mit mehreren Optionen führt, der als „Advanced Boot Options“ bezeichnet wird.
Schritt 2: Wählen Sie im Bildschirm Advanced Boot Options mit den Pfeiltasten die Option „Safe Mode“ aus und drücken Sie dann „Enter“. Ihr Computer befindet sich im abgesicherten Modus.
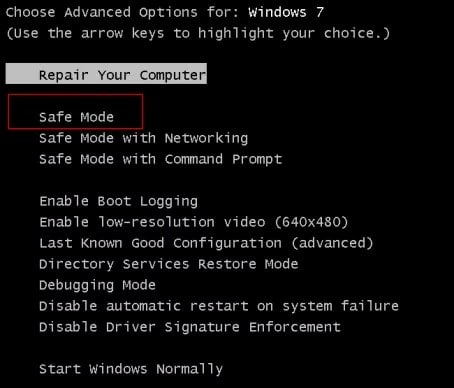
Schritt 3: Sie werden zu einem Anmeldebildschirm weitergeleitet. Wählen Sie in den Profiloptionen „Administrator“, die standardmäßig kein Passwort zum Anmelden benötigen.
Hinweis: Wenn Sie ein Passwort für das eingebaute Administratorkonto festgelegt haben, müssen Sie das Passwort in das Passworteingabefeld eingeben, anstatt es leer zu lassen, um Zugang zu erhalten.

Schritt 4: Öffnen Sie das „Control Panel“ aus dem Startmenü.
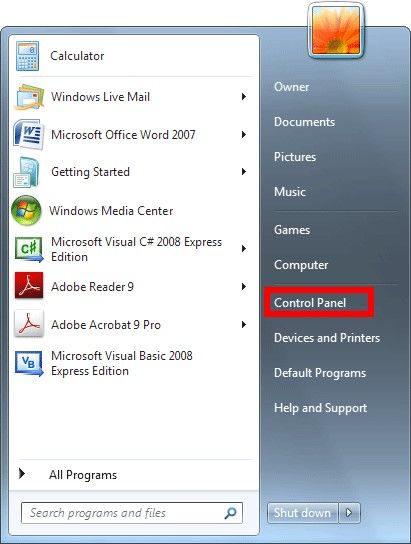
Schritt 5: Sie gelangen zum Bildschirm „Control Panel“ und klicken dann auf die Option „User Account and Family Safety“.
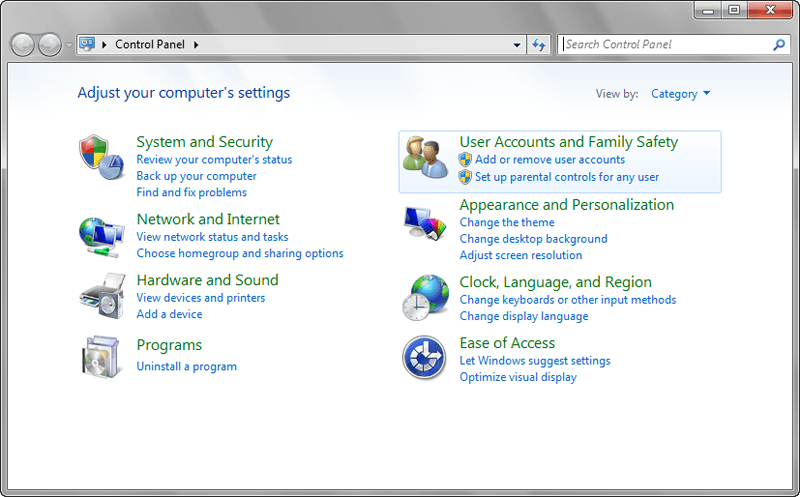
Schritt 6: Wählen Sie die Optionen „Add or remove user accounts“ aus der Kategorie „User Accounts and Family Safety“.
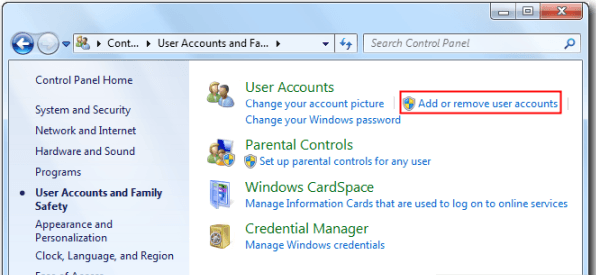
Schritt 7: Wählen Sie das Konto, für das Sie das Passwort ändern möchten.
Schritt 8: Navigieren Sie zur Option „Change your password“ auf der linken Seite und klicken Sie darauf.
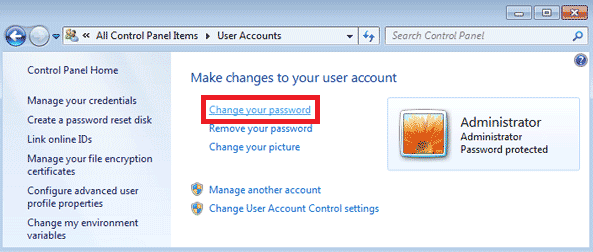
Schritt 10: Legen Sie das neue Passwort fest und starten Sie Ihr System neu. Jetzt können Sie sich mit dem neuen Passwort bei Ihrem Windows 7-Konto anmelden.
Methode 2. Windows 7-Passworts ohne Disk mit Windows Password Reset
Es ist die effizienteste und einfachste Möglichkeit, das Windows 7-Passwort ohne Festplatte zurückzusetzen. Windows Password Reset hilft Ihnen, das vergessene Windows-Passwort einfach zurückzusetzen. Die Software ist benutzerfreundlich und verfügt über eine intuitive Benutzeroberfläche, die dem Benutzer hilft, den Prozess des Zurücksetzens des Windows 7-Passworts ohne Formatierung der Festplatte mit Leichtigkeit zu durchlaufen. Die folgenden Schritte sollten durchgeführt werden:
Schritt 1: Laden Sie Windows Password Reset herunter und installieren Sie es (Professional, Ultimate, Special, Raid). Das Programm unterstützt die Installation unter den folgenden Betriebssystemen Windows 2000/XP/Vista/7/8/8/8/8.1/10 und Windows Server 2003/2008/2012/2016.
Herunterladen Jetzt kaufen
Schritt 2: Erstellen Sie nach der Installation eine Windows-Passwortrücksetzungs-Disk.
Windows Password Reset hilft Ihnen bei der einfachen Erstellung von USB- oder CD/DVD-Passwortrücksetzungs-Disks. Um den Disk-Typ für das Zurücksetzen des Passworts auszuwählen, klicken Sie auf „USB Device“ oder „CD/DVD“.
Um eine Windows-Passwortrücksetzungs-Disk zu erstellen, legen Sie die beschreibbare CD/DVD oder USB ein und klicken Sie auf „Begin burning“.

Hinweis: Schritt 3 und Schritt 4 werden auf dem Windows 7-Computer durchgeführt, der gesperrt ist.
Schritt 3: Starten Sie den gesperrten Computer vom CD/DVD-ROM oder USB-Laufwerk.
Legen Sie die Passwortrücksetzungs-Disk in den gesperrten Computer ein, nachdem Sie das gesperrte System gestartet haben, um von CD/DVD-ROM oder USB-Laufwerk zu starten.
Schritt 4: Passwort für Windows 7 zurücksetzen.
Wenn die Windows-Passwortrücksetzung gestartet wird, führen Sie die folgenden Schritte aus:
- Wählen Sie ein Windows aus den Optionen aus.
- Wählen Sie ein Benutzerkonto aus.
- Klicken Sie auf die Schaltfläche „Reset“, um das Passwort zurückzusetzen. So wird das Windows 7 Passwort entfernt.
- Klicken Sie auf die Schaltfläche „Reboot“, um den Computer neu zu starten.

Der folgende Bildschirm fordert Sie auf, die Passwortrücksetzungs-Disk auszuwerfen und den Computer neu zu starten, indem Sie auf „Yes“ klicken.

Nach dem Neustart können Sie sich ohne Passwort in Windows 7 anmelden.
Methode 3. Zurücksetzen des Windows 7 Passworts ohne Disk mit Ophcrack
Eine weitere Drittanbieter-Software auf dem Markt ist Ophcrack für Windows 7, mit der Windows 7 ohne Disk zurückgesetzt wird. Es besteht aus den Rainbow-Tabellen und bietet kostenlose Tabellen für alle Betriebssystem-Versionen von XP bis Windows 7. Diese Software hat einige große Nachteile. Ophcrack wird von Antivirenprogrammen als Trojaner angesehen und das große ISO-Image wird viel Zeit zum Herunterladen benötigen. Es kann kein Windows-Passwort knacken, das mehr als 14 Zeichen lang ist, was seine größte Einschränkung ist.
Folgende Schritte müssen befolgt werden, um Ophcrack zu verwenden:
Schritt 1: Laden Sie Ophcrack Vista/7 LiveCD von http://ophcrack.sourceforge.net/download.php herunter und wählen Sie die richtige Version für Ihren gesperrten Computer aus.
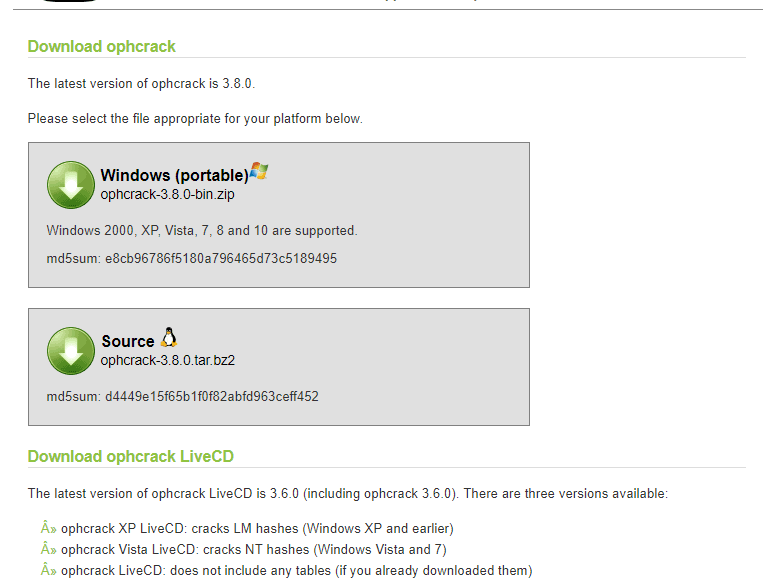
Schritt 2: Der Download der ISO-Datei beginnt.
Hinweis: Dies kann aufgrund der großen Dateigröße einige Zeit in Anspruch nehmen.
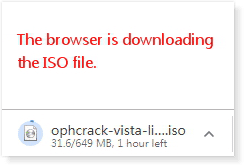
Schritt 3: Brennen Sie die ISO-Image-Datei auf ein CD/DVD- oder USB-Laufwerk.
Schritt 4: Starten Sie Ihren Windows 7-Computer mit dem vergessenen Passwort neu. Drücken Sie die Taste „F2“ oder „DEL“, bis sich das BIOS-Setup-Programm öffnet. Stellen Sie auf dem BIOS-Bildschirm Ihren Computer so ein, dass er von dem CD/DVD-Flashlaufwerk bootet. Starten Sie Ihr System erneut und drücken Sie die Taste „F2“, um in das BIOS-Setup-Programm zu gelangen. Nach der Eingabe starten Sie Ihren Computer von CD/DVD oder USB-Laufwerk, um das Windows 7-Passwort zurückzusetzen.
Schritt 5: Nach einiger Zeit wird Ophcrack Ihr Passwort wiederherstellen und Sie werden es in der NT Pwd Spalte finden.
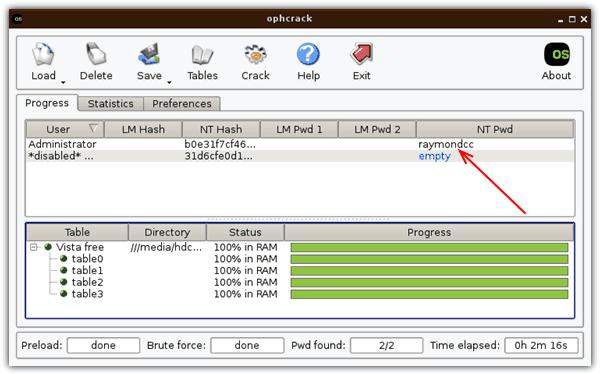
Nachdem Sie das Passwort wiederhergestellt haben, notieren Sie es sich und entfernen die Festplatte. Starten Sie den Computer neu und geben Sie das abgerufene Passwort ein.
Fazit:
Das Zurücksetzen eines Windows 7-Passworts ohne Disk kann ein Alptraum sein, aber nicht mit Hilfe von Windows Password Reset. Die Verwendung der richtigen Software macht die Aufgabe, das Windows 7-Passwort ohne Formatieren der Festplatte zurückzusetzen, weniger zeitaufwändig und nervenaufreibend. Es gibt verschiedene Methoden, um das Passwort für Windows 7 zurückzusetzen, wie Ophcrack und die Verwendung des integrierten Administrators im abgesicherten Modus, aber diese Methoden haben auch einige Nachteile. Der integrierte Administrator im abgesicherten Modus kann nur verwendet werden, wenn die Person über einen technischen Hintergrund verfügt. Ophcrack ist eine weitere Software von Drittanbietern, die lästig herunterzuladen sein kann, da die ISO-Datei groß ist (649MB), was es für den Benutzer anstrengend macht, sie herunterzuladen. Die bestmögliche Lösung, die wir haben, ist Windows Password Reset. Das Programm überwindet die Fehler und Mängel anderer Methoden und bietet Ihnen ein Produkt, das einfach zu bedienen und weniger zeitaufwändig ist. Durch die benutzerfreundliche und interaktive Oberfläche kann diese Software von jedermann ohne technischen Hintergrund genutzt werden.
Herunterladen Jetzt kaufenRelated posts
Windows XP/Vista
- So umgehen Sie das Windows Vista-Passwort mit/ohne Software
- So umgehen Sie das Windows XP-Passwort, ohne Daten zu verlieren
- Wie man das Windows XP-Administratorkennwort zurücksetzt, falls vergessen
- Wie man das Windows XP/Vista-Passwort ohne Neuinstallation hackt
- Wie man Windows Vista/XP ohne Passwort auf die Werkseinstellungen zurücksetzen kann