Wie setze ich Windows 8.1 Passwort ohne Festplatte zurück
Irren ist menschlich. Ja, wir neigen dazu, wichtige Dinge ständig zu vergessen, und das Windows-Passwort ist keine Ausnahme. Es ist wichtig, dies zu beachten. Wir scheinen es jedoch genau im richtigen Moment zu vergessen! Vielleicht hast du es eilig; und genau im Moment flieht das Login-Passwort aus Ihrem Kopf.
Das Windows-Anmeldekennwort ist die primäre Schutzschicht gegen nicht authentifizierten Zugriff auf Ihr System. Wenn Sie das Login-Passwort vergessen oder verloren haben, beruhigen Sie sich. Es gibt viele Möglichkeiten, das Zurücksetzen des Windows 8.1-Kennworts durchzuführen. Folgen Sie einfach Schritt für Schritt Ihrer bevorzugten Methode und los geht’s!
- Methode 1. Setzen Sie das Windows 8.1-Kennwort mithilfe der Eingabeaufforderung zurück
- Methode 2. Setzen Sie das Windows 8.1-Passwort online zurück
- Methode 3. Setzen Sie das Windows 8.1-Kennwort mit Windows Password Reset zurück
- Methode 4. Setzen Sie das Windows 8.1-Kennwort durch Neuinstallation zurück
Methode 1. Setzen Sie das Windows 8.1-Kennwort mithilfe der Eingabeaufforderung zurück
Die „Eingabeaufforderung“ ist eine Befehlszeileninterpreteranwendung, die auf fast allen Windows-Betriebssystemen verfügbar ist. Es ist ein sehr leistungsfähiges Tool, mit dem Sie sehr sensible Vorgänge auf dem System ausführen können. Die Eingabeaufforderung ermöglicht das Ausführen von Batchdateien, das Ausführen von Verwaltungsfunktionen und natürlich das Herauskommen aus schwierigen Situationen.
In dieser Methode wird gezeigt, wie Sie die Windows 8.1-Kennwort-Eingabeaufforderung zurücksetzen.
Zugriff auf die Eingabeaufforderung
Wenn Sie vom System ausgeschlossen sind, wird der Zugriff auf die Eingabeaufforderung schwierig. Wir müssen eine alternative Methode durchlaufen. Sei vorsichtig; Diese Methode zum Zurücksetzen der Windows 8.1-Kennwort-Eingabeaufforderung schlägt möglicherweise zur Hälfte fehl.
Unterbrechen Sie den Startvorgang, es sei denn, der folgende Bildschirm wird angezeigt.
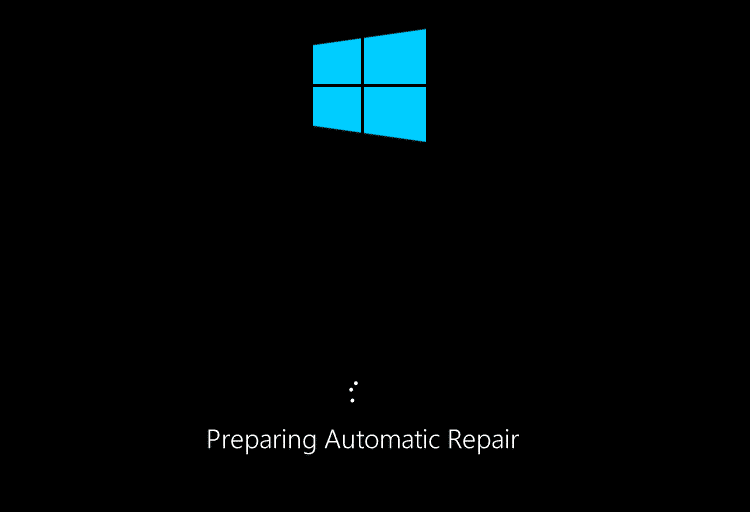
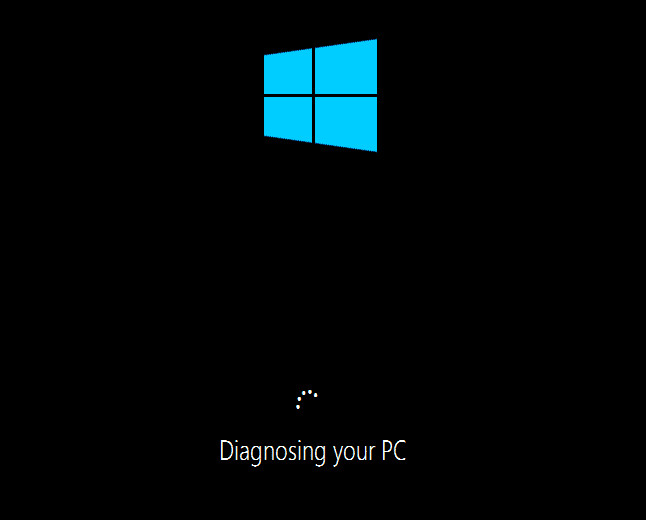
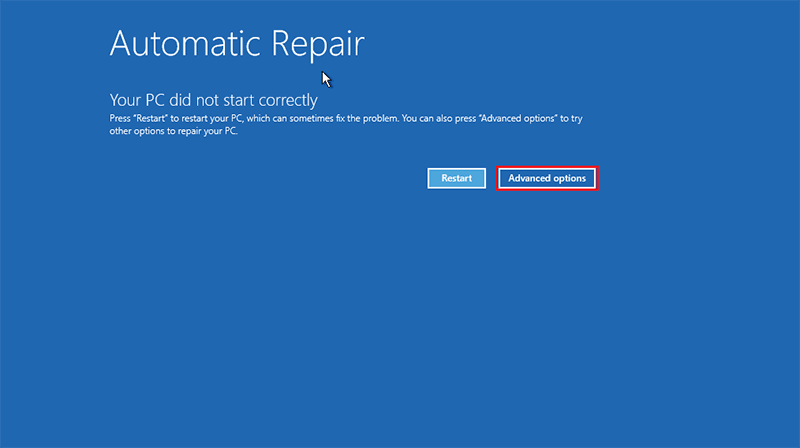
Klicken Sie auf „Advanced options“.
Klicken Sie auf „Troubleshoot“.
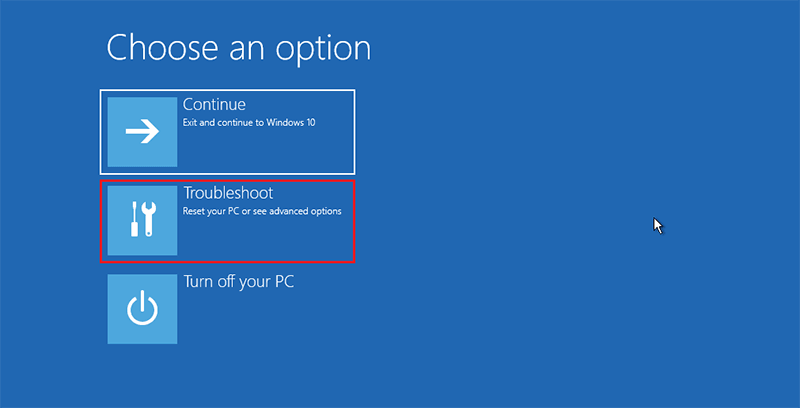
Wählen Sie erneut „Advanced options“.
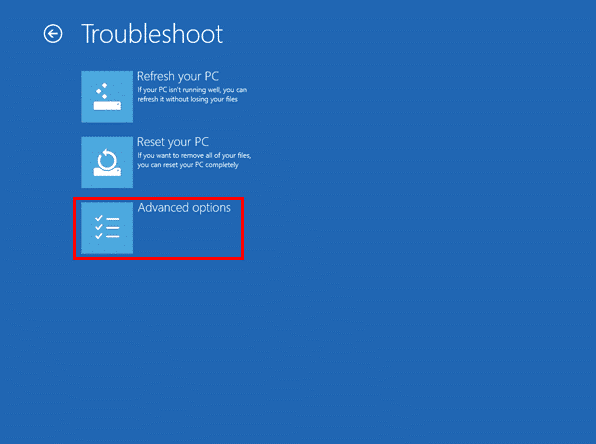
Klicken Sie auf „Command Prompt“.
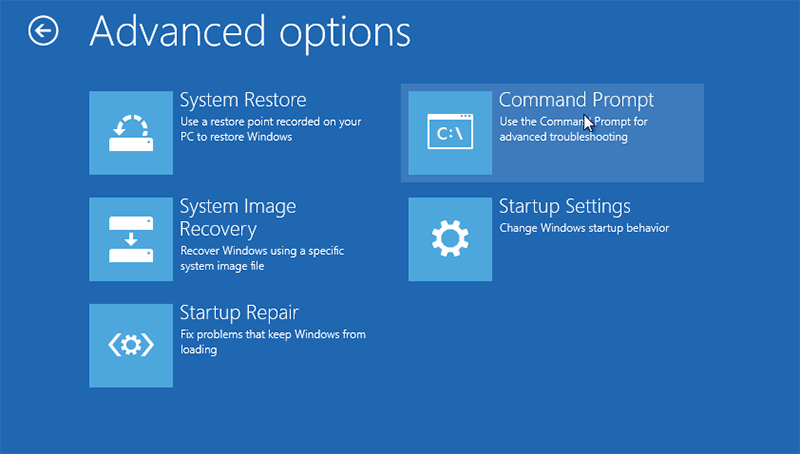
Möglicherweise wird der folgende Bildschirm angezeigt. Wenn Sie dies tun, können Sie nichts weiter tun. Wechseln Sie in diesem Artikel zu verschiedenen Methoden.
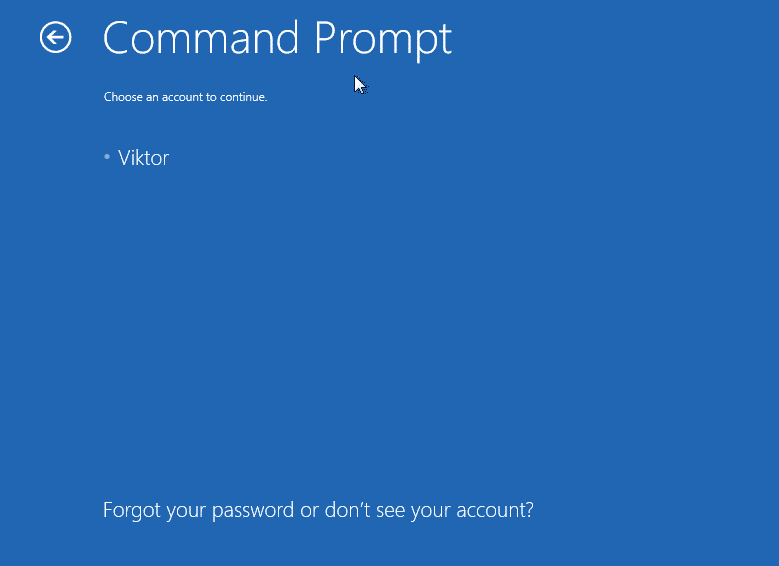
Manchmal müssen Sie jedoch nicht auf den Bildschirm schauen. Wenn Sie Glück haben, wird das Eingabeaufforderungsfenster angezeigt.
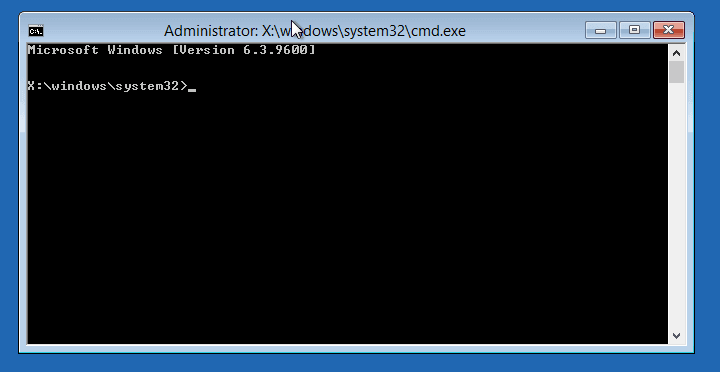
Führen Sie die folgenden Befehle aus.
copy c:\windows\system32\utilman.exe c:\
Hinweis: „c:“ zeigt die Position der Systemfestplatte an. Ersetzen Sie es durch eine andere Position, wenn Ihre Windows 8.1-Systemfestplatte nicht auf c: installiert ist. Beispiel: Ersetzen Sie das c: durch D:, wenn Ihre Systemfestplatte unter D: installiert ist.
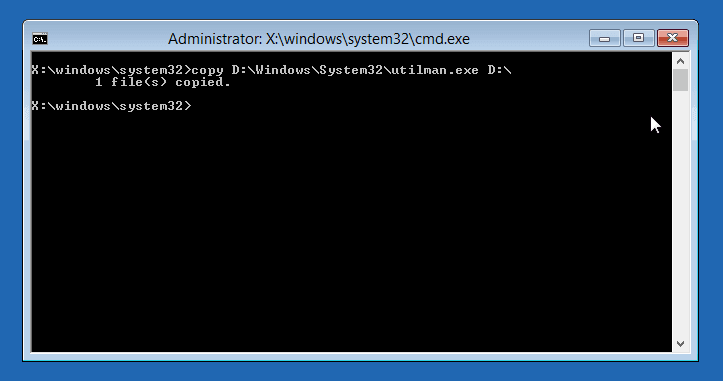
copy c:\windows\system32\cmd.exe
c:\windows\system32\utilman.exe
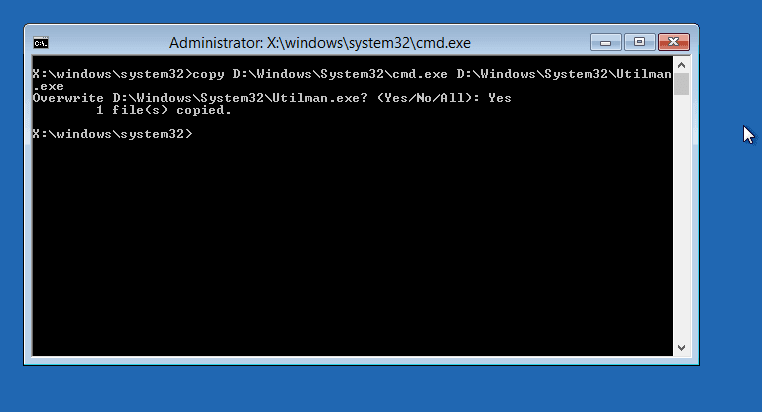
Hinweis: Wenn Sie eine solche Fehlermeldung erhalten, ist es sehr wahrscheinlich, dass sich der Laufwerksbuchstabe in diesem Modus geändert hat. Versuchen Sie es mit dem nächsten Laufwerksbuchstaben. In meinem Fall wurde das Problem durch die Verwendung von D als Laufwerksbuchstabe behoben.
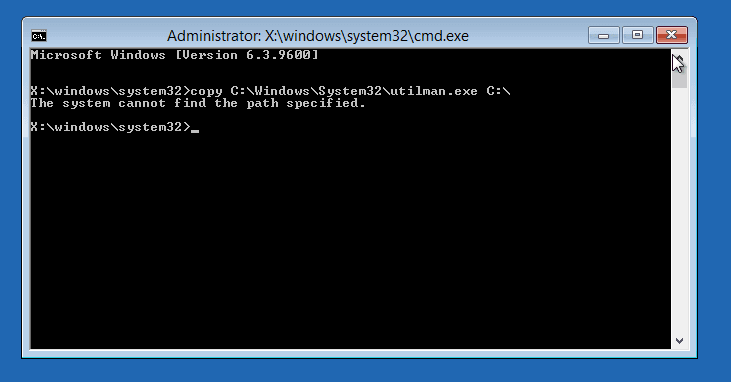
Starten Sie nun Ihr System neu und kehren Sie zum Anmeldebildschirm zurück.
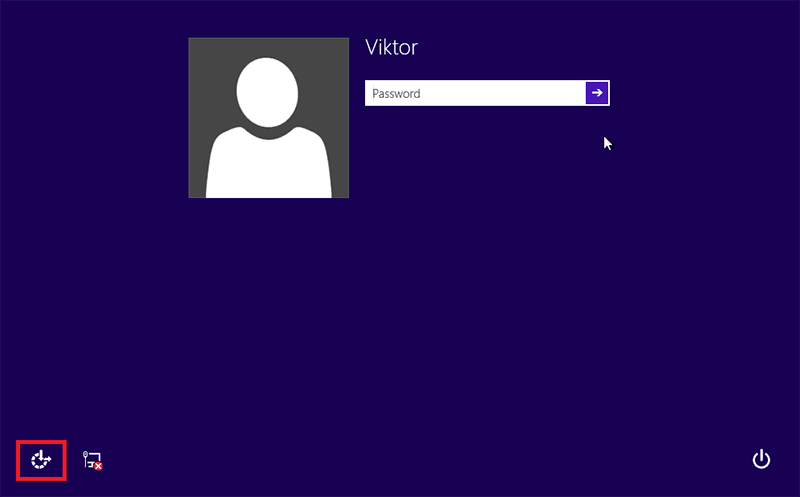
Klicken Sie unten links auf das Symbol „Ease of Access“.
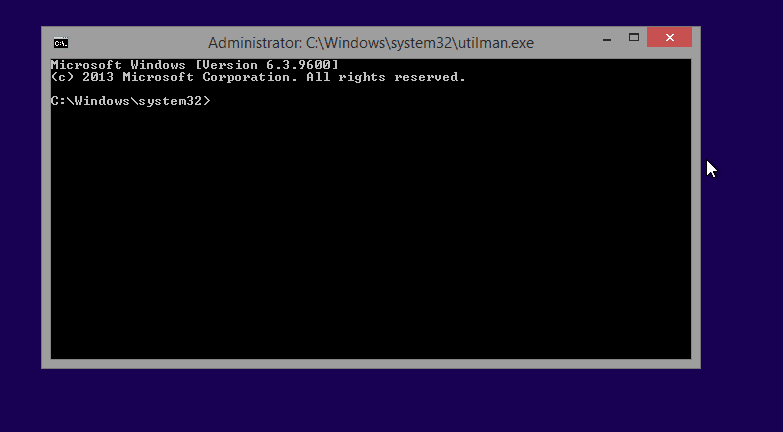
Dank der Optimierung, die wir gerade am System vorgenommen haben, wird jetzt ein Eingabeaufforderungsfenster mit Administratorrechten ausgeführt. Führen Sie den folgenden Befehl aus, um das Kennwort in Windows 8.1 Ihres Zielkontos zu ändern. Stellen Sie einfach sicher, dass Sie die Felder durch entsprechende Daten ersetzen.
net user
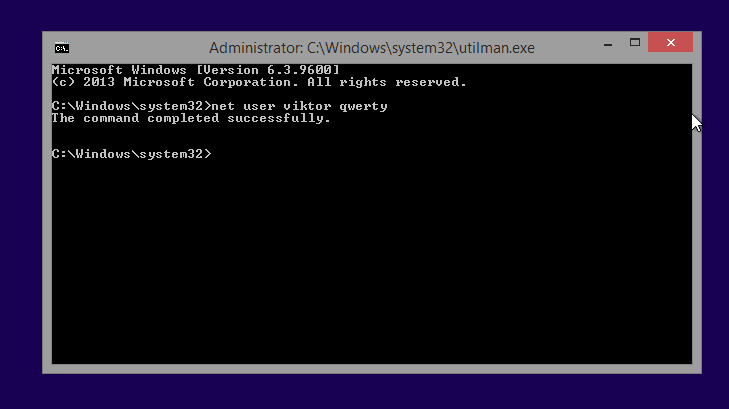
Jetzt ist es Zeit, die Systemänderungen rückgängig zu machen. Kehren Sie zur Eingabeaufforderung (der vorherigen) zurück und führen Sie den folgenden Befehl aus.
copy c:\utilman.exe c:\windows\system32\utilman.exe
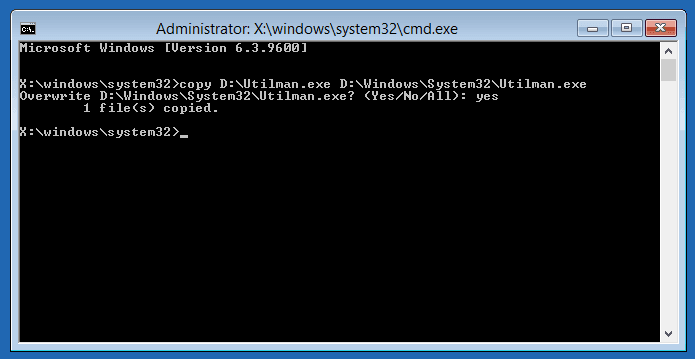
Starten Sie das System neu und setzen Sie Windows 8.1 Passwort ohne Festplatte zurück!
Methode 2. Setzen Sie das Windows 8.1-Passwort online zurück
Wenn Sie sich unter Windows 8.1 bei Ihrem Microsoft-Konto angemeldet haben, ist die Kennwortwiederherstellungsmethode einfacher als Sie denken. Sie müssen lediglich die Microsoft-Website aufrufen und das Kennwort für Ihr Konto zurücksetzen.
Gehen Sie zu dem link auf einem anderen Gerät.
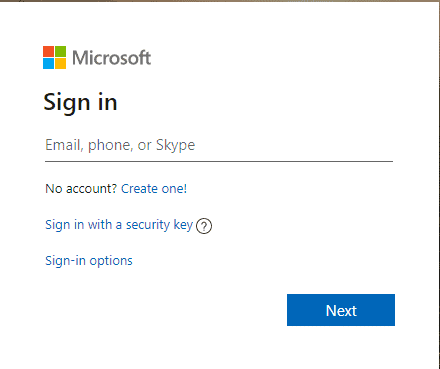
Geben Sie Ihren Benutzernamen ein.
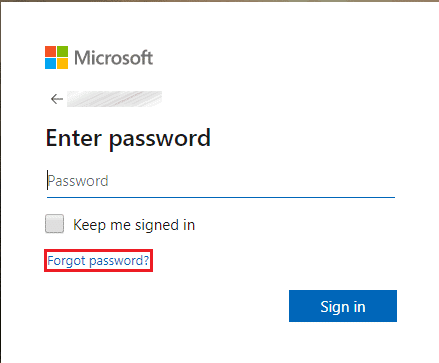
Klicken Sie auf „Forgot password“.
Wählen Sie eine der verfügbaren Optionen aus und setzen Sie das Kennwort zurück.
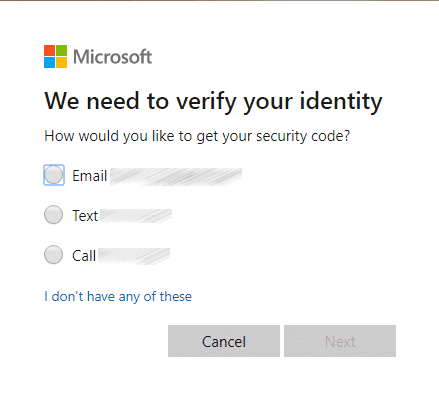
Nach dem Zurücksetzen können Sie das Windows 8.1-Kennwort hacken, um sich wie gewohnt bei Ihrem System anzumelden.
Methode 3. Setzen Sie das Windows 8.1-Kennwort mit Windows Password Reset zurück
Wenn Sie von Ihrem System ausgeschlossen sind, kann das manuelle Wiederherstellen des Kennworts problematisch sein. Es gibt eine Handvoll Schritte, die genau befolgt werden müssen. Wie wäre es, die Dinge einfacher zu machen? Hier kommt Windows Password Reset ins Spiel.
Es ist ein großartiges Tool von Drittanbietern, mit dem das Windows 8.1-Kennwort ohne Festplatte direkt zurückgesetzt werden kann. Sie müssen die schwierigen Schritte nicht durchlaufen. Tatsächlich verwandelt dieses Tool den gesamten Prozess in ein paar Klicks! Windows Password Reset funktioniert perfekt mit allen wichtigen Windows-Versionen, einschließlich Windows XP, Vista, 7, 8, 8.1 und 10. Es funktioniert auch mit Windows Server 2000, 2003, 2008, 2012 und 2016.
Es ist jedoch kein kostenloses Tool. Es bietet eine Testversion, mit der Sie den Arbeitsablauf erleben können. Für alle Funktionen benötigen Sie eine Lizenz. Es gibt 4 verschiedene Editionen von Windows Password Reset. Jeder hat unterschiedliche Funktionen. Abhängig von Ihrem Szenario sollten Sie entscheiden, welches Sie erhalten möchten.
Hinweis: Dieses Tool ist zwar sehr leistungsfähig, kann jedoch bei einem Online-Konto nicht hilfreich sein. Wenn Ihre Festplatte verschlüsselt ist, haben Sie außerdem kein Glück.
Lassen Sie uns ohne weiteres gleich loslegen!
Verwenden von Windows Password Reset
Das Tool erstellt ein bootfähiges Medium. Mit dem Medium entsperren Sie den Zugriff auf Ihr System. Für die Präsentation des Tools verwende ich die Testversion der „Professional“ -Version.
1. Windows Password Reset installieren
Herunterladen Jetzt kaufenSie müssen das Tool auf einem anderen System unter Windows installieren. Holen Sie sich die Setup-Datei.
Führen Sie das Setup aus. Die Installationsschritte ähneln denen jeder anderen Software.
- Zunächst der Begrüßungsbildschirm. „Next“ klicken.
- Akzeptieren Sie die Lizenzvereinbarung.
- Wählen Sie den Installationsort.
- Beenden Sie den Vorgang, sobald die Installation abgeschlossen ist.
2. Erstellen eines bootfähigen Mediums
Windows Password Reset ermöglicht zwei Arten von bootfähigen Medien: CD / DVD oder USB-Flash-Laufwerk. Ich werde ein bootfähiges USB-Flash-Laufwerk erstellen. Verwenden Sie ein USB-Flash-Laufwerk mit mindestens 4 GB.
Starten Sie das Tool.

Wählen Sie „USB device“.

Wählen Sie aus der Dropdown-Liste das Ziel-USB-Flash-Laufwerk aus.
Klicken Sie auf „Begin burning“. Dadurch wird die Vorbereitung des USB-Laufwerks gestartet.
Hinweis: Das USB-Flash-Laufwerk wird formatiert. Wenn also noch Dateien auf dem Gerät vorhanden sind, gehen diese endgültig verloren. Stellen Sie sicher, dass nichts wichtig ist!
Warten Sie, bis der Vorgang abgeschlossen ist.
Nach Abschluss des Vorgangs wird die Erfolgsmeldung angezeigt.
3. Wiederherstellen des Windows-Kontozugriffs
Schließen Sie das USB-Gerät an. Wählen Sie es aus dem Startmenü. Verschiedene Anbieter haben diesen Teil unterschiedlich gestaltet, daher müssen Sie selbst nachforschen, wie Sie auf das Startmenü zugreifen und wie Sie von einem bootfähigen USB-Laufwerk booten.
Sobald Sie das Medium gestartet haben, wird der folgende Bildschirm angezeigt.

Es ist eine sehr vereinfachte Oberfläche. Alle Optionen sind selbsterklärend.
In „Schritt 1“ müssen Sie die Windows-Installation auswählen, von der aus sich Ihr Konto befindet.
Wählen Sie unter „Schritt 2“ Ihr Benutzerkonto aus der Windows-Installation aus.
Wählen Sie unter „Schritt 3“ die gewünschte Aktion für das Konto aus.
Starten Sie schließlich das System neu. Vergessen Sie nicht, zuerst das bootfähige Medium zu entfernen. Andernfalls startet Ihr System wieder.

Jetzt wird das Windows 8.1-Administratorkennwort zurückgesetzt. Melden Sie sich mit dem neuen Passwort im Konto an.
Genießen!
Methode 4. Setzen Sie das Windows 8.1-Kennwort durch Neuinstallation zurück
Wenn alle oben genannten Methoden zum Zurücksetzen von Windows 8.1-Kennwörtern fehlgeschlagen sind, besteht die einzige Möglichkeit, den Zugriff auf Ihr System wiederherzustellen, darin, das Betriebssystem vollständig neu zu installieren. Es wird alle Ihre aktuellen Optimierungen und Anpassungen am System zerstören, alle Ihre Softwareinstallationen veralten und die gruseligste von allen, Sie könnten dabei sogar wertvolle Daten verlieren! Natürlich gibt es einige Möglichkeiten, eine Sicherungskopie Ihrer Daten zu erstellen und Datenverlust zu vermeiden.
Kurz gesagt, dies ist die letzte Lösung, der Sie folgen sollten. Tun Sie dies auf eigenes Risiko für das Zurücksetzen des Windows 8.1-Administratorkennworts.
Greifen Sie auf das Installationsmedium
Für die Neuinstallation von Windows 8.1 benötigen Sie ein funktionierendes Installationsmedium. Ich empfehle dringend, die alte CD / DVD zu vermeiden, da ihre Datenintegrität im Laufe der Zeit beeinträchtigt wird.
Interessanterweise können Sie die ISO von Windows 8.1-Installations-CD direkt von Microsoft herunterladen! Laden Sie Windows 8.1 von Microsoft herunter.
Wählen Sie die Edition und Sprache aus und klicken Sie auf „Confirm“.
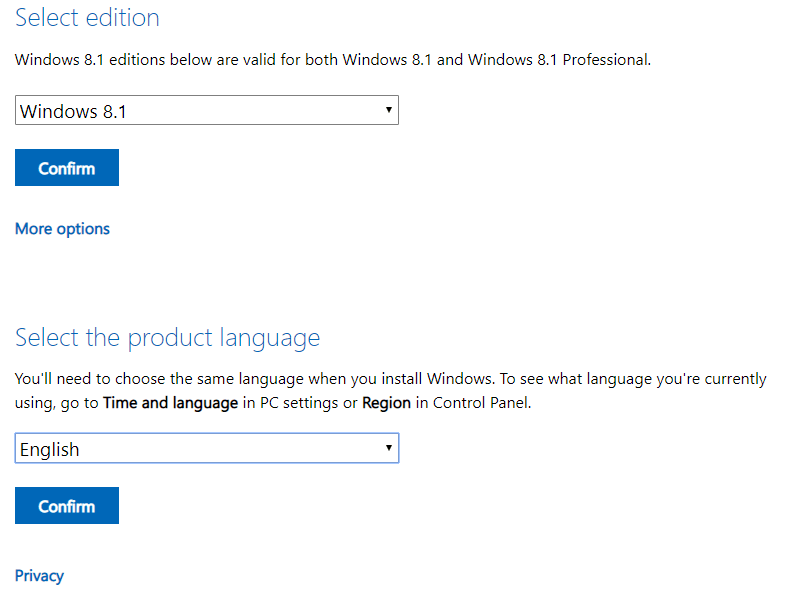
Sie haben die Download-Links für die ISO. sowohl für 32-Bit als auch für 64-Bit. In meinem Fall greife ich zur 64-Bit-ISO. Es ist eine enorme Datei. etwa 4 GB. Abhängig von Ihrer Internetverbindung kann es eine Weile dauern.
Ab dem Installationsmedium verwende ich ein USB-Flash-Laufwerk. Dies bietet die schnellste Leistung bei der Installation von Windows 8.1. Das hängt natürlich von der Leistung Ihres USB-Laufwerks ab. Im Allgemeinen sind USB-Sticks jedoch viel schneller als optische Laufwerke.
Zur Vorbereitung des Installationsmediums verwenden wir ein fantastisches Tool namens Rufus. Laden Sie Rufus herunter.
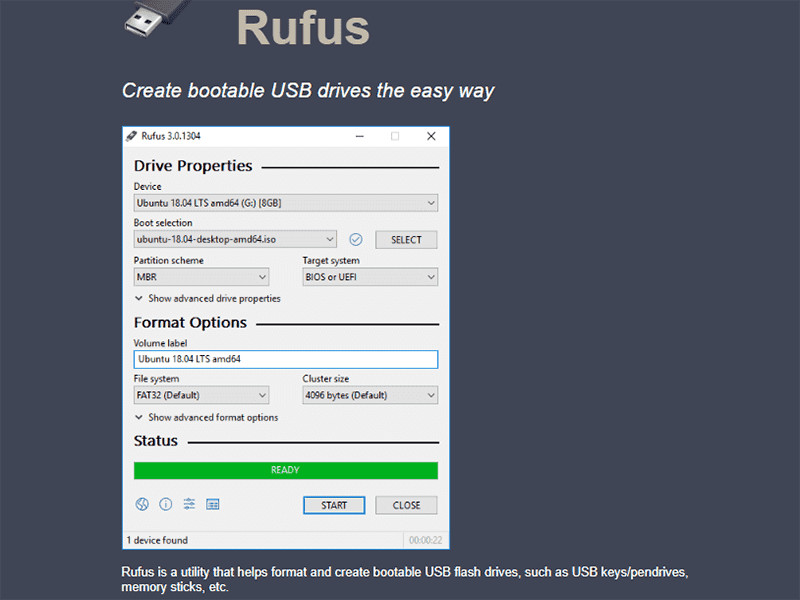
Starten Sie das Tool nach dem Herunterladen.
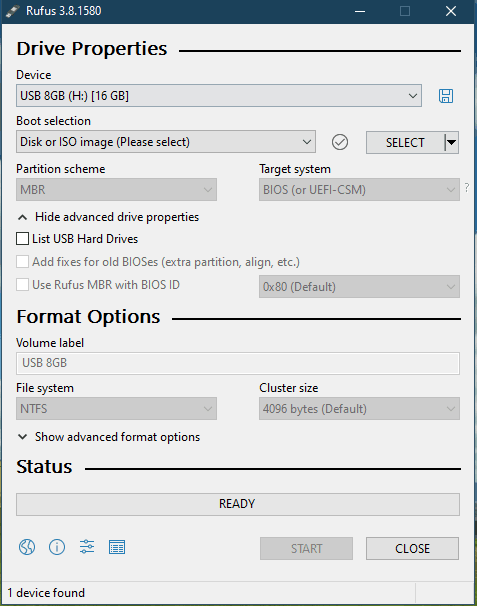
Wählen Sie aus der Liste „Device“ das gewünschte USB-Flash-Laufwerk aus.
Wählen Sie als Nächstes die ISO-Datei aus. Klicken Sie im Abschnitt „Boot selection“ auf die Schaltfläche „SELECT“.
Das Tool aktualisiert sich basierend auf der ISO-Datei. In diesem Fall haben wir jetzt einen neuen Abschnitt. Wählen Sie „Standard Windows installation“ unter „Image option“.
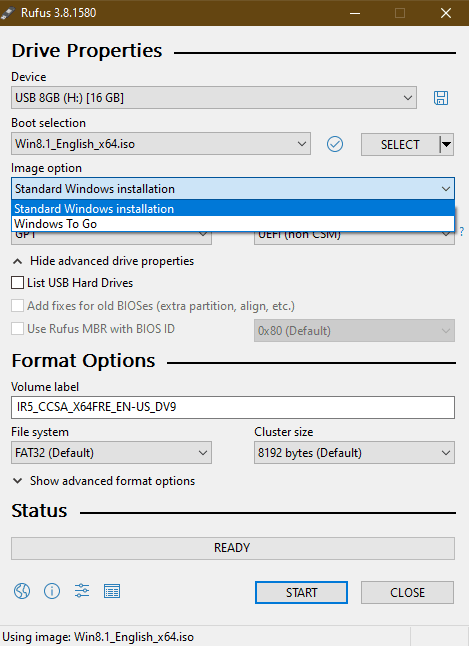
Wählen Sie unter „Partition scheme“ sorgfältig aus. In den meisten Fällen verwendet der Speicher eines Computers MBR. In den letzten Tagen hat die Verwendung von GPT jedoch aufgrund seiner Robustheit und des stärkeren Funktionsumfangs zugenommen. Stellen Sie sicher, dass Sie die richtige auswählen. Andernfalls könnten unerwünschte Probleme auftreten.
Behalten Sie das „Target system“ bei.
Im Allgemeinen müssen Sie im Abschnitt „Format Options“ nichts basteln.
Wenn Sie fertig sind, klicken Sie auf „Start“.
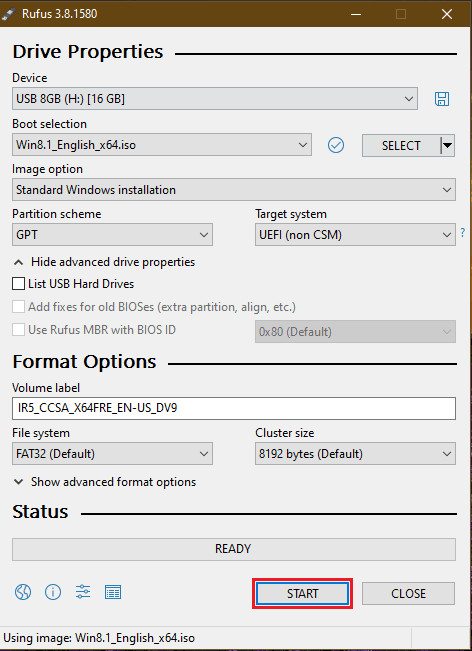
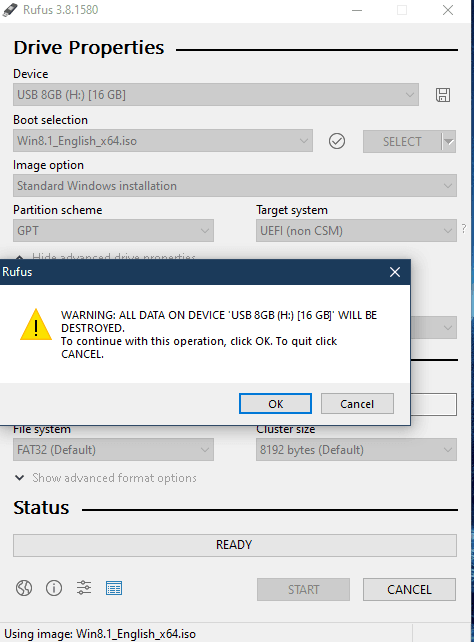
Ein Popup für eine Notiz aller Ihrer Daten auf dem USB-Stick wird zerstört. Ergreifen Sie die erforderlichen Maßnahmen. Wenn Sie sicher sind, klicken Sie auf „OK“, wenn die Warnmeldung angezeigt wird.
Es wird ein weiterer langwieriger Prozess von 3-5 Minuten sein. Trinken Sie in der Zwischenzeit eine Tasse Kaffee!
Sobald der Vorgang abgeschlossen ist, wird der folgende Bildschirm angezeigt.
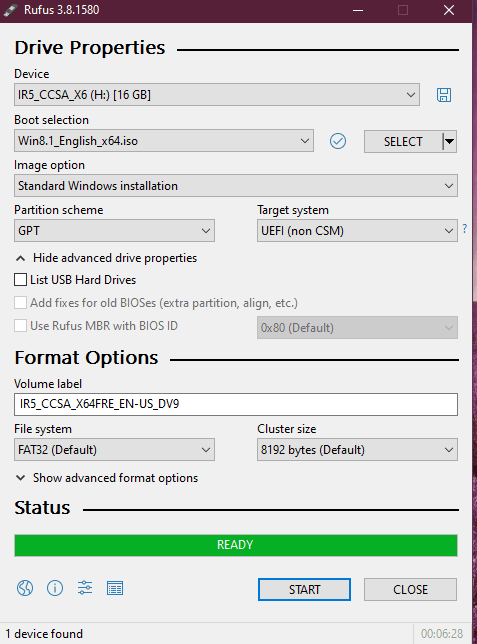
Wir sind noch nicht fertig! Wir müssen das Installationsmedium ein wenig optimieren, um den Installationsprozess reibungsloser zu gestalten. Gehen Sie zum Ordner „sources“ im USB-Laufwerk.
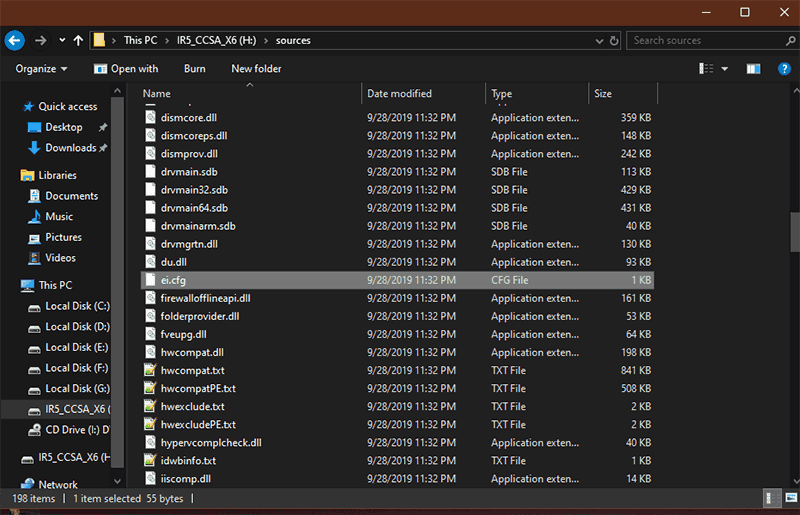
Wie Sie sehen, habe ich eine Datei mit dem Namen „ei.cfg“ erstellt. Geben Sie den folgenden Code in die Datei ein und speichern Sie ihn.
[Edition ID]
Professional
[Channel]
Retail
[VL]
0
Auf diese Weise können Sie die Installation durchführen, ohne den Windows 8.1-Schlüssel eingeben zu müssen. Der obige Code gilt für Windows 8.1 Pro.
Installieren von Windows 8.1
Schließen Sie das bootfähige USB-Flash-Laufwerk an und starten Sie es.
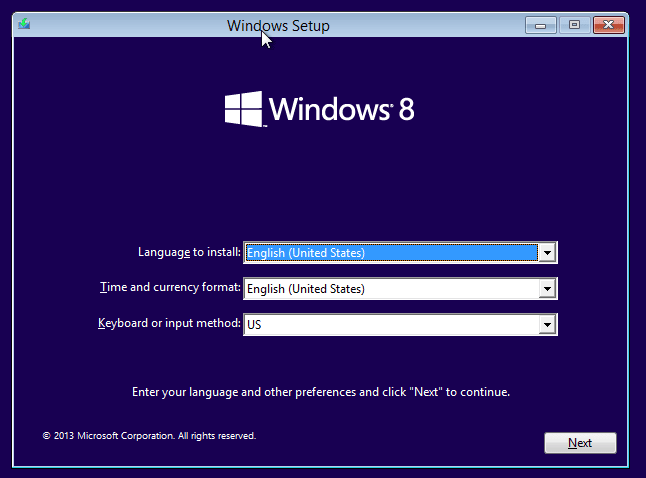
Wählen Sie die entsprechende Sprache, das Zeit- / Währungsformat und das Tastaturlayout aus. „Next“ klicken.
Klicken Sie auf die Schaltfläche „Install now“.
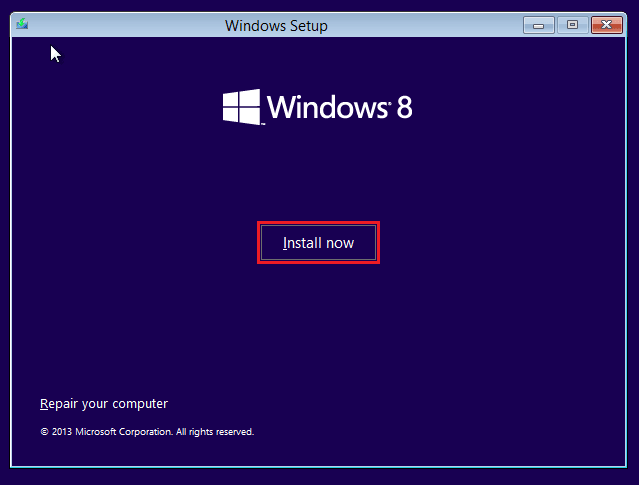
Sie erhalten eine Liste aller verfügbaren Windows-Editionen, die zur Installation bereitstehen. Wählen Sie die entsprechende aus.
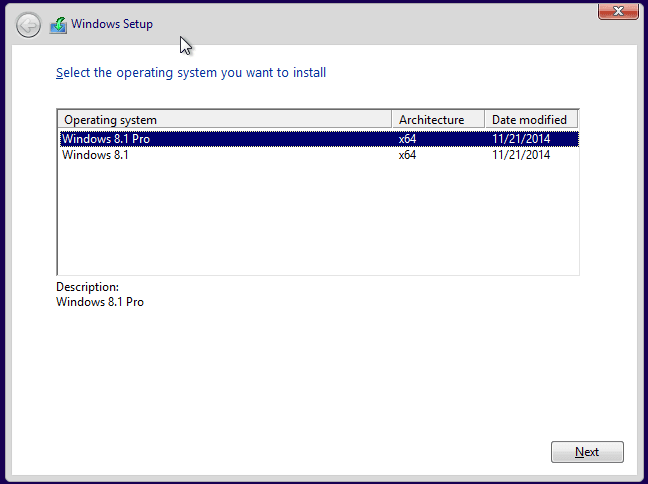
Akzeptieren Sie die Lizenzbedingungen.
Als nächstes ist es die Partitionierung. Dies ist der entscheidende Teil, da ein Fehler zu Datenverlust auf Ihrem System führt. Wählen Sie „Custom: Install Windows only (advanced)“. Dies bietet eine 100% ige Garantie für eine Neuinstallation von Windows.
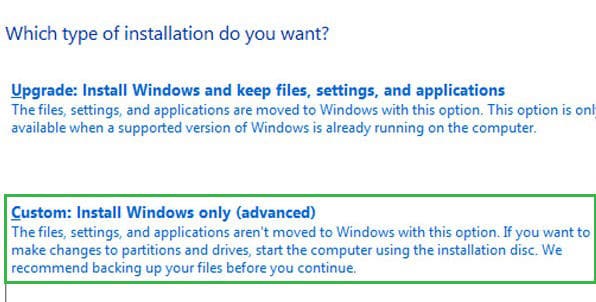
In meinem Fall hat mein System nur 2 Partitionen. In Ihrem Fall könnten es jedoch mehr sein. Es gibt zwei Möglichkeiten zu gehen: Formatieren Sie einfach die Partition, auf der Windows allgemein installiert ist, oder löschen Sie die „System reserved“ und Windows-Partition und erstellen Sie sie neu. Ich empfehle, mit dem späteren zu gehen.
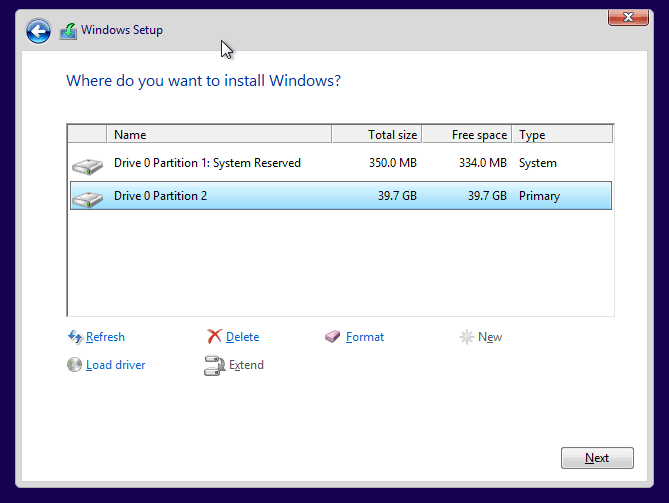
Zu diesem Zeitpunkt extrahiert das Installationsprogramm alle Systemdateien in die Partition und nimmt die erforderlichen Optimierungen vor. Es wird eine Weile dauern.
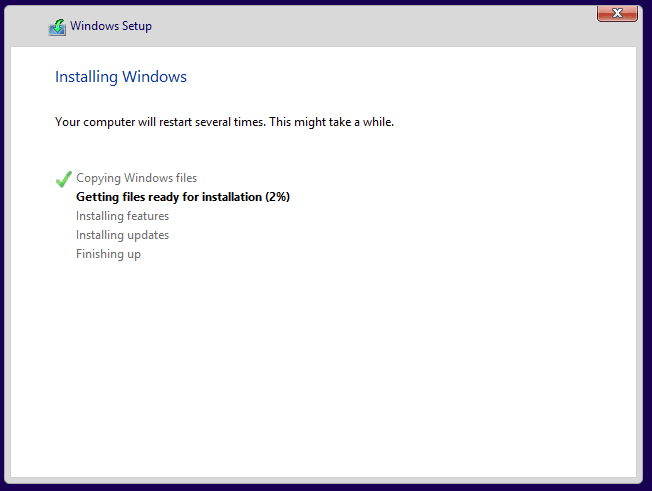
Hinweis: Das System wird möglicherweise einige Male automatisch neu gestartet. Das ist völlig normal. Lassen Sie einfach den Installer seine Arbeit machen.
Nun werden Sie aufgefordert, den Produktschlüssel einzugeben. Wenn Sie es gerade nicht zur Hand haben, können Sie mit der Schaltfläche „Skip“ überspringen.
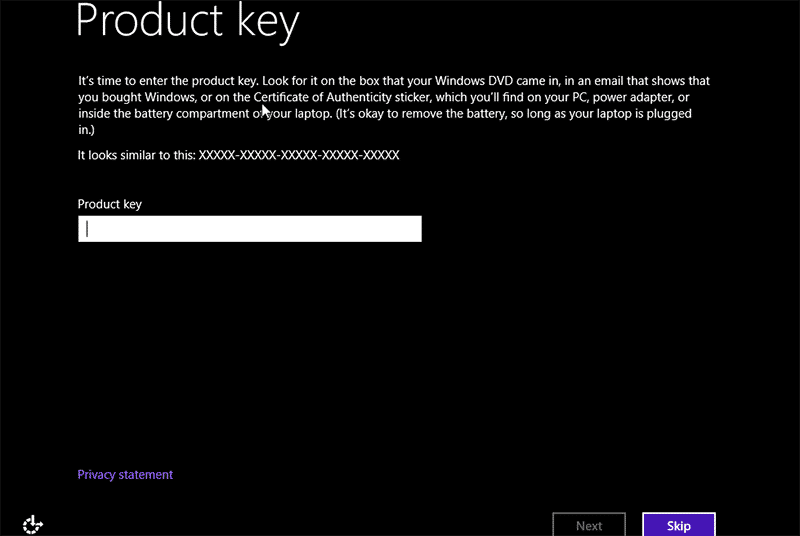
Wählen Sie das Farbthema und den PC-Namen aus.
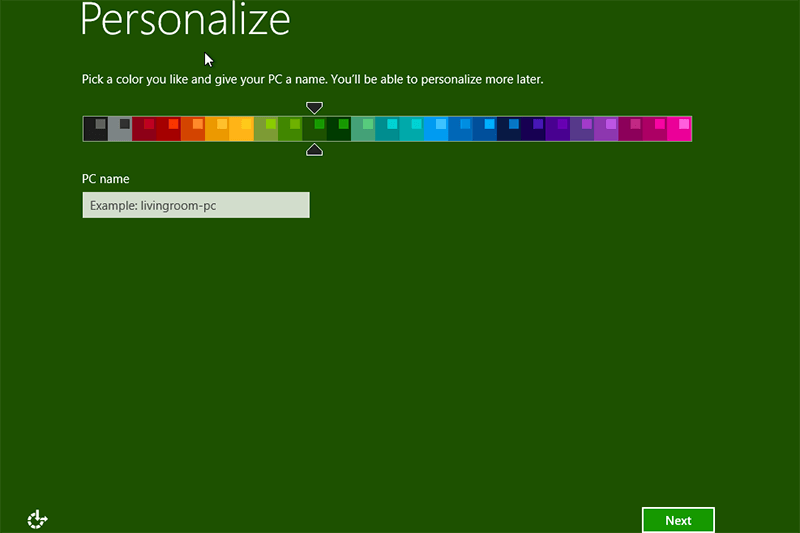
Mit der Schaltfläche „Customize“ können Sie die Einstellungen anpassen. Der Einfachheit halber empfehle ich jedoch die Verwendung von Express-Einstellungen.
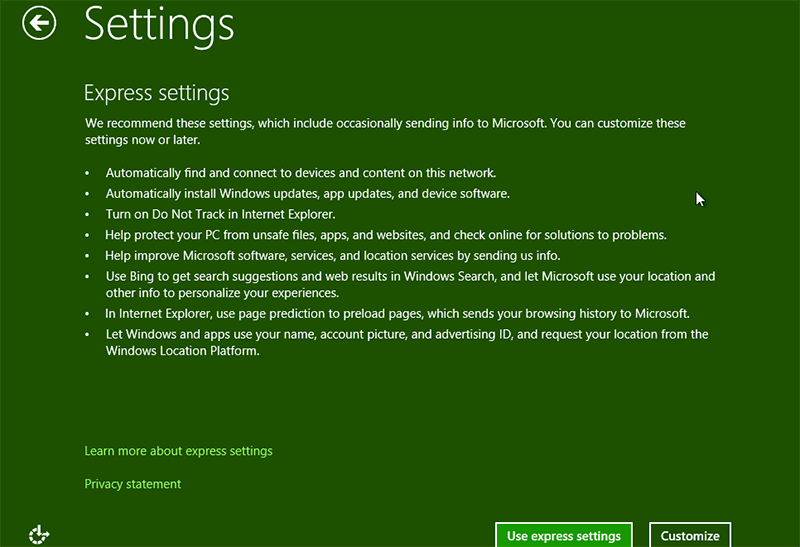
Wenn Ihr System mit dem Internet verbunden ist, können Sie sich bei Ihrem Microsoft-Konto anmelden. Wenn keine Internetverbindung besteht, müssen Sie ein lokales Konto erstellen.
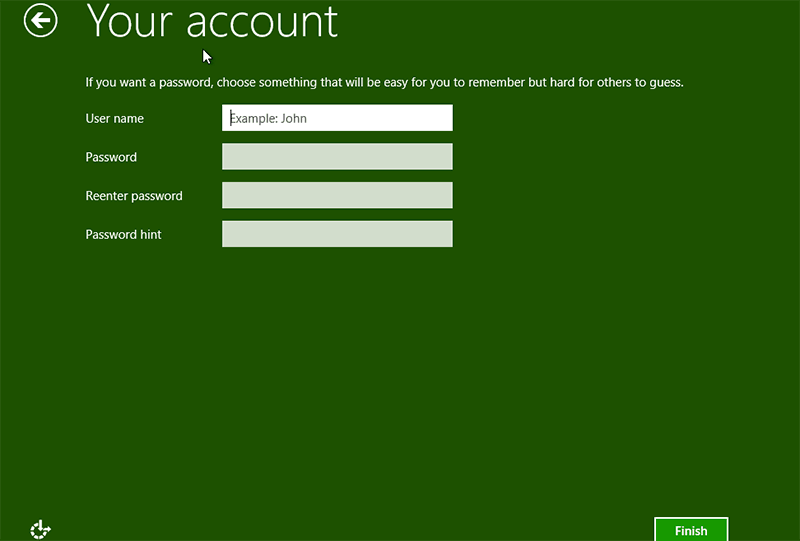
Warten Sie nun, während Windows 8.1 Ihr System vorbereitet.
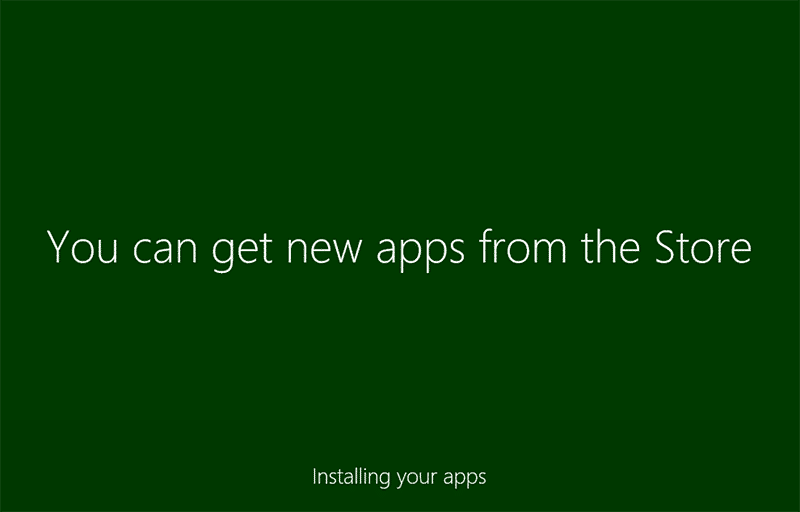
Voila! Ihr System ist frisch wie neu! Installieren Sie alle erforderlichen Treiber und führen Sie ein „Windows Update“ durch.
Fazit
Das Zurücksetzen des Windows 8.1-Kennworts kann eine herausfordernde Aufgabe sein. Es hängt stark von Ihrem Fachwissen und ein bisschen Glück ab.
Für die meisten Benutzer mag es schwierig und zeitaufwändig sein, diese DIY-Methoden zu befolgen. Sie sind zwar einfach genug, aber für alltägliche Durchschnittsbenutzer nicht willkommen. Wenn Sie verwirrt sind oder Angst haben, sie auszuprobieren, sollten Sie Windows Password Reset verwenden. Es ist eine kostenpflichtige Software. Dies ist jedoch die sicherste und einfachste Methode zum Zurücksetzen des Windows 8.1-Administratorkennworts. Es gibt sehr wenige Dinge, die mit dem Tool schief gehen können. Es besteht praktisch keine Gefahr eines versehentlichen Datenverlusts und eines Versagens des Systems.
Herunterladen Jetzt kaufenRelated posts
Windows 7
- [4 Lösungen] Aus Windows 7 Computer/Laptop Konto ausgesperrt
- Entsperren eines Windows 7 Computers / Laptops ohne Passwort
- So ändern Sie das Passwort für Windows 7, ohne das aktuelle Passwort zu kennen
- So entfernen Sie das Administrator-/Anmeldekennwort aus Windows 7
- So hacken Sie das Passwort für Windows 7 (Admin oder Benutzerkonto)
- So setzen Sie das Windows 7-Passwort ohne Passwortrücksetzungs-Disk zurück
- Wie kann man Windows 7 ohne Passwort auf die Werkseinstellungen zurücksetzen?
- Wie kann man Windows 7-Passwörter im Jahr 2019 umgehen?
- Wie man das Administrator-Passwort in Windows 7 ohne Anmeldung knackt
- Wie man das Anmeldekennwort für Windows 7 knackt, ohne Daten zu verlieren
- Windows 7 Passwort vergessen und keine Rucksetzungs-Disk?