Wie man einen Windows 10/8/7 Laptop ohne Passwort entsperrt
Gehören Sie zu denen, die herausfinden, wie man einen Windows 10/8/7 Laptop ohne Passwort freischaltet? Sie werden keine Sorge mehr haben, ich zeige Ihnen, wie Sie einen passwortgeschützten Laptop mit ein paar einfachen Tricks entsperren können.
Das Laptop-Passwort zu vergessen, gehört zu den schrecklichsten Ängsten, die man erfahren kann. Auf der anderen Seite darf der Schutz Ihres Laptops mit einem Passwort nicht ignoriert werden. Wenn Sie Ihren Windows 10/8/7 Laptop mit einem starken Passwort schützen, um ihn unzugänglich zu machen, besteht die gleiche Chance, dass Sie es selbst vergessen. Aber es gibt keinen Grund zur Sorge, wenn Sie Ihr Laptop-Passwort vergessen, denn es gibt immer eine Lösung für jedes Problem.
Es ist beobachtet worden, dass mehr als tausend Menschen jeden Tag nach „wie man das Laptop-Passwort knackt“ oder „wie man den Laptop ohne Passwort öffnet“ suchen. Wir haben erkannt, wie wichtig dieses Thema ist, daher werde ich einige der einzigartigen und 100% Arbeitsweisen erforschen, um das vergessene Laptop-Kennwortproblem zu lösen.
- Methode 1. Laptop-Passwort mit Microsoft-Konto entsperren (nur Windows 10/8.1/8)
- Methode 2. Laptop-Passwort für das versteckte Administratorkonto freischalten
- Methode 3. Entsperren Sie das Laptop-Passwort mit Windows Password Reset
- Methode 4. Laptop-Passwort mit Ophcrack freischalten
Methode 1. Laptop-Passwort mit Microsoft-Konto entsperren (nur Windows 10/8.1/8)
Für alle diejenigen, welche die neuesten Versionen von Windows ebenso wie Windows 8/10 verwenden, bietet Microsoft die Möglichkeit, sich auf vielfältige Weise in ihren Laptops einzuloggen. Eine der Möglichkeiten, in Windows zu gelangen, ist das Einloggen über Ihr Microsoft-Konto. Wie wir alle wissen, besteht das Konto-Passwort von Microsoft aus mindestens 8 Zeichen oder mehr, darunter Sonderzeichen, alphabetische Buchstaben und Zahlen. So ist es schwer, sich an ein so komplexes Passwort zu erinnern und manchmal gerät man eben in die Situation mit dem vergessenen Laptop-Passwort.
Aber es ist gut, das Microsoft-Konto-Passwort für die Anmeldung bei Windows zu verwenden, da es Ihren Laptop sicherer und einfacher macht, das Passwort wiederherzustellen, falls Sie es vergessen haben.
Es gibt zwei Möglichkeiten, den Zugriff auf Ihren Laptop wiederherzustellen, wenn Sie Ihr Microsoft-Kontokennwort vergessen haben.
- Melden Sie sich auf dem Laptop mit einem anderen Konto oder einem lokalen Konto an.
- Setzen Sie Ihr Microsoft-Konto-Passwort zurück.
Anmelden mit einem anderen Konto
Wenn Sie sich in einem Notfall befinden und keine Zeit haben, das Microsoft-Konto-Passwort zurückzusetzen, dann ist der einfachste Weg, wieder auf Ihren Laptop zuzugreifen, indem Sie einfach Ihr Anmeldekonto von Microsoft auf lokal wechseln, Sie führen Ihre Aktivitäten durch und später können Sie Ihr Microsoft-Konto-Passwort zurücksetzen.
Microsoft-Konto zurücksetzen
Ihr Windows 10/8 Passwort über das Microsoft-Konto zurückzusetzen ist bei weitem der einfachste Weg, um das vergessene Passwort zu übergehen. Es gab eine Zeit, in welcher der Verlust eines Windows-Passworts ein echtes Problem war, aber dank Microsoft haben sie uns das sehr einfach gemacht und jetzt kann es in wenigen Minuten erledigt sein.
Sie brauchen nur eine gute Internetverbindung und ein Gerät, mit dem Sie eine Suche durchführen können. Um Ihr Windows 10/8-Laptop Passwort über das Microsoft-Konto freizuschalten, besuchen Sie die Live-Webseite von Microsoft. Der Link wird unten eingefügt.
https://account.live.com/password/reset
Sie können diese URL auch auf Ihrem Windows-Bildschirm finden, wenn Sie die Option Microsoft-Konto-Passwort nach Verlust zurücksetzen wählen.
Der Link wird Sie jedoch zur Seite zum Zurücksetzen des Passworts führen. Auf dem allerersten Bildschirm werden Sie aufgefordert, eine E-Mail einzugeben. Geben Sie die E-Mail ein und klicken dann auf die Schaltfläche „Next“.
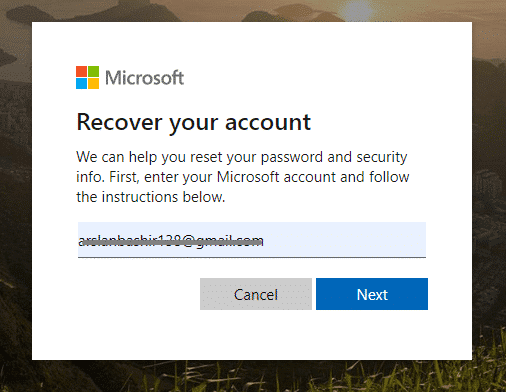
Um sicherzustellen, dass es sich bei der von Ihnen angegebenen E-Mail um Ihre eigene oder eine gefälschte E-Mail handelt, wird Microsoft Sie bitten, Ihre Identität zu überprüfen. Um ihre Bedenken hinsichtlich der Sicherheit zu überprüfen, können Sie die Option E-Mail oder Telefonnummer wählen, um den Sicherheitscode zu erhalten.
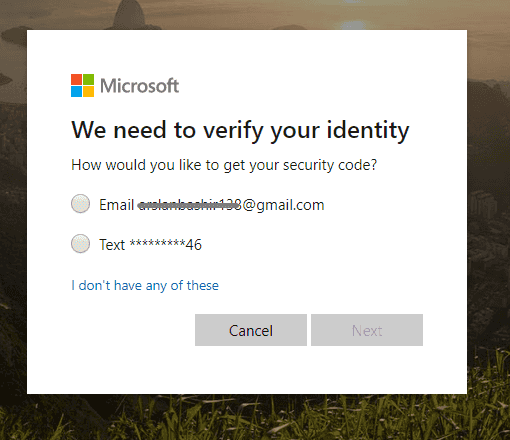
Nachdem Sie einen von ihnen ausgewählt haben, können Sie den Prozess fortsetzen, indem Sie auf die Option „Get Code“ klicken und es sendet Ihnen den Sicherheitscode sofort zu.
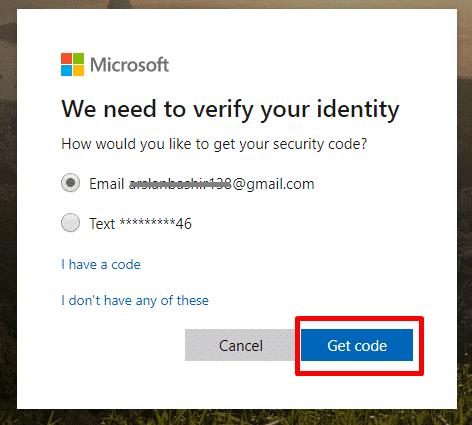
Überprüfen Sie Ihr Gmail oder die von Ihnen verwendete E-Mail Plattform. Dort sehen Sie eine Mail vom Microsoft-Team, öffnen Sie sie, um den Sicherheitscode zu sehen.
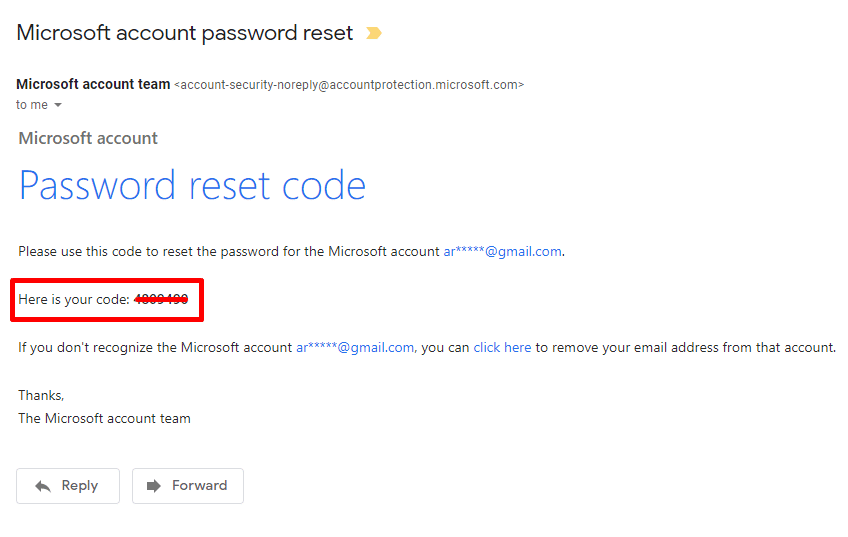
Kopieren Sie den Code aus Ihrer E-Mail und fügen Sie ihn ein oder geben Sie ihn in die Option Code eingeben ein. Klicken Sie einfach auf „Next“.
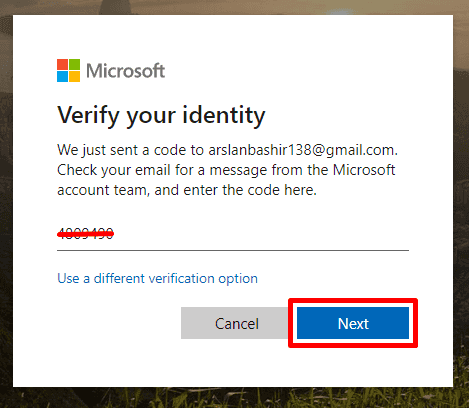
Jetzt wird es Zeit, Änderungen in Ihrem Konto vorzunehmen. Geben Sie das neue Passwort zweimal ein und klicken Sie auf die Option „Next“.
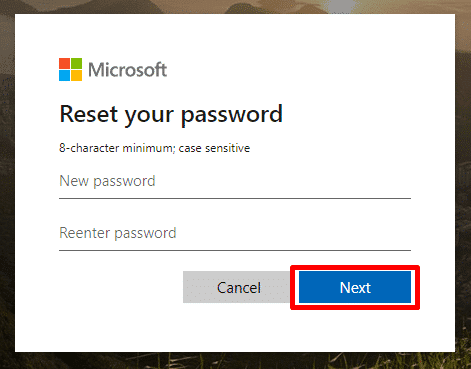
Das war’s, Sie sind mit der Passwortänderung fertig. Auf Ihrem Bildschirm erscheint eine Erfolgsmeldung, die besagt, dass Sie das Passwort erfolgreich geändert haben.
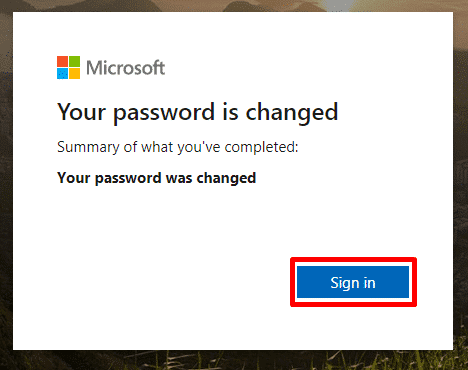
Jetzt können Sie sich mit diesem Passwort bei Ihrem Microsoft-Konto anmelden. Gehen Sie auf den gesperrten Laptop und geben Sie Ihre Microsoft-ID mit dem kürzlich geänderten Passwort ein und Ihr Windows 10/8 ermöglicht es Ihnen, auf den Laptop zu gelangen, wo Sie Ihre Arbeit fortsetzen können.
Haben Sie gesehen, wie sehr Microsoft das einfach gemacht hat?
Wenn Sie Windows 7 Anwender sind oder sich über ein lokales Konto in Ihren Windows 8/10-Laptop eingeloggt haben, ist es kein Problem mit dieser Situation umzugehen, lesen Sie die umfassende Anleitung gleich unten, die Ihnen bei der Wiederherstellung Ihres Windows 7/8/10 Laptop Passworts absolut helfen wird.
Methode 2. Laptop-Passwort für das versteckte Administratorkonto freischalten
Wie schon oben erwähnt, wenn Sie kein Microsoft-Konto haben, dann ist die obige Methode nicht für Sie, aber das bedeutet nicht, dass Sie die Hoffnung gleich aufgeben müssen. Sie wissen vielleicht, dass es bis zu Windows 7 immer ein verstecktes Admin-Konto gab, das normalerweise vor normalen Benutzern versteckt ist, aber Sie können es aktivieren.
Die einzige Bedingung, um Ihr Windows 7/8/10 Laptop-Passwort mit dieser Methode freizuschalten, ist, dass Sie das Windows versteckte Administratorkonto aktiviert haben müssen, andernfalls ist es wirkungslos. Wenn Sie Ihr verstecktes Admin-Konto nicht aktivieren konnten, bevor Sie vom System ausgeschlossen wurden, müssten Sie diesmal leider eine andere Methode anwenden, aber als Vorsichtsmaßnahme können Sie Ihr verstecktes Admin-Konto aktivieren, indem Sie den folgenden Befehl verwenden, um zukünftige Verluste zu vermeiden.
net user administrator /active: yes
Um den Befehl auszuführen, stellen Sie immer sicher, dass Sie das cmd mit Administratorrechten ausführen, da es sonst zu einem Fehler kommt.
Das folgende Bild erklärt auch die Funktion dieses Befehls. Siehe die Meldung, nachdem Sie den Befehl in Ihrer Befehlseingabe ausgeführt haben.
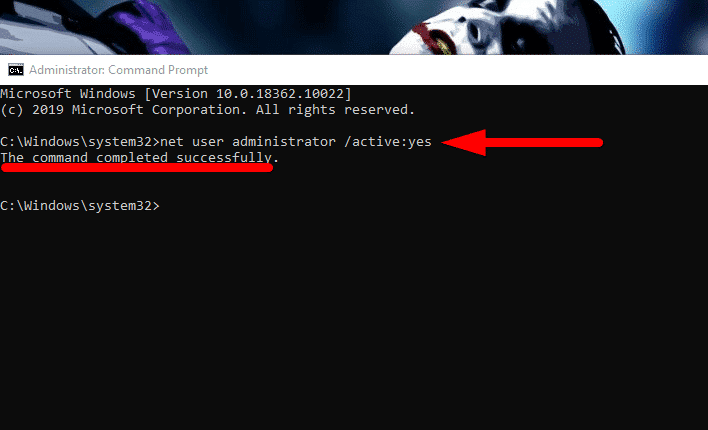
Der erfolgreiche Abschluss des Befehls zeigt, dass das versteckte Admin-Konto aktiviert ist und jetzt sehen Sie beim Einloggen in Ihren Laptop zwei Admin-Konten. Sie können sich auch ohne Passworteingabe in das Standard-Admin-Konto einloggen.
Sie müssen sich daran erinnern, dass ich Ihnen in allgemeinen Szenarien nie empfehle, diese Funktion zu aktivieren, da jeder über das Standardkonto auf Ihre persönlichen Daten zugreifen kann. Aber wenn Sie ganz sicher sind, dass es niemanden außer Ihnen gibt, der sich so verhält, dann ist diese Methode sehr nützlich, falls Sie Ihr Windows 7/8/10 Passwort vergessen sollten.
Um Ihr Laptop-Passwort mit dem versteckten Administratorkonto freizuschalten, klicken Sie auf das Administratorkonto von links unten anstelle Ihres Hauptkonto. Warten Sie auf den Neustart und Sie werden ohne Passwort in ein verstecktes Konto eingeloggt.
Hier können Sie Änderungen am Hauptkonto vornehmen, dessen Passwort Sie vergessen haben. Klicken Sie im Hauptbildschirm mit der rechten Maustaste auf die Option „This PC“ und wählen Sie die Option „Manage“ aus der Liste der verschiedenen Aktionen.
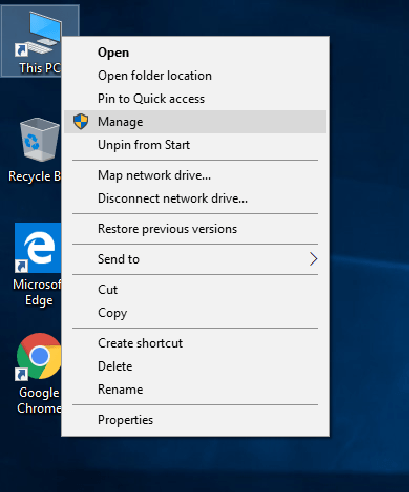
Sie werden aufgefordert, auf „Yes“ zu klicken, um zu bestätigen, dass Sie den Befehl mit Administratorrechten ausführen möchten. Entsprechend erscheint das Menü des Computer-Managements auf dem Bildschirm, so dass Sie Änderungen daran vornehmen können, um das Laptop-Passwort freizuschalten.
Erweitern Sie das Menü „System Tools“, um die Option „Local Users and Groups option“ anzuzeigen. Wenn es bereits vergrößert ist, dann klicken Sie einfach darauf.
Wählen Sie unter beiden Optionen die Option „Users“, um fortzufahren.
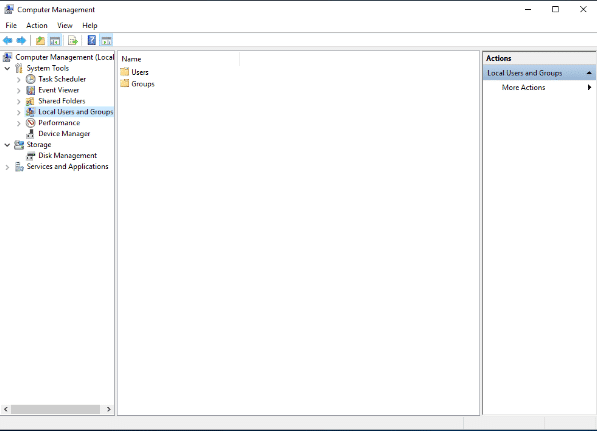
Schließlich sind wir an dem Punkt angelangt, an dem wir wesentliche Änderungen an den aktiven Konten unseres Laptops vornehmen können. Wählen Sie das gesperrte Benutzerkonto oder das Hauptadministrationskonto, dessen Passwort Sie entfernen möchten. Klicken Sie mit der rechten Maustaste, um weitere Optionen zu erkunden. Wenn Sie die Option „Set Password“ deutlich sehen, klicken Sie auf diese Markierung und alles ist fertig.
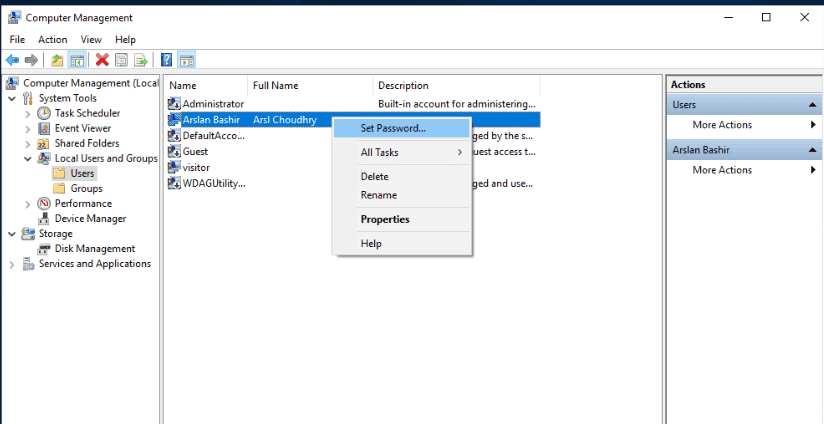
Wie gewöhnlich warnt Windows Sie durch die Abfrage einer Bestätigungsnachricht. Sie können auf die Option „Proceed“ klicken, um Ihr Windows 7/8/10 Passwort freizuschalten.
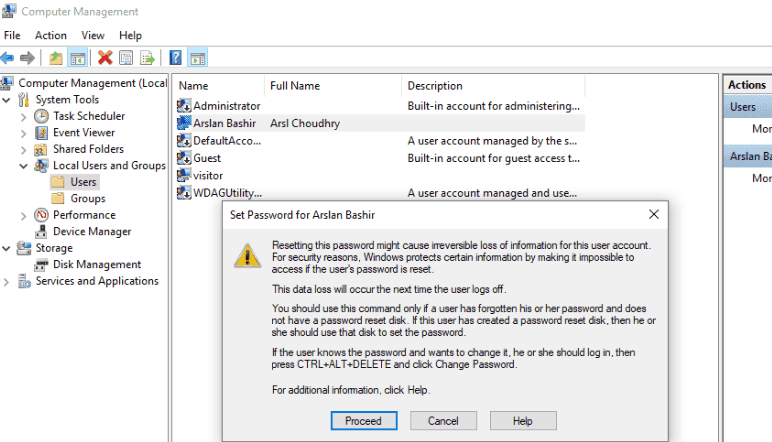
Es wird Zeit, neue Zugangsdaten einschließlich eines neuen Passworts einzugeben. Um das Passwort zu ändern, geben Sie die Details des neuen Passworts zweimal in beide Felder ein.
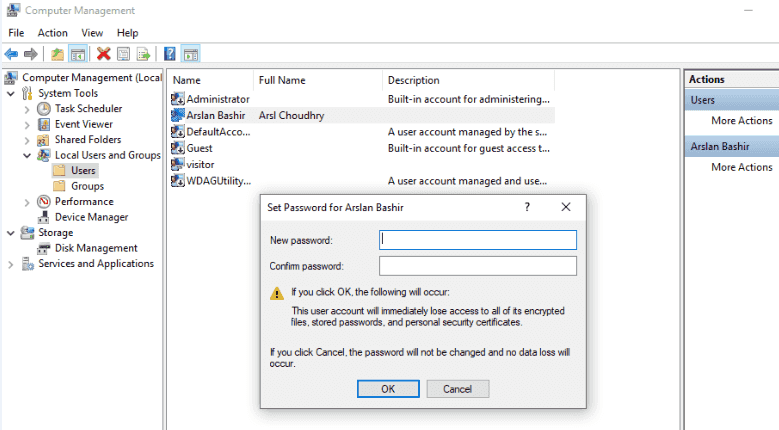
Nach dem Ausfüllen der Passwortfelder und der Sicherstellung, dass das von Ihnen eingegebene Passwort gleich ist. Drücken Sie die Taste „OK“ und Sie erhalten eine Erfolgsmeldung auf Ihrem Windows-Bildschirm, die anzeigt, dass das Windows-Passwort erfolgreich mit dem neuen verknüpft ist.
Jetzt loggen Sie sich in Ihr Windows ein und verwenden Sie das neu festgelegte Passwort und es wird Ihnen definitiv erlauben, in den Laptop hinein zu kommen.
Methode 3. Entsperren Sie das Laptop-Passwort mit Windows Password Reset
Windows Password Reset ist eine umfassende Wiederherstellungslösung, die am häufigsten verwendet wird, um das Passwort auf Windows-basierten Betriebssystemen freizuschalten. Dieses wunderbare Tool zur Passwortwiederherstellung wurde speziell entwickelt, um das Login-/Admin-Passwort unabhängig von der Windows-Version, die Sie auf Ihrem Computer installiert haben, wiederherzustellen. Diese benutzerfreundliche und effiziente Anwendung kann ganz einfach einen bootfähigen USB-Stick oder eine CD/DVD erstellen und Ihnen dann die Möglichkeit geben, den Laptop ohne Passwort zu öffnen.
Herunterladen Jetzt kaufenFunktionen:
- Braucht nur 3 einfache Schritte, um Windows 7/8/10 vergessenes oder verlorenes Passwort wiederherzustellen, ohne Windows neu zu installieren und ohne Datenverlust.
- Bietet zwei verschiedene Techniken zum Erstellen einer bootfähigen Passwort Reset Disk, einer CD/DVD Disk und eines USB-Sticks.
- Permanentes Löschen oder Zurücksetzen des Windows-Administratorkontos und des Passworts für das Benutzerkonto für lokale Konten.
- Unterstützt alle aktuellen und älteren Windows 10, 8.1, 8, 7, Vista, XP, 2000 usw.
Wie funktioniert das?
Laden Sie Windows Password Reset herunter und installieren Sie es auf einem zugänglichen Computer oder Laptop, damit Sie eine Passwort Reset Disk erstellen können. Nachdem der Download abgeschlossen ist, führen Sie die Software auf Ihrem Windows-Betriebssystem aus. Sie brauchen auch ein USB-Laufwerk, damit Sie eine Reset-Disk erstellen können. Holen Sie sich dazu einen leeren USB-Stick und stecken Sie ihn in den zugänglichen Laptop/Computer.
Obwohl beide Optionen dasselbe tun, werde ich jedoch den USB-Stick empfehlen, wenn Sie diesem Artikel folgen und ich denke, dass die meisten Leute es vorziehen, einen USB-Stick zu verwenden, weil das einfacher erscheint, aber ich möchte hier eine Korrektur vornehmen, es gibt keinen Unterschied zwischen beiden.
Um mit dem USB-Gerät fortzufahren, klicken Sie auf die erste Option, bei der es sich um ein USB-Gerät handelt.

Was auch immer Sie unter beiden auswählen, wählen Sie das entsprechende Medium aus dem Dropdown-Menü und klicken Sie auf die Funktion Brennen starten, damit es eine Passwort Reset Disk erstellen kann.

Wenn Sie die Erfolgsmeldung sehen und den Status bereit finden, bedeutet dies, dass Sie nun dieses Laufwerk verwenden können, um das Windows-Passwort zurückzusetzen.
Schließen Sie das gebootete Medienlaufwerk an Ihren Laptop an und starten Sie den Laptop neu oder schalten Sie ihn ein. Drücken Sie die bootfähige Taste Ihrer Tastatur entsprechend Ihrer PC-Marke, meist F9 oder F12 (könnte in Ihrem Fall anders lauten). Wählen Sie im Boot-Menü das kürzlich erstellte bootfähige Laufwerk aus, damit es Sie zum Wiederherstellungsprozess führen kann.

Hier sehen Sie den Hauptbildschirm von Windows Password Reset. Es ist nicht viel zu tun, wählen Sie einfach den Benutzernamen, der die Administratorrechte hatte und nun gesperrt ist. Wählen Sie dann das Betriebssystem unter Windows 7/8/10 (welches momentan auf Ihrem Computer installiert ist).
Danach können Sie auf die Schaltfläche „Reset“ klicken, um das vergessene Passwort loszuwerden, und das vorherige Passwort wird innerhalb von Sekunden entfernt.

Um die Änderungen zu bestätigen, drücken Sie die Taste „Yes“ und die Einstellungen werden gespeichert.
Starten Sie das Betriebssystem neu und loggen sich in Windows 7/8/10 ohne Passwort in Windows 7/8/10 an.

So können Sie das Laptop-Passwort mit einem Windows Reset Tool entsperren.
Methode 4. Laptop-Passwort mit Ophcrack freischalten
Ophcrack ist ein gratis, aber sehr effizienter und effektiver Windows Passwort Knacker, um Windows 7/8/10 Laptop-Passwörter freizuschalten. Diese Wiederherstellungssoftware kann einen USB-Live-Datenträger erstellen und dann die ISO-Image-Datei brennen, um das vergessene Windows 7/8/10-Passwort wiederherzustellen. Es dauert nur wenige Minuten oder Sekunden (normal für einfache und normale Passwörter), um das verlorene Passwort wiederherzustellen und auf dem Bildschirm anzuzeigen.
Funktionen:
- Ein hervorragendes Dienstprogramm, das es kostenlos gibt, um Windows 7/8/10 Passwörter wiederherzustellen.
- Die Benutzeroberfläche der Software ist sehr grafisch und einladend.
- Es ist keine Softwareinstallation erforderlich.
- Selbst ohne einen einzigen Hinweis aus dem vorherigen Passwort zu kennen, besteht eine 99,9%-ige Chance, dass es Ihr verlorenes Passwort für Windows 7/8/10 perfekt wiederherstellt.
Unterstützte Windows-Plattformen:
Alle Windows-Versionen wie Vista/XP/7/8/8.1/10 und Windows Server werden von der neuesten Version von Ophcrack unterstützt.
Wie funktioniert es?
Es gibt nur eins, nämlich Ihr Windows-Passwort zu knacken, wenn Sie sich zu 100% sicher sind, dass Sie Ihr Windows 7/8/10-Passwort vollständig vergessen haben und keine Chance haben, dass Sie es zurückbekommen. Dazu können Sie einen anderen Computer oder Laptop Ihres Freundes oder Familienmitglieds verwenden, um eine Passwort Reset Disk zu erstellen.
Um die neueste Version von Ophcrack herunterzuladen, besuchen Sie die offizielle Webseite. Für Windows wäre es besser, die Option Download ophcrack LiveCD zu wählen. Heutzutage ist die neueste Version 3.8.0, aber Sie wählen einfach die, die Sie es am leichtesten finden.
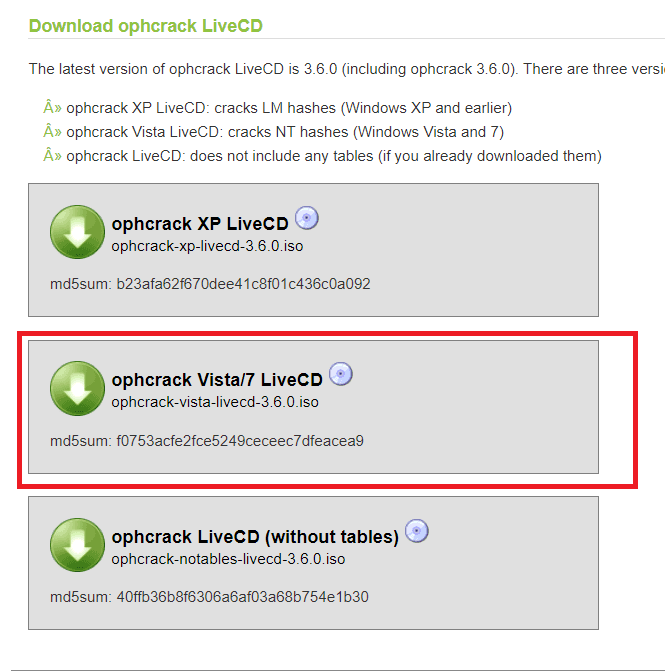
Um das .iso-Image zu brennen, das Sie gerade von der Webseite heruntergeladen haben, können Sie jeden iso-Image-Maker verwenden. Ich benutze die ISO2Disc, aber Sie können eine andere verwenden, wenn man bedenkt, dass sie alle dasselbe machen. Sie können dieses Dienstprogramm aus dem Internet herunterladen, auf dem Computer installieren und die Anwendung ausführen. Um die bootfähige Reset-Disk zu erstellen, ziehen Sie die Iso-Image-Datei in den Anwendungsbereich und sie ist bereit, ihren Job zu starten. Stellen Sie im Menü sicher, dass Sie die Option „MBR“ für die Partition gewählt haben und klicken Sie auf die Schaltfläche „start“.
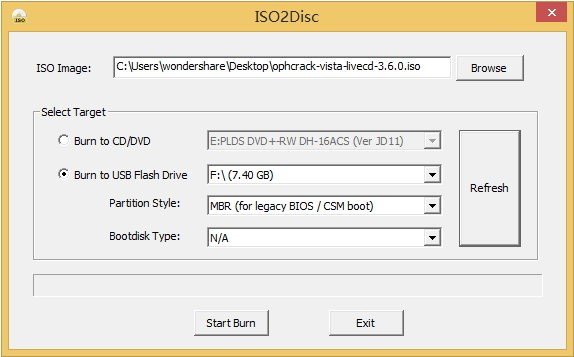
Nun sind Sie bereit, den Prozess der Passwort-Wiederherstellung zu starten. Geben Sie also die Live USB/CD des Ophcrack in das Zielbetriebssystem ein und klicken Sie auf die Schaltfläche “reboot“ . Nach dem Verlassen des Bootmenüs erscheint das Ophcrack Passwort-Wiederherstellungsprogramm auf dem Bildschirm mit einer interaktiven grafischen Oberfläche.
Die Live-CD von Ophcrack wird standardmäßig ausgewählt, klicken Sie einfach auf die Enter-Taste, um fortzufahren.
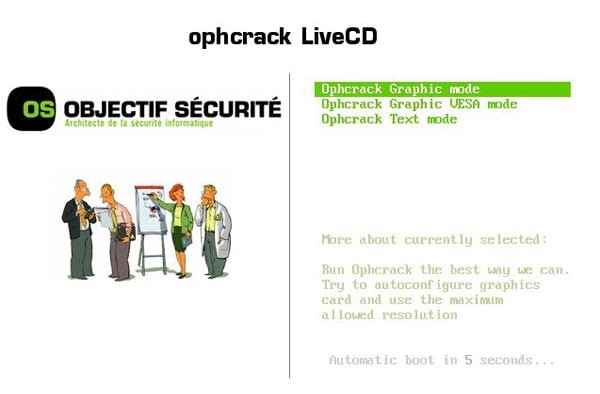
Das war’s, es wird sofort anfangen, Ihr verlorenes Windows 7/8/10 Passwort zu finden und die Zeit, die dafür benötigt wird, hängt von der Länge oder Anzahl der Zeichen Ihres Passworts ab. Verlieren Sie also nicht die Geduld, falls es etwas länger dauert, bis Sie das Ergebnis oder Ihr Passwort gefunden haben.
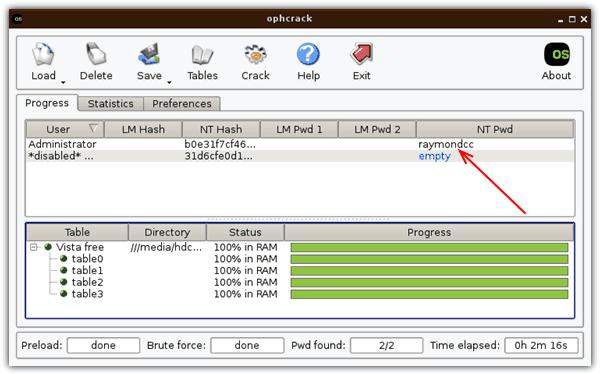
Sobald der Prozess abgeschlossen ist, sehen Sie das vergessene Passwort im Fenster von Ophcrack. Es ist gut, mit diesem wiederhergestellten Passwort auf Ihren Windows 7/8/10 Laptop zuzugreifen, nachdem Sie ihn neu gestartet haben.
Fazit:
Endlich können Sie selbst einen passwortgeschützten Laptop freischalten, indem Sie diese wenigen Hacks anwenden. Noch einmal empfehle ich Ihnen, Ihr Microsoft-Konto für Ihr Login zu verwenden, damit Sie mit dieser Art von Problemen leicht umgehen können, aber wenn Sie eine Windows-Passwort-Wiederherstellungssoftware bevorzugen, dann werde ich Windows Password Reset dringend empfehlen, um diesen Zustand leicht zu korrigieren.
Ich hoffe, dieser Beitrag hat sich für Sie wirklich als wertvoll erwiesen, um schnelle Lösungen zu finden, wie man das Laptop-Passwort freischaltet. Gibt es immer noch etwas, das Sie wissen wollen, das im Artikel nicht behandelt wurde? Hinterlassen Sie einen Kommentar zu Ihrem Problem und wir werden versuchen, Ihnen so schnell wie möglich zu antworten.
Herunterladen Jetzt kaufen