Microsoft Word-Dokument mit/ohne Passwort freischalten
Eine der besten Möglichkeiten und sicherlich die beliebteste Methode, um Dateien zu schützen, ist die Vergabe von Passwörtern, und Dokumente, die mit Microsoft Word erstellt wurden, bilden hier keine Ausnahme. Wenn Sie einen Vertrag, einen Businessplan oder ein anderes sensibles Dokument haben, können Sie diese mittels MS Word Passwörter schützen. Passwörter halten die Datei verschlossen und gesichert, bis Sie sie entsperren, um das Dokument anzuzeigen oder zu ändern.
Um die Word-Datei zu entsperren, müssen Sie das voreingestellte Passwort eingeben. Ohne das Passwort bleibt der Inhalt Ihres Word-Dokuments vor unbefugten Personen geschützt. Die Verwendung des Passworts ist eine Methode, um das MS Word-Dokument zu entsperren. In einigen Situationen, in denen Sie das genaue Passwort vergessen haben und auf diese Datei zugreifen müssen, gibt es jedoch Umgehungsmöglichkeiten, wie man das Word-Dokument ohne Passwort entsperren kann. Hier werden wir die besten Möglichkeiten zum Entsperren von Word-Dateien mit und ohne Passwort vorstellen.
- Teil 1. Entsperren des Word-Dokuments mit dem Passwort
- Teil 2. Word-Dokument ohne Passwort freischalten
Teil 1. Entsperren des Word-Dokuments mit dem Passwort
Das Dokument wurde wahrscheinlich aus guten Gründen mit einem Passwort gesperrt. Wenn Sie entscheiden, dass Sie das Word-Dokument nicht mehr schützen müssen, ist die Entsperrung einfach. Es wurde mit einem Passwort verschlüsselt, und wenn Sie dieses Passwort haben, können Sie Ihr Word-Dokument ganz einfach entsperren, indem Sie die folgende Anleitung befolgen.
Anleitung zum Entsperren des Microsoft Word-Dokuments mit dem Passwort
Um Word-Dokumente mit einem Passwort zu entsperren, gibt es keine einheitliche Technik für alle Word-Versionen. Deshalb wird hier beschrieben, wie man ein Word-Dokument, das in Microsoft 2007 und früher erstellt wurde, sowie MS Word 2010 und höher entsperren kann.
Für MS Word 2007 und darunter:
Schritt 1: Starten Sie ein Word-Dokument, um zu beginnen.
Schritt 2: Klicken Sie auf den Knopf „Office“.
Schritt 3: Speichern Sie anschließend die MS Word-Datei, indem Sie auf den Knopf „Speichern unter“ klicken.
Schritt 4: Klicken Sie auf das Menü „Werkzeug“.
Schritt 5: Wählen Sie „Allgemeine Optionen“.
Schritt 6: Klicken Sie auf „Kennwort zum Öffnen“.
Hier können Sie nun das Passwort eingeben, um den Schutz des MS-Word-Dokuments aufzuheben und es anzusehen, zu kopieren, zu ändern oder zu löschen.
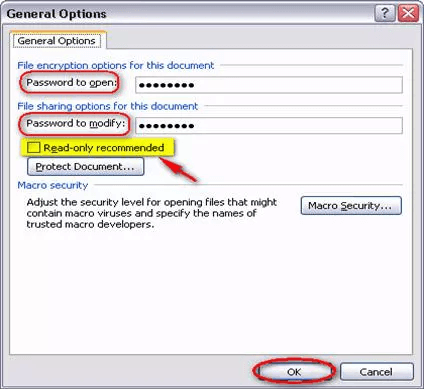
Für MS Word 2010 und höher:
Schritt 1: Starten Sie das MS Word-Dokument.
Schritt 2: Navigieren Sie zum Menü „Datei“.
Schritt 3: Klicken Sie auf „Dokument schützen“.
Schritt 4: Klicken Sie in der Dropdown-Liste auf „Mit Passwort verschlüsseln“.
Schritt 5: Geben Sie das Passwort ein und klicken Sie auf „OK“, um das Word-Dokument zu entsperren.
Hier können Sie nun das Passwort eingeben, um das MS Word-Dokument zu entsperren, um es anzusehen, zu kopieren, zu ändern oder zu löschen.
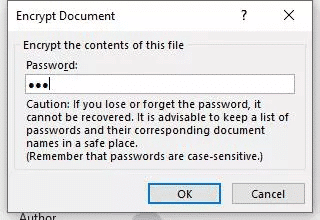
Teil 2. Word-Dokument ohne Passwort freischalten
Das Entsperren von Word-Dokumenten mit einem Passwort ist die ideale Methode, um Zugriff auf eine geschützte Word-Datei zu bekommen. Das ist jedoch nur möglich, wenn Sie das Passwort kennen, mit dem das Dokument geschützt ist. Der Versuch, eine Word-Datei ohne Passwort zu entsperren, ist eine andere Angelegenheit. Zum Glück ist es möglich, aber nur, wenn Sie die Schritte hier so genau wie möglich befolgen. Am sichersten ist es, wenn Sie ein Backup oder eine Kopie Ihres MS Word-Dokuments erstellen, damit Sie es nicht verlieren, falls die Prozedur nicht wie geplant verläuft.
Methode 1. Word-Dokument ohne Passwort durch Änderung der Details freischalten
Wenn Sie das Passwort für das verschlüsselte MS-Word-Dokument nicht haben, ist die erste Methode, die wir hier behandeln, die Änderung der Details der Datei.
Anleitung zum Entsperren des Microsoft Word-Dokuments durch Modifizierung der Details
Schritt 1: Öffnen Sie das verschlüsselte Word-Dokument. Klicken Sie dann auf die Registerkarte „Datei“ und wählen Sie „Speichern unter“. Speichern Sie die Datei als XML-Datei, indem Sie im Dropdown-Menü unter dem Feld “File Name” die Option “Word XML Document” wählen.
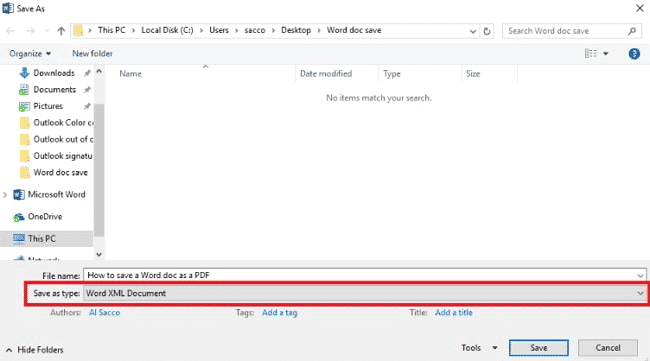
Schritt 2: Schließen Sie das Dokument und suchen Sie es mit dem Datei-Explorer. Klicken Sie anschließend mit der rechten Maustaste auf die Datei und öffnen Sie sie mit einem Texteditor Ihrer Wahl. Ich empfehle WordPad. Hier ändern wir nun die Details.
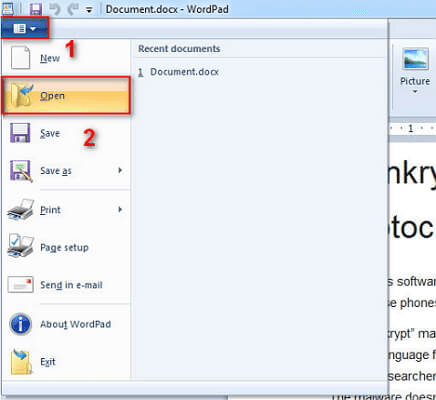
Schritt 3: Drücken Sie „CTRL + F“, um eine Zeile in der geöffneten Datei zu suchen. CTRL + F öffnet das Suchfeld. Geben Sie „Enforcement“ ein und drücken Sie „Enter“, um die folgende Zeile zu finden – w: enforcement=“1″
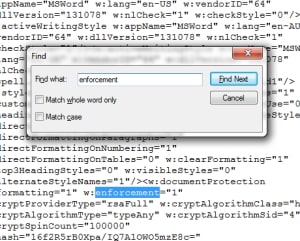
Schritt 4: Wenn Sie die obige Zeile gefunden haben, ändern Sie „1“ in „0“ und speichern und schließen Sie die Datei.
Schritt 5: Anschließend öffnen Sie die Datei erneut, diesmal mit MS Word. Klicken Sie auf den Menüknopf „Datei“ und verwenden Sie die Option „Speichern unter“, um die Datei im .docx-Format zu speichern.
Methode 2. Word-Dokument ohne Passwort mit PassFab for Word entsperren
Wenn Sie nicht gerne den Code ändern oder eine einfachere Methode wünschen, dann haben Sie die Möglichkeit, die Word-Datei ohne Passwort zu entsperren, indem Sie eine professionelle Software namens PassFab for Word verwenden. Dies ist ein wunderbarer Word Passwort Entferner, der die Kontrolle über den gesamten Entsperrungsvorgang übernimmt. Unabhängig von der Ausgabe von MS Word, mit der das Dokument erstellt/verschlüsselt wurde, knackt PassFab for Word das Passwort und übergibt es Ihnen im Handumdrehen. Bevor wir Ihnen zeigen, wie man ein Word-Dokument mit PassFab for Word entsperren kann, finden Sie unten einige der Verkaufsargumente, die Sie von seiner Genialität überzeugen werden.
HerunterladenHauptmerkmale
- Sie können Word-Datei ohne Passwort entsperren, indem Sie 3 Arten von Passwort-Angriffen verwenden – Mask, Dictionary, und Brute force attack.
- Die Software erlaubt Ihnen, den Fortschritt der Wiederherstellung jederzeit zu speichern und später ohne Fehler fortzusetzen.
- PassFab for Word ist außergewöhnlich, weil es die höchste Erfolgsrate bei der Wiederherstellung in der Branche hat.
- Dank der GPU- und CPU-Beschleunigung erhalten Sie auch die schnellste Geschwindigkeit bei der Wiederherstellung von Word-Passwörtern.
- Die Benutzeroberfläche ist intuitiv, so dass PassFab for Word leicht zu bedienen ist, unabhängig von der eigenen technischen Erfahrung oder den eigenen Fähigkeiten.
Wie man Microsoft Word mit PassFab for Word entsperren kann:
Schritt 1: Starten Sie PassFab for Word.
Zuerst müssen Sie das Programm herunterladen und es auf Ihrem Computer installieren. Dann starten Sie es.
Schritt 2: Wählen Sie den entsprechenden Passwort-Angriffstyp.
Importieren Sie die verschlüsselte Word-Datei in PassFab for Word. Dazu klicken Sie auf den Knopf „Add“.
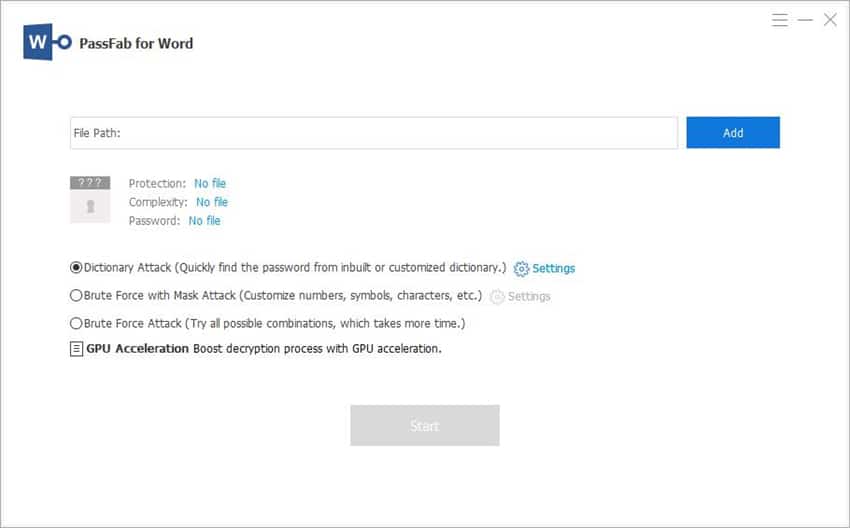
Sie müssen einen Passwort-Angriffsmodus auswählen, um fortzufahren, daher hier ein kurzer Überblick über die verschiedenen Modi:
- Dictionary attack: Verwenden Sie den Wörterbuch-Angriff, wenn Sie möchten, dass PassFab for Word sein eingebautes Wörterbuch durchsucht und alle Einträge darin ausprobiert. Wenn einer der Wörterbucheinträge sich als das Passwort der Datei herausstellt, können Sie das Dokument leicht knacken. Mit PassFab for Word können Sie die Wörterbucheinträge ändern und neue Einträge hinzufügen.
- Mask attack: Wenn Sie z.B. die Länge des Passwortes, das erste Zeichen oder die Groß- und Kleinschreibung usw. kennen, dann können Sie einen oder mehrere Parameter festlegen, für die PassFab for Word die Wiederherstellung mit Hilfe des Maskenangriffs versuchen soll. Wenn Sie z.B. wissen, dass das Passwort aus Großbuchstaben besteht, hilft es, die Eingaben einzugrenzen, um Zeit zu sparen und die Effizienz zu erhöhen.
- Brute Force attack: Die Brute-Force-Attacke wird Sie aussortieren, wenn Sie keine Details über das Passwort haben. Es braucht viel Zeit aufgrund der schieren Anzahl von Eingaben und Versuchen.
Schritt 3: Microsoft Word-Dokument entsperren.
Nachdem Sie die Word-Datei importiert und einen Passwort-Angriff gewählt haben, können Sie nun die Entsperrung durchführen. Klicken Sie auf “Start”, damit PassFab for Word seine Arbeit verrichten kann. Die Zeit, die für die Entsperrung benötigt wird, hängt von der Komplexität des Passworts und der gewählten Passwort-Attacke ab. Am Ende zeigt PassFab for Word Ihr Passwort auf dem Bildschirm an. Sie können nun auf “Copy” klicken, um es in Ihre Zwischenablage zu kopieren.
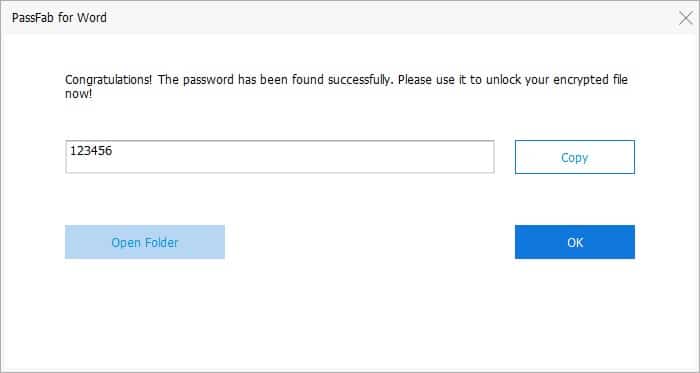
Methode 3. Word-Dokument ohne Passwort per VBA-Code entsperren
In dieser Methode werden wir lernen, wie man ein Word-Dokument ohne Passwort entsperrt, indem man es in ein ungeschütztes Dokument mit Hilfe von VBA-Code umwandelt. Dies ist ein heikler Prozess, deshalb rate ich Ihnen, die Datei zuerst zu sichern, falls etwas schief geht. Im Folgenden wird beschrieben, wie Sie ein Word-Dokument mithilfe von VBA-Code entsperren können.
Anleitung zum Entsperren des Microsoft Word-Dokuments mit VBA-Code:
Schritt 1: Öffnen Sie das Word-Dokument und öffnen Sie dann Microsoft Visual Basic for Applications, indem Sie ALT + F11 drücken.
Schritt 2: Navigieren Sie zu Insert > Module. Geben Sie dort den unten stehenden Code ein und drücken Sie anschließend „F5“, um ihn auszuführen:
Sub test()
Dim i As Long
i = 0
Dim FileName As String
Application.FileDialog(msoFileDialogOpen).Show
FileName = Application.FileDialog(msoFileDialogOpen).SelectedItems(1)
ScreenUpdating = False
Line2: On Error GoTo Line1
Documents.Open FileName, , True, , i & ""
MsgBox "Password is " & i
Application.ScreenUpdating = True
Exit Sub
Line1: i = i + 1
Resume Line2
ScreenUpdating = True
End Sub
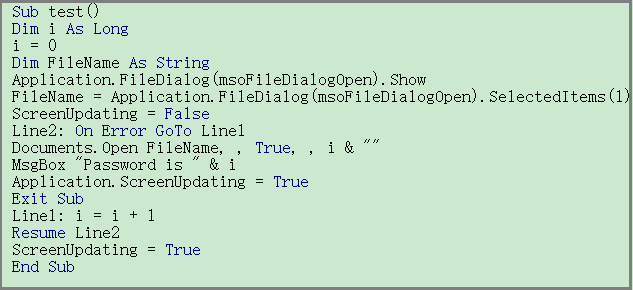
Schritt 3: Gehen Sie zurück und öffnen Sie die geschützte Datei und warten Sie ein paar Sekunden. Sie werden eine Eingabeaufforderung erhalten, in der das wiederhergestellte Passwort fett dargestellt ist. Notieren Sie sich dieses Passwort und klicken Sie auf den Knopf “OK”.
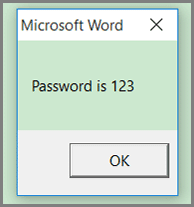
Schritt 4: Öffnen Sie das Dokument, und klicken Sie auf das Menü “File”. Klicken Sie auf “Protect Document” und dann auf “Encrypt With Password”.
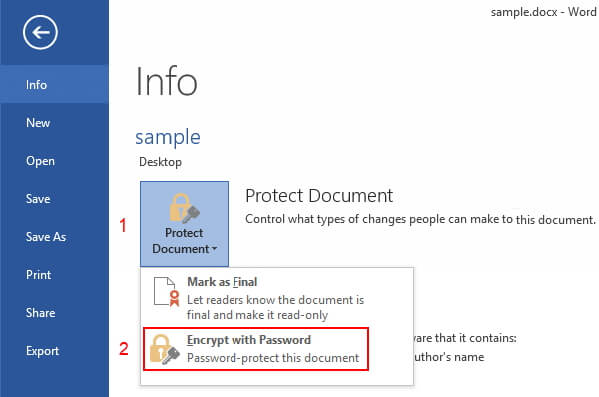
Schritt 5: Zum Schluss löschen Sie dort im Feld „Passwort“ den gesamten Text und klicken auf “OK”.
Sie haben nun erfolgreich ein Word-Dokument ohne Passwort per VBA-Code entsperrt.
Schlussfolgerung
In diesem Tutorial wurde beschrieben, wie Sie ein Word-Dokument entsperren können. Im Idealfall vereinfacht die Angabe des Kennworts den gesamten Prozess, aber ohne das Kennwort beginnen die Dinge interessant zu werden. Ich persönlich bin ein großer Fan von PassFab for Word, aber die anderen Methoden sind auch in Ordnung, wenn es Ihnen nichts ausmacht, den Code zu ändern.
Herunterladen