Wie man Windows 10 Computer ohne Passwort freischaltet
Sie haben das Windows 10 Passwort vergessen und sich gefragt, wie Sie das Windows 10 Passwort freischalten können, damit Sie sich wieder auf Ihrem Computer einloggen und die Arbeit fortsetzen können? Keine Sorge, lesen Sie diesen Artikel weiter, um eine perfekte Lösung zu finden, mit der Sie das Windows 10 Passwort innerhalb weniger Minuten einfach freischalten können.
Beginnen wir also mit der Frage, wie man Windows 10 ohne Passwort freischaltet.
- Methode 1. Entsperren Sie Windows 10 Passwort mit dem Microsoft-Konto
- Methode 2. Entsperren Sie Windows 10 Passwort mit Windows Password Reset
- Methode 3. Entsperren des Windows 10 Passworts durch Zurücksetzen auf Werkseinstellungen
Methode 1. Entsperren Sie Windows 10 Passwort mit dem Microsoft-Konto
Das Microsoft Konto kann sich als die effektivste Lösung zur Windows 10 Passwort Wiederherstellung erweisen, falls Sie über Ihr Microsoft Konto angemeldet waren. Es gab Tage, an denen das Vergessen des Windows 10 Passworts wirklich ein Problem darstellte, und 90% der Leute fanden keine Lösung, außer der erneuten Installation von Windows und in diesem Szenario ist es klar, dass ihre wichtigen Daten überhaupt nicht gespeichert wurden, es passierte etwas mit Windows oder sie verloren ihre gesamten Daten. Glücklicherweise leben wir in einem Zeitalter, in dem es nicht nur einfach ist, eine Lösung für jedes Problem zu finden, sondern Sie finden auch Hunderte von Lösungen im Ergebnis Ihrer Suche.
Ebenso wie bei Windows, mit dem Upgrade von Windows 95/98/XP auf Windows 10 ist alles einfach und effizient geworden. Jetzt bietet Microsoft seinen Anwendern die Möglichkeit, sich über ihr Microsoft-Konto anzumelden, und falls sie das Windows 10-Passwort vergessen, können sie sich mit dem Microsoft-Konto-Passwort bei Windows anmelden. Wann immer Sie Ihre Windows 10-PIN vergessen haben, klicken Sie einfach auf die Passwort-Option auf Ihrem Anmeldebildschirm, um sich mit dem Microsoft-Konto-Passwort anzumelden. Das untere Bild beschreibt die Situation.
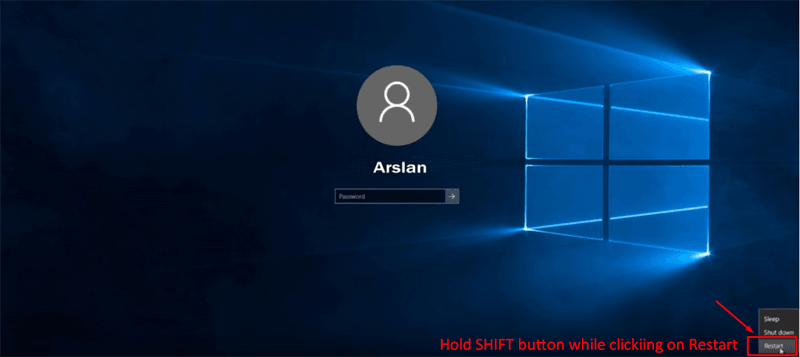
Aber wenn Sie Ihr Microsoft-Konto-Passwort vollständig vergessen haben, müssen Sie in diesem Fall zuerst das Passwort des Microsoft-Kontos zurücksetzen, um wieder auf Ihre Daten zugreifen zu können. Das Verfahren zur Passwort-Wiederherstellung ist sehr einfach und basiert auf einigen wenigen Schritten. Schauen wir uns an, wie man Windows 10 mit Microsoft-Konto freischaltet.
Sie müssen dafür nur auf die Microsoft Password Reset Seite gehen, dazu brauchen Sie:
- Zugang zu einer guten Internetverbindung.
- Zugriff auf Ihre E-Mail.
- Zugriff auf Ihre Telefonnummer, falls Sie keine E-Mail haben.
Auf dem ersten Bildschirm werden Sie aufgefordert, Ihre E-Mail Adresse einzugeben, also geben Sie die bitte ein und klicken Sie auf „Next“.
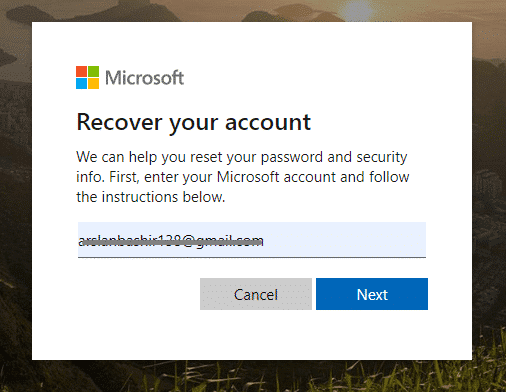
Jetzt ist es an der Zeit, Ihre E-Mail zu überprüfen, um sicherzustellen, dass die von Ihnen angegebene E-Mail gültig ist oder nicht. Sie können entweder einen Bestätigungscode auf Ihre E-Mail oder Telefonnummer erhalten.
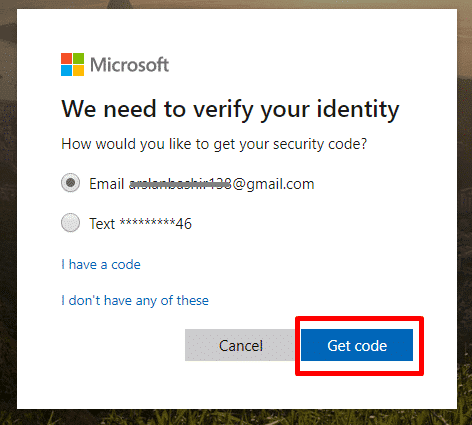
Wie Sie sehen können, habe ich die E-Mail Option gewählt, aber Sie können auch die zweite Option wählen, ganz nach Ihrem Geschmack. Nachdem Sie jedoch einen von ihnen ausgewählt haben, klicken Sie auf „Next“.
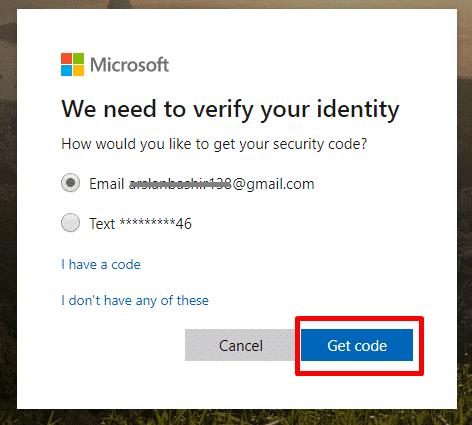
Überprüfen Sie Ihre E-Mail, um zu sehen, ob Sie die Nachricht erhalten haben oder nicht und dort werden Sie definitiv einen Bestätigungscode finden. Wenn Sie die zweite Option gewählt haben, überprüfen Sie bitte Ihr Mobiltelefon.
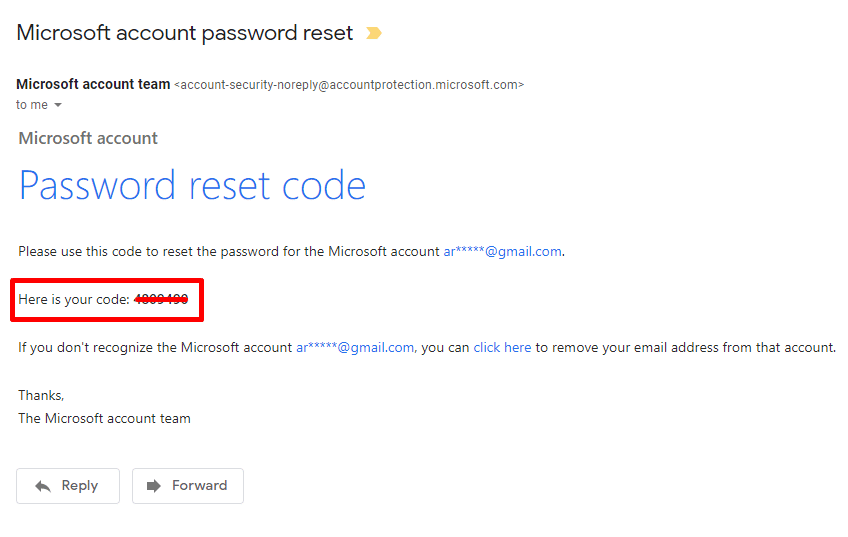
Gehen Sie erneut zur Microsoft-Passwort-Rückstellungsseite und geben Sie diesen Bestätigungscode in das erforderliche Feld ein.
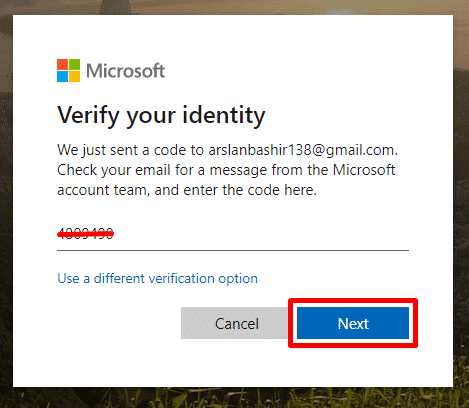
Alles ist erledigt, jetzt müssen Sie ein neues Passwort wählen und danach das gewählte Passwort bestätigen.
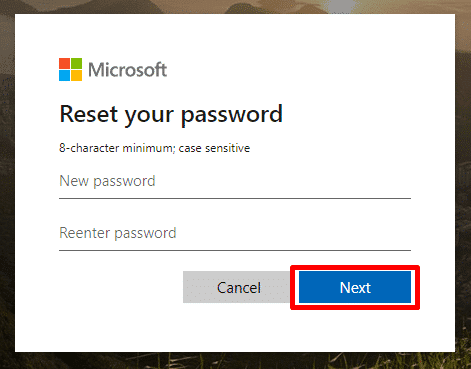
Das war’s, Ihr Microsoft-Konto-Passwort wurde zurückgesetzt, jetzt können Sie sich bei Ihrem Windows 10 einloggen, indem Sie dieses neue Passwort eingeben.
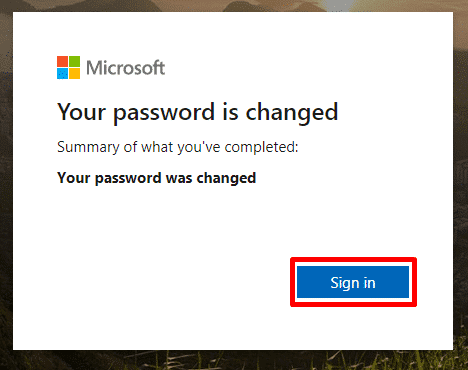
Methode 2. Entsperren Sie Windows 10 Passwort mit Windows Password Reset
Windows Password Reset ist das beste Dienstprogramm, um das Windows 10-Passwort auf effiziente Weise freizuschalten, auch wenn Sie nur wenig über das vergessene Passwort wissen. Es entsperrt nicht nur Ihr Windows 10, sondern erstellt Ihnen auch ein völlig neues Benutzerkonto. Darüber hinaus kann Windows Password Reset Ihnen dabei helfen, Ihre vergessenen Passwörter sowohl für Administratoren als auch für Benutzerkonten wiederherzustellen, ohne Ihr Windows neu installieren zu müssen. Eine CD/DVD oder ein USB-Stick wird verwendet, um eine Windows-Passwort Wiederherstellungs-Disk zu erstellen.
Ich empfehle Ihnen Windows Password Reset sehr, da es unter anderem das schnellste Windows Password Recovery Dienstprogramm ist und 100% der erwarteten Ergebnisse liefert.
Funktionen:
- Erstaunlich effizient mit einer Wiederherstellen-Rate von 100%.
- Stellt alle Passwörter für Benutzer- und Administratorkonten wieder her.
- Abrufen des Domänenadministratorkennworts des Windows Server 2000/2003/2008 und eines anderen Domänenkontokennworts.
- Erstellen Sie ein neues Benutzerkonto, ohne sich unter Windows anzumelden.
- In der Lage, das Windows-Konto zu entfernen.
- Wiederherstellen des Windows 10 Passworts mit einer bootfähigen CD/DVD oder USB-Stick.
- Einfach und schnell zu betreiben.
- Die Datensicherheit ist zu 100% gewährleistet.
- Wird von allen Windows-Betriebssystemen unterstützt.
- Wiederherstellung von Passwörtern auf allen Arten von Laptops und Computern wie Dell, HP, Acer, IBM, Sony, Lenovo, ASUS usw.
Schauen wir uns an, wie Sie das Windows 10 Passwort mit Windows Password Reset entsperren können.
Sie können die kostenlose Testversion herunterladen und dann auf einem zugänglichen Computer installieren, damit Sie eine Passwort Reset Disk erstellen können.
Herunterladen Jetzt kaufenSobald Sie die Software starten, erscheint ein Begrüßungsbildschirm wie dieser, in dem Sie aufgefordert werden, auszuwählen, ob Sie mit CD/DVD oder USB-Stick fortfahren möchten. Beide bringen die gleichen Ergebnisse, also wählen Sie eine von ihnen.
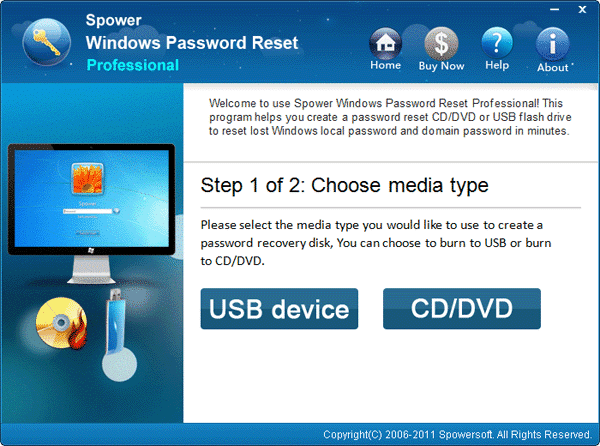
Wenn Sie „CD/DVD“ wählen, legen Sie die CD/DVD ein, um fortzufahren und das wird so aussehen. Klicken Sie einfach auf „Begin burning“, um den Ablauf fortzusetzen.
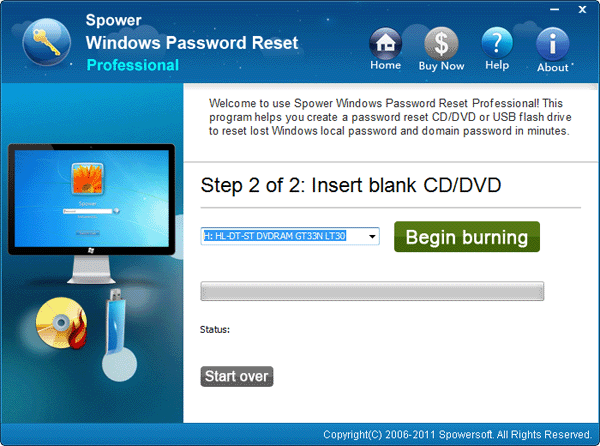
Falls Sie „USB drive“ wählen, stecken Sie den USB-Stick ein, um fortzufahren, und das Erscheinungsbild sieht so aus. Klicken Sie einfach auf „Begin burning“, um den Ablauf fortzusetzen.
Nach Abschluss des Prozesses erhalten Sie eine Meldung auf dem Bildschirm, die Sie darüber informiert, dass der Brennvorgang abgeschlossen ist. Nehmen Sie den USB von diesem Computer ab und stecken Sie ihn in den gesperrten Computer und drücken Sie die Starttaste. Drücken Sie sofort die Boot-Taste, um in das Boot-Menü zu gelangen. Wählen Sie den entsprechende gebootete USB-Stick oder CD/DVD aus dem Menü und warten Sie auf den Neustart.

Wählen Sie anschließend aus dem Windows Password Reset Ihre Windows-Version sowie das gesperrte Benutzerkonto aus, klicken Sie auf die Schaltfläche „Reset“, um das vorherige Passwort vollständig zu entfernen und machen Sie dann einen „Reboot“ des Systems.
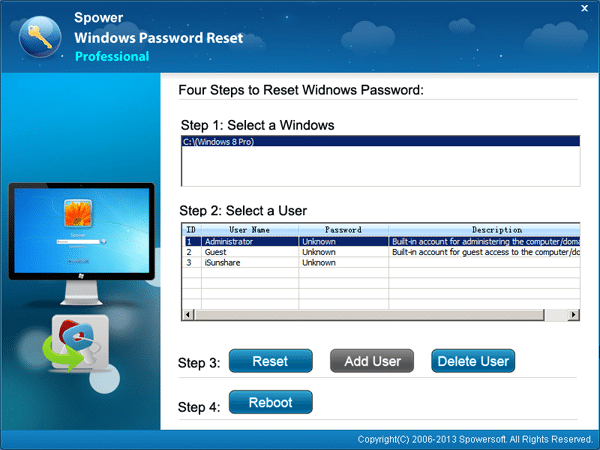
Sie sind nur einen Schritt vom Ziel entfernt, klicken Sie auf „Yes“, um Ihr System neu zu starten.
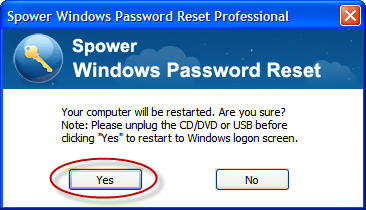
Das war’s, Sie können sich ohne Passwort in Ihrem Windows 10 einloggen und können vollständig auf Ihre Daten zugreifen. Über das Bedienfeld können Sie auch ein neues Passwort festlegen.
Methode 3. Entsperren des Windows 10 Passworts durch Zurücksetzen auf Werkseinstellungen
Eine weitere gute Möglichkeit, das Windows 10 Passwort mit den Windows eigenen Optionen freizuschalten, ist das Zurücksetzen von Windows 10 für den Fall, dass das Löschen von Daten für Sie keine Rolle spielt. Wenn Sie sich also fragen, wie Sie Windows 10 auf Werkseinstellungen zurücksetzen können oder wie Sie das Windows 10 Passwort per Werksrückstellung freischalten können, ist dies die perfekte Anleitung für Sie. Also nicht länger warten und wir schauen, wie dieser Teil funktioniert.
Nehmen Sie sich zuerst eine Minute Zeit und versuchen Sie, sich Ihr vergessenes Passwort zu merken. Wenn das kein Ergebnis bringt, gehen Sie nach rechts unten auf den Bildschirm und klicken Sie auf die Schaltfläche Power (AN). Wählen Sie aus verschiedenen Aktionen „Restart“, halten Sie aber die Taste „Shift“ fest, bevor Sie die Taste „Restart“ drücken, da dies sonst zu nichts führt.
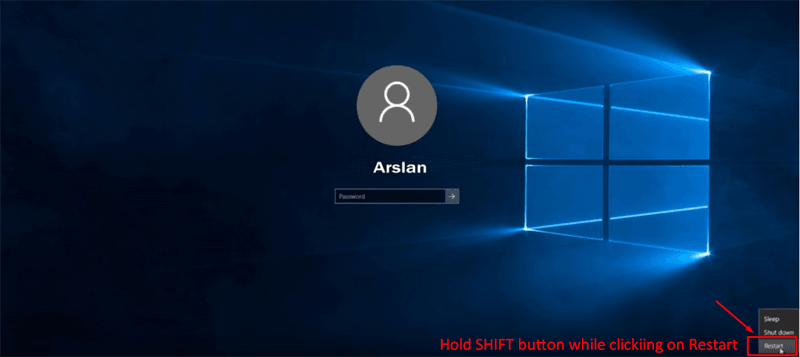
Klicken Sie unter den verschiedenen Optionen auf den Link „Troubleshoot“.
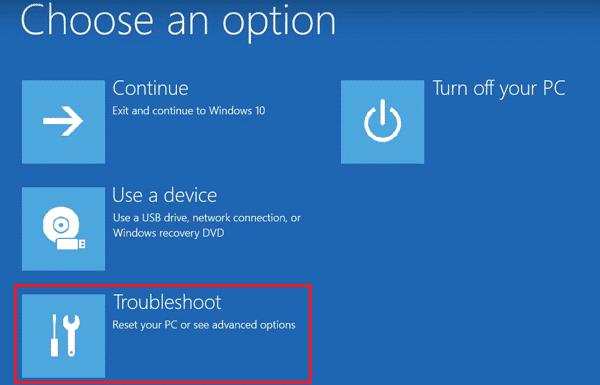
PC Reset ist unser Hauptanliegen, also klicken Sie auf das Feld „Reset this PC“.
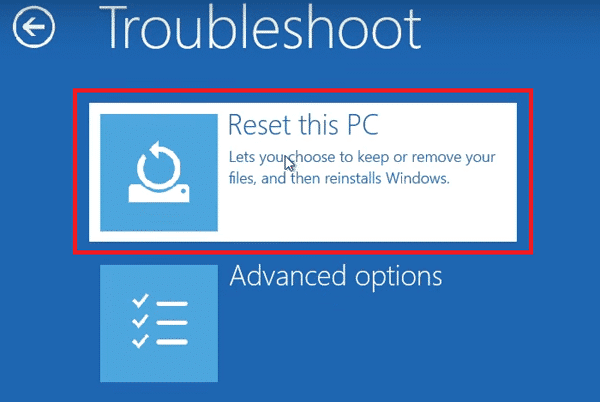
Auf dem nächsten Bildschirm liegt die Auswahl in Ihren Händen. Sie wählen die Aktion, die Ihnen am besten gefällt. Wenn Sie „Keep my files“ („Meine Dateien behalten“) speichern möchten, damit Sie sie nach dem Zurücksetzen verwenden können, wählen Sie die erste Option, um auf „Remove everything“ („Alles entfernen“) zu klicken, wenn Ihnen die Daten nicht wichtig sind.
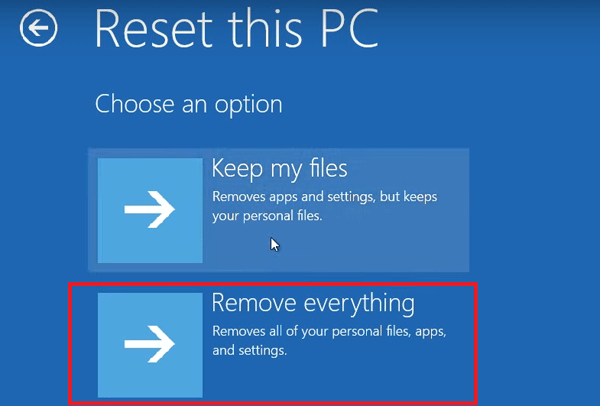
Bestimmen Sie einfach, ob Sie nur Systemdateien entfernen oder das System vollständig bereinigen möchten, treffen Sie eine Auswahl und drücken Sie dann die entsprechende Option unter „Just remove my files“ und „Fully clean the drive“.
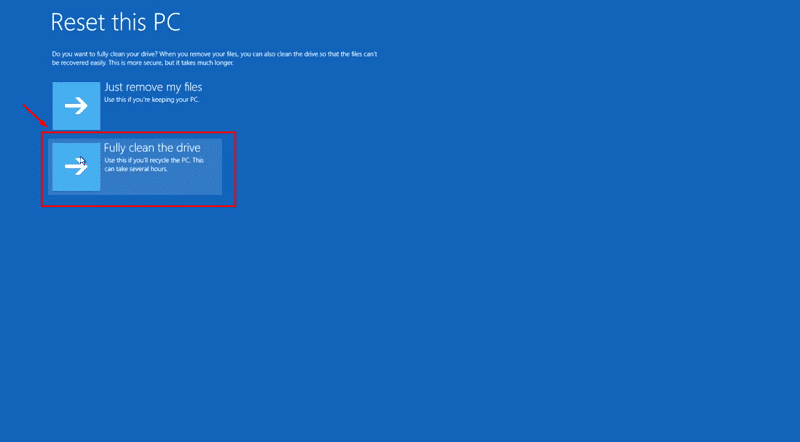
Das System wird Ihren Anweisungen folgen und beginnen, Windows 10 mit den von Ihnen getroffenen Einstellungen auf Werkseinstellungen zurückzusetzen. Wenn das Laufwerk vollständig gelöscht wurde, dauert es etwas länger, bis Windows 10 auf Werkseinstellung zurückgesetzt wurde. Warten Sie jedoch eine Weile, damit Windows den Vorgang abschließen kann und melden Sie sich dann bei Windows 10 an.
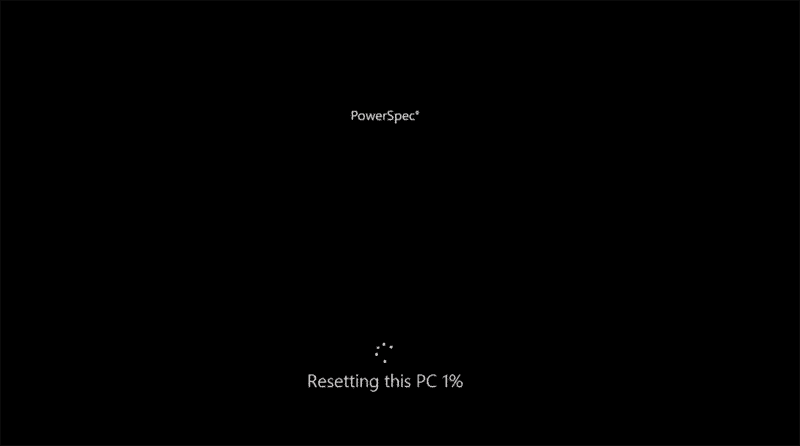
Schlussfolgerung:
Am Ende dieses Artikels hoffen wir, dass Sie nun in der Lage sind, das Windows 10 Passwort selbst freizuschalten. Wir haben 3 verschiedene Techniken zur Wiederherstellung von Windows 10 Passwörtern besprochen. Wenn Sie über ein lokales Konto bei Windows 10 angemeldet waren und wegen wichtiger Daten nicht auf die Werkseinstellungen zurücksetzen möchten, wählen Sie das Windows-Passwort Zurücksetzen, um Windows 10 sofort ohne Passwort freizuschalten.