Entsperren eines Windows 7 Computers / Laptops ohne Passwort
Eine der furchtbaren Ängste, die jeden treffen kann, ist der Verlust seines Windows 7-Passworts. In den meisten Fällen speichern die Benutzer alle wesentlichen und entscheidenden Geschäftsdaten, ohne eine Kopie davon anzufertigen. Und das Problem eines vergessenen Passworts sollte nicht so einfach ignoriert werden. Jetzt fragen Sie sich alle, wie Sie das Computerpasswort unter Windows 7 entsperren können. Ich bin mir sicher, dass das ein großes Problem für Sie alle ist, aber nun nicht mehr. Mit dem technologischen Fortschritt werden viele neue Methoden und Techniken eingeführt, mit denen jeder Windows 7 ohne Passwort entsperren kann.
- Methode 1: Entsperren des Windows 7-Passworts mit einer Password-Reset-Disk
- Methode 2: Entsperren des Windows 7-Passworts mit Windows Password Reset
- Methode 3: Entsperren des Windows 7-Password über Chntpw
- Methode 4: Entsperren des Windows 7-Passwort mithilfe einer Windows-Systemreparaturdisk
Methode 1: Entsperren des Windows 7-Passworts mit einer Password-Reset-Disk
Eines der größten Probleme, das Ihnen begegnen kann, ist der Verlust Ihres Computerpassworts. Wir können es mit Sicherheit als eine der unangenehmsten Erfahrungen des Lebens bezeichnen. Es ist jetzt kein Problem mehr, ohne Passwort auf den Computer zuzugreifen.
Eine der einfachsten und leichtesten Methoden zum Entsperren des Windows 7-Computer- oder Laptoppassworts ist die mit der Password-Reset-Disk. Obwohl das Zurücksetzen des Windows 7-Passworts mit der Reset-Disk einfach ist, ist es ein ziemlich aufwändiger Vorgang. Bevor Sie den Vorgang starten, müssen Sie wissen, dass die Password-Reset-Disk erstellt werden sollte, bevor Windows 7 gesperrt ist.
Wenn Sie nun Ihr Windows 7-Passwort vergessen haben und zuvor bereits eine Password-Reset-Disk erstellt haben, können Sie damit das Windows 7-Passwort ganz einfach entsperren.
Schritt 1: Zunächst müssen Sie Ihren Computer oder Laptop starten und ein zufälliges Passwort in das Passwortfeld eingeben.
Schritt 2: Auf dem Bildschirm Ihres PCs oder Laptops wird eine Fehlermeldung mit einem falschen Passwort angezeigt. Drücken Sie erneut auf „Enter“.
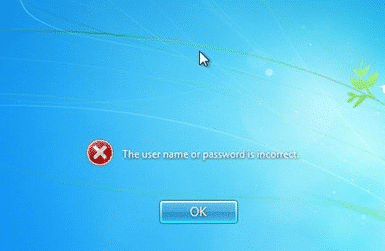
Schritt 3: Die Option „Reset password“ wird auf dem Bildschirm angezeigt. Legen Sie dann Ihre Password-Reset-Disk ein und klicken Sie auf die Schaltfläche „Reset password“.
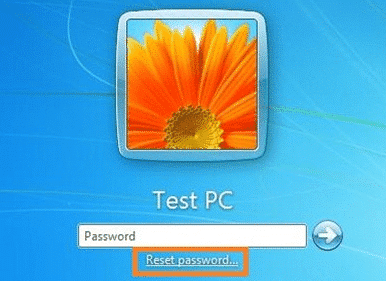
Schritt 4: Ein Fenster „Password Reset Wizard“ öffnet sich, klicken Sie anschließend auf die Schaltfläche „Next“.
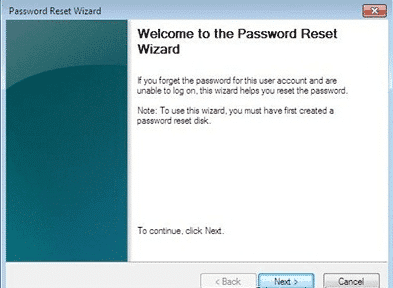
Schritt 5: Jetzt ist es Zeit, das Wechselmedium aus der Dropdown-Liste auszuwählen und auf die Option „Next“ zu klicken.
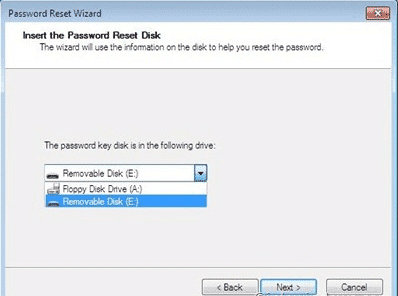
Schritt 6: Ein neuer Tab wird geöffnet, in dem Sie ein neues Passwort eingeben und das Passwort zur Bestätigung erneut eingeben. Klicken Sie dann auf „Next.“
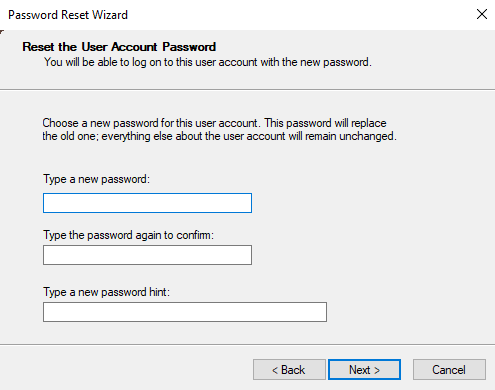
Schritt 7: Glückwunsch, Ihr Windows 7-Passwort wurde geändert. Jetzt können Sie Ihren PC oder Laptop verwenden, indem Sie sich mit dem neuen Passwort anmelden.
Methode 2: Entsperren des Windows 7-Passworts mit Windows Password Reset
Haben Sie Ihr Computerpasswort verloren und überlegen nun, wie Sie das Laptop-Passwort für Windows 7 entsperren können? Dann sind Sie hier richtig. Wir haben eine der besten Lösungen für Ihr Problem. Wir haben bereits erklärt, wie Sie Windows 7 mit einer Password-Reset-Disk entsperren. In diesem Abschnitt wird nun erläutert, wie Sie Windows 7 mit Windows Password Reset entsperren können.
Meistens wissen Benutzer nicht, wie wichtig es ist, eine Password-Reset-Disk zu erstellen, oder sie haben einfach keine Zeit dafür. Die andere Methode besteht darin, das Windows 7-Passwort über ein besten Windows-Password-Recovery-Tool zu entsperren. Bevor Sie mit der weiteren Erläuterung fortfahren, sollten Sie wissen, dass Windows Password Reset verwendet wird. Schauen wir uns nun die Schritte dieser Methode an.
Schritt 1: Sie sollten mit dem Herunterladen von Windows Password Reset beginnen. Sie können jede Version von Windows Password Reset einschließlich Professional, Ultimate, Special und Raid, auf jedem zugänglichen Windows-Computer oder Laptop installieren.
Herunterladen Jetzt kaufenSchritt 2: Wenn Sie mit dem Herunterladen von Windows Password Reset fertig sind, erstellen Sie jetzt eine Windows-Password-Reset-Disk.
Sie können die Windows-Password-Reset-Disk auf USB oder CD / DVD erstellen.

Für eine Password-Reset-Disk auf CD / DVD können Sie eine beliebige beschreibbare CD einlegen und auf die Option „Begin burning“ klicken.

Wenn Sie jedoch USB verwenden möchten, schließen Sie das USB-Flash-Laufwerk an den PC an und wählen Sie die Option „Begin burning“, um eine Password-Reset-Disk auf USB zu erstellen.
Schritt 3: Starten Sie nun Ihren gesperrten Computer oder Laptop von der gerade erstellten CD oder dem USB.
Schritt 4: Jetzt können Sie das Passwort zurücksetzen, indem Sie den Anweisungen unter Windows Password Reset folgen.

Schritt 5: Wählen Sie das Windows-System und einen Benutzer aus, dessen Passwort Sie zurücksetzen möchten. Klicken Sie nun auf die Schaltfläche „Reset“ und das Passwort wird auf leer gesetzt. Klicken Sie im letzten Schritt auf die Option „Reboot“ und starten Sie den Computer neu.

Jetzt ist Ihr Computer einsatzbereit.
Methode 3: Entsperren des Windows 7-Password über Chntpw
Bei dieser Methode verwenden wir eine andere Software, um das Problem zu lösen, wie Sie Windows 7 ohne Passwort entsperren können. Chntpw ist eine hervorragende Software, wenn es darum geht, ein Computerpasswort zu entsperren.
Hinweis: Obwohl es einfach zu bedienen ist und Chntpw Ihnen helfen kann, das Problem der Entsperrung des Computers unter Windows 7 zu lösen, ist die Anwendung ein wenig technisch und für Amateure schwierig. Weil es nur auf Text basiert oder man sagen kann, dass es befehlsbasiert ist. Und die Software hat keine grafische Benutzeroberfläche, was sie zu einer unattraktiven Option macht.
Schritt 1: Der Vorgang beginnt mit dem Herunterladen der Chntpw-Boot-Disk, anschließend müssen Sie sie auf ein USB-Flash-Laufwerk oder eine CD / DVD brennen.
Schritt 2: Der nächste Schritt besteht darin, den USB einzustecken oder die CD / DVD in den gesperrten Computer einzulegen und von dort zu booten. Ein Fenster erscheint auf Ihrem Bildschirm. Aus allen verfügbaren Optionen müssen Sie die Festplattenpartition auswählen, auf der sich die Windows-Installation befindet. Drücken Sie nun „Enter“.
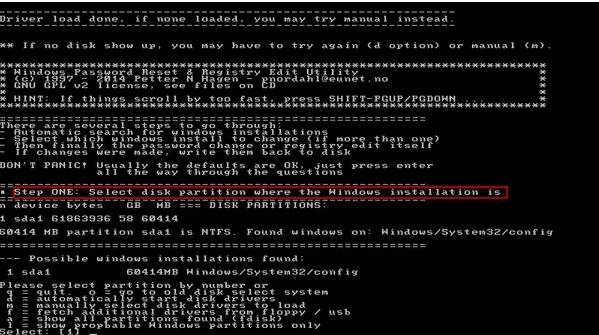
Schritt 3: Wählen Sie nun die Registrierungsdatei aus und drücken Sie „Enter“.
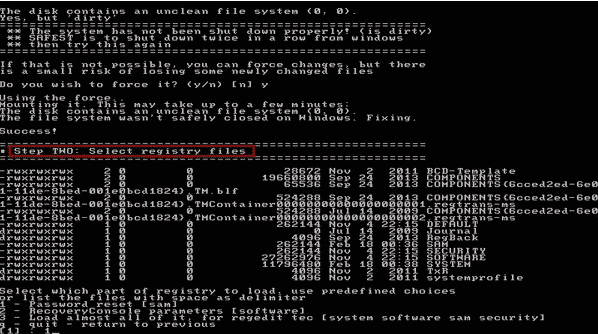
Schritt 4: Sobald die Chntpw-Hauptmenüleiste angezeigt wird, wählen Sie die erste Option aus und geben Sie alle erforderlichen Informationen wie Benutzerdaten und Passwörter ein. Drücken Sie anschließend „Enter“. Der nächste Bildschirm enthält alle Informationen zu Benutzer-IDs und deren Administratoren.
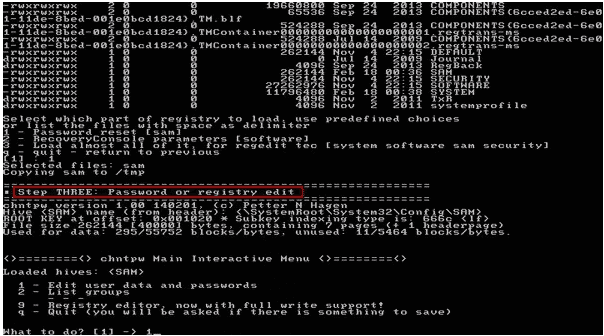
Schritt 5: Geben Sie für die Benutzer-ID, für die Sie das Passwort zurücksetzen möchten, den Namen ein und drücken Sie „Enter“.
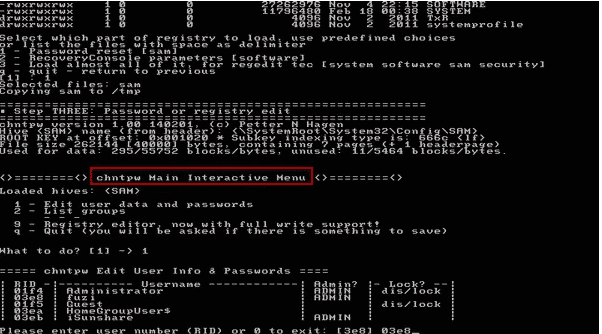
Schritt 6: Nachdem Sie die Benutzer-ID ausgewählt haben, für die Sie das Passwort zurücksetzen möchten, wird ein Benutzer-Bearbeitungsmenü auf dem Bildschirm angezeigt. Wählen Sie die erste Option in der Menüleiste aus, in der angegeben ist, dass das Benutzerpasswort gelöscht werden soll. Klicken Sie nun auf „Enter“. Letzlich wird das Passwort auf leer gesetzt. Wenn Sie den Computer jetzt starten, müssen Sie kein Passwort eingeben.
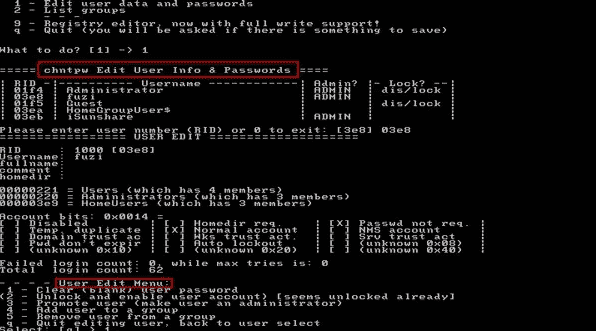
Schritt 7: Im letzten Fenster wird die Option zum Beenden der Bearbeitung angezeigt. Klicken Sie auf „q“ und drücken Sie „Enter“.
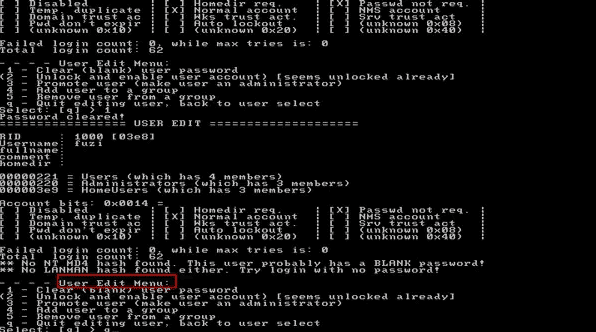
Schritt 8: Ein weiteres „q“ befindet sich im Chntpw-Hauptmenü zum Verlassen. Verlassen Sie das Fenster, indem Sie auf „q“ tippen und „Enter“ drücken. Alle Änderungen werden automatisch gespeichert.
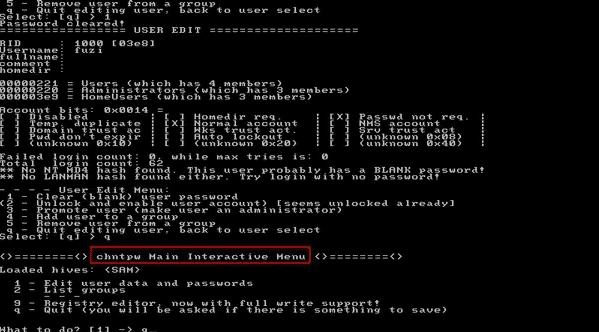
Schritt 9: Auf einem weiteren Bildschirm werden Sie nach Änderungen gefragt, die Sie noch vornehmen möchten. Geben Sie einfach „y“ ein und drücken Sie „Enter“, sodass nur ein Registry-Fill wieder zurückgeschrieben wird.
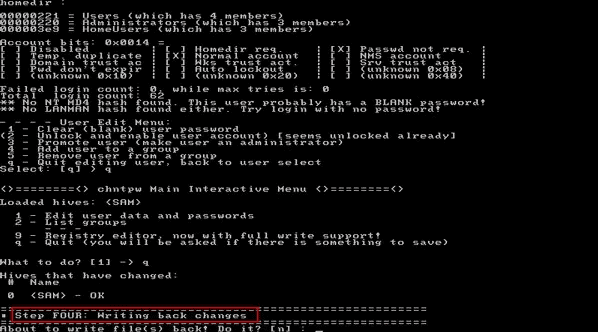
Methode 4: Entsperren des Windows 7-Passwort mithilfe einer Windows-Systemreparaturdisk
Die letzte Methode, die wir auf unserer Liste haben, um Ihr Problem beim Entsperren von Windows 7 ohne Passwort zu lösen, ist die Verwendung einer Windows-Reparaturdisk. Die Hauptschritte des Vorgangs sind:
Schritt 1: Legen Sie eine Windows-Systemreparaturdisk in den gesperrten Computer oder Laptop ein und starten Sie den Computer neu.
Schritt 2: Auf dem Bildschirm wird nun angezeigt, wie Sie Ihren PC von der Disk starten, indem Sie eine beliebige Taste drücken. Drücken Sie einfach eine beliebige Taste auf Ihrer Tastatur. Ändern Sie die Startreihenfolge im BIOS, wenn Ihr Computer noch von der Festplatte bootet.
Schritt 3: Um das Problem zu beheben, wählen Sie die Option zur Verwendung von Wiederherstellungstools aus, damit es zu Behebung des Problems beitragen kann, und klicken Sie auf die Schaltfläche „Next“.
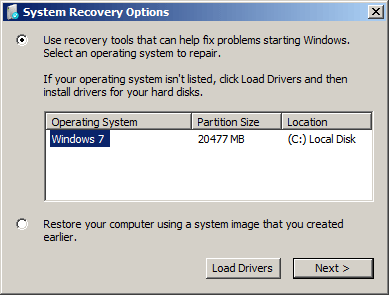
Schritt 4: Auf dem Bildschirm werden nun viele Tools zur Systemwiederherstellung angezeigt, mit denen der Computer repariert werden kann. Wählen Sie die Option „Command Prompt“.
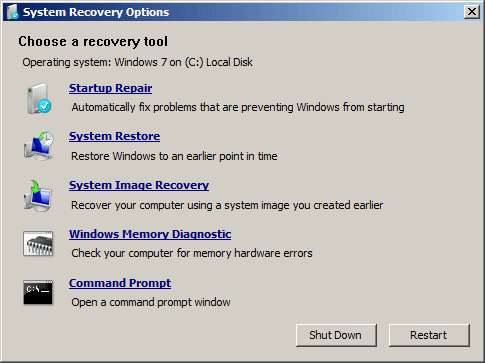
Schritt 5: Jetzt erscheint das Eingabeaufforderungsfenster auf dem Bildschirm und nun müssen Sie die folgenden Befehle eingeben:
c:
cd windows
cd systems32
ren sethc.exe sethc.exe
copy cmd.exe sethc.exe
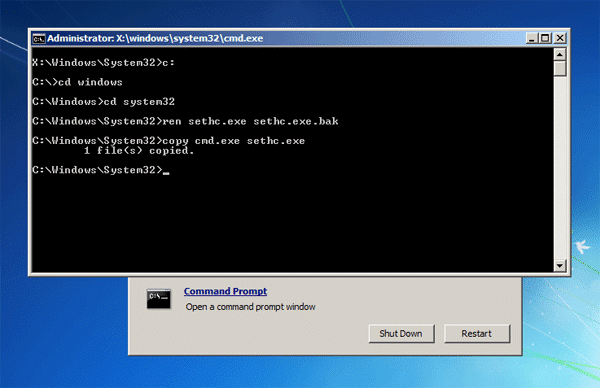
Schritt 6: Nachdem Sie die Befehle eingegeben haben, schließen Sie das Eingabeaufforderungsfenster und entfernen Sie die Systemreparaturdisk, um den PC neu zu starten.
Schritt 7: Drücken Sie nach dem Erscheinen des Bildschirms fünfmal „Shift“. Wieder wird die Eingabeaufforderung geöffnet.
Schritt 8: Nein, Sie können Ihr Passwort zurücksetzen, müssen jedoch den Befehl eingeben und den Benutzernamen und das Passwort durch das neue Passwort ersetzen.
net user username newpassword
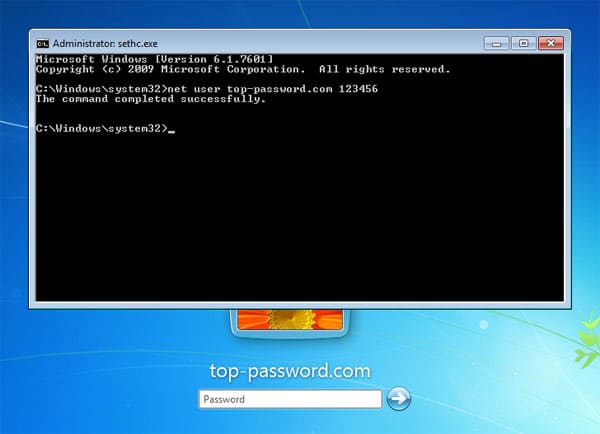
Schritt 9: Schließen Sie die Eingabeaufforderungsoption und Sie können Ihren PC mit dem neuen Passwort benutzen, das Sie gerade festgelegt haben.
Schritt 10: Stellen Sie als letztes sicher, dass Sie die Datei sethc.exe.bak zurücksetzen, um Ihren PC frei nutzen zu können.
Fazit
Sie müssen nicht nach Fachleuten suchen, wenn Sie ein Problem mit einem vergessenen Windows 7-Passworts haben. Oben haben wir versucht, vier der besten Methoden zu erläutern, die Ihnen bei der Lösung Ihres Problems beim Entsperren des Computerpassworts für Windows 7 helfen können. Sie können jede Methode nutzen, die Sie zum Entsperren Ihres Computers oder Laptops als einfach erachten. Alle sind sehr effektive Verfahren.
Herunterladen Jetzt kaufenRelated posts
Windows XP/Vista
- So umgehen Sie das Windows Vista-Passwort mit/ohne Software
- So umgehen Sie das Windows XP-Passwort, ohne Daten zu verlieren
- Wie man das Windows XP-Administratorkennwort zurücksetzt, falls vergessen
- Wie man das Windows XP/Vista-Passwort ohne Neuinstallation hackt
- Wie man Windows Vista/XP ohne Passwort auf die Werkseinstellungen zurücksetzen kann