[4 Lösungen] Aus Windows 7 Computer/Laptop Konto ausgesperrt
Es ist sehr ärgerlich, wenn Sie feststellen, dass Sie vom Windows 7 Konto ausgeschlossen sind und sich nicht mehr an das Passwort erinnern. Keine Reset-Diskette zu haben, scheint das Hauptproblem zu sein, wenn eine Passwort Reset Disk Ihr erster Gedanke in diesem Zustand ist.
Wenn ein Windows 7 Computer aufgrund des Verlustes des Passworts gesperrt wird, suchen einige Leute nach einer Fehlerbehebung oder bringen ihren Computer in die Werkstatt. Selbst wenn einige von ihnen direkt die Neuinstallation des Systems oder die Option zum Zurücksetzen auf die Werkseinstellungen wählen. Es ist buchstäblich völlig unnötig. Ihr erster Versuch, wenn Ihr Windows 7 gesperrt ist, könnte darin bestehen, nach dem Zurücksetzen des Windows Administratorkennworts zu suchen.
Keine Sorge. Auch wenn Sie sich vom Windows 7 Computer ausgesperrt haben, können Sie trotzdem Wege finden, sich an Ihrem PC anzumelden. Ich werde Ihnen niemals eine Neuinstallation des Systems oder einen Werksreset Ihres Computers empfehlen. Ich möchte Ihnen zeigen, wie Sie das Windows 7 Passwort entsperren können, ohne Daten zu verlieren, auch wenn Sie von Windows ausgeschlossen sind. Sie haben 3 Möglichkeiten zur Auwahl.
- Methode 1. Entsperren Sie das gesperrte Windows 7 mit einer Passwort Reset Disk
- Methode 2. Entsperren des gesperrten Windows 7 Computer mit einem anderen Admin-Konto.
- Methode 3. Entsperren Sie das gesperrte Windows 7 mit Windows Password Reset
- Methode 4. Verwenden der Systemwiederherstellung bei Sperrung von Windows 7
Methode 1. Entsperren Sie das gesperrte Windows 7 mit einer Passwort Reset Disk
Eine Passwort-Reset-Disk sollte Ihr erster Gedanke sein, um Ihren Windows 7 Computer zu entsperren, aus dem Sie ausgesperrt sind. Aber die Passwort-Reset-Disk muss erstellt werden, bevor Sie das Windows 7 Passwort vergessen haben.
Angenommen, Sie haben eine zuvor erstellte Passwort-Reset-Disk, dann folgen Sie den Anleitungen unten, um ganz einfach Ihr Windows 7 Passwort zurückzusetzen. Verbinden Sie die Reset-Disk mit Ihrem Computer, klicken Sie dann auf die Schaltfläche Passwort zurücksetzen, die auf dem Anmeldebildschirm angezeigt wird und folgen Sie dann dem Assistenten zum Zurücksetzen des Passworts für Windows 7.
Schritt 1. Wenn Sie unter Windows 7 das falsche Passwort eingegeben haben, wird Ihnen die Option „Reset Password“ unten im Einloggen-Feld angezeigt.
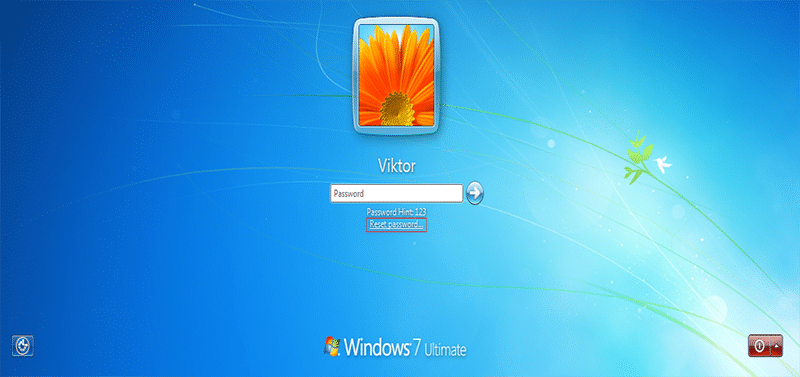
Schritt 2. Legen Sie die Passwort Reset Diskette in Ihren Computer ein und klicken Sie dann auf „Next“. Dann erscheint ein Fenster „Password Reset Wizard“, klicken Sie einfach auf „Next“, um fortzufahren.
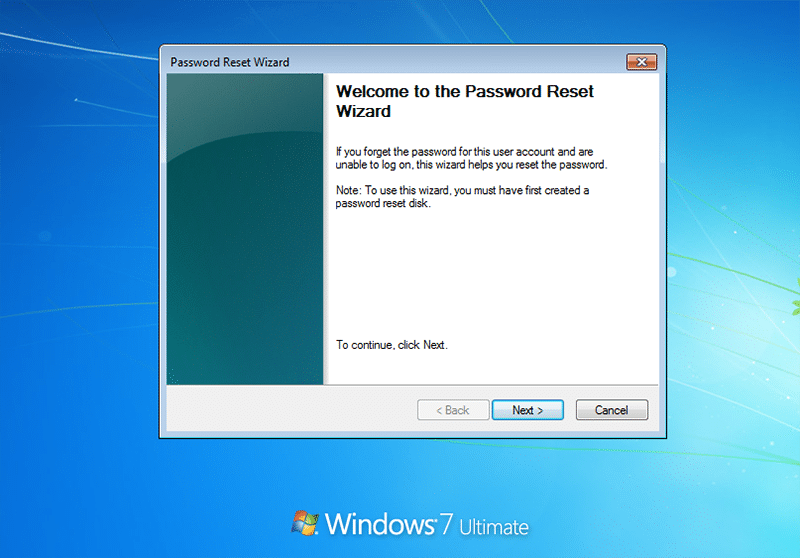
Schritt 3. Wählen Sie das angegebene Laufwerk (Passwort Reset Disk) aus der Dropdown-Liste und klicken Sie auf „Next“.
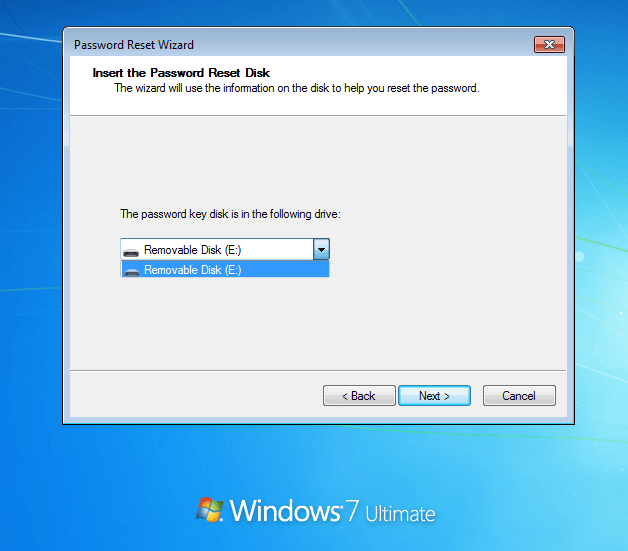
Schritt 4. Geben Sie jetzt ein neues Passwort ein und wiederholen Sie es zur Bestätigung erneut. Es wird auch empfohlen, einen Passworthinweis zu setzen. Und klicken Sie dann auf „Next“.
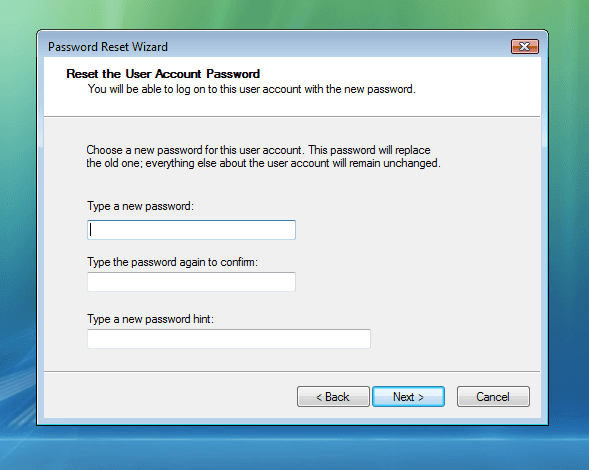
Das war’s, jetzt können Sie sich mit dem neu erstellten Passwort in Ihrem Windows 7 anmelden. Wenn Sie jedoch keine Passwort-Reset-Disk für Ihren Windows 7 Computer haben, funktioniert diese Methode nicht so gut.
Methode 2. Entsperren des gesperrten Windows 7 Computer mit einem anderen Admin-Konto
Das in Windows 7 integrierte Administratorkonto ist standardmäßig verborgen. Wenn Sie sich auf Ihrem Computer mit einem anderen verfügbaren Administratorkonto anmelden können, ist es für Sie ganz einfach, den gesperrten Windows 7 Computer zu entsperren, wie folgt:
Schritt 1. Drücken Sie einfach gleichzeitig die Tasten Win + R auf Ihrer Tastatur, geben Sie dann „lusrmgr.msc“ ein und klicken Sie auf „OK“. Es erscheint dann das Fenster „Local Users and Groups“.
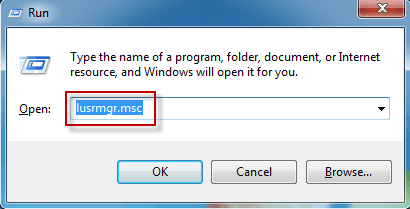
Schritt 2. Klicken Sie einfach auf den Ordner „Users“, dann mit der rechten Maustaste auf das Benutzerkonto, das Sie entsperren möchten und wählen Sie „Set Password“.
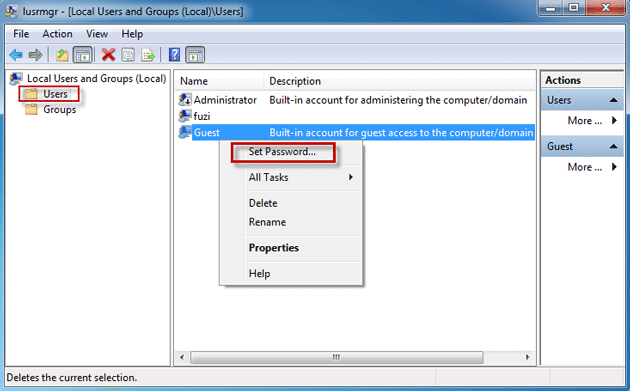
Schritt 3. Klicken Sie auf die Schaltfläche „Proceed“.
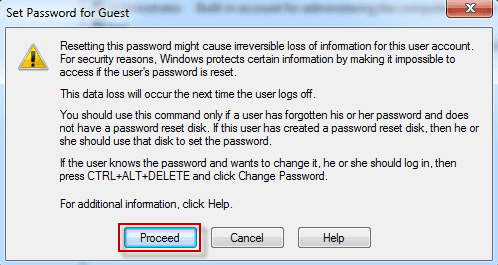
Schritt 4. Tippen Sie das neue Passwort zweimal ein und klicken Sie auf die Schaltfläche „OK“.
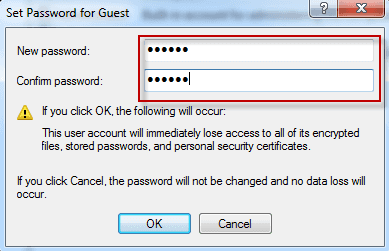
Schritt 5. Klicken Sie erneut auf die Schaltfläche „OK“ um den Vorgang abzuschließen.
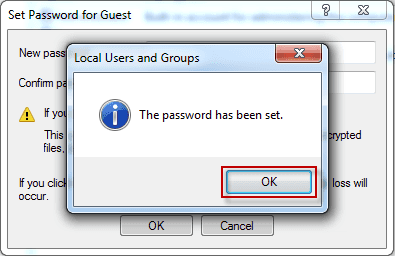
Methode 3. Entsperren Sie das gesperrte Windows 7 mit Windows Password Reset
Falls Sie das Windows 7 Passwort ohne Reset-Disk vergessen haben und der integrierte Administrator deaktiviert ist, dann müssen Sie eine Software verwenden, um Ihren Windows 7 Computer zu entsperren. Und Windows Password Reset ist bei weitem das einfachste und effektivste Programm zur Wiederherstellung von Windows 7 Passwörtern, das wir getestet haben. Es ist einfach und benutzerfreundlich, mit dem Sie eine Windows 7 Passwort-Reset-Disk erstellen und das verlorene Passwort für das Windows 7 System schnell entsperren können, wenn es gesperrt ist. Es ist anfängerfreundlich, funktioniert mit anderen Windows-Betriebssystemen wie Windows 10, Windows 8, Windows Vista und XP.
Herunterladen Jetzt kaufenHauptmerkmale:
- Löschen Sie ein beliebiges Benutzerkonto von Ihrem PC oder erstellen Sie ein neues
- Passwort zurücksetzen für einen Standardbenutzer oder einen lokalen Administrator
- Passwort zurücksetzen für Windows Server Domain Administrator
- Passwort zurücksetzen für Windows 7/8/8.1 und Windows 10
Schritt 1. Laden Sie Windows Password Reset herunter und installieren Sie es auf einem anderen Computer, um eine Passwort Reset Disk zu erstellen. Starten Sie das Programm und legen Sie einen USB-Stick oder eine leere CD/DVD ein.

Schritt 2. Wählen Sie den Medientyp, den Sie als Passwort Reset Disk verwenden möchten und klicken Sie auf „Begin burning“.

Schritt 3. Warten Sie eine Weile, damit das USB-Laufwerk gebrannt werden kann. Nachdem der Brennvorgang beendet ist, nehmen Sie das USB-Laufwerk heraus und stecken Sie es in Ihren gesperrten Windows 7 Computer, um das Passwort zurückzusetzen.
Schritt 4. Wählen Sie ein Windows-System und einen Benutzer aus, für den Sie das Passwort wiederherstellen möchten. Alle auf Ihrem Computer installierten Windows-Systeme werden im Kombo-Feld angezeigt. Sie können den Schritt überspringen, wenn nur ein Windows-System auf Ihrem System installiert ist.

Schritt 5. Unterhalb dieses Kombo-Feldes sehen Sie nun einen „Reset“ Button, klicken Sie darauf und es wird eine Warnmeldung angezeigt, klicken Sie einfach auf „Yes“.
Schritt 6. Starten Sie Ihren Computer neu, um Änderungen zu übernehmen, und nach dem Neustart können Sie ohne Passwort in Ihr Windows 7 einsteigen.
So verwenden Sie die Windows-Passwort Reset-Methode, um das Problem der Sperrung von Windows 7 zu beheben.
Methode 4. Verwenden der Systemwiederherstellung bei Sperrung von Windows 7
Die Wiederherstellung Ihres Windows 7 auf die Werkseinstellungen kann ein bequemer Weg sein, um das Problem mit dem vergessenen Passwort zu lösen, aber bevor Sie die Werkseinstellungen wiederherstellen, müssen Sie wissen, dass dadurch alle Ihre Daten gelöscht werden.
Um einen System-Werksreset durchzuführen, wenn Sie aus dem Windows 7 gesperrt sind, bevorzuge ich die Verwendung der Befehlszeilenmethode:
Schalten Sie Ihr gesperrtes Windows 7 System im abgesicherten Modus mit Eingabeaufforderung ein. Drücken Sie während des Einschaltens die Boot-Taste mehrmals, bis das Menü Windows 7 Advanced erscheint, wählen Sie dann aus den Aktionen den „Safe mode with Command Prompt“ und drücken Sie „Enter“.
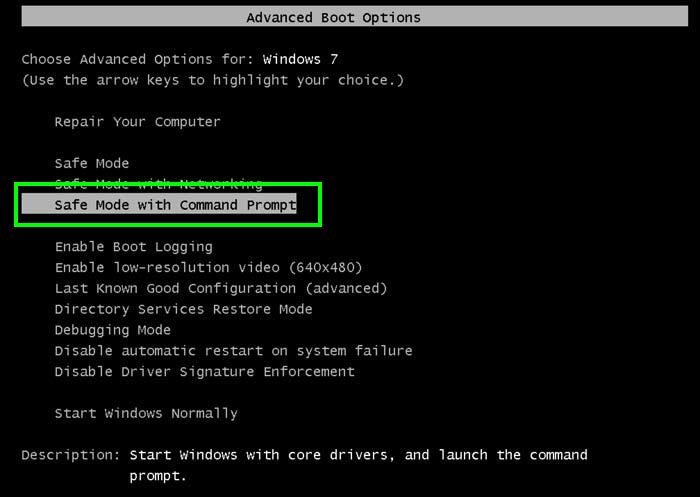
Nach einer Weile zeigt Windows den Eingabeaufforderungsmodus vor Ihnen an, geben Sie die folgende Befehlszeile ein:
cd restore
und drücken Sie „Enter“.
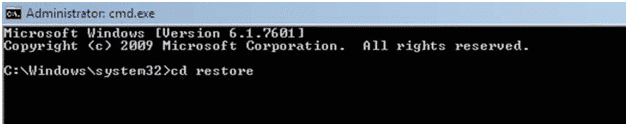
Nachdem dieser Befehl erfolgreich ausgeführt wurde, geben Sie diesen Befehl ein:
rstrui.exe
und drücken Sie „Enter“.
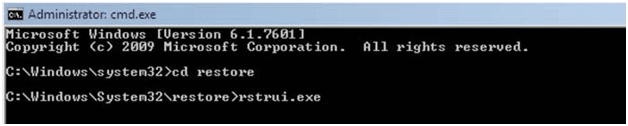
Sie sehen den Bildschirm „System Restore“, klicken Sie einfach auf „Next“.
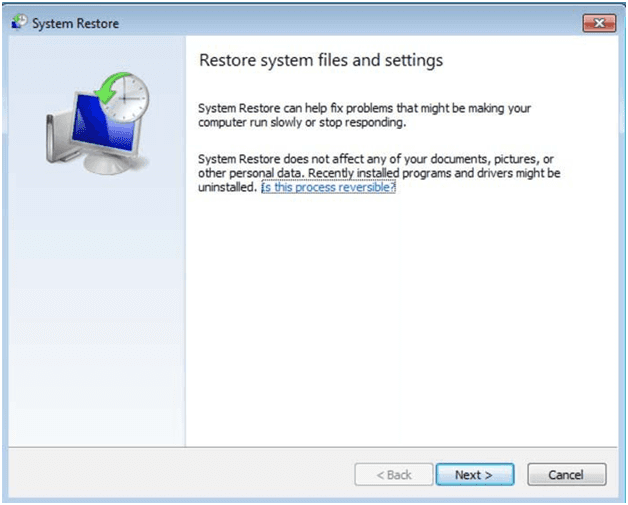
Bevor Sie auf „Next“ klicken, wählen Sie einen der verfügbaren Wiederherstellungspunkte aus (dadurch wird Ihr System auf die Werkseinstellungen bis zu diesem Datum zurückgesetzt).
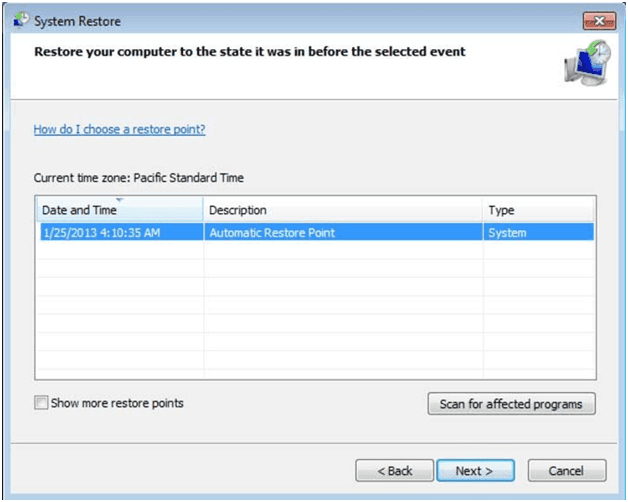
Klicken Sie auf „Yes“ , um das Zurückstellen auf Werkseinstellungen des Systems zu bestätigen.
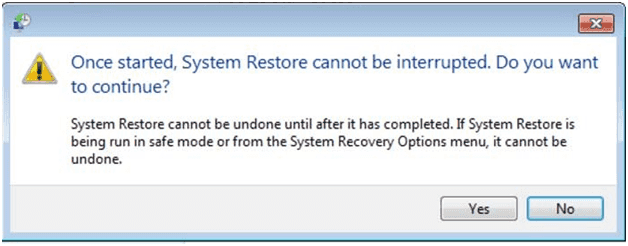
Warten Sie eine Weile, keine Panik und nach einiger Zeit wird Ihr Windows 7-Computer wieder auf die Werkseinstellungen zurückgesetzt sein.
Fazit:
Wenn Sie sich aus Ihrem Benutzerkonto in Windows 7 ausgesperrt haben mit dem dummen Passwort, konnten Sie es hoffentlich wieder freischalten und wieder Zugang auf den Computer gewinnen. Tatsächlich müssen Sie nicht alle der oben beschriebenen Techniken implementieren. Finden Sie das Beste für sich und folgen Sie dann den Anleitungen entsprechend jedem Szenario.
Herunterladen Jetzt kaufenWindows XP/Vista
- So umgehen Sie das Windows Vista-Passwort mit/ohne Software
- So umgehen Sie das Windows XP-Passwort, ohne Daten zu verlieren
- Wie man das Windows XP-Administratorkennwort zurücksetzt, falls vergessen
- Wie man das Windows XP/Vista-Passwort ohne Neuinstallation hackt
- Wie man Windows Vista/XP ohne Passwort auf die Werkseinstellungen zurücksetzen kann