Passwort für Windows 8 vergessen? Top 6 Möglichkeiten, das Windows 8-Passwort zurückzusetzen
Wir erhalten viele Kommentare von Lesern, die sagen: „Ich habe mein Windows 8-Passwort vergessen“; es passiert den Besten von uns, also machen Sie sich keine Sorgen, wenn es auch ihnen passiert ist. Wenn Sie das Windows 8-Passwort vergessen haben, werden Sie vom System ausgeschlossen und bleiben auf dem Windows-Anmeldebildschirm hängen. Was machen Sie dann?
Viele Techniker werden Ihnen empfehlen, das Betriebssystem zurückzusetzen oder ihnen etwas Geld zu zahlen, um Ihnen zu helfen, das Windows 8-Passwort zurückzusetzen. Nachdem Sie diesen Artikel gelesen haben, werden Sie mit dem Wissen ausgestattet, das Windows 8-Passwort mit der Eingabeaufforderung und fünf weiteren Tools zurückzusetzen, ohne einen Cent auszugeben.
- Weg 1: Windows 8-Passwort mit Passwortrücksetzungs-Disk zurücksetzen
- Weg 2: Zurücksetzen des Passworts für Windows 8 mit der Eingabeaufforderung
- Weg 3: Zurücksetzen des Windows 8-Kennworts durch Zurücksetzen des Microsoft-Kontokennworts online
- Weg 4: Zurücksetzen des Windows 8-Passworts mit Windows Password Reset (EMPFOHLEN)
- Weg 5: Zurücksetzen des Windows 8-Passworts mit einem anderen verfügbaren Admin-Konto
- Weg 6: Windows 8 Passwort mit Ophcrack zurücksetzen
Weg 1: Windows 8-Passwort mit Passwortrücksetzungs-Disk zurücksetzen
Eine Windows 8 Passwortrücksetzungs-Disk ist ein Speichermedium (Disk oder USB), der Ihnen hilft, den Zugriff auf Ihren Computer wiederherzustellen, wenn Sie Ihr Anmeldekennwort verlieren. Es ist praktisch, dass Sie das Windows 8-Passwort vergessen haben.
Die erste Methode, um das Passwort für Windows 8 zurückzusetzen, ist mit Hilfe einer Passwortrücksetzungs-Disk. Beachten Sie, dass diese Liste keine Rangfolge hat, weswegen diese Methode nicht besser als die anderen ist, auch wenn sie die Nummer eins ist.
Schritt 1: Starten Sie den Computer, auf dem Sie das Windows 8-Passwort zurücksetzen möchten, und warten Sie, bis Sie zum Anmeldebildschirm gelangen. Wenn Sie Ihr Passwort zurücksetzen möchten, haben Sie wahrscheinlich nicht die richtigen Zugangsdaten. Geben Sie daher in diesem Fenster die falschen Anmeldeinformationen ein. Sie erhalten eine Meldung, dass die eingegebenen Daten falsch sind. Klicken Sie auf die Schaltfläche „OK“ und dann auf „Reset Password.“
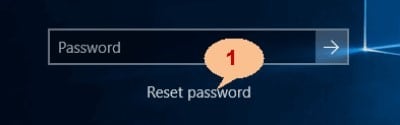
Schritt 2: Sie werden zum „Password Reset Wizard“ weitergeleitet. Legen Sie an dieser Stelle die Windows 8 Passwortrücksetzungs-Disk in den gesperrten Computer ein oder schließen Sie sie an und wählen Sie die Option aus dem Auswahlmenü. Klicken Sie hier und auf den nächsten Bildschirmen auf „Next“, bis Sie das Fenster „Reset the User Account Password“ erreichen.
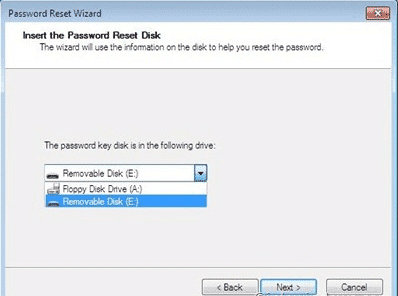
Schritt 3: Geben Sie im Fenster „Reset the User Account Password“ das neue Passwort ein, das Sie ändern möchten, und bestätigen Sie es. Geben Sie danach einen kurzen Hinweis zur Erinnerung in der Zukunft ein.
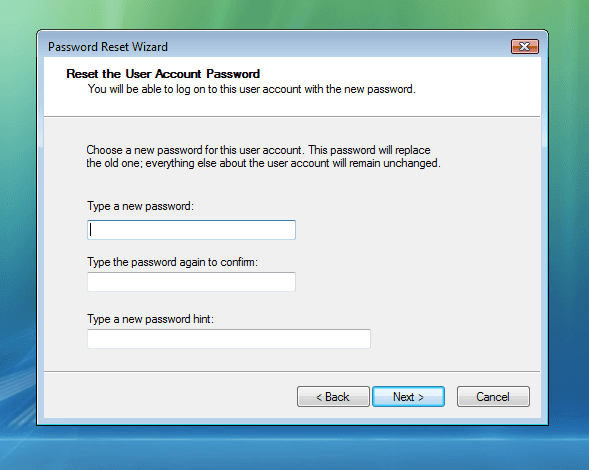
Schritt 4: Das Tool erhält Ihre Anfrage und beginnt, das Passwort zu ändern. Klicken Sie anschließend auf „Finish.“
Weg 2: Zurücksetzen des Passworts für Windows 8 mit der Eingabeaufforderung
Auf Windows-Computern können Sie fast jeden Vorgang über die Eingabeaufforderung ausführen. Sie ist in jedem Computer integriert, so dass ein Vorteil dieser Methode darin besteht, dass kein Download von zusätzlicher Software erforderlich ist.
Wenn Sie das Windows 8-Passwort vergessen haben und keine Passwortrücksetzungs-Disk haben, ist die Eingabeaufforderung eine ausgezeichnete Alternative. Sie können diese Methode jedoch nur verwenden, wenn der Computer eingeschaltet ist und Sie angemeldet sind, im Gegensatz zu der oben beschriebenen Verwendung einer Passwortrücksetzungs-Disk.
Schritt 1: Um die Eingabeaufforderung zu starten, halten Sie die Windows-Taste auf Ihrer Tastatur gedrückt und drücken Sie „R“, während die Taste gedrückt ist, um das Dialogfeld „Run“ zu öffnen.
Schritt 2: Geben Sie „CMD“ in das Feld ein und klicken Sie auf „OK“ oder drücken Sie die Eingabetaste.
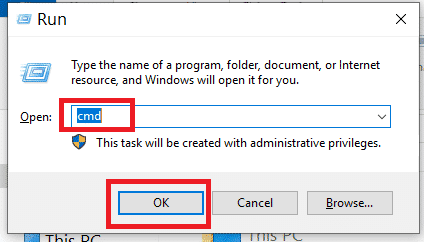
Schritt 3: Geben Sie in der Eingabeaufforderung den folgenden Befehl ein: „net user username newpassword“ und drücken Sie „Enter“, um das Passwort zu ändern.
HINWEIS: Ersetzen Sie im obigen Befehl „username“ durch Ihren Konto-Benutzernamen und „newpassword“ durch das neue Passwort, auf das Sie das Konto-Passwort setzen möchten.
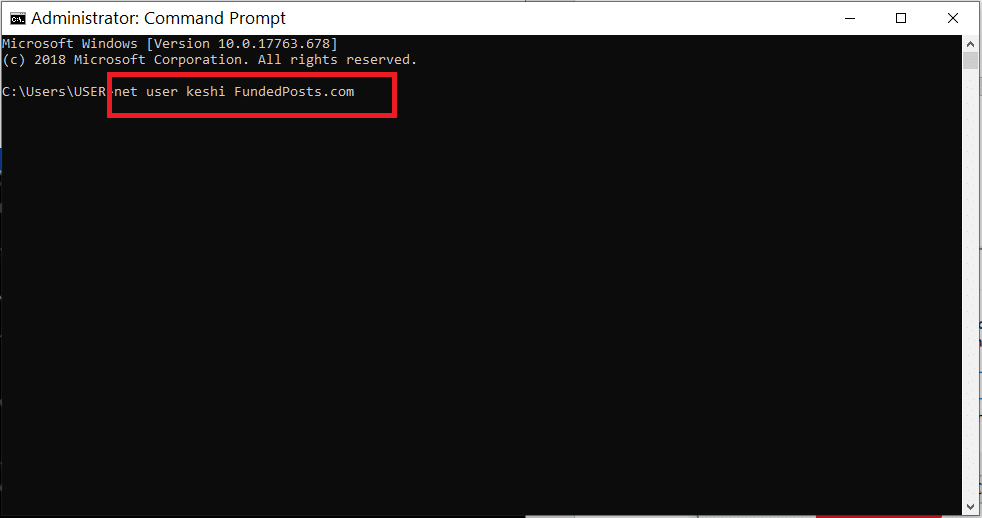
Wenn der Vorgang erfolgreich war, sehen Sie unter dem von Ihnen eingegebenen Befehl eine neue Zeile mit dem Hinweis: „Der Befehl wurde erfolgreich abgeschlossen“. So setzen Sie das Windows 8-Passwort mithilfe der Eingabeaufforderung zurück.
Weg 3: Zurücksetzen des Windows 8-Kennworts durch Zurücksetzen des Microsoft-Kontokennworts online
Windows 8 erfordert, dass Sie ein Microsoft-Konto auf Ihrem Computer einrichten, um Ihnen den Zugriff auf mehrere Funktionen zu ermöglichen, und eine dieser Funktionen ist das Zurücksetzen Ihres Windows 8-Kennworts, wenn Sie das Administratorkennwort unter Windows 8 vergessen haben.
Windows 8 erfordert, dass Sie ein Microsoft-Konto auf Ihrem Computer einrichten, um Ihnen den Zugriff auf mehrere Funktionen zu ermöglichen, und eine dieser Funktionen ist das Zurücksetzen Ihres Windows 8-Kennworts, wenn Sie das Administratorkennwort unter Windows 8 vergessen haben.
Schritt 1: Öffnen Sie in Ihrem Internetbrowser über diesen Link die Seite Microsoft Kontorücksetzung.
Schritt 2: Geben Sie Ihre E-Mail-Adresse oder eine Telefonnummer ein, die Sie in der Vergangenheit mit dem Microsoft-Konto verknüpft haben, und klicken Sie auf „Next.“
Schritt 3: Geben Sie die Microsoft-E-Mail oder -Nummer ein und klicken Sie auf „Next.“ Wählen Sie die Art und Weise, wie Sie ein einmaliges Passwort erhalten möchten, das sie zur Bestätigung Ihrer Identität senden. Klicken Sie auf „Next.“
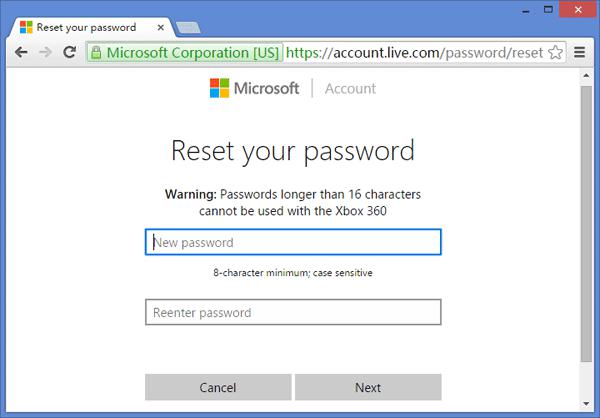
Schritt 4: Das einmalige Passwort wird entweder an Ihre E-Mail-Adresse oder Telefonnummer gesendet. Wählen Sie die E-Mail oder Nummer aus, über die Sie den Sicherheitscode erhalten möchten.
Schritt 5: Sie erhalten den Code über das von Ihnen gewählte Medium. Notieren Sie es sich und kehren Sie zu Ihrem Webbrowser zurück. Geben Sie dieses einmalige Passwort ein, wenn Sie dazu aufgefordert werden und klicken Sie auf „Next.“
Schritt 6: Konfigurieren Sie ein neues Passwort für Ihr Microsoft-Konto und vergessen Sie es nicht. Sie benötigen es, um Ihren Computer zu entsperren.
Schritt 7: Starten Sie Ihren Computer neu und melden Sie sich bei Windows an.
HINWEIS: Diese Methode funktioniert nur für Administratorkonten auf Computern, auf denen ein Microsoft-Konto als Standardkonto festgelegt ist. Wenn dies nicht Sie selbst sind und Sie stattdessen ein lokales Admin-Passwort festlegen und das Administrator-Passwort Windows 8 vergessen haben, wird die oben genannte Methode nicht funktionieren.
Wenn Sie diesen Vorgang aufgrund Ihres Kontotyps oder anderer Einschränkungen nicht durchführen können, dann sehen Sie sich den nächsten Weg an, der das Zurücksetzen des Passworts über Windows Password Reset ist.
Weg 4: Zurücksetzen des Windows 8-Passworts mit Windows Password Reset (EMPFOHLEN)
Das Zurücksetzen des Passworts für Ihr Windows 8-Benutzerkonto mit einer Passwortrücksetzungs-Disk, der Eingabeaufforderung oder online über Ihre Microsoft-Kontoseite sind perfekte Optionen, aber für diese Methoden müssen Sie viel Arbeit erledigen und alle Schritte sorgfältig ausführen.
Wenn Sie stattdessen ein Tool verwenden möchten, das die schwere Arbeit für Sie übernimmt und Ihre Chancen, einen Fehler zu machen und Schaden anzurichten, verringert, dann ist Windows Password Reset Ihre beste Wahl. Sie sind wahrscheinlich auf diesen Beitrag gestoßen, als Sie nach einer Anleitung zum Zurücksetzen Ihres Windows 8-Passworts gesucht haben.
Eine tolle Sache an dieser Software ist, dass Sie damit Passwörter nicht nur unter Windows 8, sondern auch unter Windows 10, 8.1, 7 und jeder Version des Betriebssystems, bis hin zu Windows 2000, zurücksetzen können. Mit Windows Password Reset müssen Sie sich nicht mit der Eingabeaufforderung oder speziellen technischen Fähigkeiten herumschlagen; alles, was Sie tun, ist, ein paar Schritte zu befolgen, und Sie erhalten innerhalb von Minuten Zugriff auf Ihr System. Nachfolgend finden Sie einige der fantastischen Funktionen, die Ihnen gefallen könnten.
Hauptfunktionen von Windows Password Reset:
- Es ermöglicht das Zurücksetzen der Passwörter verschiedener Arten von Windows-Benutzerkonten – lokaler Benutzer, Microsoft-Konto, Administratorkonto.
Mit Windows Password Reset können Sie diesen Vorgang auf jedem Konto auf Ihrem Computer durchführen. Es erleichtert Ihnen auch die Erstellung eines neuen Administratorkontos, ohne dass Sie sich bei Windows anmelden müssen, wenn Sie das Windows 8-Passwort vergessen haben. Außerdem können Sie mit diesem Tool Benutzerkonten löschen, ohne sich anzumelden.
- Dieses Programm kann Ihnen helfen, schnell eine CD/DVD oder USB- Passwortrücksetzungs-Disk zu erstellen.
Beziehen Sie sich auf die erste Methode, die wir besprochen haben. Die Erstellung von Windows-Passwortrücksetzungs-Disks ist schwierig, insbesondere für Benutzer, die technisch nicht sehr versiert sind. Mit diesem Tool wird der Prozess jedoch zum Kinderspiel. - Kompatibel mit allen Windows-Betriebssystemen, für Server und PC.
Windows Password Reset unterstützt Windows 10, 8.1, 8, 7, Vista, XP, 2000, NT und jede größere Version des Windows-Betriebssystems. Es funktioniert auch unter Windows Server 2016, 2012, 2008(R2), 2003(R2), 2000, NT, etc.
Sie sind nicht sicher, ob dieses Tool Ihr Laufwerksformat oder Ihre Konfiguration unterstützt? Das tut es höchstwahrscheinlich. Diese fantastische Software ist kompatibel mit SATA-, SCSI-, RAID- und IDE-Festplatten.
- Der Rücksetzungsvorgang besteht praktisch aus nur drei Schritten – Programm herunterladen, brennen und zurücksetzen. Der nächste Unterabschnitt zeigt Ihnen genau, wie Sie Ihr Windows 8-Passwort mit dieser einfachen Methode zurücksetzen können.
Schritt 1: Laden Sie Windows Password Reset herunter und installieren Sie es auf einem Computer, auf den Sie zugreifen können.
Herunterladen Jetzt kaufenSie haben die Möglichkeit, vier Versionen der Software herunterzuladen – Professional, Ultimate, Special oder Raid. Sie können das Setup auf jedem Computer herunterladen, aber Sie müssen es auf einem Computer ausführen, auf den Sie Zugriff haben, nicht auf den Computer, auf den Sie das Administratorkennwort Windows 8 vergessen haben. Dieses System kann ein Windows-PC oder Windows-Server mit einer beliebigen Betriebssystemversion sein. Windows Password Reset ist mit allen kompatibel.
Schritt 2: Erstellen Sie eine Windows-Passwortrücksetzungs-Disk mit dem installierten Programm.
Wie bereits erwähnt, kann Ihnen dieses Tool helfen, eine Passwortrücksetzungs-Disk auf CD/DVD oder USB zu erstellen. Im ersten Fenster werden Sie aufgefordert, das Medium auszuwählen, das Sie erstellen möchten. Klicken Sie entweder auf „USB device“ oder „CD/DVD“, um eines der beiden auszuwählen, das Sie zur Hand haben und verwenden möchten. Führen Sie die folgenden Schritte aus, um die Passwortrücksetzungs-Disk zu erstellen.

- Wenn Sie eine CD/DVD-Passwortrücksetzungs-Disk erstellen möchten, legen Sie eine leere CD oder DVD in ein angeschlossenes Laufwerk am PC ein. Wählen Sie sie anschließend aus der Auswahlliste aus und klicken Sie auf „Begin burning.“
- Wenn Sie eine USB-Passwortrücksetzungs-Disk erstellen möchten, besorgen Sie sich ein USB-Gerät mit ausreichend freiem Speicherplatz, schließen Sie das USB-Laufwerk an einen Computer an und klicken Sie auf „Begin burning.“
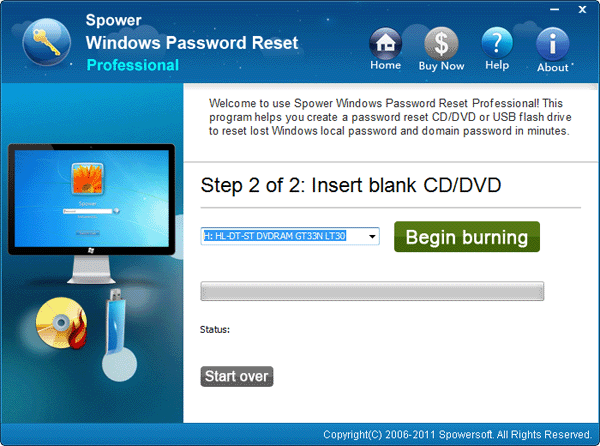
Schritt 3: Ändern Sie die Bootreihenfolge Ihres gesperrten Computers und richten Sie ihn so ein, dass er von Ihrer neu erstellten Passwortrücksetzungs-Disk startet, indem Sie die folgenden Schritte ausführen.
- Schalten Sie Ihren Computer ein, aber halten Sie sofort nach dem Drücken der Ein-/Aus-Taste Ihre BIOS-Eingabetaste gedrückt, um ins BIOS zu gelangen. Der BIOS-Eingabetaste ist von Computer zu Computer unterschiedlich. Ihr Computer fordert Sie normalerweise während des Bootvorgangs auf, diese Taste zu drücken.
- Im BIOS navigieren Sie mit den Pfeiltasten zwischen den Optionen und wählen mit „Enter“ einen Punkt aus. Wenn Sie ins BIOS gelangen, navigieren Sie mit den Pfeiltasten nach links und rechts zur Registerkarte „Boot“. Dieser Bildschirm zeigt Ihre verfügbaren Boot-Geräte an. Ihre CD/DVD-Passwortrücksetzungs-Disk sollte in dieser Liste erscheinen, wenn sie angeschlossen oder eingelegt ist.
- Ändern Sie mit den Tasten „+“ und „-“ die Bootreihenfolge und verschieben Sie Ihre neu erstellte Rasswortrücksetzungs-Disk auf den ersten Platz der Liste.
- Drücken Sie „F10“, um Ihre Einstellungen zu speichern.
- Sie werden aufgefordert zu bestätigen, dass Sie Ihre Einstellungen speichern möchten. Wählen Sie mit den Pfeiltasten „Ja“ und drücken Sie „Enter“, um die BIOS-Einstellungen zu speichern und zu beenden.
Schritt 4: Starten Sie den unzugänglichen Computer mit eingesteckter USB-Rasswortrücksetzungs-Disk oder eingelegter Rasswortrücksetzungs-CD/DVD.
Sie müssen hier nichts tun, außer zu bestätigen, dass der Computer von dem Medium bootet, das Sie in Schritt 3 nach oben verschoben haben.
Schritt 5: Setzen Sie das Passwort für das Windows 8-Benutzerkonto zurück.
Führen Sie schließlich unter Verwendung von Windows Password Reset die folgenden Schritte aus, um das Passwort einfach zurückzusetzen, wenn Sie das Administratorkennwort in Windows 8 vergessen haben.

- i. Wählen Sie auf dem ersten Bildschirm ein Windows-System aus.
- ii. Klicken Sie auf einen Benutzer.
- iii. Um das Passwort des ausgewählten Benutzers zurückzusetzen, klicken Sie auf „Reset“. Klicken Sie dann auf „Reboot“.
- iv. Sie werden gefragt, ob Sie Ihr System wirklich neu starten möchten. Klicken Sie auf „Yes“.

Wenn Ihr PC eingeschaltet wird, werden Sie feststellen, dass Sie Ihr Windows 8-Benutzerkonto-Passwort so einfach wie möglich zurückgesetzt haben.
Weg 5: Zurücksetzen des Windows 8-Passworts mit einem anderen verfügbaren Admin-Konto
Die fünfte Methode ist eine sichere Methode, die Sie nutzen können, wenn Sie Zugriff auf ein separates Admin-Konto auf dem Computer haben. Diese Technik ermöglicht es Ihnen, die Computerverwaltung zu nutzen, wenn Sie ihr Windows 8-Passwort nicht mit der Eingabeaufforderung oder anderen Methoden zurücksetzen möchten.
Starten Sie das Systemverwaltungs-Tool.
Um dieses Tool zu öffnen, klicken Sie mit der rechten Maustaste auf „My Computer“ und klicken Sie auf „Manage.“ Alternativ können Sie auch die Taste „X“ drücken, während Sie die Windows-Taste gedrückt halten. Ein Menü wird geöffnet, klicken Sie dort auf „Computer Management.“
Schritt 2: Zurücksetzen des Windows 8-Passworts für das gesperrte lokale Administratorkonto.
Klicken Sie in der Computerverwaltung auf „Local Users and Groups“ und wählen Sie „Users.“ Klicken Sie anschließend mit der rechten Maustaste auf das lokale Admin-Benutzerkonto, das Sie wiederherstellen möchten, und klicken Sie dann im angezeigten Menü auf „Set Password.“
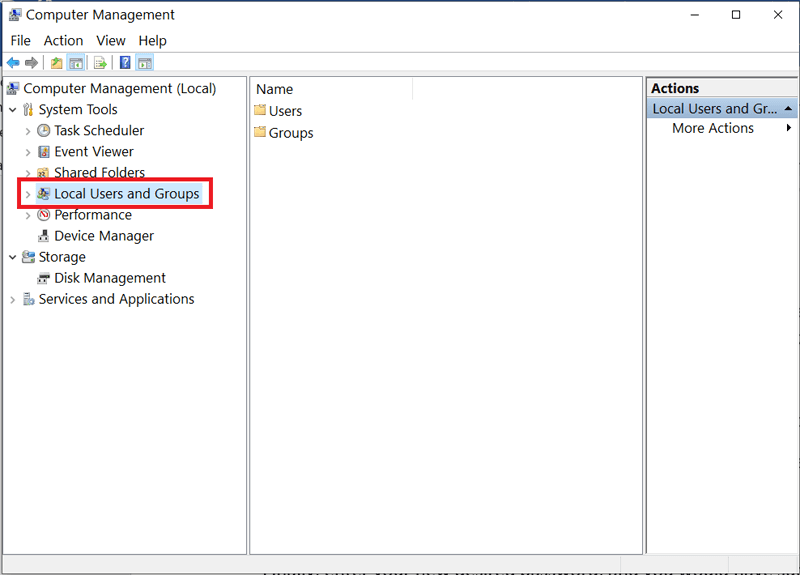
Geben Sie abschließend Ihr gewünschtes neues Passwort ein, und Sie haben das Passwort erfolgreich geändert. Um es auszuprobieren, können Sie sich von dem Benutzerkonto abmelden, in dem Sie sich befinden, und versuchen, sich mit dem neuen Passwort in das wiederhergestellte Admin-Konto einzuloggen.
Weg 6: Windows 8 Passwort mit Ophcrack zurücksetzen
Wenn Sie ein kleines Budget haben und es Ihnen nichts ausmacht, sich die Hände ein wenig schmutzig zu machen, können Sie sich für diese letzte Methode entscheiden. Ophcrack ist eine kostenlose Alternative, die Sie verwenden können, um Passwörter für Benutzerkonten auf Windows 8-Computern zurückzusetzen.
Diese Methode wurde verwendet, weil wir mehrere Nachrichten von Leuten erhalten, die sagten: „Ich habe mein Windows 8-Passwort vergessen. Gibt es ein kostenloses Tool, mit dem ich es wiederherstellen oder zurücksetzen kann?“ Alle hier vorgestellten Optionen, außer unserem empfohlenen Programm sind kostenlos und beinhalten keine Downloads. Wenn Sie jedoch das Administrator-Passwort in Windows 8 vergessen haben und auf die Verwendung eines Drittanbieter-Tools aus sind, können Sie den kostenlosen Windows-Passwort-Cracker namens Ophcrack ausprobieren.
Hauptfunktionen von Ophcrack:
- Es gibt native Clients für Windows, Linux und Mac OS.
- Dieses Tool kann völlig kostenlos heruntergeladen und verwendet werden.
- Bietet eine Live-CD-Version für das Zurücksetzen von Windows-Passwörtern, die keine Installation erfordert.
- CSV-Export und Audit-Modus sind verfügbar.
- Kann zum Cracken von LM- und NTLM-Hashes verwendet werden.
- Bietet einen Brute-Force-Modus für einfache Passwörter.
Wie man es benutzt:
Ophcrack bietet Ihnen die Möglichkeit, entweder die Software zu installieren oder mit einer Live-CD zu arbeiten. Die zweite Methode ist einfacher als die erste, und das ist diejenige, die wir in diesem Leitfaden behandeln werden.
Schritt 1: Ophcrack Live-CD ISO kostenlos herunterladen.
Öffnen Sie die Ophcrack-Download-Seite und klicken Sie auf die große Schaltfläche unten mit der Aufschrift „Download Ophcrack LiveCD.“
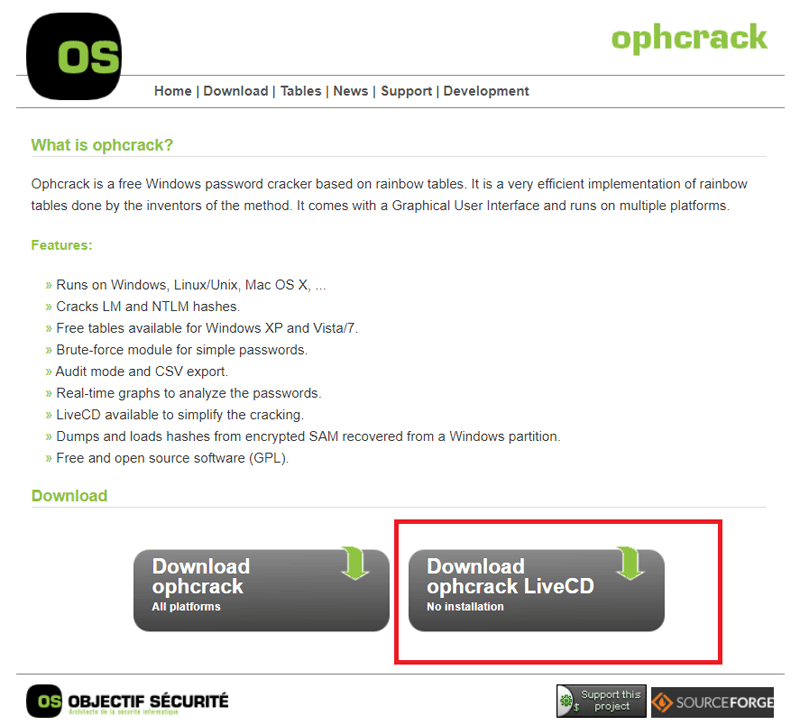
Schritt 2: Wählen Sie die richtige Ophcrack Live-CD-Version für Ihr System.
Nachdem Sie in Schritt 1 auf den Download-Button geklickt haben, sehen Sie eine Liste der verfügbaren Versionen des Tools. Klicken Sie auf „Ophcrack Vista/7 Live-CD“. Denken Sie daran, dass Sie die Version herunterladen, die der Windows-Version auf dem gesperrten Computer entspricht, nicht der des Computers, den Sie für den Download verwenden.
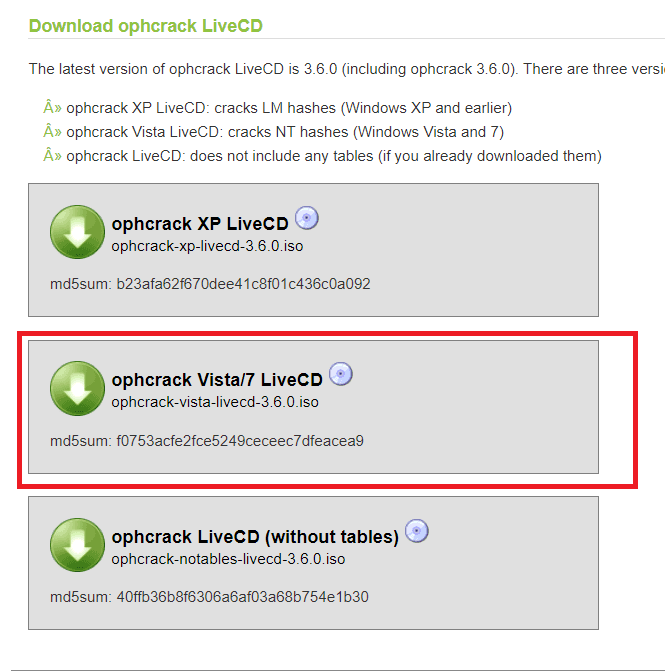
Schritt 3: Speichern Sie die Ophcrack ISO-Datei.
Nach dem Anklicken Ihrer Wunschversion beginnt der Download sofort. Wenn Ihr Browser fragt, was Sie mit der Datei machen möchten, speichern Sie sie und wählen Sie einen leicht zugänglichen Ort, wie z.B. Ihren Desktop.
Schritt 4: Brennen Sie die Live-CD ISO-Datei auf ein CD/DVD- oder USB-Laufwerk.
Der USB-Stick, den Sie hier verwenden möchten, muss mindestens 1 GB freien Speicherplatz haben. Ihre CDs oder DVDs verfügen über genügend freien Speicherplatz, um das ISO-Image zu verarbeiten.
Schritt 5: Legen Sie Ihr CD/DVD- oder USB-Laufwerk ein oder schließen Sie es an Ihren gesperrten Computer an und starten Sie ihn neu.
Nun beginnt die Magie hinter Ophcrack.
Schritt 6: Als nächstes warten Sie auf das Live-CD-Menü.
Nach dem letzten Schritt sollten Sie das Ophcrack Live-CD-Menü auf Ihrem Bildschirm sehen. Hier haben Sie noch nichts zu tun, außer dem Programm zu erlauben, im Hintergrund zu arbeiten.
Wenn das Live-CD-Menü nicht angezeigt wird, bedeutet dies, dass Ophcrack Live-CD nicht richtig geladen wurde, und Ihr Windows 8-Passwort entsprechend nicht zurückgesetzt werden kann. Außerdem kann es bedeuten, dass Ihr Computer nicht so eingerichtet ist, dass er von einer Live-CD startet. Um Ihren Computer so zu konfigurieren, dass er von der Ophcrack Live-CD startet, lesen Sie bitte Schritt 3 von Weg 4 weiter oben.
Ein weiteres Problem, das dazu führen kann, dass dieser Bildschirm nicht erscheint, ist, dass Sie die heruntergeladene ISO-Datei nicht korrekt gebrannt haben. Wenn jedoch das Ophcrack Live-CD-Menü erscheint, können Sie mit Schritt 7 fortfahren.
Schritt 7: Ophcrack Live-CD wird nun geladen.
Dies ist ein schwarzer Bildschirm mit weißen Texten, die hinunterlaufen. Sie können sich hinsetzen und zusehen oder einen Kaffee trinken gehen, tun müssen Sie hier jedenfalls nichts. Die Textzeilen sind nur Details über den aktuellen Prozess auf Ihrem System. In dieser Phase wird das Ophcrack Live-CD-Tool vorbereitet, um Ihr Passwort zurückzusetzen.
Schritt 8: Beobachten Sie, ob Sie die Informationen zu Ihrer Festplattenpartition auf dem Bildschirm sehen.
Sie müssen nicht, aber wenn Sie Ihren Bildschirm genau betrachten, finden Sie ein Fenster, das bestätigt, dass die Informationen oder das Passwort auf Ihrem System erkannt wurden. Dieser Bildschirm bleibt normalerweise nicht lange bestehen, und er bedeutet gute Nachrichten.
Schritt 9: Ophcrack setzt Ihr Passwort zurück.
Nun beginnt das Programm automatisch alle Passwörter, die es auf Ihrem Computer finden kann, zu entfernen. Die Passwörter sind in Spalten organisiert; suchen Sie unter der „User Column“ nach den Benutzernamen, und die Passwörter sind unter der Spalte „NT Pwd“ aufgeführt. Wenn eine dieser Spalten leer ist, dann kann man mit Sicherheit sagen, dass Ophcrack das Passwort nicht gefunden hat. Wenn in der Passwort-Spalte „empty“ steht, hat das Benutzerkonto kein Passwort gefunden und Sie können sich ohne eines anmelden.
Nachteile:
- Es unterstützt viele Windows-Versionen, wie z.B. Windows 10, nicht und hat eine eingeschränkte Kompatibilität zu anderen. Ophcrack funktioniert jedoch korrekt unter Windows 8.
- Die Schritte sind recht komplex, lang und Sie benötigen einige technische Kenntnisse, um Komplikationen zu vermeiden.
- Es setzt jedes Passwort auf dem Computer zurück, auch die, die Sie nicht besitzen.
- Die Größe der Download-Datei ist beträchtlich groß. Die Version für Windows 8 ist mit 649 MB..
Fazit
Were you able to reset your password? I limited the methods here to the most straightforward options to explore if you forgot administrator password Windows 8, and all of the six methods listed in this guide are the proven best for carrying out this password reset operation, but if you were to ask me, I use and highly recommend Windows Password Reset (Way 4). Also, except for Ophcrack, the other methods will work correctly on other Windows versions, albeit a little different on each iteration. So, you can bookmark this page and refer to it whenever you need to reset Windows 8 password.
Können Sie ihr Passwort zurücksetzen? Wir haben hier die einfachsten Methoden erklärt. Alle sechs in diesem Handbuch aufgeführten Methoden sind die bewährt und ideal für die Rücksetzung ihres Windows 8-Passworts geeignet, aber wenn Sie mich fragen, würde ich Windows Password Reset (Weg 4) sehr empfehlen. Mit Ausnahme von Ophcrack werden die anderen Methoden auf anderen Windows-Versionen korrekt funktionieren, wenn auch in jeder Version etwas anders. Sie können diese Seite einfach mit einem Lesezeichen versehen und sich darauf beziehen, wenn Sie ein Windows 8-Passwort zurücksetzen müssen.
Wenn Sie einen Schritt nicht verstehen oder wenn Sie eine nützliche Technik verwenden, die ich ausgelassen habe, können Sie gerne einen Kommentar dazu abgeben. Wir freuen uns, von Ihnen zu hören.
Herunterladen Jetzt kaufenRelated posts
Windows 7
- [4 Lösungen] Aus Windows 7 Computer/Laptop Konto ausgesperrt
- Entsperren eines Windows 7 Computers / Laptops ohne Passwort
- So ändern Sie das Passwort für Windows 7, ohne das aktuelle Passwort zu kennen
- So entfernen Sie das Administrator-/Anmeldekennwort aus Windows 7
- So hacken Sie das Passwort für Windows 7 (Admin oder Benutzerkonto)
- So setzen Sie das Windows 7-Passwort ohne Passwortrücksetzungs-Disk zurück
- Wie kann man Windows 7 ohne Passwort auf die Werkseinstellungen zurücksetzen?
- Wie kann man Windows 7-Passwörter im Jahr 2019 umgehen?
- Wie man das Administrator-Passwort in Windows 7 ohne Anmeldung knackt
- Wie man das Anmeldekennwort für Windows 7 knackt, ohne Daten zu verlieren
- Windows 7 Passwort vergessen und keine Rucksetzungs-Disk?