Bester Windows Password Cracker – Passwort knacken für Windows
Wir sichern unseren Computer, indem wir Sicherheitspasswörter hinzufügen. Das Hinzufügen eines Passworts hilft uns, unsere wichtigen Daten und Informationen zu schützen. Manchmal vergessen Sie jedoch das Passwort Ihres eigenen Windows-Computers. Deshalb benötigen wir Windows Password Cracker. In diesem Artikel finden Sie die drei besten Windows Password Cracker die wir aus Hunderten von Programmen ausgewählt haben.
Wenn Sie Windows 10 verwenden, müssen Sie wissen, wie Sie das Administrator-Passwort in Windows 10 knacken können. Wenn Sie also wissen möchten, wie Sie das Windows-Passwort knacken können, befolgen Sie sorgfältig die Schritte in diesem Artikel. Abgesehen von Windows 10 finden Sie in diesem Artikel auch Anleitungen zum Knacken von Passwörtern für alle Windows-Versionen, unabhängig davon, ob es sich um Windows 10, 8, 7, XP, oder Vista handelt.
Um Ihr Windows-Passwort zu knacken, ist es wichtig, das Tool zu verwenden, das effektiv und sicher ist. Wenn Sie ein unzuverlässiges Tool eines Drittanbieters verwenden, würde dies Ihre Zeit, Energie und Anstrengungen verschwenden. Um Ihnen also beim problemlosen Knacken Ihres Windows-Passworts zu helfen, haben wir hier die drei besten Windows Password Cracker aufgeführt:
Lassen Sie uns den Vorgang des Knackens von Passwörtern mit jedem der aufgelisteten Tools verstehen:
1. Bester Windows Password Cracker: Windows Password Reset
Windows Password Reset ist ein sicheres Online-Tool zum Knacken von Passwörtern. Dieses Tool ist einer der besten Windows Password Cracker. Es spielt keine Rolle, ob Sie das Passwort von Windows 10, 8.1, 8, 7, XP, Vista, 2016, 2012, 2008, 2003, oder 2000 knacken möchten. Mit diesem Tool können Sie das Passwort aller Windows-Versionen knacken.
Windows Password Reset ist zuverlässig, einfach, sicher und benutzerfreundlich. Mit diesem Tool müssen Sie das Windows-Betriebssystem auf Ihrem Computer nicht neu installieren und Daten verlieren. Abgesehen davon bietet es vier verschiedene Editionen: Professional, Ultimate, Special und RAID. Sie müssen diejenige auswählen, die für Sie ideal ist.
Schritte zum Knacken des Windows-Passworts mit Windows Password Reset
Führen Sie die folgenden Schritte sorgfältig aus, um mit diesem Tool Ihr Windows-Passwort zu knacken:
Schritt 1: Laden Sie zunächst Windows Password Reset herunter und installieren Sie es auf einem Computer, auf den Sie zugreifen können. Hier können Sie eine von vier verschiedenen Editionen (Lite, Professional, Ultimate, Special oder RAID) kaufen oder einen Test mit der Testversion durchführen.
Herunterladen Jetzt kaufenSchritt 2: Sobald die Software installiert ist, müssen Sie eine leere CD / DVD oder ein leeres USB-Flash-Laufwerk in Ihren Computer einlegen und dann die Software starten. Klicken Sie nach dem Öffnen der Software auf die Option „USB Device“, wenn Sie ein USB-Flash-Laufwerk verwenden und auf die Option „CD/DVD“, wenn Sie eine CD oder DVD verwenden.

Schritt 3: Nachdem Sie auf„USB device“ oder „CD/DVD“ geklickt haben, werden Sie aufgefordert, Ihr USB-Flash-Laufwerk oder CD / DVD-Gerät aus dem Dropdown-Menü auszuwählen. Sobald Sie Ihr USB-Flash-Laufwerk oder DVD-Gerät ausgewählt haben, klicken Sie auf „Begin burning“, um den Brennvorgang zu starten.

Schritt 4: Um das Knacken Ihres Windows-Passworts zu starten, schließen Sie einfach das USB-Flash-Laufwerk oder die CD / DVD an und starten Sie es Klicken Sie kontinuierlich auf Boot Key, um Boot Menu einzugeben, und wählen Sie dann USB / CD / DVD aus.. Warten Sie nun, bis das Programm gestartet ist.
Boot Keys:
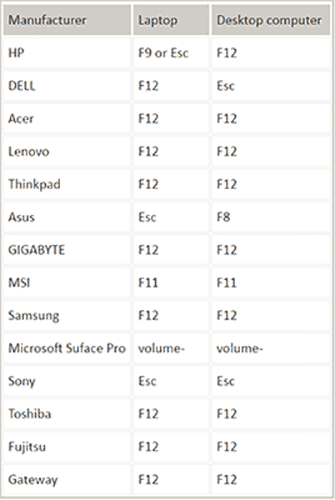
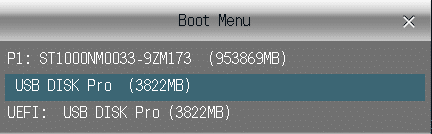
Schritt 5: Wählen Sie nach dem Start von Windows Password Reset Ihre Windows-Version und Ihren Windows-Benutzer aus.

Schritt 6: Klicken Sie nun auf die Schaltfläche „Reset“, um den Vorgang zum Zurücksetzen des Passworts für den ausgewählten Benutzer zu starten. Klicken Sie auf die Schaltfläche „Reboot“, um Ihren PC oder Laptop neu zu starten. Nachdem Sie auf die Schaltfläche „Reboot“ geklickt haben, wird die unten abgebildete Meldung angezeigt. Sie müssen die Windows-Password-Reset-Disk auswerfen und dann auf die Option „Yes“ klicken.

Schritt 7: Sobald Sie die oben angegebenen Schritte ausgeführt haben, können Sie sich ohne Passwort bei Windows anmelden. Das wars.
Hinweis: Unter Windows 2000, XP, Vista, 7, 8, 8.1 und Windows 10 ist beim Neustart des Computers kein Passwort vorhanden. Bei Windows Server 2000, 2003, 2008, 2012 und 2016 wird das Passwort standardmäßig auf Spower@2011 festgelegt.
2. Zweiter: Passper Winsenior
Passper Winsenior ist ein weiteres großartiges Tool, mit dem Sie das Passwort aller Windows-Betriebssystemgeräte knacken können. Mit diesem Tool hätten Sie eine einfache Passwortwiederherstellung ohne Neuformatierung oder Neuinstallation des Windows-Betriebssystems.
Für das Abonnement bietet Passper Winsenior drei Optionen an: 1-Monats-Plan, 1-Jahres-Plan und Lebenszeit-Plan. Wenn Sie jedoch die Dienste von Passper Winsenior testen möchten, können Sie auch die Testversion testen. Die Voraussetzungen für das Knacken Ihres Windows- Passworts mit dieser Methode sind ein USB-Gerät oder eine CD / DVD und ein zugänglicher Windows-PC.
Schritte zum Knacken des Windows-Passworts mit Passper Winsenior
Befolgen Sie die folgenden Schritte sorgfältig, um das Windows-Passwort mit Passper Winsenior zu knacken:
Schritt 1: Laden Sie zunächst den Passper Winsenior auf Ihr Windows-Gerät herunter, auf das Sie Zugriff haben. Führen Sie nach dem Herunterladen die Schritte der Softwareinstallation aus.
Schritt 2: Nach der Installation starten Sie die Software und der unten abgebildete Bildschirm erscheint.
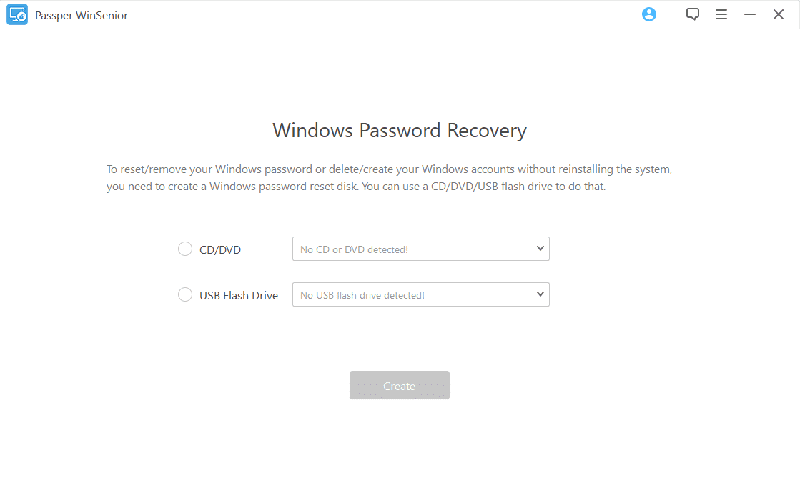
Schritt 3: Anschließend müssen Sie ein USB-Flash-Laufwerk oder eine CD / DVD einlegen, um die bootfähige Diskette für die Passwortwiederherstellung zu erstellen. Klicken Sie nach dem Einlegen des USB-Sticks oder der CD / DVD auf die Option „Create“, um das Programm zu brennen, welches nicht lange dauert.
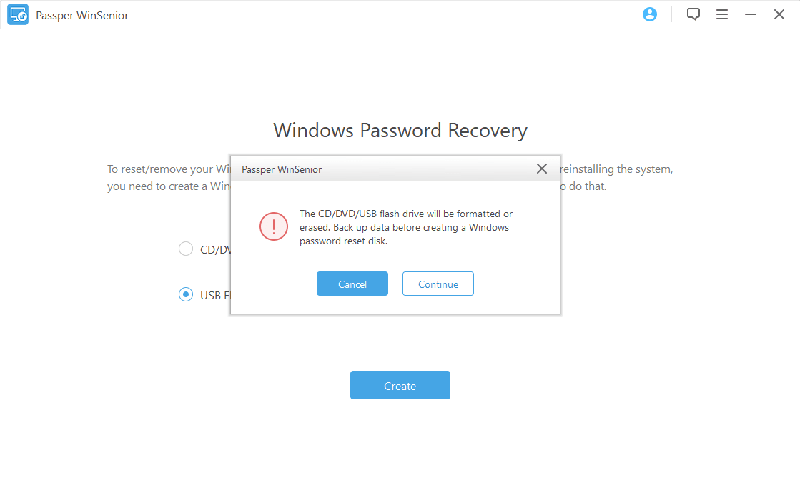
Schritt 4: Sobald Sie erfolgreich eine Password-Reset-Disk erstellt haben, werden Sie aufgefordert, den Computertyp und die Marke einzugeben, damit Sie wissen, welche Taste Sie drücken müssen, um das Boot-Menu aufzurufen.
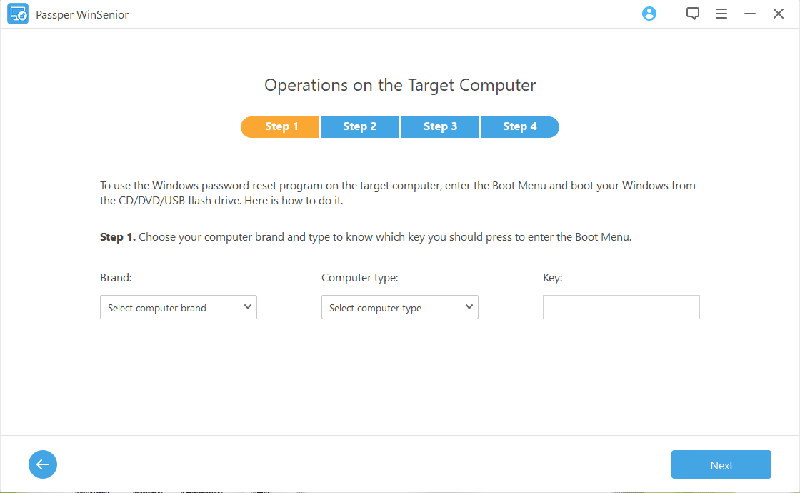
Schritt 5: Jetzt müssen Sie das bootfähige USB-Flash-Laufwerk oder die CD / DVD in den gesperrten Windows-Computer einlegen. Starten Sie Ihren Computer und halten Sie die Taste gedrückt, um das Boot-Menu aufzurufen.
Schritt 6: Wählen Sie mit den Pfeiltasten die Marke Ihres USB-Sticks oder Ihrer CD / DVD aus der Liste im Boot-Menü aus und klicken Sie auf die Schaltfläche „Enter“.
Schritt 7: Sobald Sie auf „Enter“ geklickt haben, erscheint eine neue Benutzeroberfläche, in der Sie aufgefordert werden, das Betriebssystem auszuwählen. Wählen Sie einfach das Betriebssystem des gesperrten Computers aus, um den Vorgang zu starten.
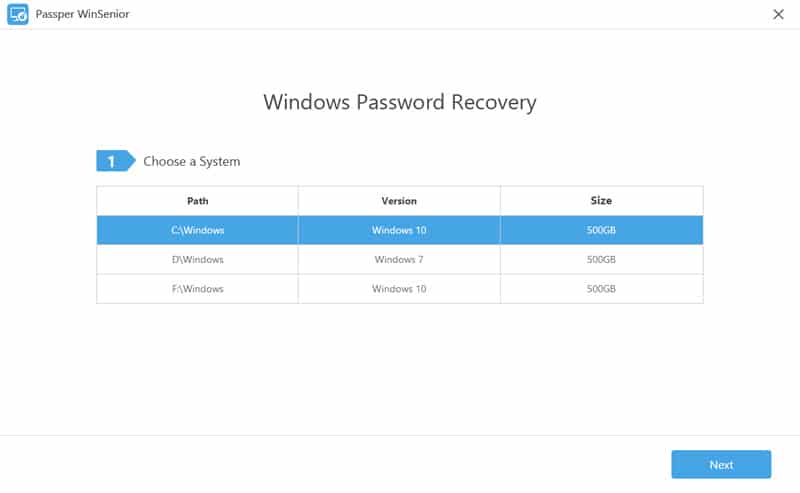
Schritt 8: Klicken Sie in der Liste auf die Option „Reset Windows Password“ und anschließend auf „Next“, um fortzufahren.
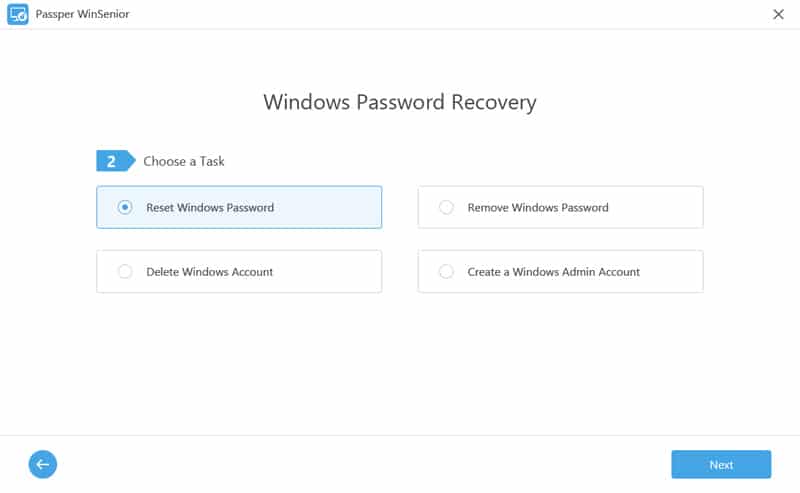
Schritt 9: Nun erhalten Sie eine Liste Ihrer Benutzerkonten. Wählen Sie aus der Liste der Benutzerkonten das Ziel-Benutzerkonto aus und klicken Sie auf „Next“. Anschließend werden Sie aufgefordert, ein neues Passwort zum Zurücksetzen hinzuzufügen. Fügen Sie einfach ein neues Passwort hinzu und klicken Sie auf „Reset“.
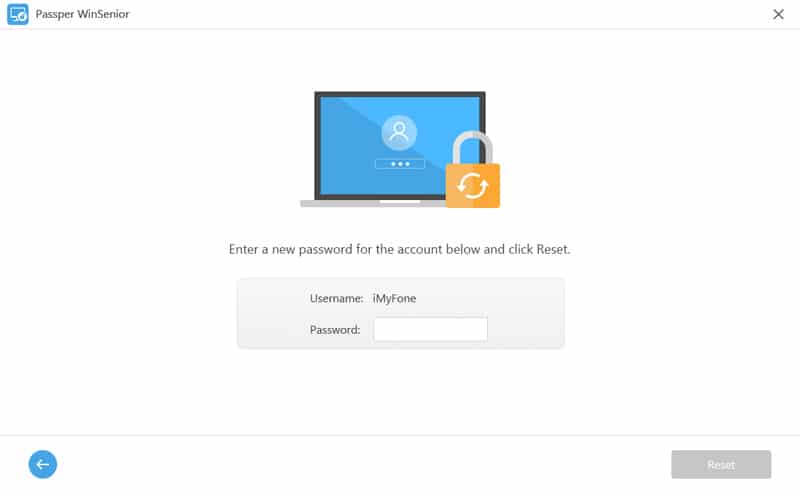
Schritt 10: Das war’s. Wenn Sie ein neues Passwort hinzufügen, wird Ihnen mitgeteilt, dass Sie das Passwort Ihres Windows-Geräts erfolgreich zurückgesetzt haben.
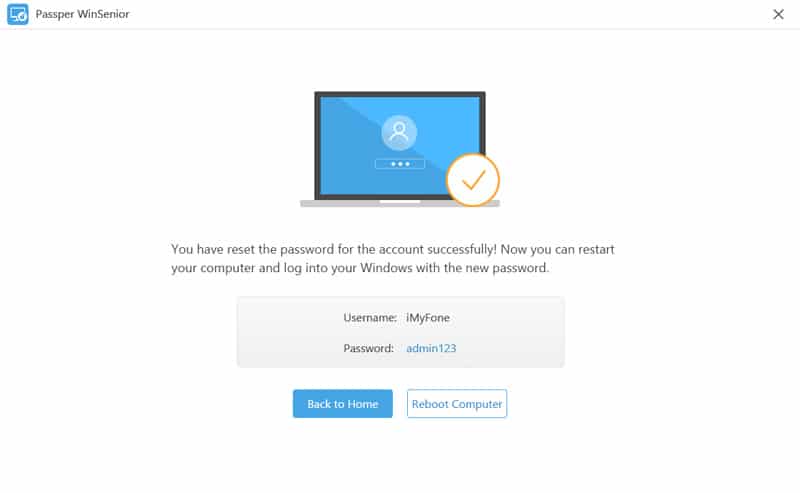
3. Auch super: iSunshare Windows Password Genius
iSunshare Windows Password Genius ist eines der besten Windows-Password-Recovery-Tools. Wenn Sie dieses Tool wählen, müssen Sie sich keine Gedanken über Sicherheitsprobleme machen. Es kann alle Windows-Versionen unterstützen, unabhängig davon, ob es sich um Windows 10, 8, 8.1, 7, XP, Vista, 2000 oder eine andere handelt.
chritte zum Knacken des Windows-Passworts mit iSunshare Windows Password Genius
Führen Sie die folgenden Schritte sorgfältig aus, um Ihr Windows-Computerpasswort mithilfe von iSunshare Windows Password Genius zu knacken:
Schritt 1: Um mit diesem Verfahren zu beginnen, rufen Sie die offizielle Website von iSunshare auf und laden Sie das Tool zur Passwortwiederherstellung über den Computer mit Zugriff herunter. Befolgen Sie nach dem Herunterladen die einfachen Installationsschritte.
Schritt 2: Legen Sie nach der Installation von iSunshare Windows Password Genius das leere USB-Gerät oder die leere CD / DVD ein und starten Sie die Anwendung. Klicken Sie auf die Option „USB Device“, um fortzufahren. Wenn Sie eine CD oder DVD verwenden, klicken Sie auf die Option „CD/DVD“, um fortzufahren.
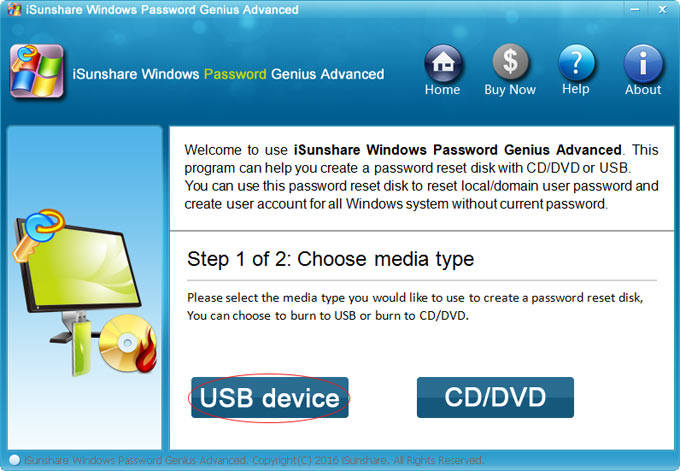
Schritt 3: Wählen Sie dann Ihr USB-Gerät oder CD / DVD-Gerät aus dem verfügbaren Dropdown-Menü aus. Nachdem Sie es ausgewählt haben, klicken Sie auf „Begin Burning“. Denken Sie daran, dass das Programm alle Daten löscht, die sich auf dem von Ihnen eingelegten USB- oder CD / DVD-Gerät befinden. Vergewissern Sie sich daher, dass Sie die Daten vor dem Einlegen gesichert haben.
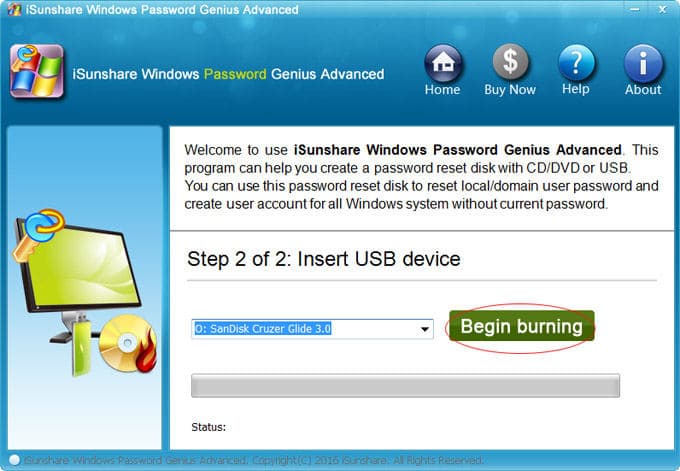
Schritt 4: Schließen Sie nun Ihr USB-Laufwerk oder Ihre CD / DVD an den gesperrten PC an und booten Sie von dort. Wählen Sie Ihr Windows-Betriebssystem und Ihr Benutzerkonto aus, für das Sie das Passwort zurücksetzen möchten, und klicken Sie dann auf die Option „Reset Password“.
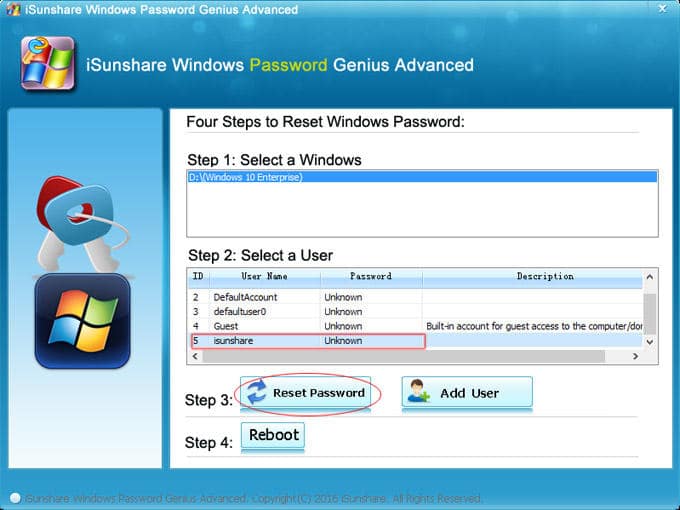
Schritt 5: Fertig, Sie haben den Vorgang erfolgreich abgeschlossen. Klicken Sie schließlich in der Bestätigungsaufforderung auf die Option „Yes“, um den Vorgang abzuschließen. Ab sofort werden Sie automatisch angemeldet, wenn Sie versuchen, sich anzumelden.
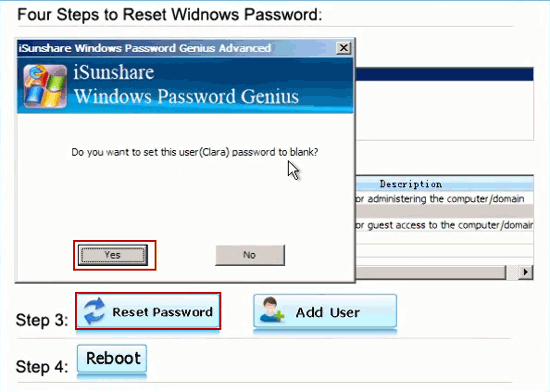
Abschließende Gedanken
Manchmal wird es sehr frustrierend, wenn Sie das Administratorpasswort Ihres eigenen Computers vergessen. Zum Knacken des Windows-Passworts benötigen Sie zu diesem Zeitpunkt ein zuverlässiges und sicheres Tool zum Zurücksetzen des Passworts. Stellen Sie sicher, dass Sie den Windows Password Cracker verwenden, der effektiv, benutzerfreundlich und sicher ist. In Anbetracht dessen haben wir drei verschiedene Methoden zum erfolgreichen Knacken des Windows-Passworts erläutert.
Daher sind dies die drei besten Windows Password Cracker. Mit einem dieser Tools können Sie das Passwort eines beliebigen Windows-Computers knacken. Von diesen drei Methoden ist Windows Password Reset die zuverlässigste und sicherste Methode zum Zurücksetzen von Passwörtern.
Herunterladen Jetzt kaufen