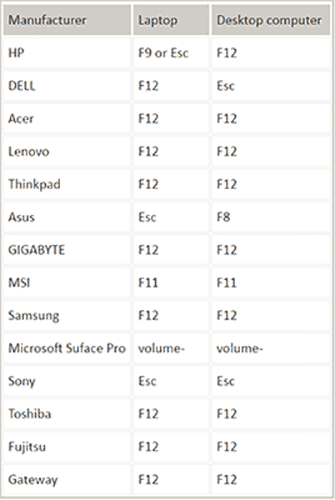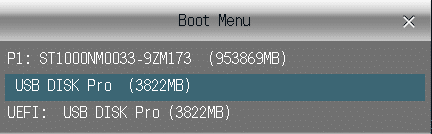Mot de passe Windows 7 oublié et aucun disque de réinitialisation ? Voici la solution
Ajouter un mot de passe administrateur permet de garder les fichiers et données d’un ordinateur en sécurité, empêchant à quiconque d’y accéder sans votre autorisation. Mais parfois, cela peut poser problème. Plusieurs utilisateurs oublient leur mot de passe Windows 7 et cherchent un moyen de le réinitialiser.
Si vous faites partie de ceux qui ont oublié leur mot de passe Windows 7 et n’ont pas de disque de réinitialisation, vous allez pouvoir apprendre à régler ce problème dans cet article.
Si vous n’avez pas de disque de réinitialisation, ne vous inquiétez pas, comme mentionné précédemment, nous avons quatre différentes solutions pour les personnes ayant oublié leur mot de passe administrateur Windows 7 et n’ayant pas de disque de réinitialisation. Jetons un coup d’œil à ces méthodes et solutions.
Méthodes pour réinitialiser un mot de passe Windows 7 oublié sans disque de réinitialisation
Il existe de nombreux outils disponibles sur internet prétendant pouvoir réinitialiser un mot de passe Windows 7 sans disque de réinitialisation. Mais il est primordial de choisir l’outil ou la méthode la plus efficace et sécurisée.
- 1ère méthode. Mot de passe Windows 7 oublié et aucun disque de réinitialisation ? Utilisation d’une session administrateur pour le réinitialiser
- 2ème méthode. Mot de passe Windows 7 oublié et aucun disque de réinitialisation ? Utilisez Windows Password Reset
- 3ème méthode: Mot de passe Windows 7 oublié et aucun disque de réinitialisation ? Utilisation du DVD d’installation Windows 7 ou de réparation système
- 4ème méthode. Mot de passe Windows 7 oublié et aucun disque de réinitialisation ? Utilisation d’Offline NT Password & Registry Editor
Voyons comment fonctionne chaque méthode, une par une:
1ère méthode. Mot de passe Windows 7 oublié et aucun disque de réinitialisation ? Utilisation d’une session administrateur pour le réinitialiser
Vous avez oublié votre mot de passe Windows 7 et n’avez aucun disque de réinitialisation ? Réinitialiser votre mot de passe Windows 7 à l’aide d’une session administrateur est l’une des meilleures méthodes. Cette méthode est assez facile à utiliser. Vous avez juste à suivre les étapes.
Comparée aux autres méthodes pour réinitialiser un mot de passe Windows 7 sans disque de réinitialisation, celle-ci est efficace, facile, et gratuite. Vous n’aurez pas besoin de dépenser un seul centime pour réinitialiser votre mot de passe administrateur. Mais si vous avez défini un mot de passe pour votre autre session administrateur, alors cette méthode ne fonctionnera pas pour vous. Afin de réinitialiser votre mot de passe Windows 7 oublié, suivez ces étapes:
Étape 1: Pour commencer, allumez votre ordinateur Windows 7 puis appuyez sur la touche « F8 » lorsque votre ordinateur démarre.
Étape 2: Un nouvel écran va apparaître. Vous verrez apparaître l’écran « Advanced Boot Options ». Vous devez ici choisir l’option « Safe Mode » parmi les deux autres en dessous de la section « Repair Your Computer ».
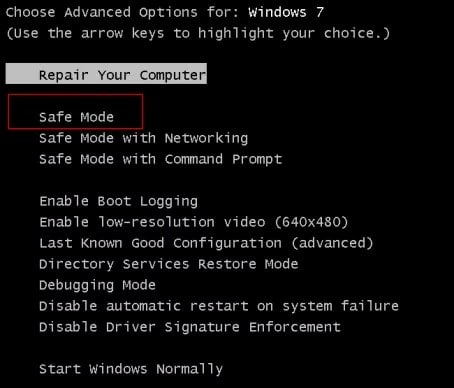
Étape 3: Une fois que vous êtes entré en mode sans échec sur votre ordinateur Windows 7, vous aurez un écran vous affichant les sessions cachées de votre ordinateur. Connectez-vous pour continuer.

Étape 4: Vous pouvez maintenant facilement réinitialiser le mot de passe de votre session administrateur. Tout ce que vous avez à faire est d’aller dans le « Control Panel » et ouvrir « User Accounts ». Une fois fait, vous devriez voir la session bloquée sur Windows 7. Sélectionnez maintenant la session administrateur bloquée pour réinitialiser son mot de passe.
Avec cette méthode, vous pouvez réinitialiser le mot de passe oublié de votre session Windows 7 sans disque de réinitialisation. Cette méthode est assez simple, rapide, et gratuite. Le seul problème est que, si vous aviez défini un mot de passe sur votre autre session administrateur, elle ne fonctionnera pas pour vous.
2ème méthode. Mot de passe Windows 7 oublié et aucun disque de réinitialisation ? Utilisez Windows Password Reset
Windows Password Reset est une autre méthode permettant de réinitialiser votre mot de passe oublié sur Windows de façon simple. La première méthode avec la session administrateur est peut-être facile, rapide et gratuite, mais comme nous l’avons vu, elle ne fonctionnera que si vous n’avez pas défini de mot de passe sur votre autre session administrateur.
Ainsi, si vous avez déjà défini un mot de passe sur votre autre session administrateur et que vous n’avez pas de disque de réinitialisation, alors cette méthode est pour vous. Cet outil ne nécessite aucun mot de passe ou disque de réinitialisation.
En dehors de Windows 7, vous pourrez avec cette méthode réinitialiser le mot de passe d’une session sous n’importe quelle version Windows, que ce soit Windows 7, 8, 8.1, 10, XP, Vista, 2000, 2003, 2006, 2008, 2012, ou 2016.
Cet outil est disponible en quatre versions différentes selon vos besoins. Ces quatre éditions sont Professionnel, Ultimate, Spécial et Raid. Jetons un coup d’œil aux étapes à suivre pour réinitialiser votre mot de passe Windows 7 avec Windows Password Reset: Suivez les étapes ci-dessous pour réinitialiser votre mot de passe à l’aide de Windows Password Reset.
Étape 1: Afin de commencer la réinitialisation du mot de passe, vous devez télécharger Windows Password Reset sur votre ordinateur puis l’installer.
Télécharger AcheterÉtape 2: Après son installation, branchez une clé USB vide ou un CD/DVD vierge. Après avoir ouvert le logiciel, sélectionnez la bonne option. Par exemple, si vous allez utiliser une clé USB, sélectionnez « USB device » et cliquez sur « Begin burning » pour continuer.


Étape 3: Démarrez maintenant votre ordinateur Windows sur la clé USB ou le CD/DVD:
- Appuyez sur le Boot Key en continu pendant que le logo du fournisseur indique, d’entrer Boot Menu. Boot Key dépend de la marque de votre appareil:
- puis choisissez USB ou CD/DVD dans le Boot Menu pour démarrer.
Étape 4: Ensuite, quatre étapes vont apparaître pour réinitialiser le mot de passe Windows de votre ordinateur. Premièrement, complétez ces deux étapes, sélectionnez votre Windows puis l’utilisateur.

Étape 5: Après avoir sélectionné votre version Windows et l’utilisateur, vous aurez correctement effectué les deux premières étapes. La troisième étape est de cliquer sur « Reset » afin de réinitialiser votre mot de passe Windows. Pour finir, cliquez sur « Reboot » afin de redémarrer votre ordinateur.
Une nouvelle fenêtre va s’ouvrir sur votre ordinateur après avoir cliqué sur le bouton « Reboot ». Celle-ci va vous demander de confirmer le redémarrage de votre ordinateur. N’oubliez pas d’éjecter votre clé USB ou CD/DVD avant de cliquer sur « Yes ».

Étape 6: Après avoir suivi ces étapes, vous pourrez désormais vous connecter à votre session Windows 7 sans mot de passe.
3ème méthode: Mot de passe Windows 7 oublié et aucun disque de réinitialisation ? Utilisation du DVD d’installation Windows 7 ou de réparation système
Vous avez oublié le mot de passe de votre session administrateur Windows 7 et n’avez aucun disque de réinitialisation ? Réinitialiser le mot de passe d’une session Windows 7 à l’aide du DVD d’installation ou de réparation système est une autre bonne méthode. Si vous n’avez pas de disque de réparation Windows 7, vous pouvez en créer un depuis un autre ordinateur Windows 7.
Dans cette procédure étape par étape, nous partons du principe que vous avez à disposition un DVD d’installation Windows 7. Suivez les étapes ci-dessous afin de réinitialiser le mot de passe de votre session Windows 7:
Étape 1: Pour commencer, insérez le CD/DVD de réparation système ans votre ordinateur puis redémarrez-le.
Étape 2: Dans quelques secondes, le message « Press any key to boot from CD or DVD » s’affichera à l’écran. Vous devrez maintenant appuyer sur n’importe quelle touche de votre clavier pour démarrer depuis le disque. Mais si votre ordinateur démarre toujours sur son disque dur principal, vous devrez changer l’ordre de démarrage dans votre BIOS.
Étape 3: Un écran affichant « System Recover Options » va ensuite s’afficher. Vous devrez sélectionner l’option « Use recovery tools that can help fix problems starting Windows » puis cliquer sur « Next ».
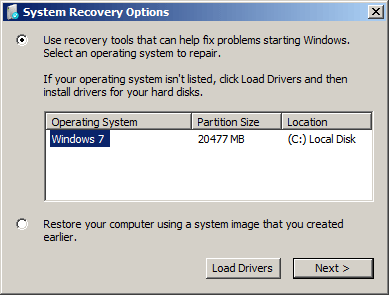
Étape 4: Après avoir cliqué sur « Next », il vous sera demandé de choisir une autre option de récupération. Parmi ces options, sélectionnez l’outil « Command Prompt ».
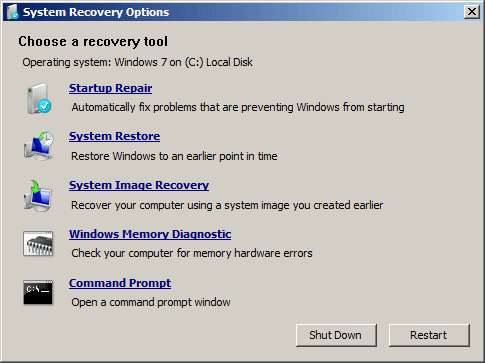
Étape 5: Dans l’invite de commandes, tapez les commandes ci-dessous l’une après l’autre afin de remplacer sethc.exe par cmd.exe.
c:
cd Windows
cd system32
ren sethc.exe sethc.exe.bak
copy cmd.exe sethc.exe
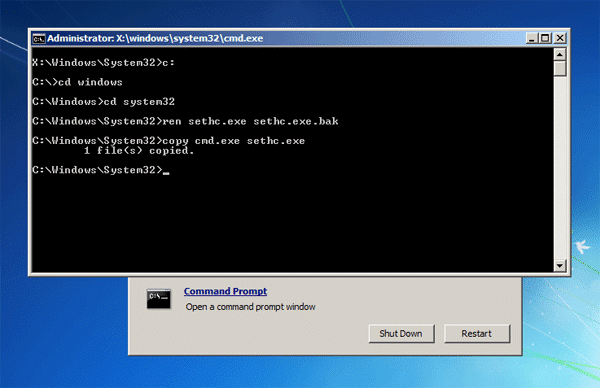
Étape 6: Fermez l’invite de commandes, retirez le disque de récupération système, puis redémarrez l’ordinateur.
Étape 7: Une fois que vous êtes sur l’écran de connexion de votre ordinateur Windows 7, vous devrez appuyer sur la touche « Shift » 5 fois. Une invite de commandes va s’ouvrir au lieu de lancer Sticky Keys.
Étape 8: Afin de réinitialiser votre mot de passe administrateur Windows 7, vous devrez tapez la commande suivante en remplaçant le nom d’utilisateur et mot de passe par les vôtres.
net user username newpassword
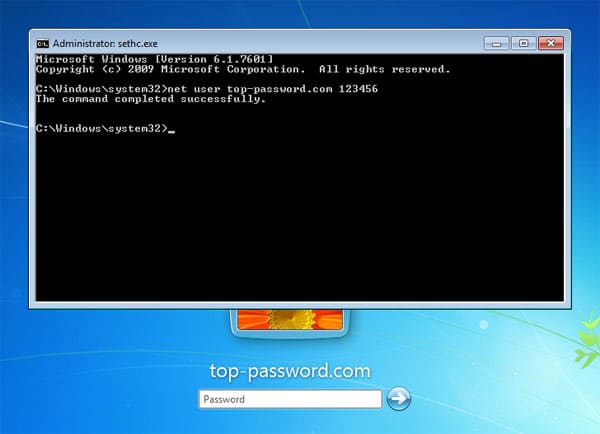
Étape 9: Fermez l’invite de commandes, vous devriez maintenant pouvoir vous connecter à votre PC avec votre nouveau mot de passe. Après avoir démarré Windows 7, n’oubliez pas de renommer sethc.exe.bak à nouveau en sethc.exe.
Et voilà ! Après avoir suivi ces neuf étapes, vous devriez pouvoir vous connecter à nouveau à votre session Windows 7 avec le nouveau mot de passe que vous avez défini. Ce n’est pas très facile à faire mais si vous suivez bien les étapes, vous aurez réussi à bypasser le mot de passe de votre session sur Windows 7.
4ème méthode. Mot de passe Windows 7 oublié et aucun disque de réinitialisation ? Utilisation d’Offline NT Password & Registry Editor
Offline NT Password & Registry Editor est un autre outil pouvant s’utiliser si vous oubliez votre mot de passe Windows 7 et que vous n’avez pas de disque de réinitialisation. Il permet de retirer le mot de passe d’un ordinateur sous Windows 7. Cet outil est efficace et rapide mais il présente certains inconvénients.
L’inconvénient principal de cet outil est qu’il requiert beaucoup de lignes de commandes. Vous pourriez vous y perdre si vous n’êtes pas familier avec cela. Vous aurez également besoin d’un logiciel de gravure ISO pour créer une clé USB ou un CD bootable. Ainsi, prenez en compte ces deux inconvénients avant d’utiliser cet outil.
Voici la procédure étape par étape pour réinitialiser le mot de passe d’une session Windows 7 en utilisant Offline NT Password & Registry Editor:
Étape 1: Allez tout d’abord sur le site officiel d’Offline NT Password & Registry Editor. Téléchargez et extrayez le fichier ISO d’Offline NT Password & Registry Editor.
Étape 2: Ensuite, gravez le fichier ISO d’Offline NT Password & Registry Editor sur un disque et redémarrez votre ordinateur avec le disque NT Password & Registry Editor inséré.
Étape 3: Appuyez sur Entrée au démarrage: Invite de commandes
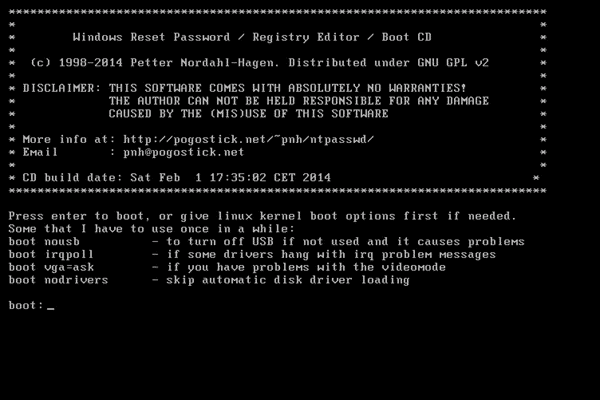
Étape 4: Vous devrez ensuite attendre le chargement de l’outil. Une fois qu’Offline NT Password & Registry Editor est correctement lancé, choisissez la bonne partition de disque dur et choisissez l’option de réinitialisation de mot de passe.
Étape 5: Dans l’invite de commandes, vous aurez plusieurs options différentes, sélectionnez l’option « Edit User Data and Passwords ».
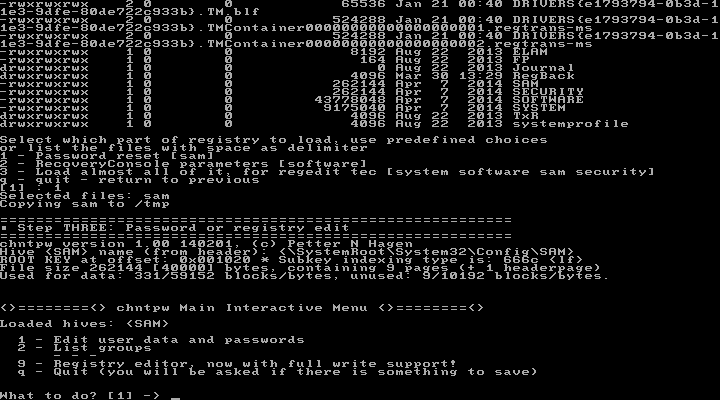
Étape 6: Tapez le nom d’utilisateur à modifier puis choisissez « Clear (blank) user password ».
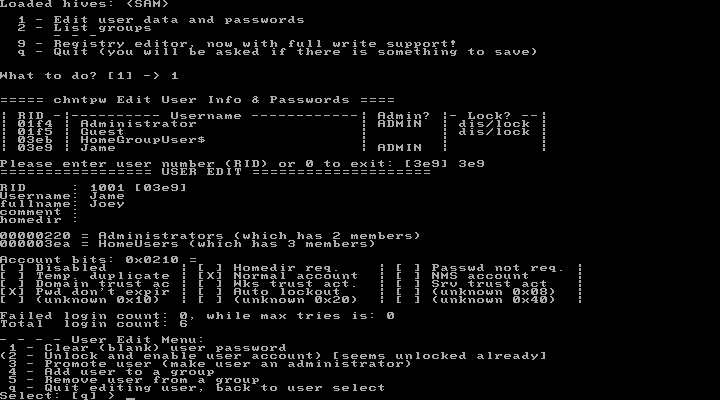
Étape 7: Ici, tapez « ! » afin de quitter ou arrêter l’outil Offline NT Password & Registry Editor. Tapez « q » pour quitter ou arrêter l’outil et confirmer vos modifications de mot de passe.
Étape 8: Enfin, confirmez l’arrêt d’Offline NT Password Registry Editor. Retirez le disque d’Offline NT Password & Registry Editor puis redémarrez votre ordinateur sous Windows 7.
En suivant cette procédure, vous pourrez réinitialiser le mot de passe de votre session Windows 7. Mais l’un des inconvénients de cet outil est qu’il peut ne pas fonctionner si vous utilisez Windows 8, 8.1 ou 10.
Conclusion
Cela peut vite devenir frustrant si vous oubliez votre mot de passe Windows 7. Vous aurez besoin d’un outil de réinitialisation de mot de passe facile et efficace. Il existe plusieurs outils de réinitialisation de mot de passe Windows disponibles sur internet, mais assurez-vous de choisir le bon.
Nous vous avons ici présenté différentes méthodes ou outils pour le crack d’un mot de passe Windows 7. En suivant les procédures étape par étape pour ces quatre méthodes, il vous sera facile de réinitialiser votre mot de passe oublié sans utiliser de disque de récupération.
Télécharger AcheterRelated posts
Windows XP/Vista
- Comment réinitialiser un mot de passe administrateur Windows XP si vous l’avez oublié
- Comment Réinitialiser Windows Vista/XP aux Paramètres d’Usine Sans Mot de Passe
- Comment bypasser un mot de passe Windows XP sans perdre de données
- Comment hacker un mot de passe Windows XP/Vista sans réinstallation
- Comment bypasser un mot de passe Windows Vista avec/sans Logiciel