Comment bypasser un mot de passe Windows 10/8/7 oublié sur ordinateur portable
Oublier quelque chose arrive à tout être humain. Les mots de passe de connexion Windows font partie de ces choses qu’on oublie, donc si vous oubliez votre mot de passe d’ordinateur portable, ne vous inquiétez pas, vous n’êtes pas la seule personne. Cela arrive à tout le monde d’oublier des choses importantes.
Il existe plusieurs façons de bypasser un mot de passe d’ordinateur portable oublié. Si la plupart sont faciles, d’autres vous demanderont du temps et de la concentration. Peu importe ce que vous choisissez, assurez-vous de suivre les étapes l’une après l’autre et de ne pas faire quelque chose que vous ne comprenez pas. Ainsi, cela sera plus simple et évitera d’endommager l’ordinateur.
Sans plus attendre, voyons comment bypasser le mot de passe d’un ordinateur portable !
- 1ère méthode. Bypasser un mot de passe d’ordinateur portable oublié avec un disque de réinitialisation
- 2ème méthode. Bypassez le mot de passe oublié de votre ordinateur portable avec Windows Password Reset
- 3ème méthode. Bypasser le mot de passe oublié d’un ordinateur portable avec l’Invite de Commandes
- 4ème méthode. Bypasser le mot de passe oublié d’un ordinateur portable avec un autre compte administrateur
1ère méthode. Bypasser un mot de passe d’ordinateur portable oublié avec un disque de réinitialisation
Grâce à cette fonctionnalité, vous pouvez utiliser une clé USB en tant que « clé » pour récupérer l’accès à votre ordinateur portable si vous avez oublié votre mot de passe. Cette fonctionnalité est disponible sur toutes les dernières versions de Windows incluant Windows Vista, 7, 8, 8.1 et 10.
Cependant, afin de bypasser un mot de passe sur ordinateur portable avec cette fonctionnalité, vous devez préalablement avoir créé un disque de réinitialisation de mot de passe. Si vous ne l’avez pas fait, oubliez cette méthode et allez consulter les suivantes.
Si vous disposez d’un disque de réinitialisation de mot de passe, commençons. Pour la démonstration, nous utiliserons Windows 7. Cela sauve la vie lorsqu’on oublie son mot de passe Windows 7.
Prenez votre disque de réinitialisation de mot de passe et connectez-le à votre ordinateur. Démarrez votre ordinateur et attendez que l’écran de connexion apparaisse.
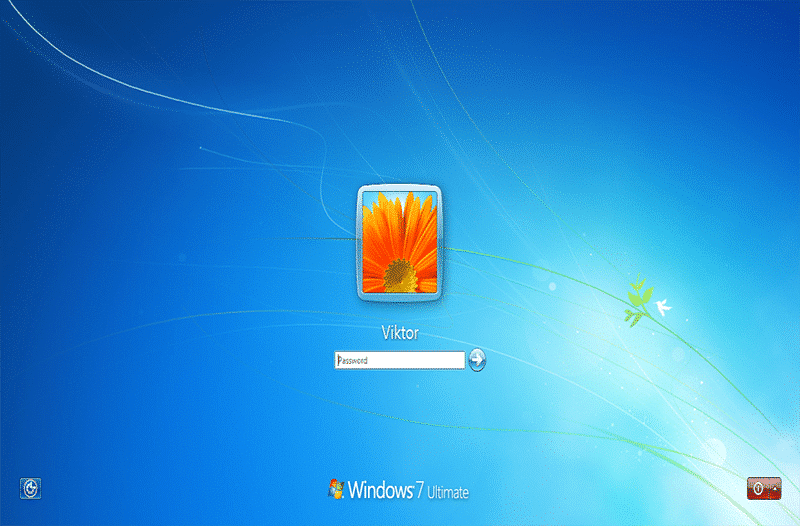
Tapez un mot de passe incorrect afin que cela affiche l’erreur suivante.
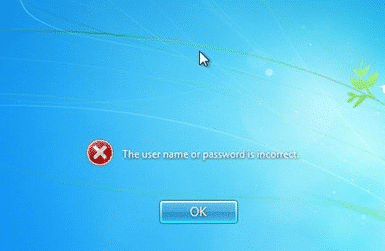
Après avoir cliqué sur « OK », vous serez à nouveau sur l’écran de connexion. Cependant, il y aura un indice de mot de passe en dessous du champ de saisie du mot de passe mais aussi un bouton « Reset password », cliquez dessus.
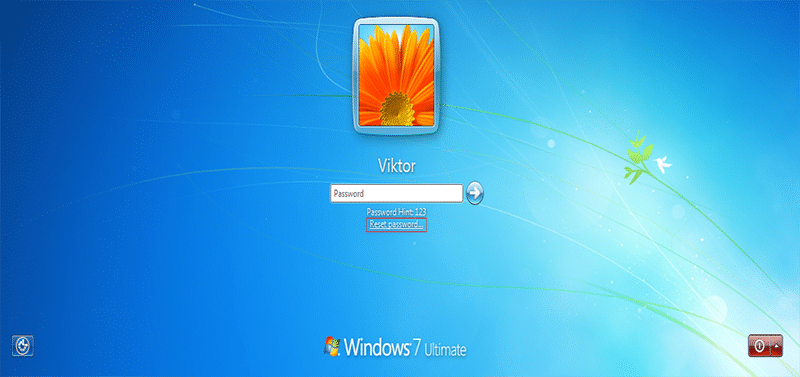
La fenêtre « Password Reset Wizard » va s’afficher, cliquez sur « Next ».
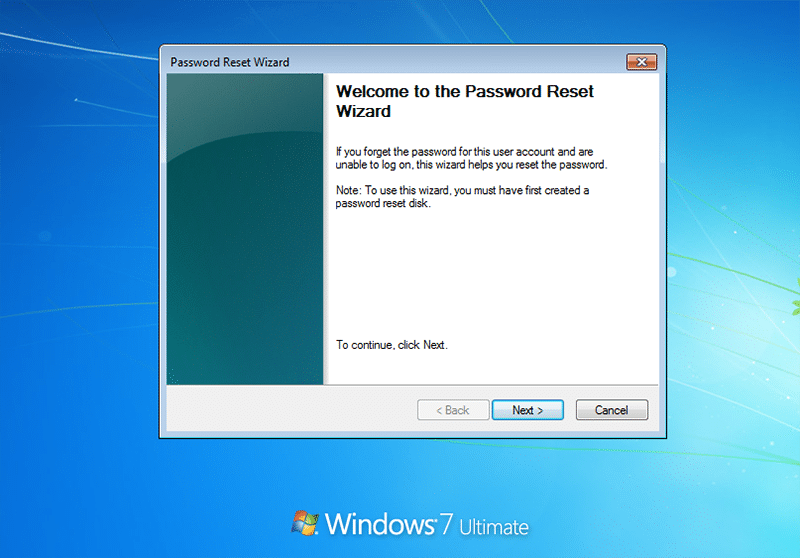
Vous aurez une liste des appareils USB connectés. Cliquez sur le bon puis cliquez sur « Next ».
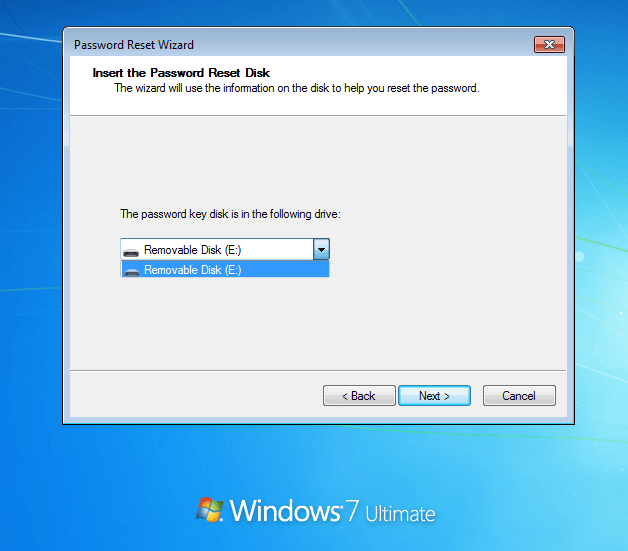
L’utilitaire vous demandera un nouveau mot de passe ainsi qu’un indice.
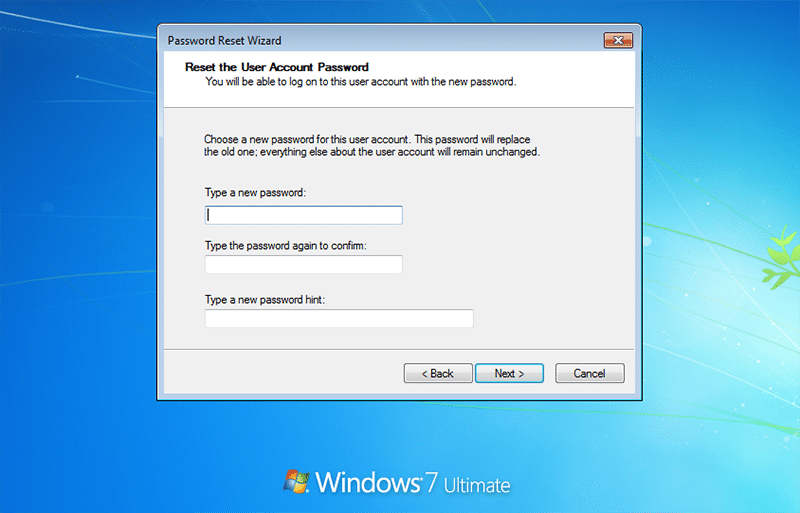
Une fois fait, vous verrez le message suivant. Cliquez sur « Finish ».
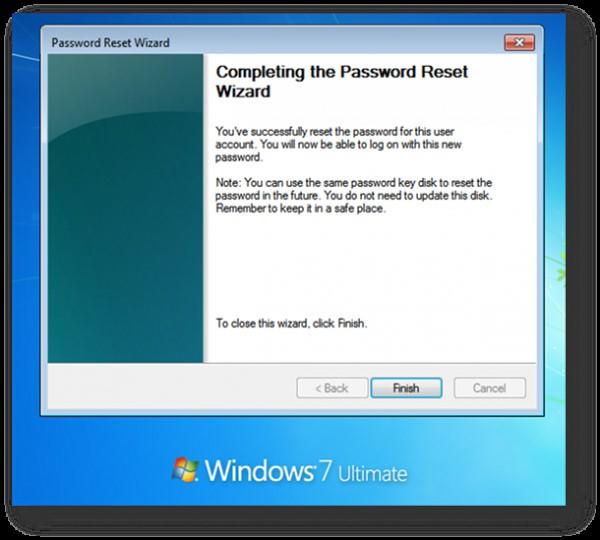
Vous pouvez maintenant vous connecter à votre ordinateur portable à l’aide de votre nouveau mot de passe.
2ème méthode. Bypassez le mot de passe oublié de votre ordinateur portable avec Windows Password Reset
Windows Password Reset est un logiciel puissant permettant de réinitialiser le mot de passe de votre compte administrateur ou local sur de nombreuses versions de Windows incluant Windows XP, Vista, 7, 8, 8.1 et 10. Il fonctionne aussi sur Windows Server 2000, 2003, 2008, 2012, et 2016. Il est très simple d’utilisation.
Télécharger AcheterPour la majorité des utilisateurs, la version « Professional » est plus que suffisante. Cependant, pour les bureaux et entreprises, l’utilisation d’autres fonctionnalités peut être envisagée. Pour ce tutoriel, nous utiliserons la version « Professionnel » (version d’essai) de ce logiciel.
Comme vous n’avez plus accès à votre ordinateur portable, vous devrez utiliser un autre ordinateur pour effectuer cette méthode. Ce logiciel va créer un disque de réinitialisation de mot de passe Windows que vous pourrez utiliser pour récupérer l’accès à votre ordinateur.
Si vous avez oublié votre mot de passe sur un ordinateur portable sous Windows 8 ou toute autre version Windows, ce logiciel va vous faire gagner du temps.
Étape 1. Installer Windows Password Reset
Téléchargez le fichier d’installation. Ouvrez-le. L’installation est très simple.
Étape 2. Créer un disque bootable
Il y a deux options disponibles: CD/DVD ou clé USB. Choisissez celle qui vous convient.
La première fenêtre vous permettra de choisir entre ces deux options. Dans notre cas, nous utiliserons un CD/DVD bootable.
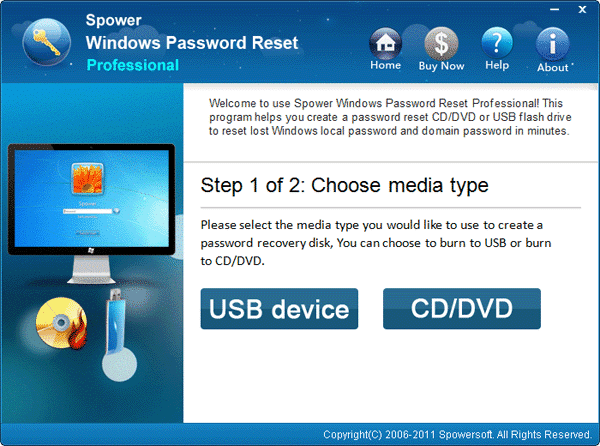
Dans la liste, sélectionnez votre CD/DVD vierge. Cliquez ensuite sur « Begin burning ».
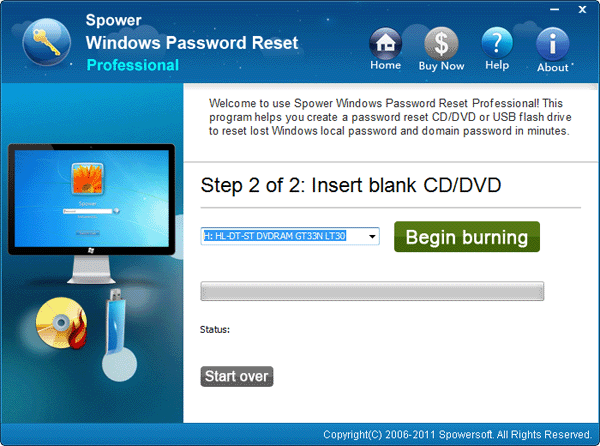
Attendez la fin du processus. Une fois terminée, vous aurez une confirmation.
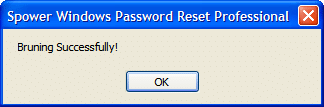
Étape 3. Récupérer l’accès à votre ordinateur
Connectez le disque bootable à votre ordinateur. Sélectionnez-le dans le menu de démarrage. L’accès au menu de démarrage est différent selon chaque ordinateur, vous devrez donc trouver comment faire selon le vôtre. Pour le périphérique de démarrage, sélectionnez votre disque bootable. Dans notre cas, ce sera « CD-ROM ».
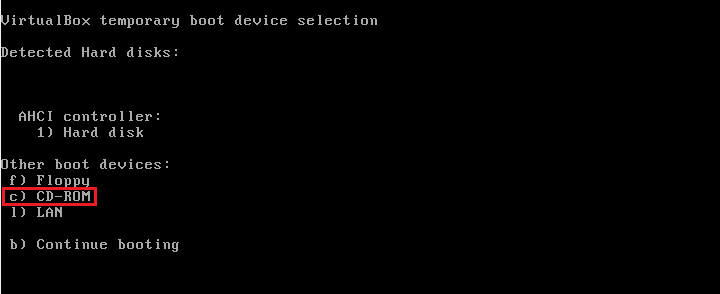
Vous aurez l’écran suivant.

Tout est très simple et expliqué. À « Step 1 », vous devez sélectionner le bon système d’exploitation (s’il y en a d’autres d’installés).
À « Step 2 », vous devez sélectionner votre compte utilisateur pour effectuer la procédure.
Une fois que vous avez sélectionné le bon utilisateur, vous pouvez effectuer 3 actions différentes dans « Step 3 »: Réinitialiser, Ajouter un utilisateur et Supprimer un utilisateur. Choisissez « Reset ».
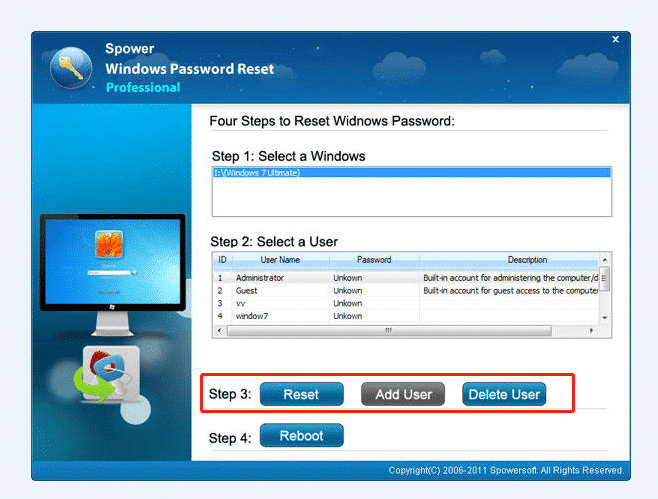
Et enfin, à « Step 4 », redémarrez l’ordinateur.
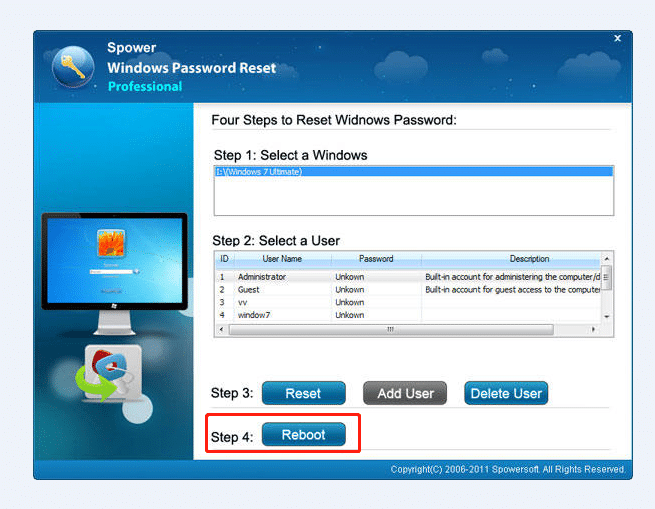
Quand le message d’avertissement apparaît, déconnectez le disque puis cliquez sur « Yes ».
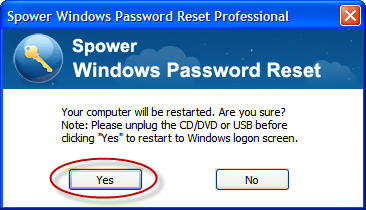
Vous pouvez maintenant vous connecter à votre ordinateur portable sans mot de passe.
3ème méthode. Bypasser le mot de passe oublié d’un ordinateur portable avec l’Invite de Commandes
3.1. Version simple
S’il y a plusieurs comptes administrateur présents sur l’ordinateur et que vous avez accès à un autre, vous avez de la chance ! Il y a un moyen plus simple de bypasser le mot de passe de votre ordinateur portable. Vous aurez juste à taper une seule commande dans l’Invite de Commandes.
Si votre ordinateur n’a pas d’autre compte administrateur et/ou que vous n’y avez pas accès, vous devrez essayer une autre méthode de cet article.
Sans plus tarder, voici comment faire !
Démarrez votre ordinateur puis connectez-vous à l’autre compte administrateur. Dans notre capture d’écran, « John » est un autre compte administrateur et « Viktor » est le compte auquel nous n’avons plus accès.
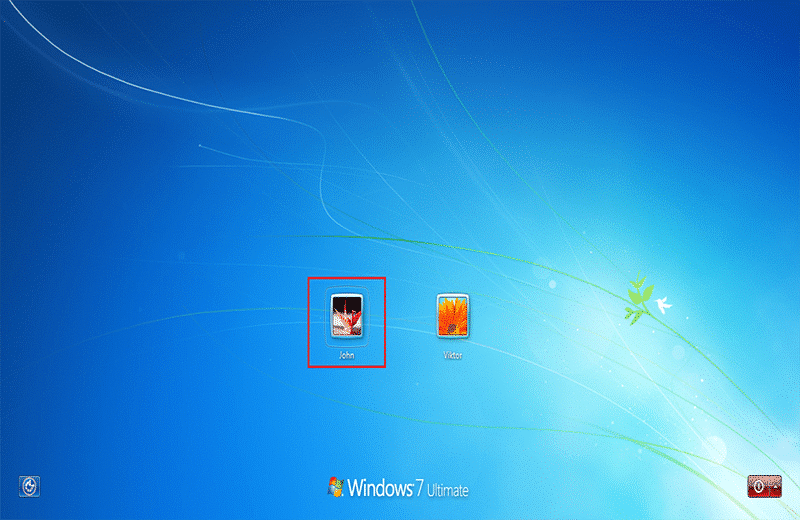
Une fois que vous êtes connecté au compte, exécutez l’Invite de Commandes en tant qu’administrateur. Cherchez « cmd.exe » (sans les guillemets); dans le menu Démarrer, faites un clic droit dessus puis cliquez sur « Run as administrator ». Cela est pareil pour toutes les versions Windows (en tout cas pour Windows Vista et ultérieur).
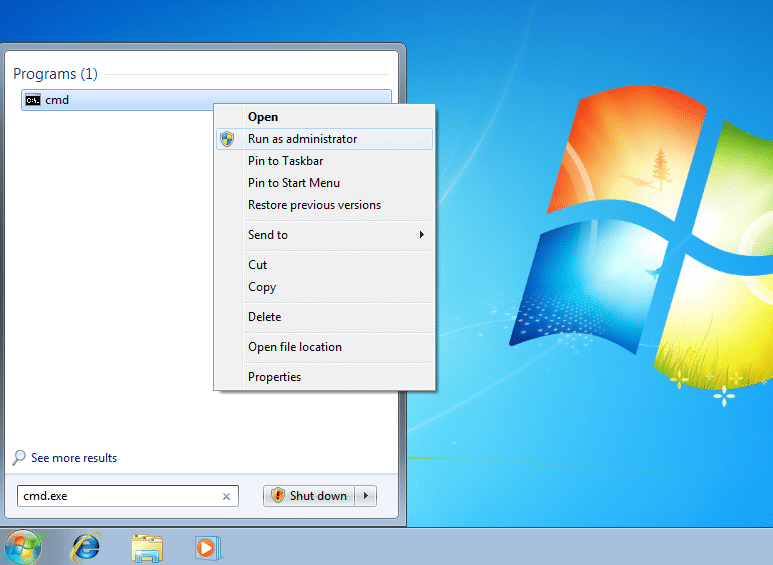
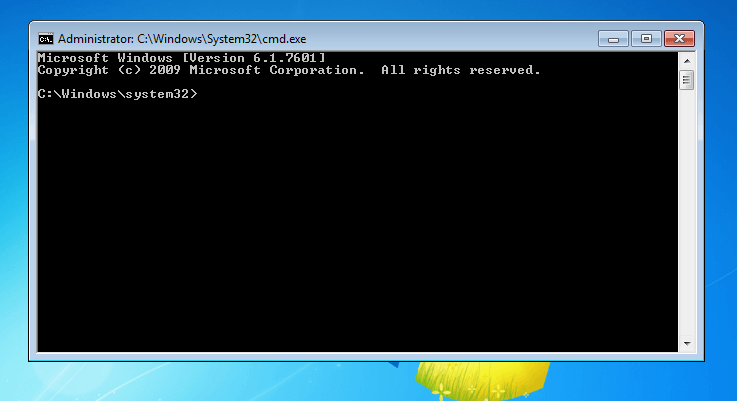
Lorsque vous êtes dans l’Invite de Commandes, tapez la commande suivante afin de réinitialiser le mot de passe de l’autre compte. Dans notre cas il s’agit du compte « Viktor ».
net user
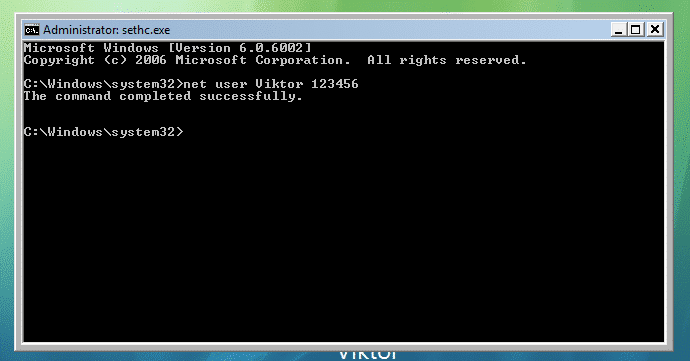
Remplacez
Lorsque vous voyez le message de confirmation redémarrez l’ordinateur puis connectez-vous à l’aide de votre nouveau mot de passe.
3.2. Version geek
Que faire si vous n’avez pas d’autre compte administrateur sur l’ordinateur portable sur lequel vous avez oublié votre mot de passe ? Vous pensez être bloqué ? Pas si vite. Il y a une autre méthode pour bypasser le mot de passe de votre ordinateur portable. Elle est juste un peu plus compliquée. Lisez attentivement chaque étape.
Dans cette procédure, nous devons renommer certains fichiers système, réinitialiser le compte utilisateur puis annuler les modifications.
Remarque: Cette méthode peut ne pas marcher dans certains cas. Sur Windows 10, elle est foncitonne moins bien. Cependant, elle à l’air de plutôt bien marcher sur les autres versions de Windows.
Vous êtes prêt ? C’est parti.
Étape 1. Renommer le fichier système
1.1. Méthode générique
Prenez un disque d’installation Windows. Créez une clé USB ou un CD/DVD bootable puis démarrez votre ordinateur depuis celui-ci. Le disque d’installation doit être le même que la version Windows. Dans notre cas, il s’agit d’un disque d’installation Windows 7.
Sélectionnez la langue, le type de clavier ainsi que le fuseau horaire.
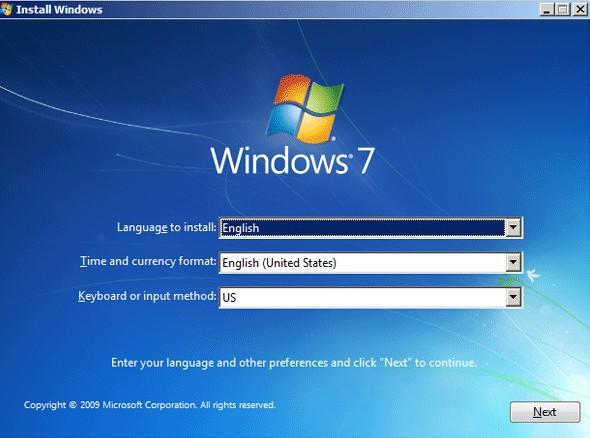
Cliquez sur « Réparer votre ordinateur ».
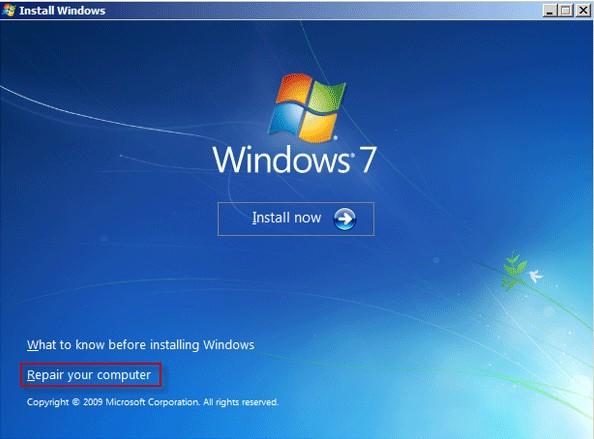
Sélectionnez votre installation Windows.
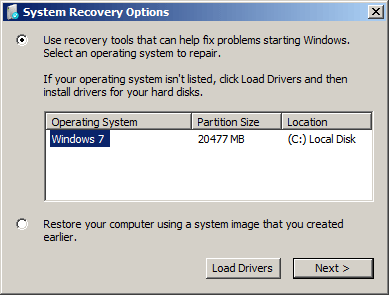
Sélectionnez « Invite de Commandes ».
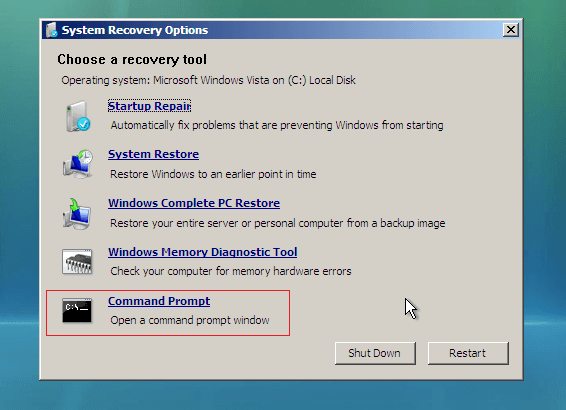
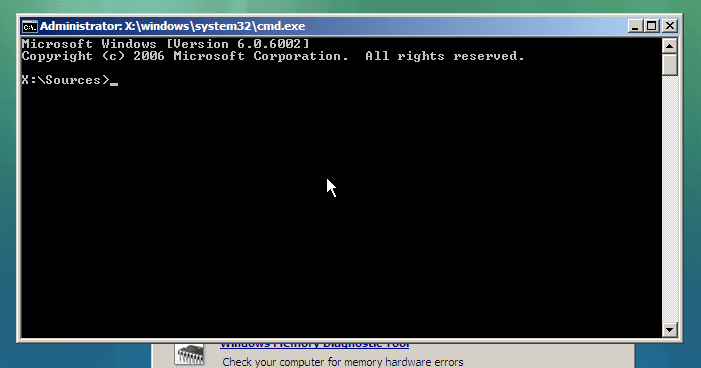
1.2. Version Windows 10
Arrêtez le processus de démarrage à moins que vous voyiez cet écran. Sélectionnez « Advanced options ».
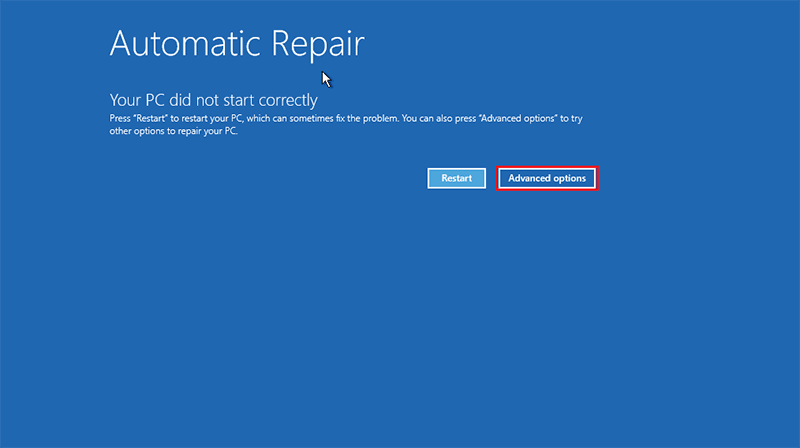
Choisissez « Troubleshoot ».
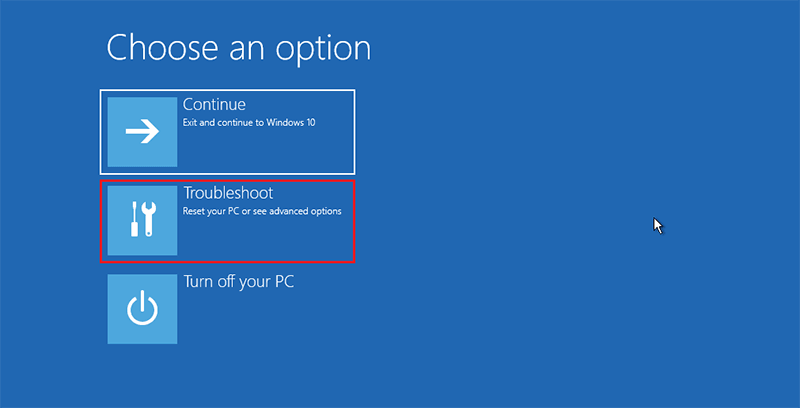
Sélectionnez « Advanced options ».
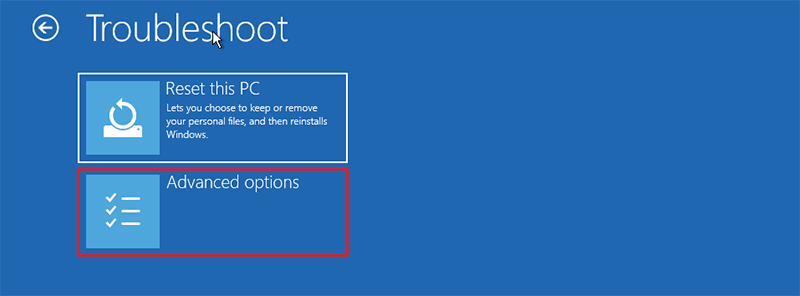
Cliquez sur « Command Prompt ».
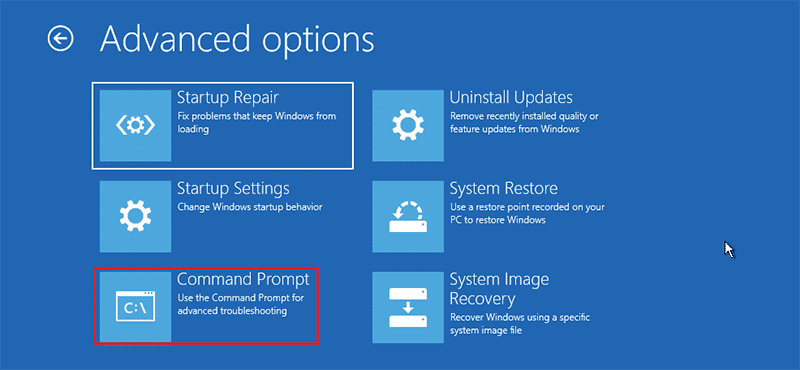
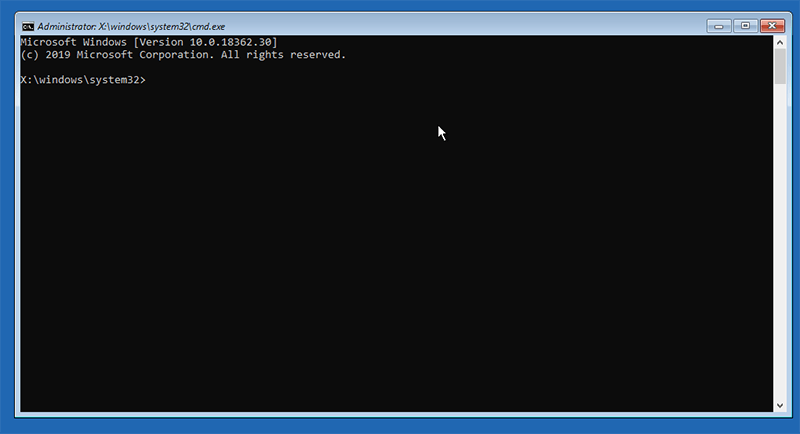
Étape 2. Changer le mot de passe
Tapez les commandes suivantes. Souvent, l’installation se situe sur le disque « C ». Cependant, dans notre cas, le système d’exploitation est installé sur le disque « D ».
copy c:\windows\system32\sethc.exe c:\
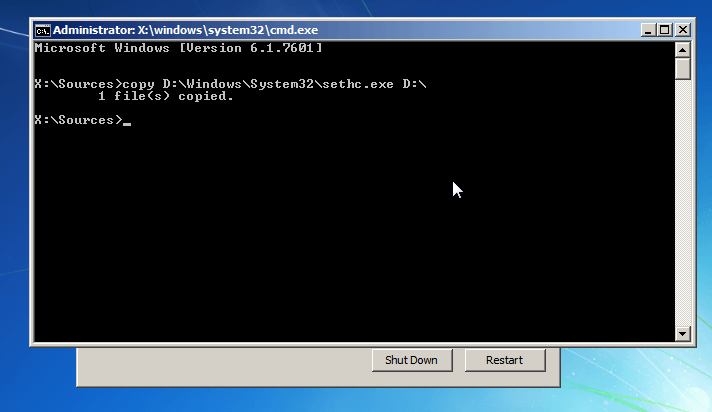
copy /y c:\windows\system32\cmd.exe c:\windows\system32\sethc.exe
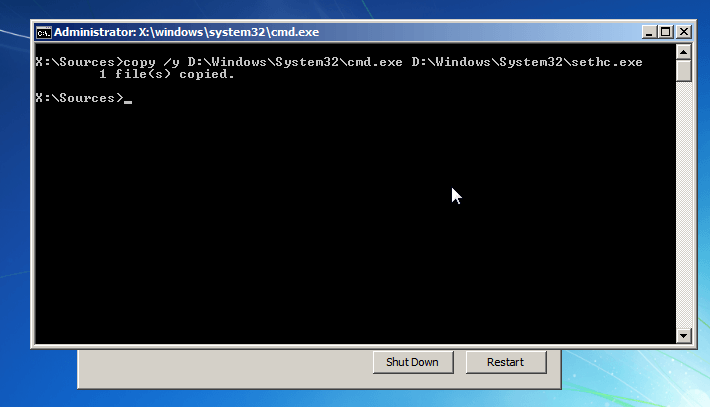
Redémarrez votre ordinateur et allez sur l’écran de connexion.
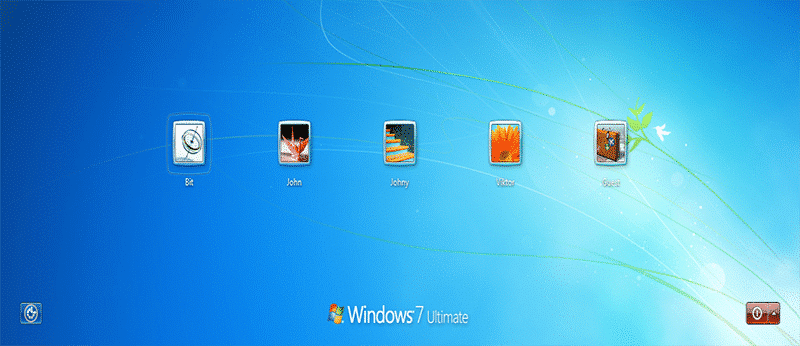
Appuyez sur la touche « Shift » 5 fois de suite. Cela activera la fonction « Touches rémanentes ». Mais grâce aux étapes précédentes, cela lancera l’Invite de Commandes à la place.
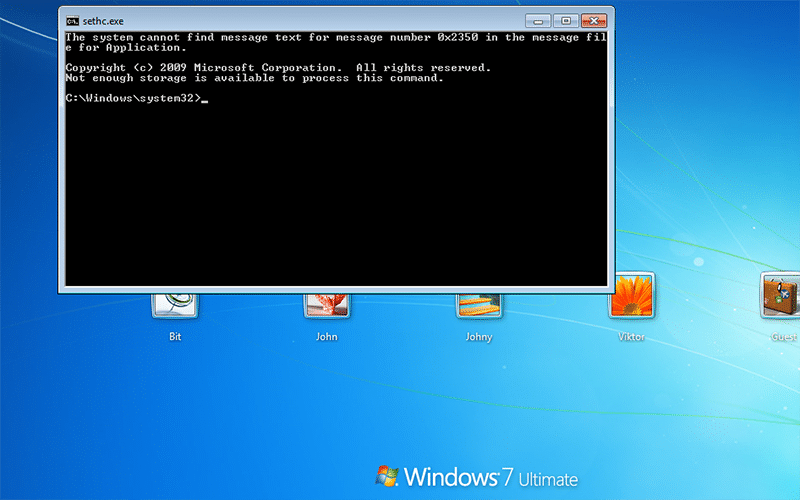
Maintenant, tapez la commande suivante. Remplacez les balises avec les informations appropriées.
net user
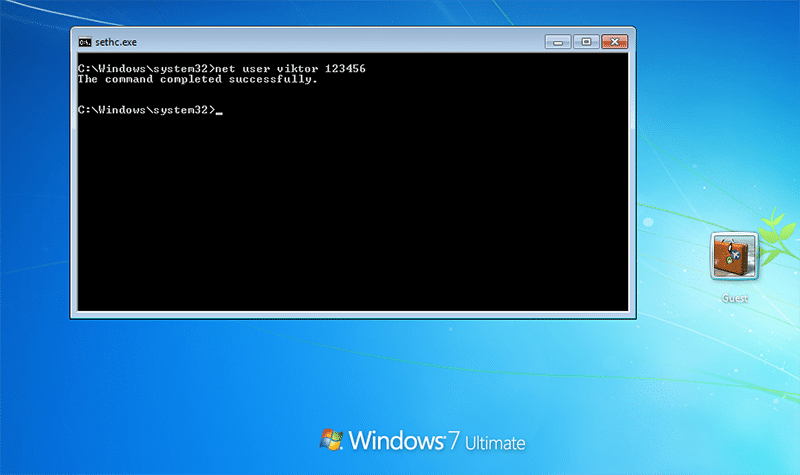
Étape 3. Annuler les modifications
N’oubliez pas d’annuler les modifications ! Démarrez sur le disque bootable, accédez à l’Invite de Commandes et tapez cette commande.
copy /y c:\sethc.exe c:\windows\system32\sethc.exe
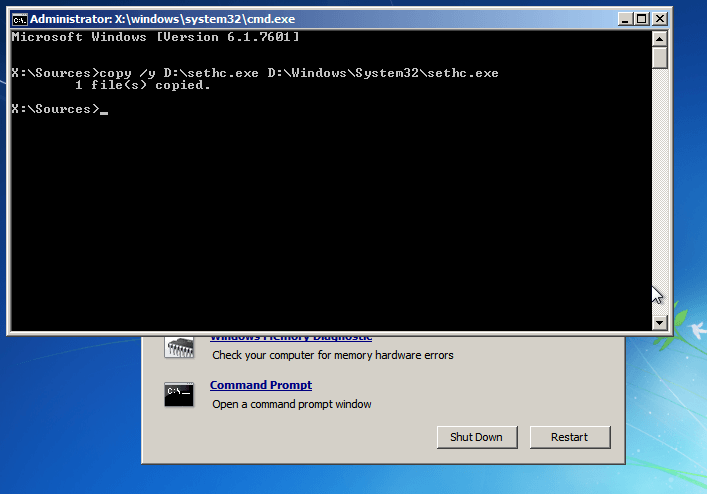
4ème méthode. Bypasser le mot de passe oublié d’un ordinateur portable avec un autre compte administrateur
Comme pour la méthode précédente, vous devrez accéder à un autre compte administrateur. Cette méthode est possible sur toutes les versions de Windows.
Connectez-vous à un autre compte administrateur sur votre ordinateur portable. Dans notre cas, il s’agit du compte « John ».
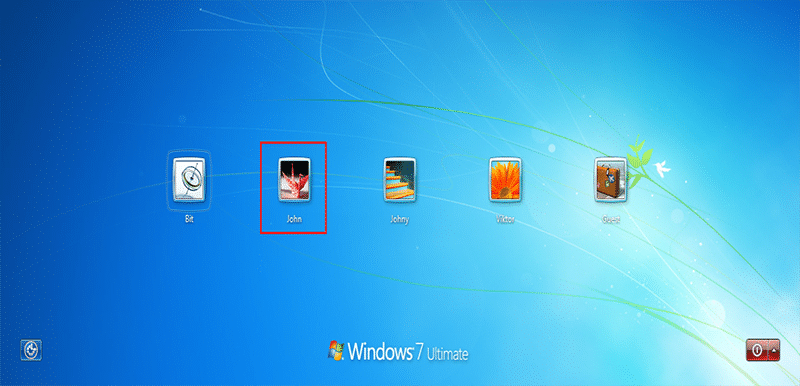
Appuyez sur « Win + R ». Cela ouvrira l’outil « Run ».
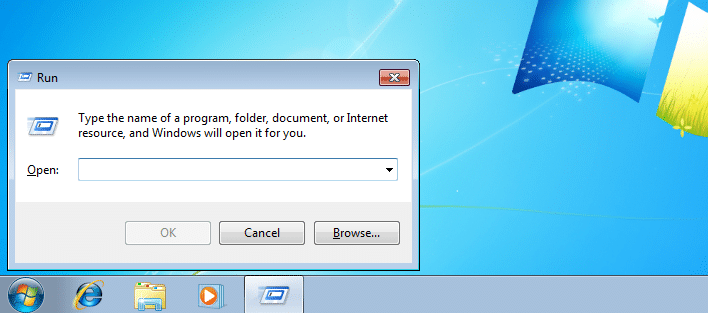
Tapez « compmgmt.msc » puis cliquez sur « OK ».
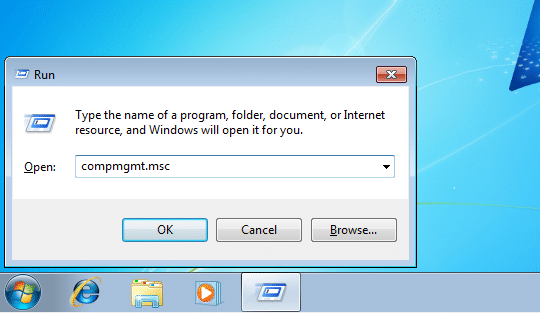
Vous êtes désormais sur l’utilitaire « Computer Management ».
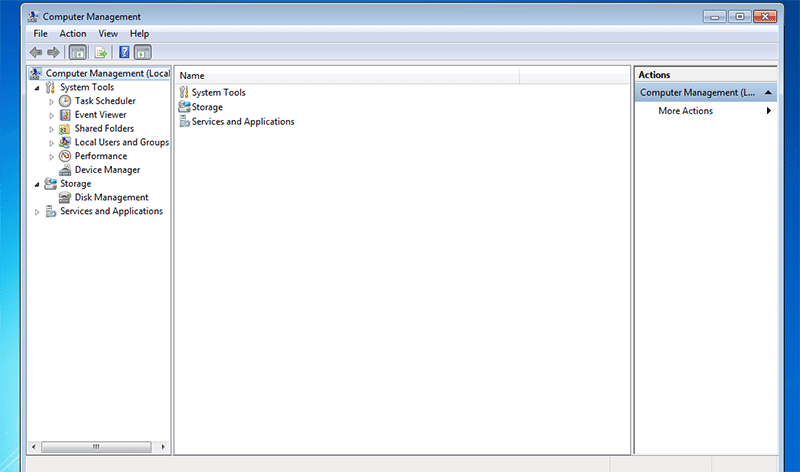
Allez dans « System Tools » >> « Local Users and Groups » >> « Users. »
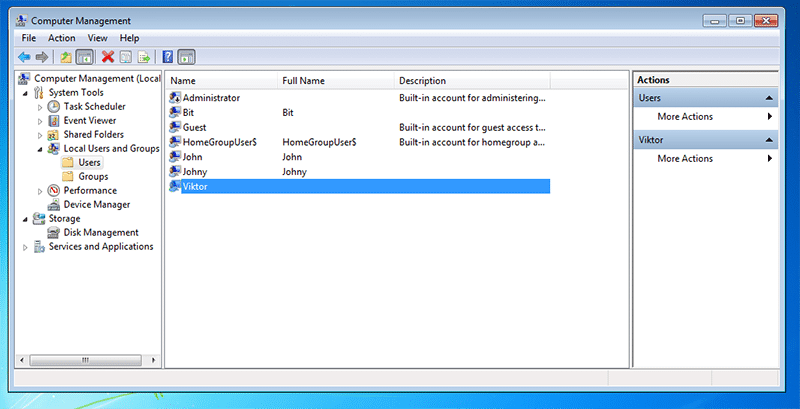
Dans notre cas, nous allons changer le mot de passe du compte « Viktor ». Faites un clic droit et sélectionnez « Set Password ».
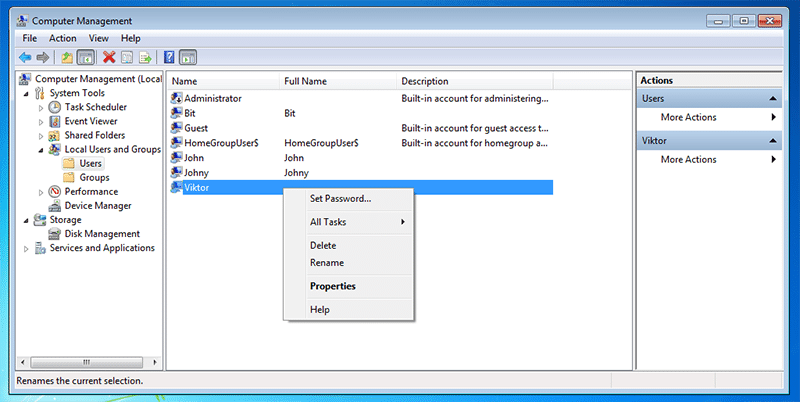
Lorsque le message s’affiche, cliquez sur « Proceed ».
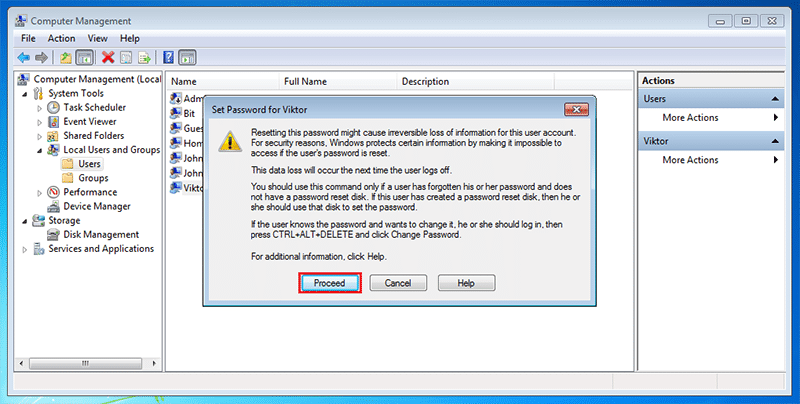
Tapez le nouveau mot de passe. Une fois fait, cliquez sur « OK ».
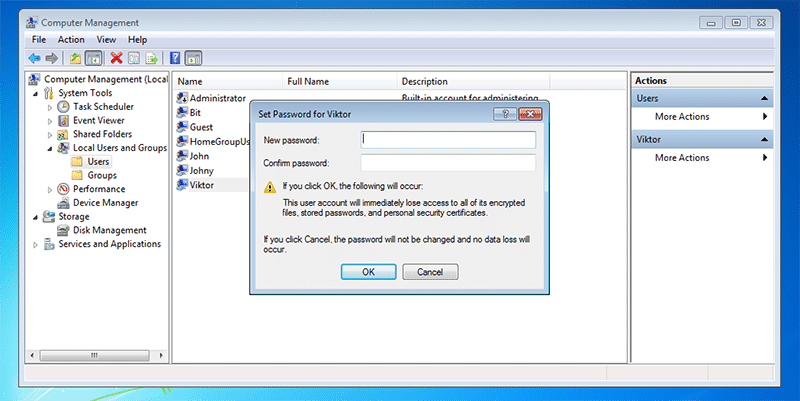
Un message de confirmation va apparaître.
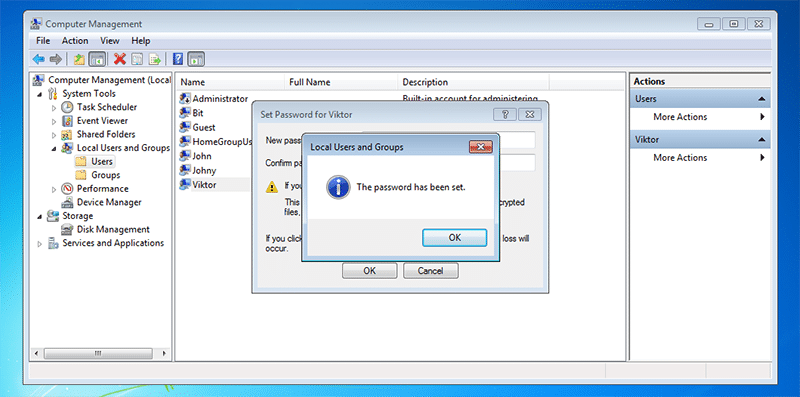
Maintenant, redémarrez l’ordinateur et connectez-vous à votre compte avec votre nouveau mot de passe.
Conclusion
Selon chaque situation, il y a de nombreuses façons de bypasser le mot de passe sur un ordinateur portable lorsqu’on l’a oublié. Vous connaissez maintenant toutes ces méthodes. Même si ces méthodes requièrent un peu de concentration, Windows Password Reset reste la plus simple d’utilisation. Ce logiciel a été conçu pour être utilisé par n’importe qui. Vous pouvez tout faire sur un seul et même logiciel et en seulement quelques clics !
Télécharger AcheterRelated posts
Windows 10
- Top 6 des logiciels de réinitialisation de mot de passe Windows 10
- Comment débloquer un ordinateur Windows 10 sans mot de passe
- Comment hacker un mot de passe Windows 10 avec/sans logiciel
- Comment réinitialiser un mot de passe Windows 10 sans disque de réinitialisation si vous l’avez oublié
- Comment bypasser un mot de passe Windows 10 s’il est bloqué