Comment modifier le mot de passe sous Windows 8.1/8
Différentes méthodes permettent de modifier le mot de passe de Windows 8/8.1. En fonction de votre situation, vous pouvez le modifier en utilisant une méthode facile ou une méthode conçue pour les cas plus complexes. Quelle que soit la méthode que vous utilisez, elle vous permettra d’accéder au système sans effort.
Cet article vous indique comment procéder pour modifier un mot de passe sous Windows 8.1.
- Partie 1. Modifier le Mot de Passe de Windows 8/8.1 (système accessible)
- Partie 2. Modifier le Mot de Passe de Windows 8/8.1 Lorsque l’Ordinateur est Verrouillé
Modifier le mot de passe sous Windows 8.1
Windows 8 et 8.1 sont des programmes uniques parmi la gamme des systèmes d’exploitation Windows. Microsoft a essayé d’innover en associant une IU « Moderne » au style classique de Windows 7. Evidemment, le but était d’optimiser l’utilisation de l’écran tactile. Cependant, le bureau ne dispose pas de la fonction tactile. Vous savez ce que cela signifie.
Heureusement, Windows 8 dispose encore de nombreuses fonctionnalités qui sont issues du système d’exploitation Windows 7 classique. Windows 8.1 a permis de trouver un équilibre optimal entre le style de Windows 7 et celui de Windows 8. Cependant, il n’était pas aussi apprécié que Windows XP ou Windows 7.
Les méthodes que je vais décrire dans cet articles permettent de modifier le mot de passe de Windows 8 et elles fonctionnent aussi bien sous Windows 8 que sous Windows 8.1. Certaines d’entre elles peuvent même fonctionner sous d’autres systèmes d’exploitation Windows. Bien que ces astuces puissent paraître « complexes », elles s’appliquent sans difficulté. Pour y parvenir, il suffit de se concentrer et d’éviter d’effectuer les actions sans les comprendre.
Choisir un mot de passe adapté
Cette étape est d’une importance majeure pour renforcer votre sécurité. Un mot de passe fort est plus difficile à deviner. Cette règle s’applique également au mot de passe associé à Windows. Bien que plusieurs méthodes permettent d’accéder au système sans décoder le mot de passe (nécessite d’accéder physiquement au système), il est tout de même recommandé d’utiliser un mot de passe fort pour prévenir les attaques à distance.
Voici quelques caractéristiques qui sont associées à un mot de passe fort.
- Contient au minimum 15 caractères
- Contient des majuscules et des minuscules
- Contient des chiffres et des symboles
- N’inclut pas votre identifiant
- N’inclut pas votre nom, le nom d’un de vos amis ou d’un de vos proches
- N’inclut pas votre date de naissance
- N’est pas issu du dictionnaire
- N’est pas similaire à votre ancien mot de passe (si vous en avez un)
- Ne correspond pas à une suite de touches du clavier comme 123456 ou qwerty
Partie 1. Modifier le Mot de Passe Windows 8/8.1 (système accessible)
Si vous pouvez accéder à votre compte utilisateur et que vous souhaitez modifier le mot de passe, nous vous conseillons d’utiliser cette méthode. Le mot de passe qui est associé à votre session Windows est la première barrière protectrice qui permet aux utilisateurs Windows de protéger leur compte des accès indésirables.
Supposons que vous ayez déjà défini votre mot de passe. Pourquoi voudriez-vous le modifier ? Différentes raisons peuvent vous inciter à effectuer cette opération.
- Le mot de passe est faible
- Une autre personne connaît le mot de passe
- Quelqu’un a essayé d’accéder à votre compte
- Vous souhaitez renforcer votre sécurité
Tant que vous pouvez accéder à votre compte, la modification du mot de passe s’effectue très facilement. Cette opération nécessite seulement quelques clics. Les étapes détaillées ci-dessous fonctionnent aussi bien sous Windows 8 que sous Windows 8.1. Toutefois dans cet article, je vais décrire les étapes qui sont effectuées sous Windows 8.1.
Accédez au menu Démarrer.
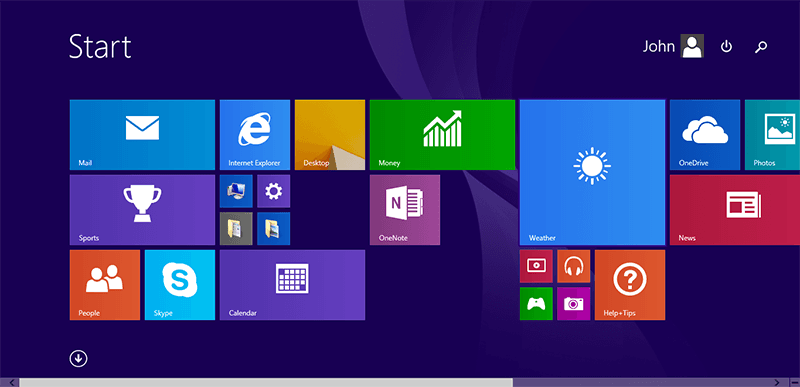
Cherchez « Setting » >> appuyez sur « Entrer ».
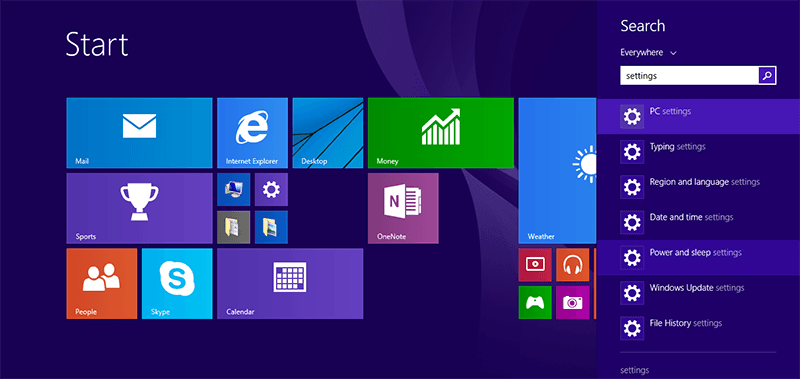
Sur le côté gauche de la fenêtre, cliquez sur « Accounts ».
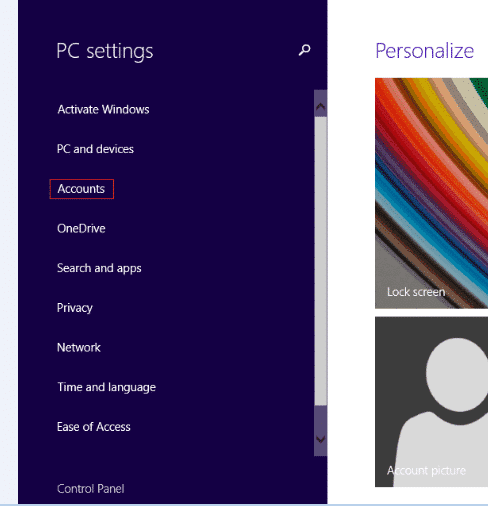
A nouveau, sur le côté gauche, sélectionnez « Sign-in options ».
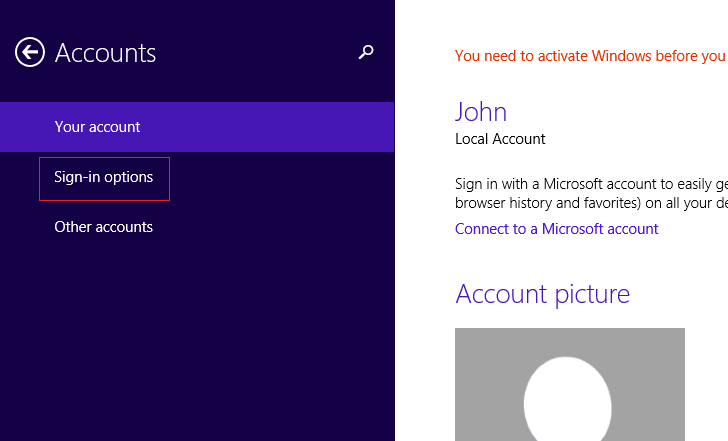
Vous accéderez à 3 options de mot de passe différentes: Le « Password » classique, mot de passe image et PIN. Personnellement, je vous conseille d’éviter d’utiliser le PIN.
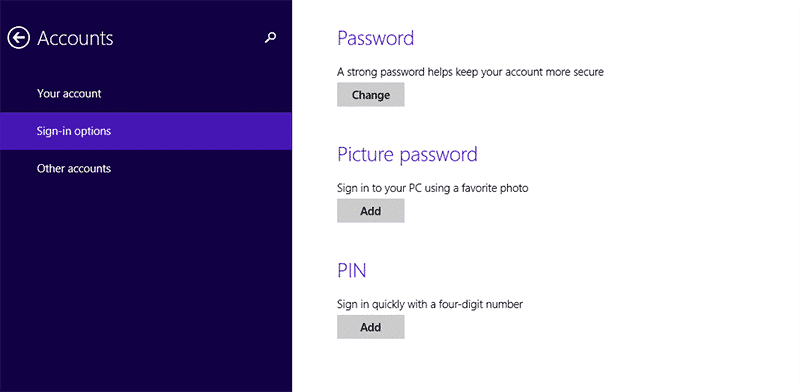
Classons-les dans 2 catégories différentes.
- « Mot de passe » classique
Cliquez sur le bouton « Change » sous la section « Password ».
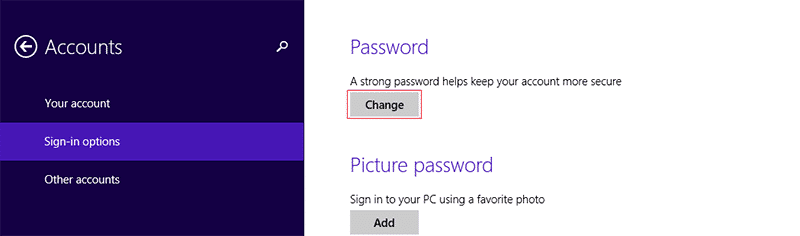
Saisissez le mot de passe actuel pour confirmer votre identité.
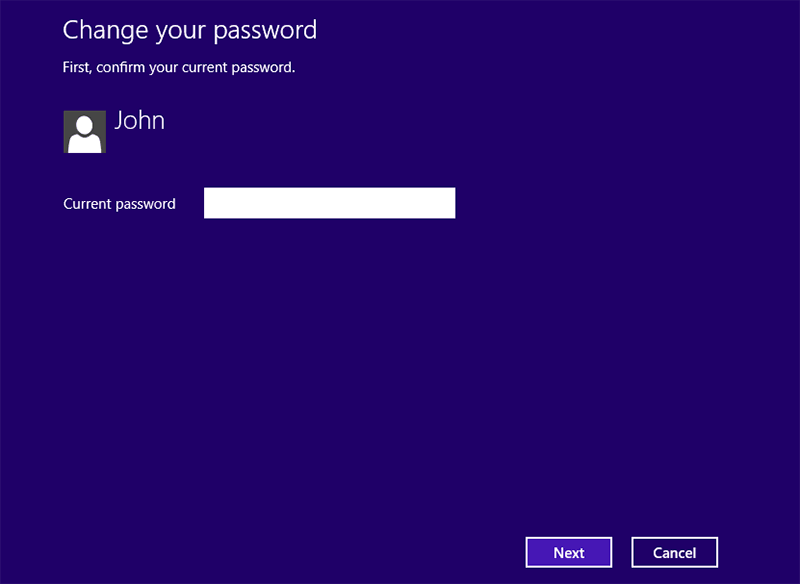
A présent, saisissez un nouveau mot de passe et un indice de mot de passe comme l’indiquent les champs affichés.
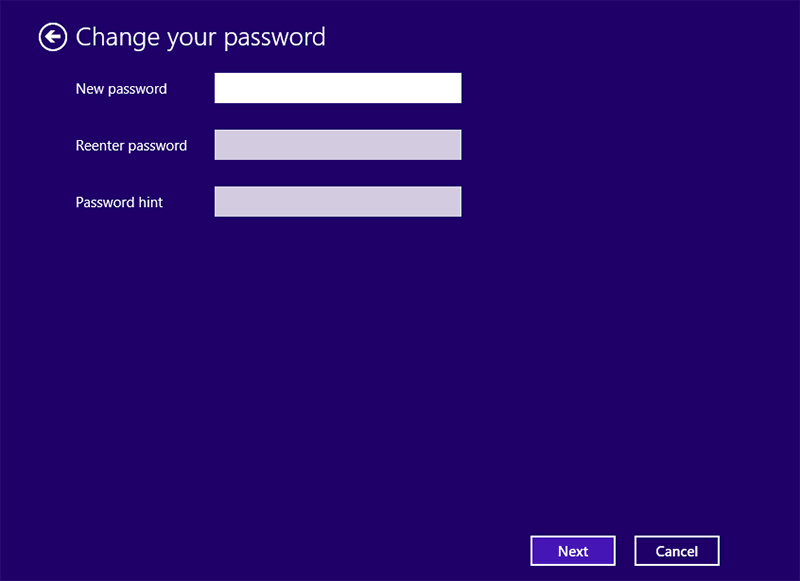
La modification du mot de passe a bien été effectuée! Cette modification prendra effet lors de votre prochaine connexion sur votre compte.
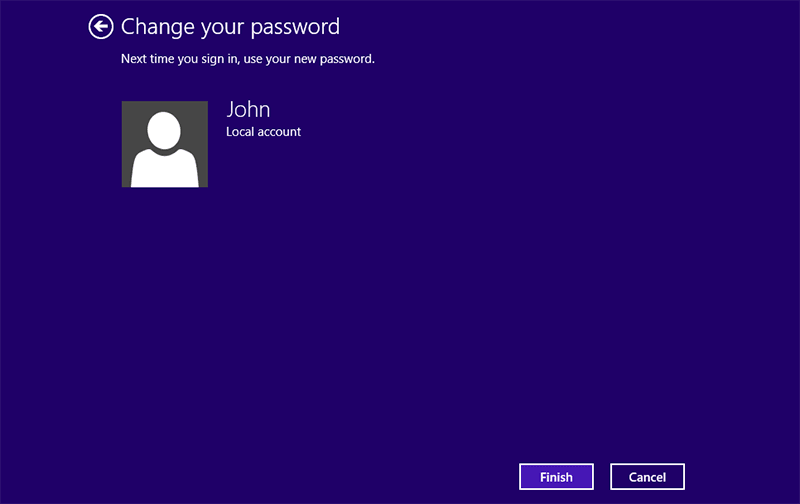
Mot de passe image
J’apprécie beaucoup cette option. En théorie (et sur le plan pratique), ce type de mot de passe est beaucoup plus difficile à décoder. Le nombre de combinaisons possibles est pratiquement infini. En même temps, cette méthode vous permet d’utiliser une technique amusante pour accéder à votre système.
Si vous avez déjà défini un mot de passe image, vous devez suivre les étapes suivantes pour le modifier.
Cliquez sur le bouton « Change » sous la section « Picture password ».
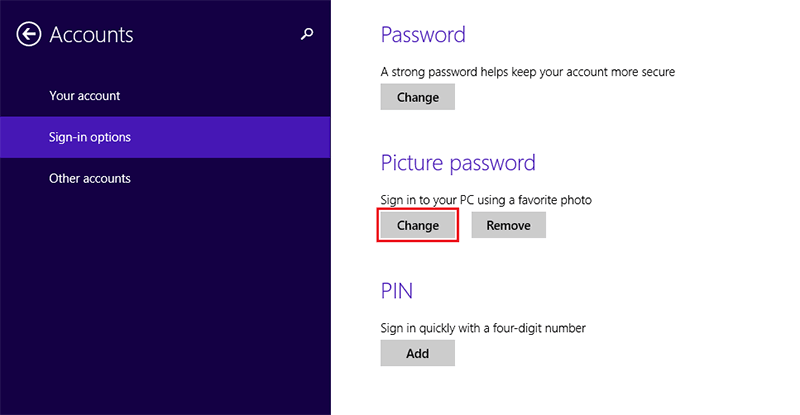
Sélectionnez « Choose new picture ». Vous devrez d’abord saisir le mot de passe classique de votre compte.

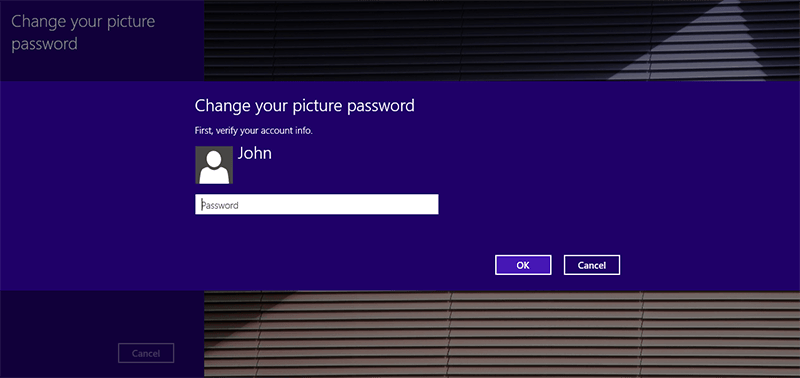
Sur le côté gauche, vous pouvez choisir l’image que vous souhaitez utiliser.
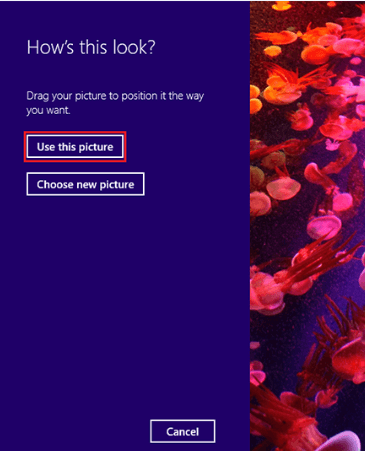
A présent, il est temps de paramétrer vos mouvements. Vous devez effectuer 3 mouvements. Le mot de passe sera composé de la taille, de la position et de l’orientation de vos mouvements. Vous devez donc choisir des mouvements que vous pourrez mémoriser sans difficulté.
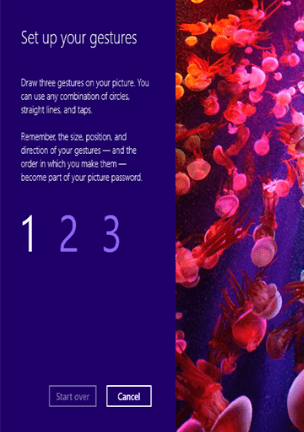
Lorsque vous aurez effectué vos 3 mouvements, vous devrez répéter cette opération.
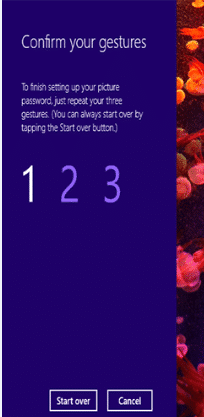
Et voilà! Lors de votre prochaine connexion, le mot de passe image figurera parmi les options disponibles.
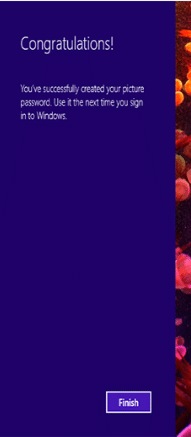
Partie 2. Modifier le Mot de Passe Windows 8/8.1 Lorsque l’Ordinateur est Verrouillé
Le mot de passe qui est associé à votre session Windows se classe parmi les mots de passe les plus importants que nous devons mémoriser. Mais l’erreur est humaine et il nous arrive d’oublier certaines choses. Si vous avez oublié votre mot de passe Windows 8, vous ressentirez probablement de la panique et de l’anxiété.
Il est toutefois inutile de vous inquiéter. Plusieurs méthodes peuvent vous aider à récupérer l’accès à votre système. Dans cet article, je vais vous indiquer comment procéder pour récupérer l’accès à votre système en utilisant Windows Password Reset. Cette méthode est de loin la plus simple pour modifier le mot de passe de Windows 8 lorsque le système est verrouillé.
Windows Password Reset est un outil tout-en-un qui peut réinitialiser le mot de passe de Windows dans tous les principaux systèmes d’exploitation conçus par Windows, notamment sous Windows Vista, 7, 8, 8.1, 10 et sous Windows Server 2003, 2008, 2012 et 2016, etc. Cet outil permet également d’ajouter/ de supprimer/ d’éditer de nouveaux utilisateurs
Comment fonctionne cet outil? Pour commencer, il crée un support de démarrage (clé USB ou CD/DVD). Lorsque vous utiliserez le support de démarrage pour démarrer, vous parviendrez à effectuer toutes les modifications qui sont disponibles sur votre système. Comme votre système est actuellement verrouillé, vous devrez utiliser un système différent pour préparer le support de démarrage.
Obtenir Windows Password Reset (Essai Gratuit Disponible la PREMIERE Fois)
Il s’agit d’un logiciel payant qui inclut un essai gratuit d’un nombre limité de fonctionnalités. Afin d’accéder à toutes les fonctionnalités de cet outil, vous devez acheter une licence. Vous pouvez choisir parmi 4 types de licences.
Télécharger Acheter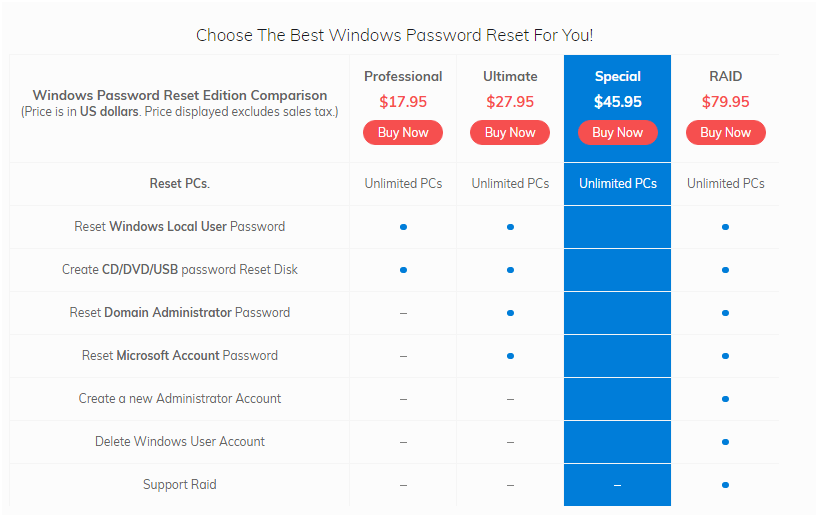
Il vous suffit d’effectuer un de ces achats une seule fois pour utiliser le logiciel aussi longtemps que vous le souhaitez. L’édition « Professional » suffit largement pour les utilisateurs classiques. Je vais utiliser l’édition “Professionnelle” de Windows Password Reset (essai).
Installation du logiciel Windows Password Reset
Téléchargez le fichier d’installation sur un système différent qui fonctionne sous Windows. Exécutez le fichier d’installation. La procédure d’installation est identique à celle qui permet d’installer d’autres logiciels sous Windows.
Création d’un support de démarrage
Cet outil vous permet de créer 2 différents types de support de démarrage: clé USB et CD/DVD. Dans ce cas, je vais utiliser une clé USB de démarrage.
Lancez le logiciel. Sélectionnez « périphérique USB » parmi les options disponibles.

Sélectionnez votre périphérique USB dans la liste.

Information Importante: Le logiciel formatera le périphérique USB, afin de supprimer toutes les données qu’il contient. Nous vous conseillons de vérifier qu’il ne contient aucune donnée importante.
Lorsque ce sera fait, cliquez sur « Begin burning ».
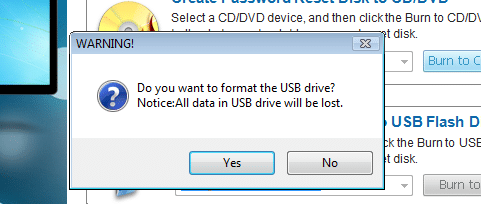
Attendez que le processus se termine.
Lorsque l’opération aura été effectuée, le message de confirmation s’affichera.
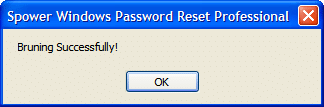
Comment modifier le mot de passe sous Windows 8.1 en utilisant Windows Password Reset
Connectez le périphérique USB à l’ordinateur auquel vous ne pouvez plus accéder. A présent, redémarrez-le et accédez au menu de démarrage. La méthode à utiliser pour y parvenir varie en fonction des modèles de cartes mères. Voici quelques références:
Information Importante: Si la marque de votre carte mère ne figure pas dans cette liste, vous devrez effectuer une recherche par vous-même.
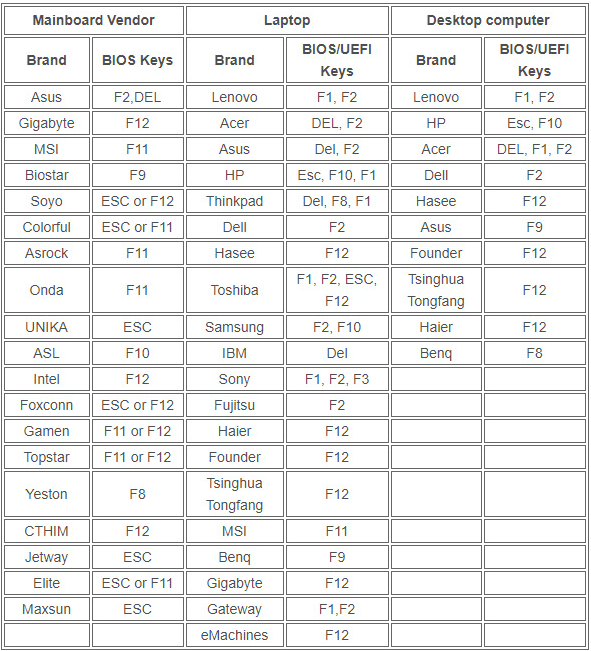
Après avoir accédé au menu de démarrage, sélectionnez la clé USB. La marche à suivre est assez évidente.

Lors de l’étape « Step 1 », nous pouvons consulter la liste des installations Windows. Sélectionnez celle que vous souhaitez utiliser pour vous connecter.
Ensuite, nous accéderons à la liste des comptes utilisateurs qui sont disponibles sur le système Windows sélectionné.
L’étape « Step 3 » permet de consulter la liste des taches que vous pouvez effectuer sur les comptes.
Après avoir effectué les modifications nécessaires, redémarrez le système à partir de l’« Etape 4 ».
Lorsque l’avertissement s’affiche, Otez le périphérique CD/DVD ou USB avant de Cliquer sur « Oui » pour confirmer le redémarrage.

Information Importante: Cela ne modifiera pas le mot de passe image.
Confirmer le résultat
Connectez-vous au compte sans mot de passe.
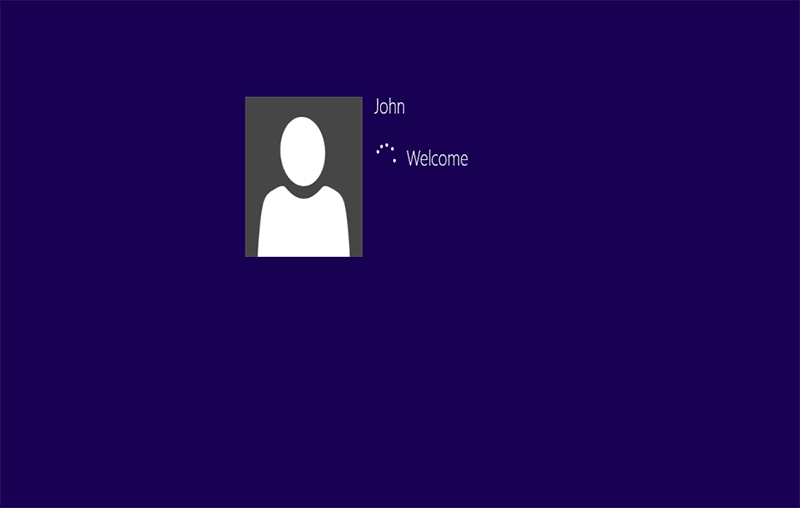
Conclusion
Lorsque vous aurez accédé au système, veillez à définir un nouveau mot de passe à la fois complexe et facile à mémoriser jusqu’à la prochaine modification. Voilà comment procéder pour modifier le mot de passe de Windows 8 sur un système accessible ou verrouillé.
Si vous craignez qu’une personne utilise le logiciel pour accéder à votre système, votre inquiétude est justifiée car c’est tout à fait possible. Toutes les personnes qui peuvent accéder physiquement à votre système peuvent effectuer cette opération. Il n’est toutefois pas possible de le faire à distance. Pour bénéficier d’une protection optimale, vous devez protéger le BIOS de votre système avec le mot de passe pour empêcher quiconque de le démarrer sans votre autorisation en utilisant un logiciel non-vérifié.
Télécharger AcheterRelated posts
Windows 7
- [4 Solutions] Compte Windows 7 bloqué sur ordinateur/ordinateur portable
- Comment cracker un mot de passe administrateur sur Windows 7 sans se connecter
- Comment hacker un mot de passe Windows 7 (Compte Administrateur ou Local)
- Comment retirer un mot de passe de session/administrateur sur Windows 7
- Comment changer un mot de passe Windows 7 sans connaître le mot de passe actuel
- Comment réinitialiser Windows 7 sans mot de passe ?
- Mot de passe Windows 7 oublié et aucun disque de réinitialisation ? Voici la solution
- Comment réinitialiser un mot de passe Windows 7 sans disque de réinitialisation
- Comment cracker un mot de passe Windows 7 sans perdre de données
- Comment déverrouiller un PC/ordinateur portable Windows 7 sans mot de passe
- Comment contourner le mot de passe Windows 7