Comment créer un disque de réinitialisation de mot de passe pour Windows 10/8.1/8/7
Le disque de réinitialisation de mot de passe Windows est un moyen de se reconnecter à son compte Windows s’il est bloqué. Vous devriez préparer ce disque de réinitialisation de mot de passe en avance au cas où vous oubliez votre mot de passe Windows. Appeler l’assistance Microsoft ne sera d’aucune utilité car ils ne pourront pas vous aider.
- 1ère partie. Ce que vous devez savoir à propos du disque de réinitialisation de mot de passe Windows
- 2ème partie. Comment créer un disque de réinitialisation de mot de passe Windows si Windows est accessible
- 2.1. Créer un disque de réinitialisation de mot de passe pour Windows 10
- 2.2. Créer un disque de réinitialisation de mot de passe pour Windows 8/8.1
- 2.3. Créer un disque de réinitialisation de mot de passe pour Windows 7
- 3ème partie. Comment créer un disque de réinitialisation de mot de passe Windows si Windows est bloqué
1ère partie. Ce que vous devez savoir à propos du disque de réinitialisation de mot de passe Windows
Un disque de réinitialisation de mot de passe Windows permet de récupérer l’accès au compte pour lequel il a été créé uniquement. Cela signifie que vous ne pouvez pas utiliser de disque de réinitialisation de mot de passe pour un autre compte ou sur un autre ordinateur. Chaque compte doit avoir son propre disque de réinitialisation de mot de passe. Mais cela ne signifie pas que vous ne pouvez pas utiliser ce même CD ou clé USB pour un autre ordinateur. Lorsque Windows réinitialise un mot de passe à l’aide d’un disque de réinitialisation, il va chercher le fichier de sauvegarde du mot de passe (userkey.psw) qui se situe à la racine du disque. Assurez-vous donc de sauvegarder les autres fichiers de réinitialisation dans un dossier différent.
Le nombre de dossiers contenant vos fichiers de sauvegarde de mot de passe n’importent aucunement. Cependant, vous devez changer le nom du fichier (userkey) ou l’extension de fichier (.psw), ils doivent être stockés dans des dossiers différents pour éviter que deux fichiers ayant le même nom soient dans le même dossier.
1.1. Qu’est-ce qu’un disque de réinitialisation de mot de passe Windows ?
Si vous n’y connaissez rien en disque de réinitialisation de mot de passe, nous allons vous expliquer. Il s’agit simplement d’un disque sur un support de stockage amovible (clé USB ou CD/DVD) qui peut être utilisé pour rapidement réinitialiser un mot de passe Windows si vous l’avez oublié. Cependant, cela ne fonctionne que pour un compte spécifique, sur un système spécifique ainsi qu’une version de Windows spécifique.
Remarque: Si vous êtes connecté à un compte Windows, il faut savoir si vous êtes connecté à un compte Microsoft ou un compte Local. Si vous êtes connecté à un compte Microsoft, vous n’aurez pas l’option de créer un disque de réinitialisation de mot de passe dans le panneau de configuration et cela ressemblera à l’image ci-dessous.
1.2. Préparations
Vous n’aurez besoin que de 3 à 4 minutes, un ordinateur Windows accessible ainsi qu’une clé USB pour créer un disque de réinitialisation de mot de passe Windows.
2ème partie. Comment créer un disque de réinitialisation de mot de passe Windows si Windows est accessible
Comme mentionné précédemment, le disque de réinitialisation de mot de passe ne peut uniquement être créé si vous l’aviez créé avant d’oublier votre mot de passe.
Créer un disque de réinitialisation de mot de passe si vous utilisez un compte Microsoft
Si vous souhaitez vraiment créer un disque de réinitialisation de mot de passe, alors vous devrez passer votre compte Microsoft en compte local. Suivez cette procédure.
Allez dans la barre de recherche Windows et recherchez “Settings”. Ensuite cliquez sur “Accounts” puis sur “Sign in with a local account instead”.
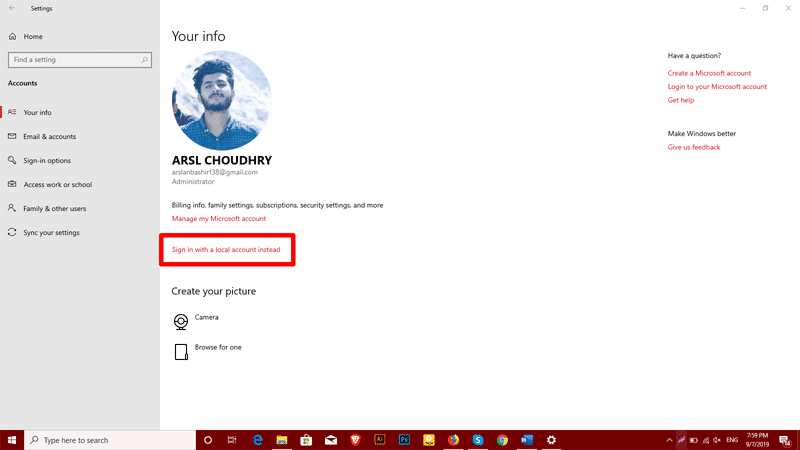
Cliquez sur “Next” dans le message de confirmation.
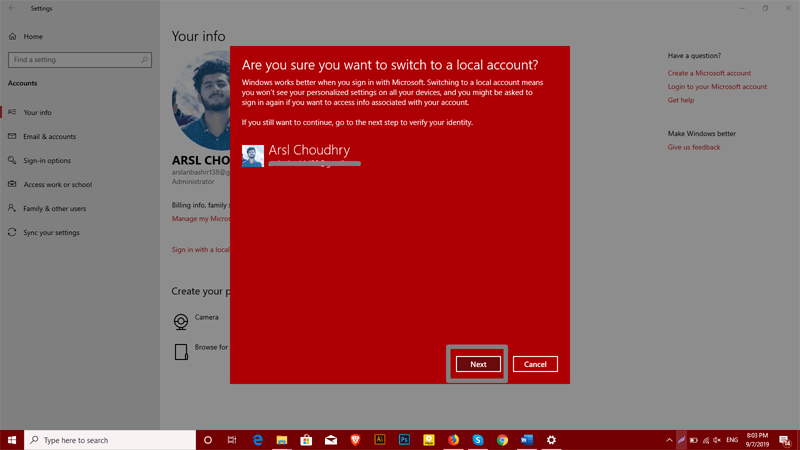
Tapez le mot de passe de votre compte Microsoft actuel puis cliquez sur “Next”.
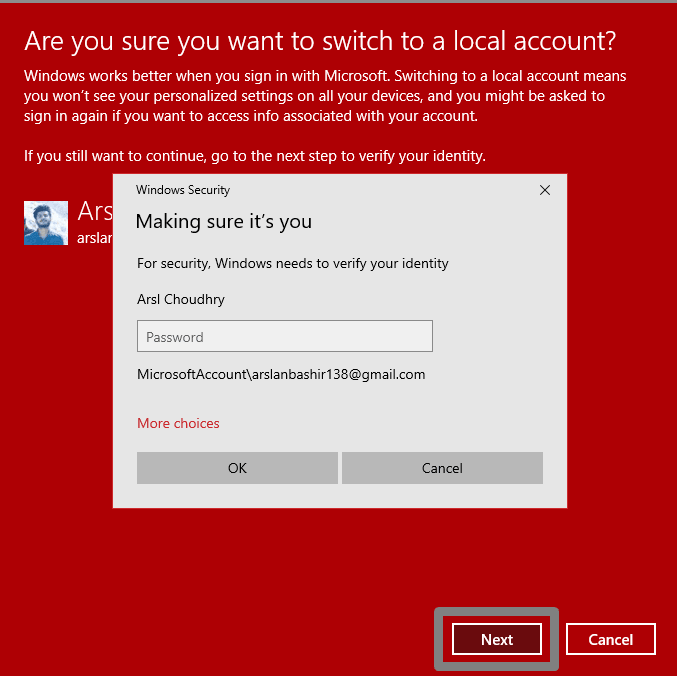
Ensuite, tapez vos informations pour le compte local comme ci-dessous.
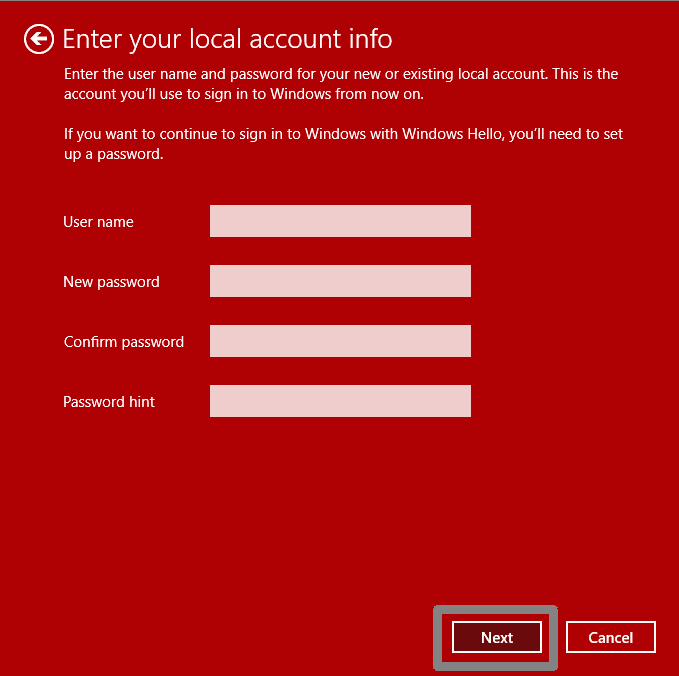
Enfin, cliquez sur “Sign out and finish” afin de finir le passage à un compte local. Votre ordinateur va se connecter avec le compte local après son redémarrage. Vous pouvez maintenant allez dans le panneau de configuration et créer un disque de réinitialisation de mot de passe.
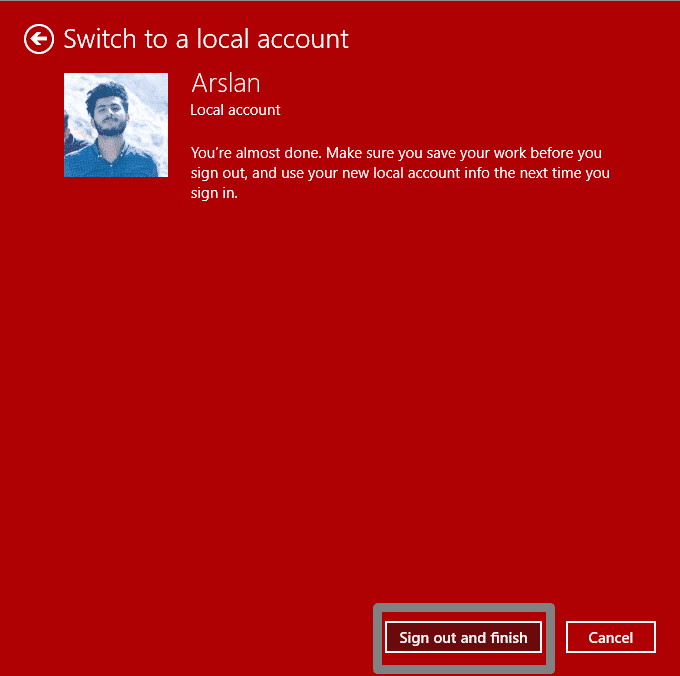
Si vous êtes connecté sur Windows, suivez le tutoriel des Partie 2.1, Partie 2.2, Partie 2.3 afin de créer un disque de réinitialisation de mot de passe pour Windows 10/8/7. Mais si vous avez oublié votre mot de passe et n’avez aucun disque de réinitialisation de mot de passe, suivez alors la 3ème partie.
Partie 2.1. Créer un disque de réinitialisation de mot de passe pour Windows 10
Windows 10 a aussi un outil appelé “Forgotten Password Wizard”. Cet outil de récupération de mot de passe est celui que vous allez utiliser pour créer votre disque de réinitialisation de mot de passe.
Utilisez la barre de recherche pour ouvrir “Control Panel”.
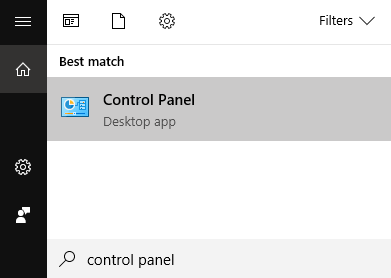
Une fois ouvert, allez dans “User Accounts”.
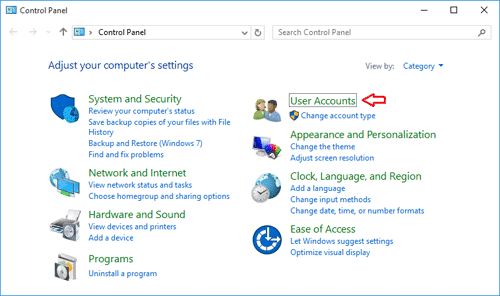
Cliquez ensuite sur “User Accounts”.
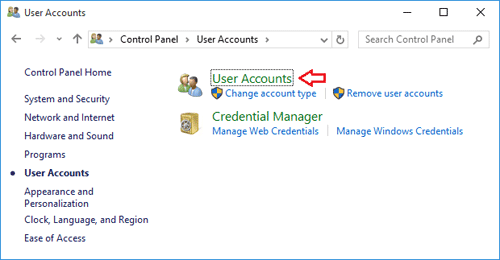
Vous aurez plusieurs options pour sécuriser votre compte Windows. Cela inclut la possibilité de créer un disque de réinitialisation de mot de passe sur la gauche.
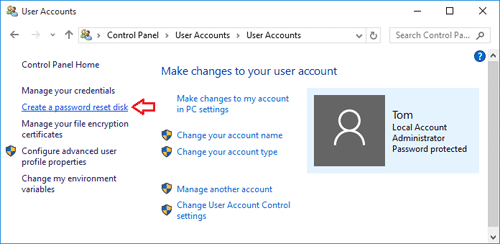
Vous devez d’abord connecter votre clé USB pour continuer.
Cliquer sur “Create a Password Reset Disk” vous affichera le “Forgotten Password Wizard” à l’écran.
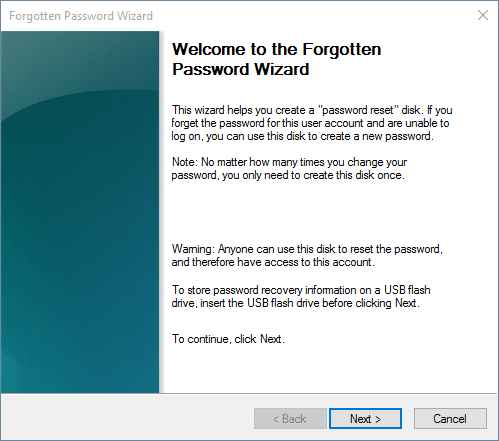
Afin de continuer avec l’outil, cliquez sur “Next”. Vous devez maintenant sélectionner la clé USB ou CD/DVD contenant les fichiers bootables puis cliquer sur “Next”.
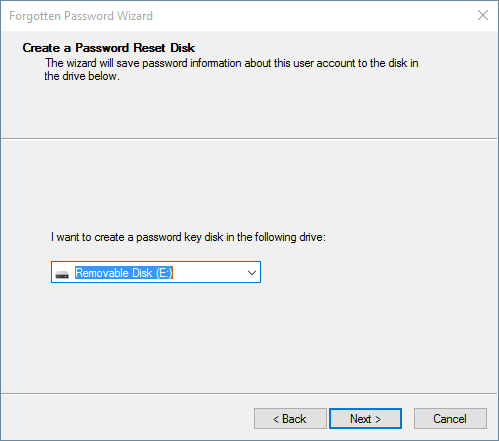
Cliquez sur “Next” pour continuer. Dans la fenêtre suivante, tapez votre mot de passe actuel afin de créer un disque de réinitialisation de mot de passe.
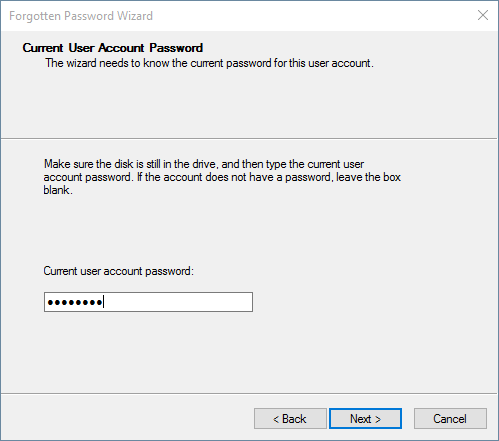
Le logiciel va continuer la création du disque de réinitialisation. Une fois que la barre de progression atteint les 100%, cliquez sur “Next”.
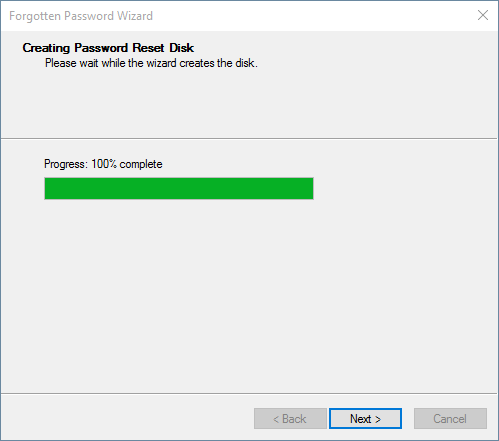
Dans la dernière fenêtre, cliquez sur “Finish”.
Maintenant, vous pouvez aller vérifier dans la clé USB. Si la création s’est bien effectuée, vous devriez y trouver un fichier nommé “USERKEY.PSW”.
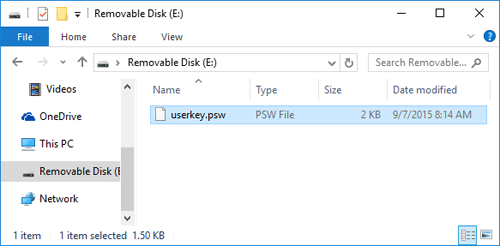
Conservez ce disque de réinitialisation de mot de passe Windows 10 dans un lieu sûr afin de pouvoir l’utiliser pour réinitialiser votre mot de passe Windows 10 si vous l’oubliez.
2.2. Créer un disque de réinitialisation de mot de passe pour Windows 8/8.1
Afin de créer un disque de réinitialisation de mot de passe Windows 8/8.1, connectez-vous d’abord à votre compte Windows. Le compte auquel vous vous connectez est celui pour lequel vous créez le disque.
Sur Windows 8, la façon la plus simple de le faire est d’utiliser le Menu Utilisateur Avancé. Pour ce faire, appuyez simplement sur les touches Windows + X. Parmi les différentes options, cliquez sur “Control Panel”.
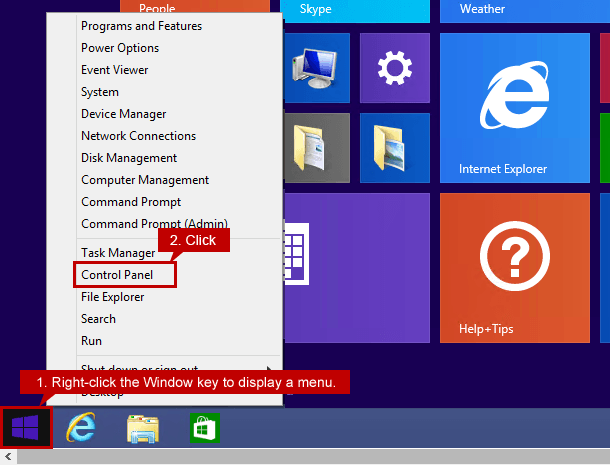
Pour Windows 8, vous devrez cliquer sur “User Accounts and Family Safety”.
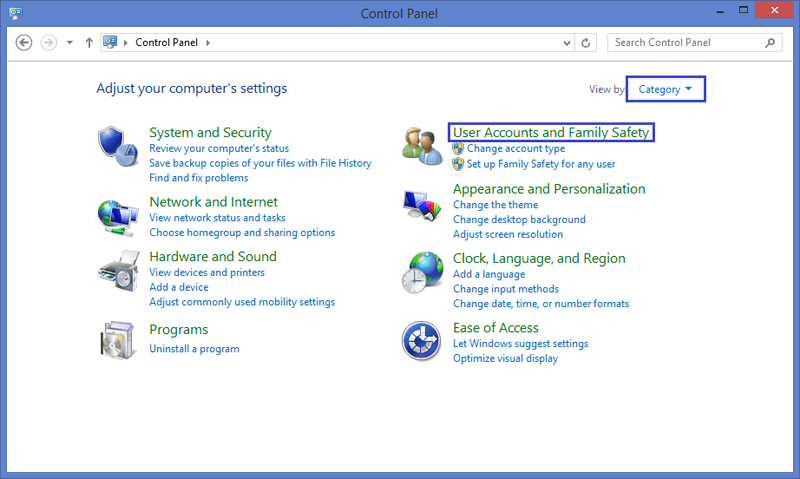
Si vous voyez des icônes larges ou petites, ou encore la vue classique dans le panneau de configuration, vous ne verrez pas cette option. Pour cela, cliquez sur l’option Trier par: en haut à droite pour changer la vue. Cliquez ensuite sur “User Accounts”.
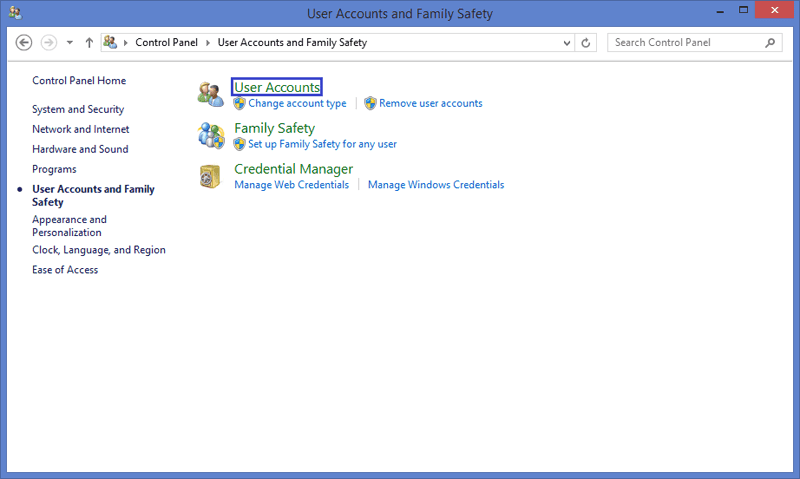
Avant de continuer, assurez-vous de disposer d’un support de stockage amovible sur lequel créer le disque de réinitialisation de mot de passe. Cela signifie que vous avez besoin soit d’un CD/DVD vierge soit d’une clé USB vide. Vous ne pourrez pas le créer sur un CD, DVD ou disque dur externe déjà utilisé. Dans le panneau à gauche, cliquez sur “Create a password reset disk”.
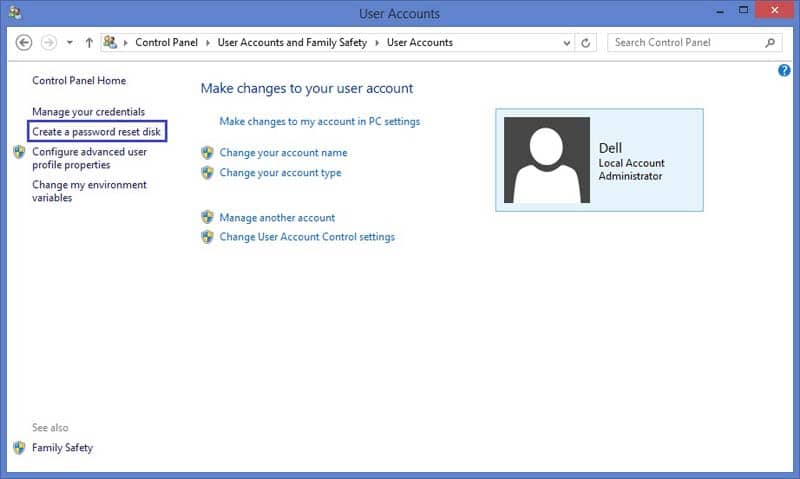
Cliquez sur “Next” lorsque le “Forgotten Password Wizard” apparaît à l’écran.
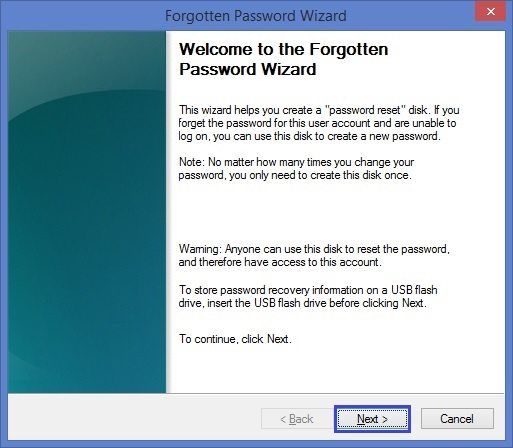
Dans la section « I want to create a password key disk in the following drive », sélectionnez le disque sur lequel vous souhaitez créer un disque de réinitialisation de mot de passe Windows. Si vous avez connecté plus d’un appareil, vous verrez un menu de sélection. Si vous n’en avez qu’un de connecté, il ne vous affichera que le nom de celui-ci, et il sera utilisé pour créer le disque de réinitialisation. Cliquez sur “Next”.
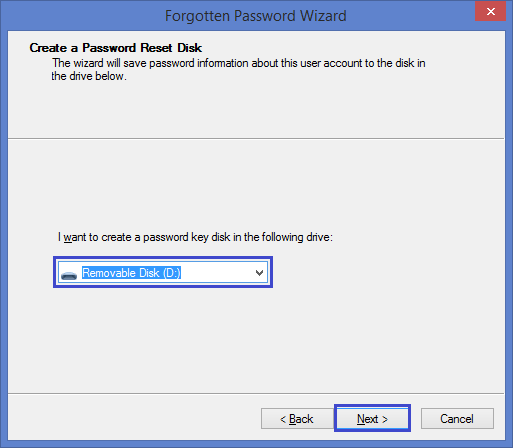
Dans la fenêtre suivante, il vous sera demandé de taper le mot de passe de votre compte actuel, faites-le puis cliquez sur “Next”. Si vous avez précédemment utilisé cette clé USB ou ce disque pour un autre utilisateur ou ordinateur, il vous sera demandé de confirmer l’écrasement des données existantes.
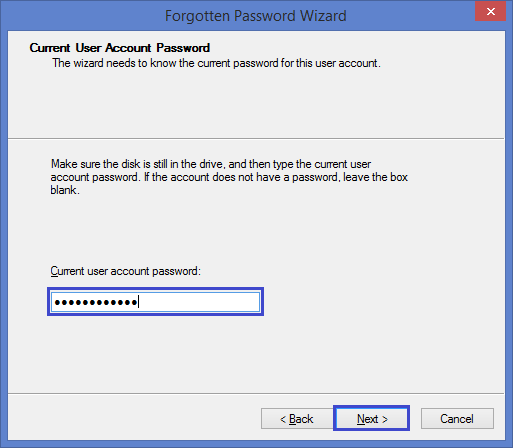
Cliquez sur “Next” lorsque la barre de progression arrive à 100%.
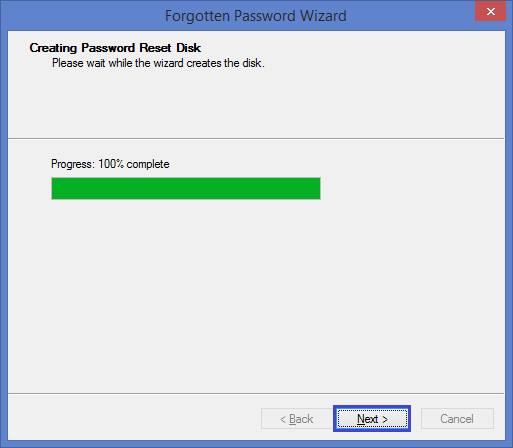
Vous pouvez maintenant déconnecter la clé USB ou CD/DVD de votre ordinateur. Cliquez sur “Finish” pour quitter le “Forgotten Password Wizard”.
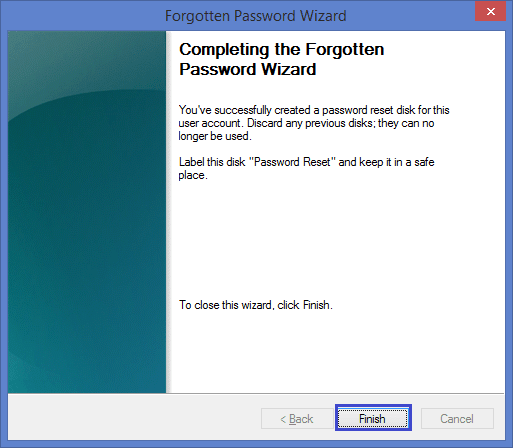
Et voilà ! Vous avez créé votre disque de réinitialisation de mot de passe Windows 8/8.1 et vous pouvez maintenant l’utiliser pour réinitialiser votre mot de passe Windows 8.
2.3. Créer un disque de réinitialisation de mot de passe pour Windows 7
Si vous oubliez votre mot de passe Windows 7, le disque de réinitialisation de mot de passe vous sera très utile. Grâce à lui, vous pourrez facilement réinitialiser votre mot de passe Windows 7 et récupérer l’accès à votre ordinateur.
Voici comment cela fonctionne.
Insérez la clé USB sur votre ordinateur Windows 7 afin de créer un disque de réinitialisation de mot de passe. Cliquez sur le bouton Démarrer de Windows puis accédez au “Control Panel” sur Windows 7.
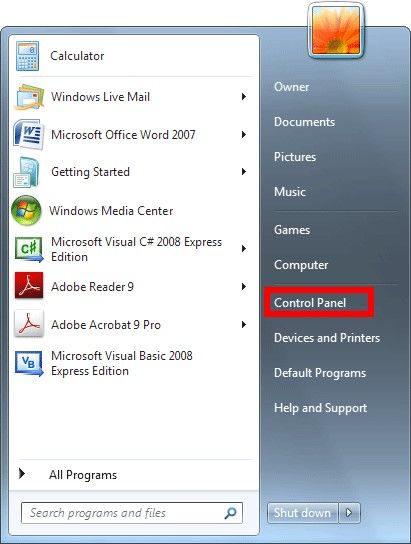
Allez dans “User Accounts and Family Safety”.
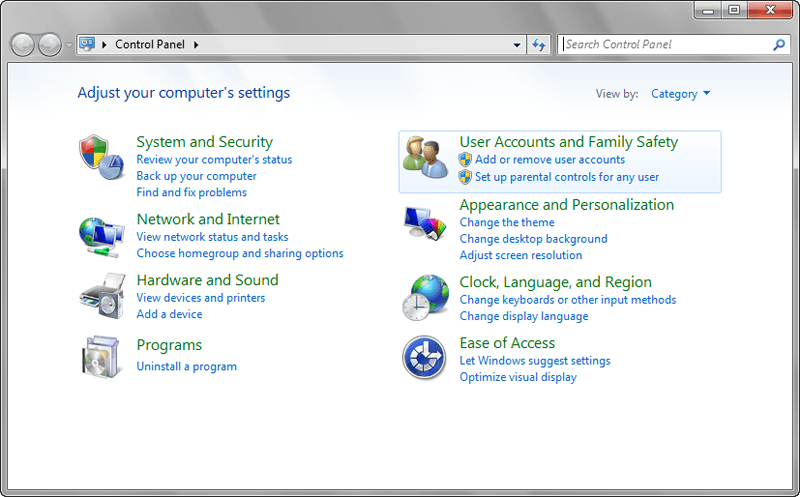
Cliquez sur “Create a password reset disk” sur le côté gauche.
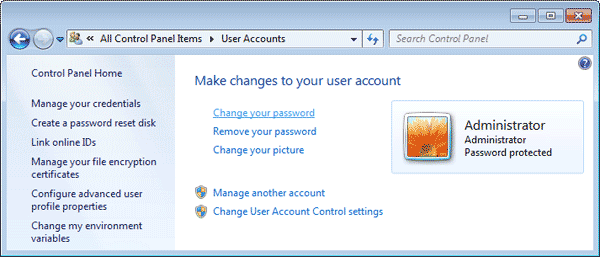
Cliquez sur “Next” lorsque la fenêtre “Forgotten Password Wizard” s’affiche.
Sélectionnez votre clé USB pour créer un disque de réinitialisation de mot de passe Windows 7 dessus.
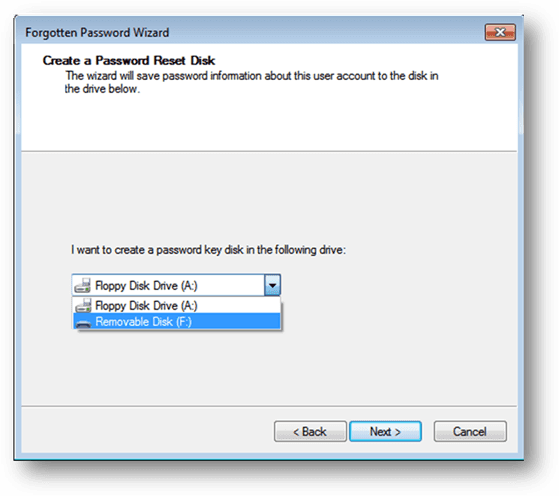
Cliquez sur “Next” pour continuer. Tapez le mot de passe de votre compte local actuel, cliquez sur “Next” puis attendez que Windows 7 crée le disque de réinitialisation de mot de passe sur le disque sélectionné. Cliquez sur “Next” lorsque la barre de progression atteint les 100% puis sur “Finish” dans la fenêtre suivante.
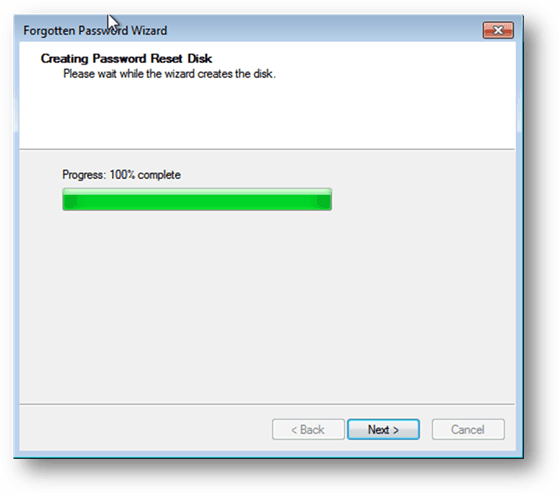
Débranchez votre clé USB ou retirez-le CD/DVD de votre ordinateur. Nommez votre disque de réinitialisation de mot de passe et conservez-le dans un endroit sûr.
3ème partie. Comment créer un disque de réinitialisation de mot de passe Windows si Windows est bloqué
Si vous souhaitez créer un disque de réinitialisation de mot de passe Windows mais que l’ordinateur est inaccessible, vous devrez alors utiliser un logiciel tiers. Dans notre cas, nous allons utiliser Windows Password Reset afin de créer un disque de réinitialisation de mot de passe pour Windows 10/8.1/8/7. Il peut être utilisé pour réinitialiser le mot de passe de comptes Microsoft, locaux ou administrateurs.
Télécharger AcheterVoyons comment utiliser Windows Password Reset pour créer un disque de réinitialisation de mot de passe.
Pour commencer à utiliser Windows Password Reset, téléchargez et installez-le sur un ordinateur accessible afin de créer un disque de réinitialisation de mot de passe.
Après son installation, ouvrez le logiciel puis connectez une clé USB ou insérez un CD/DVD vierge sur votre ordinateur.

Avant de cliquer sur “Begin burning”, sélectionnez le type de disque sur lequel créer le disque de réinitialisation de mot de passe.

Attendez la fin de la création du disque de réinitialisation de mot de passe pour Windows. Une fois que la procédure est terminée, retirez la clé USB ou le CD/DVD de l’ordinateur.
Comment utiliser un disque de réinitialisation de mot de passe Windows si Windows est bloqué
Premièrement, démarrez l’ordinateur bloqué sur le disque de réinitialisation de mot de passe que vous venez de créer. Ensuite, Windows Password Reset va se lancer sur votre ordinateur. Dans la liste, sélectionnez le système Windows sur lequel vous souhaitez réinitialiser le mot de passe. Cela vous affichera tous les systèmes Windows installés sur votre PC. S’il n’y a qu’un seul système Windows sur votre ordinateur, vous pouvez simplement passer cette étape.

Sélectionnez maintenant un compte ayant des droits administrateurs sur lequel réinitialiser le mot de passe.
En dessous de cette section, cliquez sur le bouton “Reset”, un message de confirmation va s’afficher, cliquez simplement sur “Yes”.
Une fois que vous aurez cliqué sur le bouton “Reset”, cela va retirer le mot de passe de l’utilisateur sélectionné et vous affichera un champ de texte vide au lieu du mot de passe inconnu.
Afin d’appliquer les modifications, redémarrez votre ordinateur, vous pourrez maintenant vous connecter à votre compte Windows sans taper de mot de passe.
C’est ainsi que vous pouvez créer un disque de réinitialisation de mot de passe avec Windows Password Reset et retirer un mot de passe.
Conclusion:
Dans ce tutoriel, nous vous avons expliqué comment créer un disque de réinitialisation de mot de passe pour Windows 10/8/7. L’utilisation des méthodes de cet article varie selon la version Windows utilisée. La méthode du disque de réinitialisation fonctionne uniquement si vous l’aviez créé avant d’être bloqué de votre ordinateur, mais il est certain que la méthode avec Windows Password Reset fonctionne parfaitement car elle ne dépend pas de cette contrainte. Assurez-vous de créer un nouveau mot de passe pour votre ordinateur après l’avoir réinitialisé afin d’éviter à quiconque d’accéder à votre PC et ainsi protéger vos données.
Télécharger AcheterRelated posts
Articles récents
- Comment réinitialiser le mot de passe sur le portable Sony Vaio Windows 7/8/10
- Comment réinitialiser le mot de passe Windows 7 Home Premium en cas d’oubli
- Comment Imprimer Un PDF Sécurisé Sans Mot De Passe
- Comment Pirater ou Cracker Un Fichier PDF Protégé Par Un Mot De Passe
- Le Meilleur Logiciel de Suppression de Mot de Passe pour Microsoft Excel
- Comment Récupérer le Mot de Passe Oublié d’une Archive WinRAR
- Le Meilleur Outil de Décryptage de Mot de Passe de Feuille Excel 2024
- Comment Décrypter le Mot de Passe d’un Fichier Zip?
- Comment Désactiver la Protection d’une Feuille Excel 2010 sans Mot de Passe
Related Posts
- Comment réinitialiser/changer un mot de passe de compte Microsoft
- Comment réinitialiser un mot de passe oublié sur Windows 10/8/7
- Top 10 des Meilleurs Outils de Récupération de Mot de Passe Windows en 2024
- Comment réinitialiser une tablette Asus si l’on oublie son mot de passe
- Comment utiliser Offline NT Password & Registry Editor pour réinitialiser un mot de passe
- Comment se connecter à Windows 10/8.1/8/7/XP/Vista sans mot de passe
- Comment réinitialiser un mot de passe oublié sur un ordinateur portable Acer sans disque
- Comment utiliser Ophcrack pour réinitialiser un mot de passe Windows 10/8/7
- Le meilleur débloqueur de mot de passe Windows – Débloquer un mot de passe Windows