Comment Réinitialiser un Ordinateur Portable Gateway aux Paramètres d’Usine sans Mot de Passe sous Windows 10/8/7
Vous utilisez un Ordinateur Portable Gateway? Il est important de trouver une méthode fiable qui indique comment réinitialiser un ordinateur gateway aux paramètres d’usine si cet appareil subit fréquemment des dysfonctionnements. Lorsqu’un système ne parvient pas à démarrer sous Windows, il est temps d’effectuer une réinitialisation aux paramètres d’usine.
Nous vous conseillons d’effectuer une Restauration Système pour permettre à votre appareil de fonctionner correctement à nouveau. Pendant cette opération, toutes vos données seront sauvegardées. Si vous n’obtenez aucun résultat satisfaisant, vous pouvez recourir à différentes méthodes pour effectuer une réinitialisation aux paramètres d’usine sans mot de passe sur un ordinateur portable Gateway.
Nous allons décrire ces méthodes Etape par Etape afin de vous fournir une solution efficace en fonction du système d’exploitation installé sur l’ordinateur portable. La méthode ci-dessous est adaptée pour les systèmes d’exploitation Windows 7/8/10. La procédure reste identique, les captures d’écran et les options disponibles sont les seuls éléments variables. Il vous suffit de suivre la procédure pour atteindre votre objectif.
- Méthode 1. Restaurer les Paramètres d’Usine d’un Ordinateur Portable Gateway sans CD
- Méthode 2. Restaurer les Paramètres d’Usine sur un Ordinateur Portable Gateway grâce à la Restauration Système
- Conseil: Réinitialiser le Mot de Passe d’un Ordinateur Portable Gateway en cas d’Oubli
Méthode 1. Restaurer les Paramètres d’Usine d’un Ordinateur Portable Gateway sans CD
Ce guide vous indique comment réinitialiser un ordinateur portable gateway aux paramètres d’usine sous Windows 10.
Cette méthode vous permettra de réinitialiser votre appareil pour optimiser son fonctionnement. Elle est assez similaire à la technique qui est utilisée pour réinitialiser un smartphone ou une tablette. Cette procédure restaure complètement le système d’exploitation aux paramètres d’usine pour lui rendre ses performances d’origine.
Pour restaurer votre ordinateur portable gateway sans CD-ROM, il vous suffit de suivre plusieurs étapes simples afin de le réinitialiser complètement. Vous devez impérativement sauvegarder vos données avant le début de la procédure.
Etape 1. Appuyez sur le bouton « START » de votre Ordinateur Portable Gateway et appuyez sur la touche « SHIFT » de votre clavier lorsque le système s’apprête à démarrer. A présent, cliquez sur Options d’Alimentation puis sur « Restart ».
Etape 2. Après cette étape, vous allez accéder à un écran bleu qui permet de sélectionner l’option Dépannage. Tout comme l’écran bleu ci-dessous, il inclut l’option « Troubleshoot ». Sélectionnez cette option et laissez la procédure débuter.
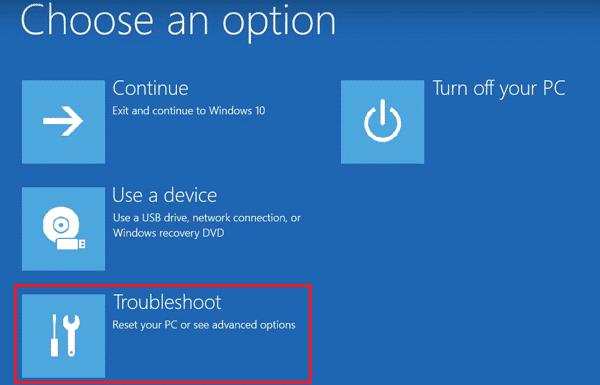
Etape 3. Cliquez sur la commande « GET STARTED » qui se situe sous la rubrique « RESET THIS PC ». Lorsque vous aurez cliqué sur « Reset » une fenêtre apparaîtra sur votre écran.
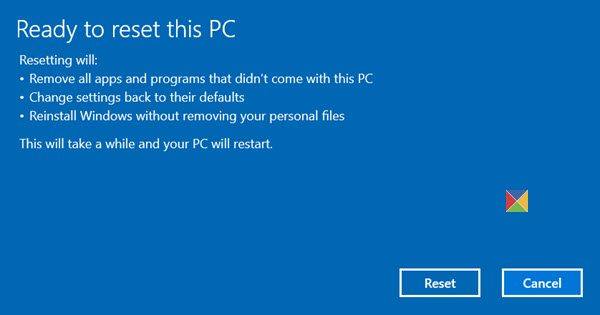
Etape 4. Quand vous accèderez à la capture d’écran ci-dessous, suivez les instructions indiquées.
Après la fenêtre ci-dessus, vous accéderez à deux options comme l’indique la capture d’écran ci-dessous.
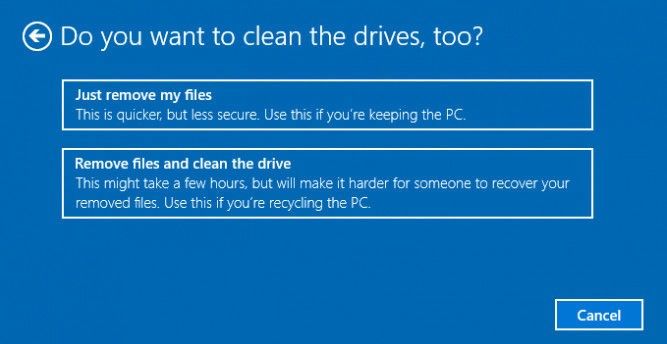
Explication de l’Etape 4
Sélectionnez la 1ère option « Remove my Files » si vous souhaitez réinitialiser rapidement votre ordinateur portable.
Sélectionnez la 2ème Option « Remove Files and Clean the Drive », qui constitue une solution moins rapide mais qui est considérée comme une option sécurisée, recommandée par les spécialistes.
Après avoir sélectionné une des options indiquées ci-dessus, patientez jusqu’à la fin de la procédure. Il est important de préciser que vous devez configurer un compte pour commencer à utiliser votre ordinateur portable gateway. Si vous disposez déjà d’un compte Windows, vous pouvez l’utiliser pour récupérer les thèmes, différents raccourcis et certains autres paramètres seront synchronisés sur votre ordinateur portable Gateway. Et si vous le souhaitez, vous pouvez même créer un autre profil.
En effectuant les étapes décrites ci-dessus, vous comprendrez mieux la procédure qui permet de réinitialiser Windows 10 aux paramètres d’usine sans mot de passe, ainsi que le système d’exploitation Windows 8/8.1 sur un ordinateur portable Gateway.
Méthode 2. Restaurer les Paramètres d’Usine sur un Ordinateur Portable Gateway grâce à la Restauration Système
Si vous avez des connaissances techniques et que vous souhaitez savoir comment restaurer les paramètres d’usine sur un ordinateur portable gateway sans mot de passe, vous pouvez y parvenir grâce à la restauration système. Quelques connaissances techniques sont requises pour utiliser efficacement cette solution. Un ordinateur portable Gateway dispose d’un outil de récupération système intégré qui vous permettra de le réinitialiser aux paramètres par défaut. Cependant, nous vous conseillons de sauvegarder vos données afin d’éviter de les perdre au cours de la procédure.
Le guide suivant vous indique comment réinitialiser un ordinateur portable gateway aux paramètres d’usine en décrivant la méthode étape par étape.
Avant de débuter la procédure de récupération des paramètres d’usine, nous vous tenons à vous indiquer certaines règles importantes. Vous pouvez les consulter ci-dessous.
CONSEIL: Vous devez retirer les CD, DVD, les lecteurs optiques USB. Si votre souris et votre clavier restent connectés à votre ordinateur.
A Présent, Débutons la Procédure
Etape 1. Redémarrez votre ordinateur
Etape 2. Pendant le démarrage de votre ordinateur, lorsque la fenêtre du BIOS apparaît comme indiqué ci-dessous, pressez la touche « F8 » jusqu’à ce que la fenêtre du Menu des Options Avancées.
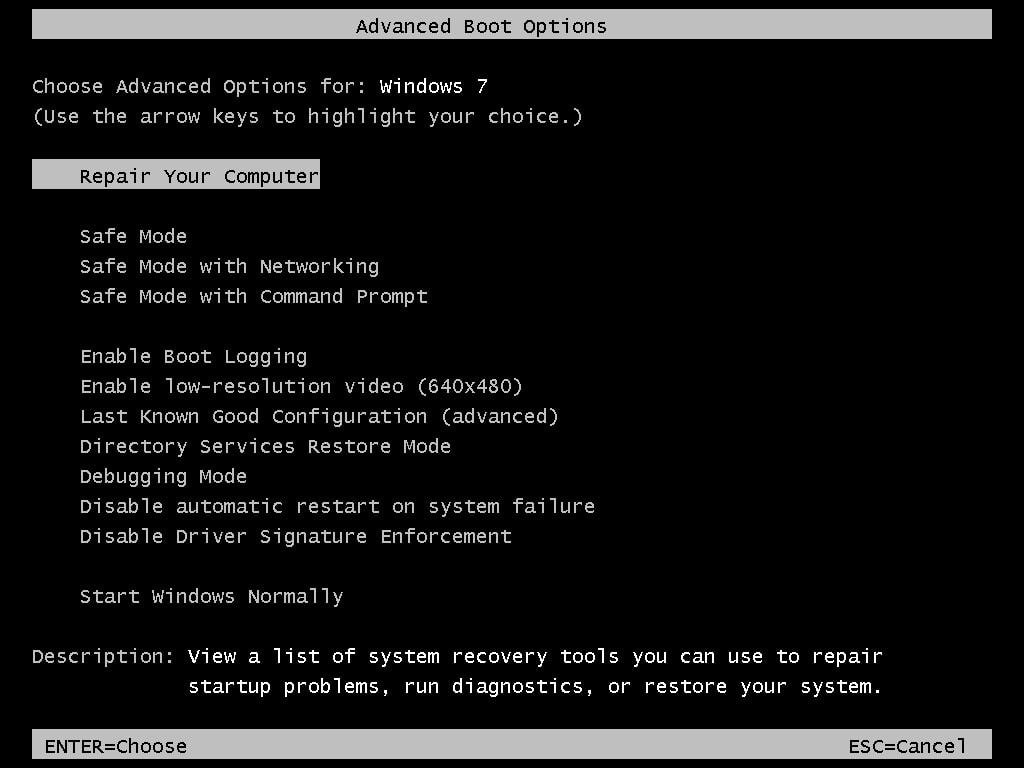
Etape 3. Comme indiqué sur l’écran noir ci-dessus, cliquez sur « Repair Your Computer » et appuyez sur « ENTER ».
Etape 4. Passez à l’étape suivante en accédant à la rubrique « System Recovery Options » qui inclut 2 options.
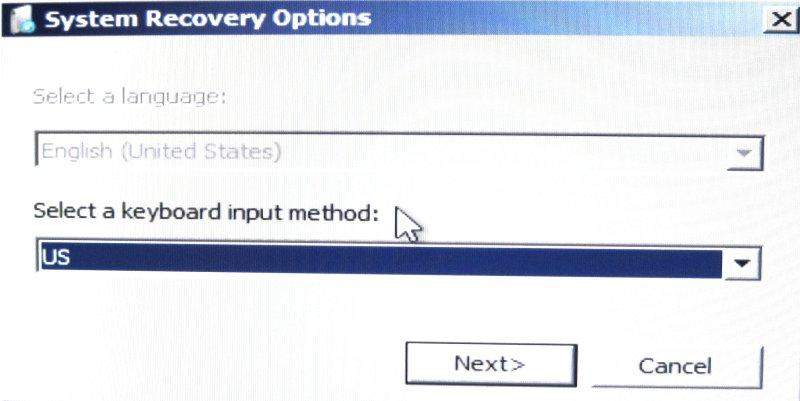
1. Sélectionner une Langue – Anglais par défaut
2. Sélectionner la Méthode de Saisie du Clavier– sélectionnez l’option US recommandée
Etape 5. Cliquez sur « NEXT », pour accéder à un nouvel écran. Une nouvelle fenêtre s’affichera pour vous permettre d’accorder des droits d’administrateur. Saisissez un Mot de Passe et cliquez sur le Bouton « OK ».
Etape 6. A présent, vous pouvez accéder à la fenêtre de Restauration Système comme indiqué ci-dessous.
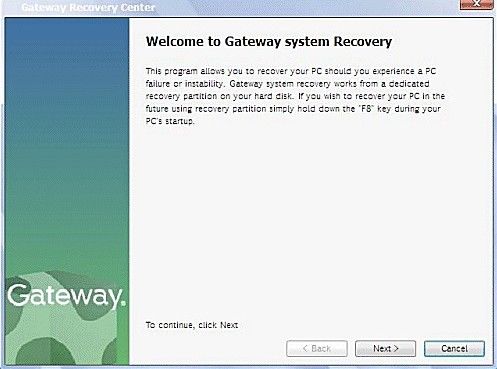
En fonction de votre choix, sélectionnez une des Options disponibles.
- « Completely Restore System to Factory Defaults »
- « Restore Operating System and Retain User Data »
Etape 7. A présent, la dernière étape consiste à vous détendre et à patienter pour laisser le système automatique effectuer sa tâche. Confirmez votre choix et attendez que la procédure de réinitialisation aux paramètres d’usine se termine.
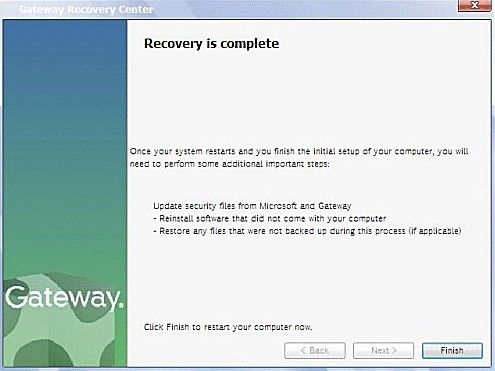
Etape Finale
L’intégralité de la procédure qui indique comment restaurer les paramètres d’usine d’un ordinateur portable sans mot de passe prend fin ici. A présent, vous pouvez Redémarrer votre ordinateur portable Gateway et définir un nouveau mot de passe.
Vous souhaitez savoir comment procéder pour restaurer les Paramètres d’Usine de votre Ordinateur Portable Gateway en Mode sans Echec ?
Nous allons décrire les Etapes rapides qui permettent de réinitialiser un ordinateur portable gateway aux paramètres d’usine sans mot de passe en utilisant le Mode sans Echec. Cette méthode permet également de restaurer ces paramètres sans tenir compte des détails techniques qui sont requis pour utiliser les multiples méthodes décrites ci-dessus. Le mode sans échec vous permettra de restaurer vos données et de définir un mot de passe. Ces deux opérations peuvent être effectuées par des spécialistes et des novices.
Etape 1. Lors du démarrage de votre Ordinateur Portable Gateway, lorsque le Logo apparaît, appuyez sur la touche « F8 » de votre clavier.

Etape 2. Lorsque le nouvel écran apparaît, il permet d’accéder à l’option “Restore Computer”.
Etape 3. Ensuite, une fenêtre “System Restore” s’affiche et il vous suffit de suivre les instructions indiquées pour restaurer les paramètres par défaut de votre ordinateur portable Gateway.
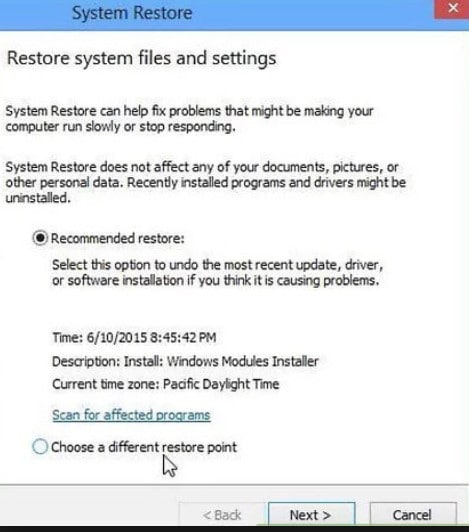
Etape 4. A présent, vous devez définir un point de restauration pour pouvoir effectuer une restauration système intégrale.
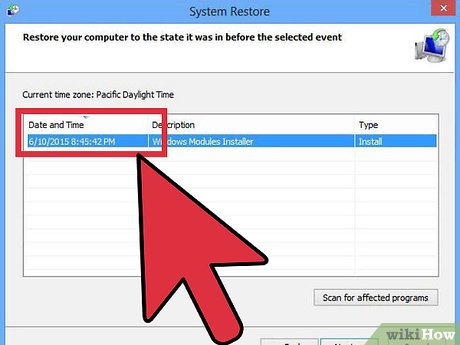
Etape 5. Vous devez sélectionner les différents points de restauration à partir des options disponibles. Une fenêtre vous permettra de consulter la liste des points de restauration, l’heure et la date associées à ces éléments et un résumé qui indique pourquoi ces points de restauration ont été créés. Cliquez sur « Next » après avoir sélectionné un point de restauration spécifique.
Etape 6 FINALE
Une nouvelle fenêtre d’assistant s’affichera pour confirmer le choix de votre point de restauration en indiquant le Disque de votre ordinateur portable Gateway. Sélectionner le point et cliquez sur « Finish ». Patientez jusqu’à la fin de la procédure et votre ordinateur portable redémarrera. Cette étape durera plusieurs minutes. Un message s’affichera lors du démarrage du système pour vous indiquer que la restauration système a été correctement effectuée.
Conseil: Réinitialiser le Mot de Passe d’un Ordinateur Portable Gateway en cas d’Oubli
Dernier point mais non des moindres; si vous souhaitez effectuez cette opération le plus rapidement possible, vous pouvez utiliser le Logiciel Windows Password Reset. Ce formidable outil est conçu pour vous aide à réinitialiser un ordinateur portable Gateway sans mot de passe. Ce logiciel est très facile à utiliser et il permet aux utilisateurs novices et expérimentés d’accéder à nouveau à Windows sans mot de passe en quelques minutes en cas d’oubli des identifiants de connexion.
Télécharger AcheterConclusion et Points Importants
Nous avons conçu ce guide pour vous indiquer comment réinitialiser un ordinateur portable Gateway aux paramètres d’usine sans mot de passe. Nous espérons que les différentes étapes détaillées, les explications et les captures d’écran qu’il contient ont parfaitement répondu à vos attentes. Si vous souhaitez uniquement récupérer un mot de passe, nous vous conseillons d’utiliser le logiciel Windows Password Reset pour effectuer cette opération de manière efficace et rapide.
Related posts
Windows 10
- Top 6 des logiciels de réinitialisation de mot de passe Windows 10
- Comment débloquer un ordinateur Windows 10 sans mot de passe
- Comment hacker un mot de passe Windows 10 avec/sans logiciel
- Comment réinitialiser un mot de passe Windows 10 sans disque de réinitialisation si vous l’avez oublié
- Comment bypasser un mot de passe Windows 10 s’il est bloqué